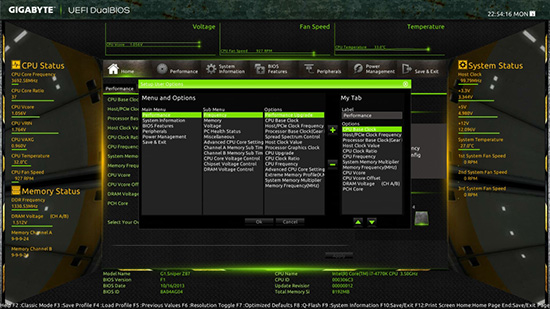Werbung
Wir haben natürlich auch die UEFI-Oberfläche unter die Lupe genommen. Für das Gigabyte G1.Sniper Z87 lag uns lediglich eine UEFI-Version vor, das First Release mit der Bezeichnung "F1". In Sachen UEFI-Oberfläche fährt Gigabyte aktuell noch immer zweigleisig. Standardmäßig wird man mit der neuen sogenannten "Dashboard"-Oberfläche begrüßt, die auf den ersten Blick recht gewöhnungsbedürftig ist.
Hat sich der Anwender dann aber ein wenig mit der neuen Oberfläche beschäftigt, fällt auch ihm sicherlich auf, dass Gigabyte die vorherige UEFI-Oberfläche (Classic Mode) nun wesentlich verändert hat. Ähnlich wie es ASUS derzeit mit dem neuen UEFI eingeführt hat, bietet Gigabyte die Möglichkeit an, einen eigenen Tab (Home) mit den favorisierten Einstellungen zu erstellen. Das entsprechende Menü geht nach einem Klick auf "Select Your Own Options" auf. Genauso verhält es sich mit dem Reiter "Standard". Auf Wunsch können noch vier weitere Tabs mit den meistgenutzten Einstellungen bestückt werden. Jeweils auf der rechten Seite sind die Shortcuts erreichbar. Beispielsweise lassen sich schnell Einstellungen ändern und ebenfalls schnell kann das UEFI wieder verlassen werden. Darunter kann dann auch gleich die Boot-Priorität individuell abgeändert werden.
Der Performance-Tab ist übersichtlich in fünf Reiter unterteilt. Der erste mit der Bezeichnung "Frequency" hält alle Einstellungen bereit, mit denen die Taktfrequenzen von CPU, BCLK und RAM beeinflusst werden können. Alle erweiterten Settings für den Arbeitsspeicher finden sich hinter dem separaten Reiter "Memory" wieder. Der Reiter "Voltage" ist dann selbst nochmal in drei Untermenüs "CPU Core Voltage Control", "Chipset Voltage Control" und "DRAM Voltage Control" aufgeteilt. Wenn die Spannungen manuell angepasst werden sollen, wird der Anwender genau in diesen Menüs fündig. Mit "PC Health Status" können unter anderem die angeschlossenen Lüfter geregelt werden. Der letzte Punkt "Miscellaneous" bietet lediglich zwei Optionen: "PCIe Slot Configuration" und "3DMark01 Boost".
Auf der nächsten Seite lässt sich das UEFI selbst konfigurieren. Beispielsweise kann ein Passwort gesetzt werden, die Auflösung beeinflusst werden und auch die Mausgeschwindigkeit angepasst werden. So können auch die Startseite festgelegt und die Menüsprache geändert werden. Auf der gleichen Seite kann auch fixiert werden, in welchem Modus (Dashboard oder Classic) das UEFI starten soll. Rechts steht dem Anwender ein Kalender zur Verfügung. Unter "BIOS Features" sind noch weitere Einstellungen implementiert worden. Auf Wunsch kann dort zum einen der Fast Boot-Modus aktiviert und eingerichtet werden. Alle Einstellungen, die die Onboard-Komponenten betreffen, sind im Tab "Peripherials" konfigurierbar. Der Tab selbst ist dabei aber ebenfalls in drei Menüs unterteilt: "Device Config" für die Onboard-Komponenten, "SATA Config" natürlich für die SATA-Ports sowie "Super I/O Config". Die letzten beiden Punkte wurden für das "Power Management" und die "Save & Exit"-Optionen dementsprechend eingerichtet.
Wer nun aufgepasst hat, wird bemerkt haben, dass der klassische Hardware-Monitor nicht vorhanden ist bzw. kein eigenes Menü erhalten hat. In diesem Falle wäre das auch absolut sinnlos, da alle wichtigen Informationen rundherum allgegenwärtig auf den Monitor projiziert werden. Am linken Rand sind weitreichende CPU-Informationen, wie die aktuelle Taktfrequenz, der Multiplikator, dazu die passenden Spannungen (VCore, VRIN und VAXG) und natürlich auch die Temperatur sowie die Lüftergeschwindigkeit des Lüfters vom CPU-Kühler. Direkt unterhalb davon wird die RAM-Taktfrequenz inkl. VDIMM (hier DRAM Voltage) und die dazugehörigen Latenzen angezeigt. Ganz oben sind immer im Wechsel die wichtigsten Spannungen, Temperaturen und Lüftergeschwindigkeiten einsehbar. Am rechten Rand gibt es noch weitere Informationen, wie den BCLK-Takt, die drei Grundspannungen (3,3 Volt, 5 Volt und 12 Volt), die Systemtemperatur und die Lüftergeschwindigkeiten der anderen FAN-Header. Bleibt nun noch der untere Rand, der neben einigen BIOS-Informationen die Mainboard-Bezeichnung und auch das aktuell installierte Prozessor-Modell anzeigt. Zu jeder Zeit kann mit einem Rechtsklick ein Kontextmenü aufgerufen werden. Zur Auswahl stehen dabei folgende Optionen: Save & Exit, Load Profiles, Save Profiles, Performance - Frequency, Peripherals - SATA Config, Load Defaults, Resolution Toggle, Classic Setup und Help.
Wie bereits weiter oben angesprochen, ist es auch kein Problem, die klassische UEFI-Oberfläche, sprich den "Classic Mode" zu verwenden, die erstmalig bei den Sockel 1155-Platinen mit Intels 7-Chipsatzserie eingeführt wurde. Der Unterschied ist deutlich zu erkennen. Bereits auf der ersten Seite "M.I.T." wurden sechs Menüpunkte gepackt, die allesamt eine Verbindung mit dem Thema Overclocking haben. Unter "System Information" wird dagegen die Modellbezeichnung, BIOS-Grundinfos sowie das aktuelle Datum inkl. Uhrzeit hinterlassen. Auch lässt sich dort die Sprache ändern. Weiter mit dem Tab "BIOS Features" sind die BIOS- und Boot-Optionen aufrufbar. Die Onboard-Komponenten können dagegen im Punkt "Peripherals" konfiguriert werden. Im Vergleich zur Dashboard-Ansicht hat sich also in diesem Punkt wenig geändert. Die letzten beiden Tabs behandeln das "Power Management" und die "Save & Exit"-Einstellungen.
Insgesamt hinterlässt bereits das First Release einen guten Eindruck. Die Einstellungen wurden auch ohne Probleme umgesetzt. In beiden Modi "Dashboard" und "Classic Mode" erfolgt die Navigation per Maus und Tastatur. Jedoch lässt sich der Maus-Cursor in der Dashboard-Ansicht wesentlich angenehmer bewegen. Im Classic-Mode muss der Anwender mit einem ruckelnden Mauszeiger leben. Alternativ kann in beiden Modi aber auch die Tastatur benutzt werden.
In der folgenden Bildergalerie können alle BIOS-Screenshots noch einmal eingesehen werden:
{jphoto image=47654}