B
Bluebeard
Guest
Corsair Support-Website RMA-Nummern-Erstellung:
Schritt 1 – Klicken Sie auf "Request an RMA"
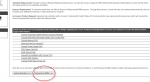
Schritt 2 – Teilenummer und Problembeschreibung
Wählen Sie die Produktfamilie und Produktserie aus der Liste aus. Klicken Sie auf die Lupe neben dem Feld "Select Part Number". Das erscheinende Pop-Up-Fenster enthält eine Liste aller Produkte in dieser Produktfamilie.
Klicken Sie auf den Link mit der für Sie relevanten Teilenummer, welche dann automatisch in das Feld "Select Part Number " übernommen wird.
Wählen Sie die richtige Problembeschreibung aus. In einigen Fällen ist die einzige Option "My Issue is Not Listed". Dann wird die RMA-Anforderung in ein "Eine Frage stellen"-Ticket umgewandelt. In diesem Fall benötigt der Technische Support von Corsair weitere Informationen über das Problem.
Wenn Ihr Produkt über einen Chargen-Code verfügt, dann tragen Sie diesen in das Feld "Lot Code" ein. Wenn Sie sich nicht sicher sind, wo Sie den Chargen -Code finden können, klicken Sie auf den verlinkten Text neben dem Chargen-Code Feld , um einen Wissensdatenbank-Artikel einzusehen, der beschreibt, wo Chargen-Codes von Corsair zu finden sind. Wenn Ihr Produkt keinen Chargen-Code hat, dann setzen Sie im Feld "I don’t have a Lot Code" ein Häkchen.
Geben Sie die Informationen über die Hardware / Software Ihres Systems in den Feldern Operating System (Betriebssystem), Motherboard Manufacturer (Motherboard-Hersteller), Motherboard Model (Motherboard-Modell) und CPU model (Prozessor-Hersteller) ein.
Wenn Sie für mehr als ein Produkt eine RMA-Nummer anfordern möchten, dann klicken Sie auf die Schaltfläche "Add Another Product ". Wenn Sie nur für einen Gegenstand eine RMA-Nummer anfordern, dann klicken Sie auf die Schaltfläche "Next Step" unten im Fenster.
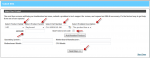
Das erscheinende Fenster wird sie auffordern, die RMA-Art einzutragen: Standard-, Express- oder Zubehör-Ersatz. Jede Art ist im Bereich "Select your Request Type" über den Auswahlmöglichkeiten beschrieben.
Express-Ersatz steht zur Auswahl, wenn das entsprechende Teil auf Lager ist. Wenn es nicht auf Lager ist, ist der Standard-Ersatz die einzige Option.
Wenn Sie Standard-Ersatz auswählen, erscheint im folgenden Fenster eine Bestätigungsnachricht.
Wenn Sie Express-Ersatz auswählen, enthält die folgende Seite Eingabefelder für Kreditkarteninformationen für die Authorisierungs-Transaktion. Falls die Transaktion aufgrund einer Ablehnung der Kreditkarte nicht abgeschlossen werden kann, wird die RMA-Anforderung in einen Standard-Ersatz umgewandelt.
Wählen Sie ihre RMA-Art aus und klicken Sie auf "Next Step". Im folgenden Fenster erhalten Sie eine Bestätigung Ihres RMA-Tickets.
Falls Sie Express-Ersatz ausgewählt haben
Falls Sie Ihren RMA-Auftrag einsehen oder einen Kommentar hinzufügen wollen, klicken Sie in der Navigationsleiste auf "Tickets" und danach auf Ihre Ticketnummer.
Schritt 1 – Klicken Sie auf "Request an RMA"
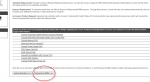
Schritt 2 – Teilenummer und Problembeschreibung
Wählen Sie die Produktfamilie und Produktserie aus der Liste aus. Klicken Sie auf die Lupe neben dem Feld "Select Part Number". Das erscheinende Pop-Up-Fenster enthält eine Liste aller Produkte in dieser Produktfamilie.
Klicken Sie auf den Link mit der für Sie relevanten Teilenummer, welche dann automatisch in das Feld "Select Part Number " übernommen wird.
Wählen Sie die richtige Problembeschreibung aus. In einigen Fällen ist die einzige Option "My Issue is Not Listed". Dann wird die RMA-Anforderung in ein "Eine Frage stellen"-Ticket umgewandelt. In diesem Fall benötigt der Technische Support von Corsair weitere Informationen über das Problem.
Wenn Ihr Produkt über einen Chargen-Code verfügt, dann tragen Sie diesen in das Feld "Lot Code" ein. Wenn Sie sich nicht sicher sind, wo Sie den Chargen -Code finden können, klicken Sie auf den verlinkten Text neben dem Chargen-Code Feld , um einen Wissensdatenbank-Artikel einzusehen, der beschreibt, wo Chargen-Codes von Corsair zu finden sind. Wenn Ihr Produkt keinen Chargen-Code hat, dann setzen Sie im Feld "I don’t have a Lot Code" ein Häkchen.
Geben Sie die Informationen über die Hardware / Software Ihres Systems in den Feldern Operating System (Betriebssystem), Motherboard Manufacturer (Motherboard-Hersteller), Motherboard Model (Motherboard-Modell) und CPU model (Prozessor-Hersteller) ein.
Wenn Sie für mehr als ein Produkt eine RMA-Nummer anfordern möchten, dann klicken Sie auf die Schaltfläche "Add Another Product ". Wenn Sie nur für einen Gegenstand eine RMA-Nummer anfordern, dann klicken Sie auf die Schaltfläche "Next Step" unten im Fenster.
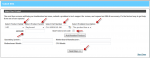
Das erscheinende Fenster wird sie auffordern, die RMA-Art einzutragen: Standard-, Express- oder Zubehör-Ersatz. Jede Art ist im Bereich "Select your Request Type" über den Auswahlmöglichkeiten beschrieben.
Express-Ersatz steht zur Auswahl, wenn das entsprechende Teil auf Lager ist. Wenn es nicht auf Lager ist, ist der Standard-Ersatz die einzige Option.
Wenn Sie Standard-Ersatz auswählen, erscheint im folgenden Fenster eine Bestätigungsnachricht.
Wenn Sie Express-Ersatz auswählen, enthält die folgende Seite Eingabefelder für Kreditkarteninformationen für die Authorisierungs-Transaktion. Falls die Transaktion aufgrund einer Ablehnung der Kreditkarte nicht abgeschlossen werden kann, wird die RMA-Anforderung in einen Standard-Ersatz umgewandelt.
Wählen Sie ihre RMA-Art aus und klicken Sie auf "Next Step". Im folgenden Fenster erhalten Sie eine Bestätigung Ihres RMA-Tickets.
Falls Sie Express-Ersatz ausgewählt haben
Falls Sie Ihren RMA-Auftrag einsehen oder einen Kommentar hinzufügen wollen, klicken Sie in der Navigationsleiste auf "Tickets" und danach auf Ihre Ticketnummer.
Zuletzt bearbeitet von einem Moderator:
