Thread Starter
- Mitglied seit
- 15.01.2007
- Beiträge
- 19.546
- Ort
- Oberbayern
- Laptop
- Lenovo Thinkbook 15 G2 (Intel Core i5-1135G7, 16 GB RAM, 512 GB NVMe SSD, Intel Iris Xe)
- Details zu meinem Desktop
- Prozessor
- AMD Ryzen 7 9800X3D
- Mainboard
- ASUS ROG Strix B650E-E Gaming WiFi
- Kühler
- be quiet! Dark Rock 4
- Speicher
- 2x 32 GB Kingston Fury Beast DDR5-6000 (1:1, CL30-36-36-80-1T, SK Hynix A-Die)
- Grafikprozessor
- GeForce RTX 4080 (MSI VENTUS 3X OC)
- Display
- 2x Dell S2721DGF (WQHD) @ 144 Hz
- SSD
- Samsung 980 Pro 500 GB (Windows), Samsung 990 Pro 4 TB (Games), Samsung 980 Pro 2 TB (Games)
- Soundkarte
- Creative SoundBlaster X4, ASW Sonus DC70 @ Onkyo TX-8220, DT 770 Pro (250 Ohm), Logitech G432
- Gehäuse
- Fractal Design Define 7 XL (Dark Tempered Glass)
- Netzteil
- Seasonic Prime TX-850 + Seasonic 12VHPWR Kabel
- Keyboard
- Logitech G815 (GL Clicky)
- Mouse
- Logitech G502 X Lightspeed (schwarz) + Powerplay 2 (Mousepad)
- Betriebssystem
- Windows 11 Pro
- Webbrowser
- Firefox
- Sonstiges
- Samsung Galaxy S23 Ultra (12/512 GB, Phantom Black)
- Internet
- ▼270 MBit/s ▲43 MBit/s

inkl. Reihenfolge zur Software-Installation
Hallo zusammen,
es gibt viele Mittel und Wege, einen fertig zusammengebauten PC zu erhalten. Sei es beim Kauf eines Fertig-PCs,
der Zusammenbau mit Hilfe eines Bekannten oder guten Freundes oder aber ein Shop erbarmt sich,
gegen einen kleinen zusätzlichen Betrag, den PC für ihre Kunden zusammenzubauen.
In vielerlei Hinsicht wäre es aber durchaus vorteilhaft, wenn man selbst die Fähigkeit besitzt,
aus den gekauften Einzelteilen einen kompletten PC selbst zusammenzubauen.
Dass einem hierbei das Wissen dafür nicht immer von alleine in den Schoß fällt, ist selbsterklärend.
Aus diesem Grund habe ich eine Anleitung konstruiert, um den mutigen unter euch die Möglichkeit zu geben,
mit Hilfe dieser Anleitung die gekauften Komponenten selbst zusammenzubasteln.
Als Alternative könnt ihr euch auch in eurer Umgebung jemanden suchen, der euch dabei behilflich ist,
falls ihr es euch mit dieser Anleitung dennoch nicht zutraut. Nette und hilfsbereite User, die euch dabei unterstützen,
findet ihr in folgendem Thread:
http://www.hardwareluxx.de/community/f84/die-pc-zusammenbauer-und-supporterliste-part-2-a-687556.html
Wichtiger Hinweis: Alle die von mir zur Verfügung gestellten Informationen und die Anwendung selbst sind auf eigene Gefahr umzusetzen und durchzuführen.
Ich übernehme keinerlei Haftung im Falle eines Schadens jeglicher Art!
xxxInhaltsverzeichnis:
- Wichtige Hinweise und benötigte Mittel
1.1 Arbeitsumgebung
1.2 Elektrostatische Entladung
1.3 Werkzeuge / Materialien
- Die Anleitung - Zusammenbau
2.1 Vorbereitung
2.2 Gehäuse
2.3 Prozessor
2.4 Arbeitsspeicher
2.5 Mainboard / CPU-Kühler / Lüfter (Gehäusebelüftung)
2.6 Grafikkarte
2.7 Festplatten / Laufwerke
2.8 Netzteil / Verkabelung
- Vom ersten Start, bis hin zum BIOS/UEFI-Update
3.1 Der erste Start des neuen Computers
3.2 Der Weg ins BIOS/UEFI
3.3 Erster Blick auf die Temperaturen
3.4 Aktualisieren des BIOS/UEFI
- Die Software-Installation
4.1 Vorwort
4.2 Die benötigte Software
4.3 Installation des Betriebssystems
4.4 Die Updates des Betriebssystems
4.5 Komponenten-Installation
4.6 Weitere, persönliche Einrichtung
xxx1. Wichtige Hinweise und benötigte Mittel
xxx1.1 Arbeitsumgebung
- Gerade, wenn man zum ersten Mal den PC selbst zusammenbaut, ist es besonders wichtig, dass man dies in Ruhe tut. Lasst euch also genügend Zeit für die Montage. Es bringt einfach nichts, wenn man unter Zeitdruck steht. Genau in diesen Situationen passieren dann Dinge, wo man sich tierisch drüber ärgert. Darüber hinaus stellt sicher, dass ihr von euren Mitmenschen nicht abgelenkt werdet. Wenn ihr nun also Hand anlegt, braucht ihr auch die nötige Konzentration. Generell ist es vorallem in der Winterzeit ratsam, alle Komponenten bereits von der Verpackung zu befreien, damit sie sich an die Zimmertemperatur gewöhnen können. Andernfalls besteht die Gefahr, dass sich Kondenswasser bildet, was beim Einschalten des PCs zu Schäden führen kann.
xxx1.2 Elektrostatische Entladung
- Bevor ihr überhaupt mit dem Zusammenbau beginnt, solltet ihr diesen Hinweis beachten, sofern ihr eure Hardware unter Umständen nicht gleich in den Hardware-Himmel schicken wollt. Zur elektrostatischen Entladung könnt ihr beispielsweise an eine blanke Stelle einer Heizung fassen. Hierbei reichen ein paar Sekunden völlig aus. Zusätzlich sollte man nach dem Entladen eine erneute statische Aufladung vermeiden (Klassiker: Woll-Socken + Teppich). Ledersohlen sind ebenfalls nicht zu empfehlen. Wer ganz auf Nummer sicher gehen möchte, kann auch ein antistatisches Armband und/oder antistatische Handschuhe verwenden.
xxx1.3 Werkzeuge / Materialien
- Als Werkzeug braucht ihr in der Regel eigentlich nur einen normalen Kreuz- und Schlitz-Schraubendreher. Dazu wäre eine alte Kredit- oder Bankkarte nicht verkehrt, wenn es um die Verteilung der Wärmeleitpaste geht. Sofern ihr auch die Kabel hinterher ein wenig eingrenzen möchtet, wären ein paar Kabelbinder keine schlechte Idee.
xxx2. Die Anleitung - Zusammenbau
xxx2.1 Vorbereitung
- Nun geht es los. Ich hoffe, ihr habt eure Komponenten vor euch liegen. Als erstes könnt ihr schonmal euer Gehäuse auspacken, sofern ihr euch ein neues gekauft habt. Generell könnt ihr schonmal alles griffbereit hinlegen, sodass man bei der Montage nichts suchen muss, was zusätzlich mehr Zeit in Anspruch nimmt. Lest euch bitte erst jeden einzelnen Schritt genau durch, bevor ihr ihn in die Praxis umsetzt.
xxx2.2 Gehäuse
- Nun könnt ihr euch das Gehäuse vornehmen und nehmt euch die wichtigen Abstandshalter zur Hand. Ihr könnt auch schonmal das Mainboard das erste Mal in die Hand nehmen und schauen, an welchen Stellen im Gehäuse die Abstandshalter angebracht werden müssen. Macht unter keinen Umständen in jedes Gewinde einen Abstandshalter rein! Wenn ihr das System einschalten würdet und auch nur ein Abstandshalter direkten Kontakt mit dem Mainboard hat, könnt ihr euer Board mit hoher Sicherheit gleich wieder ausbauen und wegwerfen! Verwendet bitte auch nur die beim Gehäuse beiliegenden Abstandshalter! Andernfalls achtet darauf, dass alle Abstandshalter die selbe Höhe besitzen!
Also bringt wirklich nur an den Stellen einen Abstandshalter unter, wo beim Mainboard auch ein entsprechendes Loch zur Verschraubung vorhanden ist.
Falls ihr nicht wisst, wie die Abstandshalter aussehen, habe ich hier ein Bild für euch:

Zusätzlich nehmt ihr euch die I/O-Blende zur Hand, die beim Mainboard dabei ist und befestigt sie am Gehäuse an der entsprechenden Stelle, was man hier eigentlich nicht extra erwähnen muss. Es fällt einem schlichtweg ins Auge. Dennoch ein Bild von einer I/O-Blende selbst und wie man sie installiert:


xxx2.3 Prozessor
- Als nächstes nehmen wir uns den Prozessor zur Brust und möchten ihn nun mit dem Mainboard verheiraten. Egal, ob ihr nun einen Intel- oder AMD-Sockel gewählt habt, so müsst ihr erstmal den Hebel des Sockels in die Vertikale ausrichten. Bei Intel muss man zusätzlich den Deckel hochklappen. Nun packt ihr den Prozessor aus und sucht als erstes auf dem Prozessor und auf dem Mainboard ein kleines Dreieck. Das Dreieck des Prozessors und auf dem Mainboard müssen übereinstimmen, wenn ihr ihn einbaut. Nur so passt der Prozessor korrekt in den Sockel.
Beispiel 1:
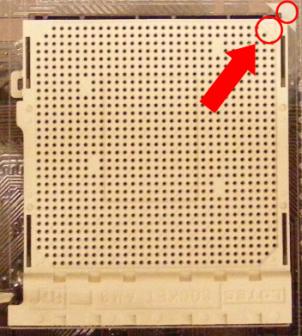
Beispiel 2:

Wenn der Prozessor im Sockel liegt, könnt ihr den Hebel wieder nach unten drücken, bis dieser einrastet. Haltet den Prozessor dabei ein wenig fest. Bei den Intel-Sockel muss man zusätzlich den Deckel wieder runterklappen, bevor der Arretierungsstift wieder gesenkt wird. Oben drauf kann es gut sein, dass man bei den Intel-Sockel ein wenig mehr Kraft in Anspruch nehmen muss. Macht dies aber nur, wenn ihr euch auch zu 100% sicher seid, dass der Prozessor korrekt im Sockel liegt, um einen eventuellen Schaden zu vermeiden.
xxx2.4 Arbeitsspeicher
- Bevor ihr den Prozessor-Kühler montiert und das Mainboard ins vorbereitete Gehäuse einbaut, könnt ihr auch gleich den Arbeitsspeicher einbauen. Wenn ihr zwei Module zum Einbau parat liegen habt, achtet darauf, die Module in gleichfarbige DIMM-Slots zu stecken, damit ihr in den Genuss des Dual-Channel Interface kommt (beim Sockel 1366 ist es Triple-Channel, beim Sockel 2011 Quad-Channel). Bedenkt dabei, dass das RAM-Modul nur in eine Richtung in den Slot passt.

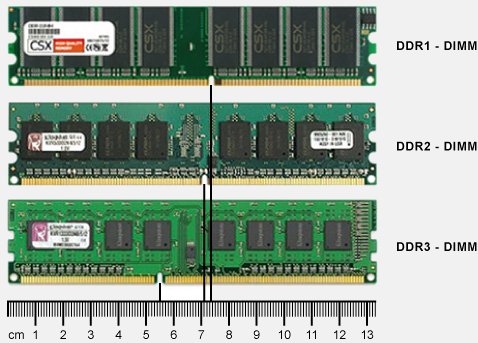
Man klappt die beiden seitlichen Halterungen zur Seite. Nun setzt man das RAM-Modul an (achtet auf die Kerbe!) und drückt es dann auf beiden Seiten runter, bis die beiden Halterungen einrasten. Das ist meistens mit einem Klick-Geräusch verbunden. Hier sind noch zwei Bilder, um es deutlicher zu erkennen, was gemeint ist:


xxx2.5 Mainboard / CPU-Kühler / Lüfter (Gehäusebelüftung)
- Nun solltet ihr vor euch ein Mainboard auffinden, wo bereits der Prozessor und der Arbeitsspeicher verbaut ist. Der nächste Schritt wird sein, den Prozessor-Kühler zu montieren. Bevor dies geschehen kann, muss auf dem Prozessor die Wärmeleitpaste verteilt werden. Montiert bitte niemals einen Prozessor-Kühler ohne Wärmeleitpaste!
Wenn ihr den Boxed-Kühler verwendet, so braucht ihr keine separate Wärmeleitpaste, da sich in der Regel unterhalb des Boxed-Kühlers ein so genanntes Wärmeleitpad befindet, was sich mit dem Anpressdruck des Kühlers über den Prozessor verteilt.
Falls ihr aber einen separaten Prozessor-Kühler einsetzen möchtet, muss eine Wärmeleitpaste eingesetzt und auf dem Prozessor verteilt werden. Ich empfehle dafür die Arctic Silver V. Alternativ kann man aber auch die Arctic Cooling MX-2 verwenden. Hierzu macht ihr nur einen wirklich kleinen Klecks (ca. die Größe eines Stecknadelkopfes) auf den Prozessor. Als Hilfsmittel zur Verteilung empfehle ich eine alte Kredit- oder Bankkarte. Damit verstreicht ihr nun die Wärmeleitpaste auf dem Prozessor, bis die ganze Fläche ausgefüllt ist (man kann auch einfach den Prozessor-Kühler ohne zusätzliches verstreichen der Wärmeleitpaste montieren). Das sollte dann in etwa so aussehen (das folgende Bild dient lediglich zur Verdeutlichung, wie die CPU mit verteilter WLP auszusehen hat, natürlich ist ein weiterer Ausbau zur WLP-Verteilung nicht nötig):

Wenn ihr es so habt, könnt ihr den Prozessor-Kühler nun montieren (Falls vergessen: Schaut vor der Montage nach, ob DIMM-Slots verdeckt werden. Falls ja, setzt zuerst die RAM-Module ein). Da sich abgesehen von den Boxed-Kühlern jeder Kühler anders montieren lässt, schaut dazu bitte in die mitgelieferte Anleitung zur Montage des Prozessor-Kühlers.
Habt ihr dies erledigt, ist das Mainboard nun bereit, ins Gehäuse eingebaut zu werden. Hierzu könnt ihr das Mainboard optimalerweise am Prozessor-Kühler festhalten und es vorsichtig ins Gehäuse setzen (auf festen Sitz des Prozessor-Kühlers achten!). Platziert das Mainboard so, dass das I/O-Panel sich quasi mit der I/O-Blende vereinigt und achtet darauf, dass die Löcher für die Schrauben direkt auf den Abstandshaltern positioniert sind. Ist auch das geschehen, könnt ihr das Mainboard nun mit dem Gehäuse verschrauben. Versucht, in jedem Loch eine Schraube zu setzen, damit das Mainboard wirklich fest im Gehäuse sitzt.
Falls ihr noch Lüfter habt, die ihr im Gehäuse unterbringen möchtet, so empfehle ich, es gleich zu tun, nachdem das Mainboard ins Gehäuse eingebaut wurde. Später kommt man noch schlechter an die Lüfter-Anschlüsse des Mainboards heran. Ganz wichtig ist der Lüfter des Prozessor-Kühlers!
Hier ist noch ein Bild eines 4-Pin PWM Lüftersteckers, den aber nicht alle Lüfter haben (in manchen Fällen ist auch nur ein 3-Pin Stecker vorhanden, der dann natürlich ebenfalls auf den selben Anschluss gehört). Achtet darauf, dass der Lüfter eures Prozessor-Kühlers auch entsprechend am CPU-FAN Anschluss landet:

Und so soll es dann aussehen, wenn der Stecker mit dem Mainboard verbunden ist:

Ihr solltet generell beachten, dass ihr im Gehäuse eine effektive Gehäusebelüftung schafft. Optimalerweise sollte vorne mindestens ein Lüfter und hinten oben ein Lüfter vorhanden sein. Vorne wird dann die Frischluft ins Gehäuse befördert, die dann einmal die Festplatte
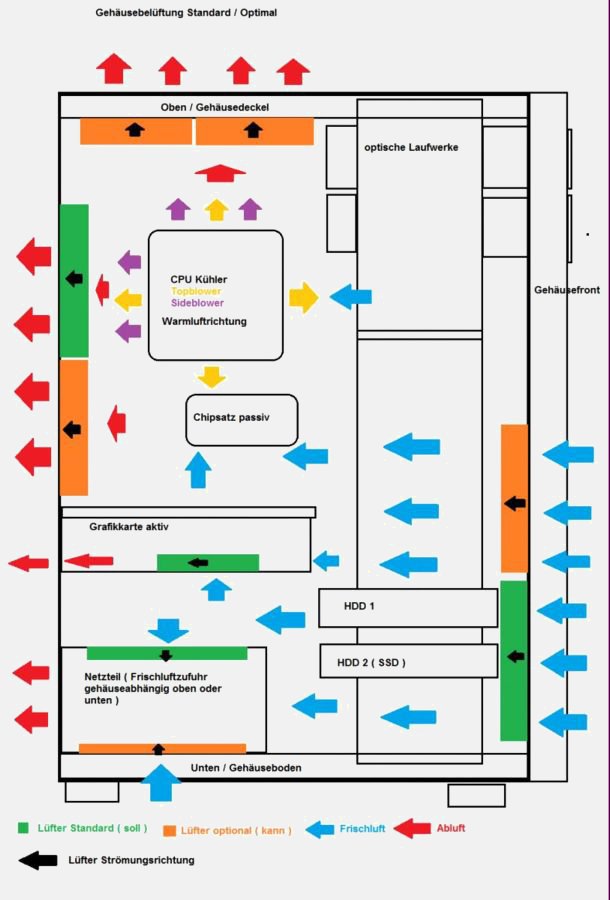
xxx2.6 Grafikkarte
- Das Schwierigste habt ihr nun hinter euch, Herzlichen Glückwunsch! Nun gehts mit der Grafikkarte weiter. Die könnt ihr schonmal aus der Verpackung nehmen. Nun sucht ihr auf dem Mainboard den obersten PCI-Express x16 Slot, der so aussieht (der lange blaue, orangene und schwarze):

Eure Grafikkarte steckt ihr optimalerweise in den obersten PCI-Express x16 Slot. Setzt die Karte so an, dass sie fast von allein in den Slot fällt und drückt die Karte dann, wie in folgendem Bild dargestellt, in den Slot, bis die Kontakte vollständig im Slot versunken sind:

Zum Schluss muss die Grafikkarte ansich noch am Gehäuse, genauer an der Slotblende befestigt werden. Entweder geschieht dies mit Hilfe einer Schraube, oder aber es wird einfach nur festgeklippst.
xxx2.7 Festplatten / Laufwerke
- Langsam vervollständigt sich der Computer. Als nächstes könnt ihr eure SSD(s)/Festplatte
auspacken und schonmal bereit legen. In jedem Gehäuse werden die SSDs/Festplatten und Laufwerke ein wenig anders verbaut. Neuerdings werden sie meistens quer eingebaut, damit große, lange Grafikkarten ihren Platz bekommen. Schaut dazu am besten in die Anleitung eures Gehäuses oder sucht im Internet nach einem Bild, wie z.B. auf der Herstellerseite.
Meistens ist es aber auch selbsterklärend.
Zu den Laufwerken, wie z.B. ein DVD-Brenner gibt es eigentlich nicht viel zu schreiben. Wie rum es muss, sollte jedem klar sein.
Als Datenkabel verwendet man heute eigentlich nur noch SATA-Kabel. Diese werden einmal an euer Mainboard und ans Laufwerk oder an die SSD/Festplatte angeschlossen.
Bild eines SATA-Anschlusses (rot):

Bild eines SATA-Datenkabels:

xxx2.8 Netzteil / Verkabelung
- Das Netzteil, eines der wichtigsten Komponenten überhaupt. Damit geht es nun weiter. Befreit das Netzteil von ihrer Verpackung und lasst es die erste heimische Luft schnuppern. Wichtig! Gerade in der Winterzeit solltet ihr eurem Netzteil und damit euren Komponenten den Gefallen tun, das Netzteil erst einmal für eine Weile ausgepackt liegen zu lassen. Andernfalls kann sich schnell Kondenswasser bilden! Hat sich das Netzteil an die neue Umgebung gewöhnt, könnt ihr es an der entsprechenden Stelle des Gehäuses platzieren. Bei den aktuelleren Gehäusen wird das Netzteil vermehrt unten installiert. Schaut einfach nach.
Habt ihr die richtige Stelle gefunden, drückt ihr das Netzteil gegen die Löcher für die Schrauben des Gehäuses, wo das Netzteil am Gehäuse verschraubt wird. Ihr benötigt vier Schrauben für die Befestigung.
Das war der leichte Teil zum Thema Netzteil-Einbau. Nun gehts ran an die Verkabelung. Manche Gehäuse haben im Mainboardschlitten Öffnungen, wo man Kabel sehr gut langführen kann. Falls euer Gehäuse diese hat, empfiehlt es sich, diese auch zu nutzen. Falls keine offensichtlichen Versteckmöglichkeiten gegeben sind, muss man es auf die ältere Tour machen und sie so intelligent durchs Gehäuse führen und verstecken, dass sie möglichst nicht den Luftstrom negativ beeinflussen, wo später die Temperaturen eurer Komponenten drunter leiden könnten. Am besten macht ihr das mit Hilfe von Kabelbindern. Egal, welchen Stecker ihr gerade mit dem Mainboard oder sonst wie verbindet, macht es bitte immer ohne Gewalt (Gummihammer oder ähnliches). Alle Stecker sind genormt und passen nur in einer Richtung!
Ok, ich würde mit dem 24-poligen Hauptstromanschluss anfangen:

Danach folgt am besten der 4-/8-Pin +12V Stromstecker (ganz wichtig, nicht vergessen!):

Wenn euer Mainboard einen 8-Pin +12V Anschluss hat, nutzt bitte auch den entsprechenden Stecker des gewählten Netzteils, sofern dieser vorhanden ist. Es muss mindestens ein 4-Pin +12V Stecker eingesteckt sein. Andernfalls startet euer System nicht ordnungsgemäß.
Sofern ihr eine Grafikkarte erworben habt, die zusätzlichen Strombedarf hat, so solltet ihr der Grafikkarte den Gefallen tun und sie ebenfalls mit Strom versorgen. Je nach Modell gibt es Grafikkarten mit folgenden Stromanschlüssen: 1x 6-Pin PCIe, 2x 6-Pin PCIe, 1x 8-Pin PCIe + 1x 6-Pin PCIe oder gar 2x 8-Pin PCIe
Hier ist ein Bild von einem 6-Pin PCIe und 6+2-Pin PCIe-Stromstecker:

Stellt sicher, dass alle Anschlüsse an der Grafikkarte ausgefüllt sind, damit eine ordnungsgemäße Stromversorgung gewährleistet ist.
Nun brauchen nur noch eure SSD(s)/Festplatteund Laufwerke Strom. Verwendet dafür die mitgelieferten Kabel vom Netzteil. Sofern ihr alles auf SATA setzt, achtet auf folgenden Stecker:

Es sollte dann in etwa so aussehen:

Jetzt folgt noch ein wenig Fummelarbeit, falls ihr das nach dem Prozessor-Kühler noch nicht gewohnt seid. Nun müssen die Kabel vom Gehäuse selbst ans Mainboard angeschlossen werden. Der Power-Button (Switch), der Reset-Button (Switch), die Power-LED und die HDD-LED müssen dran. Wie und wo ihr das anschließt, findet ihr in eurem Mainboard-Handbuch. Zu beachten gilt, dass es beim Power-Button- und Reset-Button-Kabel egal ist, wie rum er aufgesteckt wird. Bei der Power-LED- und HDD-LED hingegen ist es nicht egal. Wenn ihr Glück habt, sind die Stecker mit einem + und einem - markiert. Falls das nicht der Fall sein sollte, orientiert ihr euch an der Kabelfärbung. Eine weisse Färbung symbolisiert immer die Masse/Ground (sprich -), das andere Kabel, egal ob rot, grün oder blau usw. ist hingegen +.
Sollte euer Gehäuse zusätzlich noch über einen Speaker verfügen, ist das rote Kabel 5V+ und das schwarze schließlich Masse/Ground.
So in etwa sehen jedenfalls die Stecker aus:

Wenn ihr das auch erledigt habt, seid ihr mit dem Zusammenbau ansich fertig. Herzlichen Glückwunsch!

xxx3. Vom ersten Start, bis hin zum BIOS/UEFI-Update
xxx3.1 Der erste Start des neuen Computers
- Da euer Computer nun fertig zusammengebaut ist, wird es Zeit, ihn das erste Mal einzuschalten. Mit dem ersten Start ist man natürlich sehr gespannt und wird zeigen, ob man seine Arbeit richtig gemacht hat. Also, erstmal alles anschließen, den Kippschalter vom Netzteil umlegen und dann kommt der spannende Moment auch schon.
Wenn euer selbst zusammengebauter PC läuft und ihr auch ein Bild erhaltet, habt ihr alles richtig gemacht.
xxx3.2 Der Weg ins BIOS/UEFI
- Was man natürlich als erstes tun sollte, wenn der neue PC läuft ist, erstmal ins BIOS/UEFI zu gehen. Dies ist erforderlich, um euch einen ersten Überblick zu verschaffen, was genauer im nächsten Punkt beschrieben wird. Nun aber muss man erstmal ins BIOS/UEFI kommen. Hierbei hilft wieder euer Mainboard-Handbuch weiter.
xxx3.3 Erster Blick auf die Temperaturen
- Da ihr hoffentlich den Weg ins BIOS/UEFI gefunden habt, solltet ihr als erstes einen Blick auf die Temperaturen werfen. Wie ihr zu der Seite gelangt, steht ebenfalls in eurem Mainboard-Handbuch.
Zu finden sein sollte die Prozessor-Temperatur (CPU), die Mainboard-Temperatur (MB) und die einzelnen Spannungen, die erstmal nicht so wichtig sind. Achtet nun besonders auf die CPU-Temperatur. Ist diese im Bios/UEFI bereits zu hoch (mehr als 45°C), gibt es mehrere Ursachen.
Entweder wurde bei der Montage des Prozessor-Kühlers ein Fehler begangen oder aber es ist ein Auslesefehler. Die Auslesefehler können vorkommen, wenn das installierte BIOS/UEFI nicht ganz aktuell ist. Drum solltet ihr nochmal den Sitz des Prozessor-Kühlers überprüfen. Ist dieser fest, hilft unter Umständen ein BIOS/UEFI-Update, was Thema des nächsten Punktes ist.
Man könnte nun noch schauen, ob alle Laufwerke, sowie der Arbeitsspeicher korrekt erkannt werden. Dies sollte auf der Hauptseite vom BIOS/UEFI zu finden sein.
xxx3.4 Aktualisieren des BIOS/UEFI
- Generell ist es empfehlenswert, das neueste BIOS/UEFI für das eigene Board zu installieren, um möglichen Problemen/Inkompatibilitäten bestmöglich aus dem Weg zu gehen. Wie ihr dies macht, ist nicht immer einheitlich. Schaut dazu in euer Mainboard-Handbuch. Dort steht alles weitere drin, wie ihr vorgehen müsst, um das BIOS/UEFI zu aktualisieren.
xxx4. Die Software-Installation
xxx4.1 Vorwort
- Das System steht und funktioniert reibungslos. Nun wird es Zeit, an die nötige Software zu denken, damit ihr euren neuen Computer auch endlich nutzen könnt. Die nachfolgende Anleitung beruht auf meiner persönlichen Reihenfolge. Es kann sein, dass gewisse Schritte bei manch einem an anderer Stelle vorgenommen werden. Ich mache es auf diese Weise schon seit mehreren Jahren und bisher ging es immer gut.
xxx4.2 Die benötigte Software
- Jenachdem, welches Betriebssystem (kurz OS = Operating System) ihr installieren wollt, benötigt ihr selbstverständlich den entsprechenden Datenträger (CD/DVD oder USB-Drive) und dazu ggf. den Product-Key. Da sich der Großteil der User in Richtung Windows orientiert, ist diese Installations-Anleitung hauptsächlich für die Windows-Installation geeignet. Die Hauptschritte sind bei anderen Betriebssystemen dennoch ähnlicher Natur. Nach der Installation des Betriebssystems benötigt ihr die Treiber für eure Komponenten.
Ganz wichtig ist am Anfang der Treiber für die Netzwerk-Schnittstelle (RJ45), damit ihr direkt nach der OS-Installation die nötigen OS-Updates runterladen und installieren könnt. Wenn anfangs die anderen Treiber noch nicht zu eurer Verfügung stehen, ist dies kein Beinbruch. Diese könnt ihr dann später noch runterladen.
xxx4.3 Installation des Betriebssystems
- Damit die OS-Installation auch startet, müsst ihr eurem Computer mitteilen, von welchem Laufwerk es booten (starten) soll. Die meisten aktuellen Boards bieten einen Boot-Manager, wo man das entsprechende Laufwerk einfach auswählt, indem man eine bestimmte Taste drückt. Diese seht ihr in der Regel, wenn das System hochfährt. Falls nicht, müsst ihr eurer Mainboard-Handbuch danach fragen. Wenn euer Mainboard keinen Boot-Manager haben sollte, muss man die Boot-Reihenfolge manuell im BIOS/UEFI festlegen. Schaut dazu in euer Mainboard-Handbuch.
Ist dies nun geschehen, beginnt die OS-Installation, nachdem ihr bei der Meldung "Drücken Sie eine beliebige Taste, um von der CD/DVD zu starten ..." die ENTER-Taste betätigt habt. Folgt dann den Anweisungen, die euch gegeben werden.
xxx4.4 Die Updates des Betriebssystems
- Nachdem die OS-Installation fertiggestellt wurde, solltet ihr zunächst den Netzwerktreiber installieren. Nun geht ihr in Richtung Systemsteuerung und dann auf "Windows-Update" und installiert alle aktuellen Updates.
xxx4.5 Komponenten-Installation
- Nach den Neustarts durch die Updates geht es nun mit euren restlichen Komponenten weiter, die noch ins Betriebssystem integriert werden müssen. Öffnet dazu am besten den Geräte-Manager und schaut erst einmal nach, welche Komponenten noch installiert werden müssen. Sucht dann die richtige Treibersoftware raus und installiert diese. Achtet dabei auf die 32- und 64-Bit Unterscheidung! 32-Bit OS = 32-Bit Treiber, 64-Bit OS = 64-Bit Treiber!
Danach ist ein Neustart eures Systems ratsam.
xxx4.6 Weitere, persönliche Einrichtung
- Nun habt ihr ein frisch installiertes Betriebssystem, samt aktueller Treiber. Was nun noch an weiterer Software folgt, bleibt selbstverständlich euch überlassen. Ganz wichtig wäre da jedenfalls noch ein Anti-Virenprogramm, falls der Computer dauerhaft über eine Internet-Anbindung verfügt.
Ich hoffe, dass ihr mit dieser Anleitung zufrieden seid. Änderungen/Verbesserungen sehe ich gern entgegen. Falls ihr nun noch irgendwelche Fragen zum Thema Zusammenbau und/oder der Software-Installation habt, dann scheut euch nicht davor, sie auch zu stellen. Dafür könnt ihr diesen Thread verwenden.

Die Rechte der verwendeten Bilder liegen nicht bei mir. Sollte der Rechteinhaber damit nicht einverstanden sein, werde ich das entsprechende Bild selbstverständlich rausnehmen.
Zuletzt bearbeitet:



 )
)
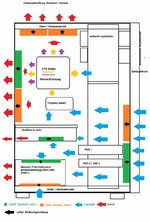



 Gab es nie, ging nie, dank empfehlung hat er es gekauft und nutzt seither ne beschissene 8400GS alleine weil er es mir erst zwei Monate später erzählte als die Rückgabefrist schon vorbei war.
Gab es nie, ging nie, dank empfehlung hat er es gekauft und nutzt seither ne beschissene 8400GS alleine weil er es mir erst zwei Monate später erzählte als die Rückgabefrist schon vorbei war.