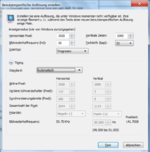Mit einem HTPC steht man öfters vor dem Problem den Fernseher / Beamer / Monitor mit der richtigen Bildfrequenz laufen zu lassen. Nicht immer unterstützen die Displays von Haus aus die nötigen Frequenzen oder Auflösungen. Mit den aktuellen Grafikkarten-Treibern lassen sich jedoch benutzerspezifische Auflösungen und Bildfrequenzen erzwingen und mit etwas Glück kann das Display das auch darstellen 
Man kann dann zum Beispiel älteren Fernsehern beibringen, dass sie das Bild vom PC ohne Overscan anzeigen, oder zusätzliche Bildfrequenzen (z. B. 24 Hz, 120 Hz )
)
Der technische Hintergrund wird unten erläutert, aber vorab eine Warnung:
Mit den benutzerspezifischen Auflösungen / Frequenzen kann man dem Monitor (Beamer, Fernseher) im Prinzip beliebige Paramter aufzwingen, auch ausserhalb seiner Spezifikationen. Dabei greift man - von aussen - ziemlich tief in die interne Funktion des Monitors (Beamers, Fernsehers) ein. Viele werden sich dagegen wehren, ausserhalb ihrer technischen Grenzen betrieben zu werden, manche gehen vielleicht auch kaputt. Man handelt hier also auf eigenes Risiko.
Anders gesagt: Wer seinen neuen Beamer schrottet, weil er ihn auf 120 Hz
hochzwirbeln wollte, und sich dann bei mir beschwert, den werde ich cool auf diese Warnung hinweisen.
Bevor man loslegt, empfiehlt es sich, noch ein Image von der Festplatte zu ziehen. Ich habe es auch gebraucht.
Der Weg durch die Einstellungen ist steinig, deshalb hier detailliert meine Erfahrungen, wie ich es geschafft habe.
Meine Ausgangslage
An meinem HTPC (Asus EeeBox 1501U; Atom + Ion; Win7 32 bit) habe ich via VGA einen Touch-Monitor (HP 2310ti) sowie via HDMI einen Beamer (Sanyo PLV-Z700). Beide haben FUll HD Auflösung. Das Bild wird auf beide Anzeigen dupliziert. Der Touch-Monitor dient vor allem der Bedienung.
Dummerweise kann der Monitor laut Datenblatt via VGA nur 60 Hz; nur via DVI-D kann er auch 50 Hz. Für Live-TV sind 50 Hz optimal.
Wenn ich die Duplizierung aufhebe, kann ich den Beamer in den Grafik-Einstellungen problemlos auf 50 Hz schalten; Sobald ich die Duplizierung wieder mit einschalte, springt die Bildfrequenz auf 59 Hz zurück.
Mit einigen Experimenten habe ich herausgefunden, dass der Monitor von sich aus 50 Hz Sigale verarbeiten kann und sich auch automatisch darauf einstellt. Die Kunst bestand nur darin, dem Computer das richtig beizubringen.
Geschafft habe ich es so
(1) In der Nvidia Systemsteuerung unter "Mehrere Anzeigen einrichten" den Beamer ausknipsen, sodass nur der Monitor aktiv ist.
(2) Jetzt kann in der Nvidia Systemsteuerung unter "Auflösung anpassen" --> "Ändern" eine "Benutzerspezifische Auflösung erstellt" werden. (Dieser Button ist inaktiv, wenn zwei Monitore angesteuert werden.) Hier habe ich die Bildfrequenz auf 50 Hz gestellt. Das akzeptierte der Monitor auch, allerdings war das Bild zu breit, rechts wurden ca. 2 cm abgeschnitten und die Maus wurde einige cm rechts vom Finger positioniert, wenn ich sie am Touchscreen verschob. Den PC so bedienene ist sehr lustig; insbeondere das Eingeben des Passworts mit der Bldschirmtastaur nach einem Neustart. : Hier habe ich das Image gut brauchen können.
: Hier habe ich das Image gut brauchen können.
Die Lösung dafür (siehe Screenshot ganz unten): Den unteren Teil dieses Fensters aufklappen (bei "Timing") und die Timing Paramter anzeigen. Hier ist oben ein Auswahlfeld (Timing Standard), das auf "automatisch" steht und 4 andere Möglichkeiten bietet. Ich habe die einfach ausprobiert und bei einem Wert (CVT) war das Bild plötzlich passend gross. Das OSD des Monitors bestätigte, dass er immer noch mit 50 Hz läuft.
(3) Jetzt den Beamer wieder anknipsen (analog wie unter (1) ) und den Monitor ausknipsen. Jetzt für den Beamer ebenso eine "Benutzerspezifische Auflösung" einrichten, mit einer Bildwiederholfrequenz von 50 Hz. (Möglicherweie ist das nicht unbedingt erforderlich, bei mir hat es letztlich aber geholfen.)
(4) Jetzt den Monitor wieder anknipsen (analog wie unter (1) )und die Nvidia Systemsteuerung verlassen. Es geht jetzt in der Windows Systemsteuerung weiter. Zuerst muss man beide Anzeigen (Monitor und Beamer) getrennt auf 50 Hz stellen, dann erst kann man die Duplizierung einschalten und muss nochmals auf 50 Hz stellen. Sonsts springt (zumindest bei mir) die Frequenz wieder auf 60 Hz zurück. Also im Einzelnen:
(5) Rechter Mausklick auf den Desktop, "Bildschirmauflösung" öffnen. Unter "Mehrere Anzeigen" auf "Anzeige erweitert" schalten.
(6) Unter "Anzeige" den Monitor auswählen. Unter "Erweiterte Einstellungen" --> "Monitor" 50 Hz einstellen und "Übernehmen", Fenster schliessen.
(7) Und nochmals für den Beamer: in der Systemsteuerung ("Bildschirmauflösung") unter "Anzeige" den Beamer auswählen und wie im vorigen Punkt die Frequenz auf 50 Hz stellen.
(8) ERST JETZT auf "Anzeige duplizieren" schalten.
(9) Jetzt nochmals unter "Erweiterte Einstellungen" --> "Monitor" 50 Hz einstellen und "Übernehmen".
Zwischendurch kommt natürlich etliche male die Frage "Diese Bildschirmsinstellung beibehalten - Ja /Nein", die man immer bejahen muss.
Jetzt läuft am Monitor und am Beamer das gleiche Bild, beide mit 50 Hz und ruckelfrei
Bei mir sind nach dem "Anzeige duplizieren" immer wieder die sonderbarsten Dinge passiert: mal standen Monitor und Beamer auf 60 Hz, mal der Beamer auf 60 Hz, der Monitor aber auf 50 Hz. Insgesamt hat es mich mehrere Stunden gekostet, inkl. Neuinstallation des Grafiktreibers, bis ich es mit dem hier beschriebenen Vorgehen geschafft habe. In Internet-Foren finden sich viele Berichte, dass die NVIDIA Systemsteuerung Bugs hat und die Einstellungen nicht reproduzierbar sind.
Die AMD-Treiber, die auch benutzerspezifische Auflösungen erlauben, sollen zuverlässiger sein.
Wenn sich das eine Zeit lang bewährt hat (und ich wieder Nerven habe ), probiere ich auf dem selben Weg noch eine 23 / 24 Hz Bildrate einzurichten.
), probiere ich auf dem selben Weg noch eine 23 / 24 Hz Bildrate einzurichten.
Zum technischen Hintergrund
Seit langem sind in jedem Anzeigegerät die zulässigen Auflösungen und Bidfrequenzen hinterlegt, in den sogenannten EDID Datensätzen. Diese werden im Rahmen des Plug-n-Play Verfahrens von Windows abgefragt. Die Displays übertragen die Daten über eigene Leitungen auf den VGA, DVI, HDMI und Display Port Anschlüssen an den PC. Diese "Selbstdeklaration" wird in den Bildschirm-Treibern dann zur Auswahl angeboten.
Manchmal schlampen die Hersteller und es sind falsche Daten hinterlegt, oder es fehlen technisch mögliche Auflösungen. Um den Herstellern die Korrektur der EDID Daten zu erleichtern, hat Microsoft eine Patch-Möglichkeit in Windows eingebaut. Im Prinzip werden dann die Daten des Displays durch Korrekturdaten in der Registry oder in Konfigurationsfiles übersteuert. Seit langem gibt es dverse Tools (EDID-Editoren etc.) mit denen man selbst dem Display solche "Korrekturen" unterjubeln kann. Das ist nicht ganz trivial, aber zum Glück geht es inzwischen einfacher.
Die Bildschirmtreiber von NVIDIA und AMD ermöglichen es direkt EDID-Daten als "Benutzerspezifische Auflösung" vorzugeben, wie oben für NVIDIA beschrieben. Tools wie "Powerstrip" sind jetzt nicht mehr nötig.
Die Handhabung wurde also wesentlich erleichtert.
Die Parameter - wie man sie auf dem Screenshot sieht - sind allerdings alles anderer als trivial. Insbesondere weil sie untereinander einen engen Zusammenhang haben und exakt auf die technischen Eigenschaften des Displays und sein Timing passen müssen. Die Zusammenhänge im Timing sollte man verstanden haben, bevor man experimentiert. Mit "Auf gut Gück" probieren kommt man kaum ans Ziel. Eine wirklich gute Erklärung habe ich im Internet noch nicht gefunden; in der englischen Wikipedia sind die EDID-Parameter detailliert beschrieben, aber nicht die Zusammenhänge.
Wenn man ein Display ernsthaft tunen will, kann man sich mit dem "Monitor Assett Manager" einen Überblick über die im Monitor hinterlegten EDID-Daten verschaffen und als Grundlage fürs Tuning verwenden. Im dortigen Forum kann man auch einiges lernen. Praktischerweise sind in den EDID-Parametern unter andere die minimalen und maximalen Frequenzen enthalten. Wenn man innerhalb dieser bleibt, reduziert man sicher das Risiko fürs Display.
Wenn es "nur" darum geht, an einem PC 2 Displays zu betreiben, gibt es hier noch ein paar andere Möglichkeiten (siehe auch ab Beitrag #50): http://www.hardwareluxx.de/community/f89/mehrere-geraete-per-hdmi-am-htpc-betreiben-642726.html
Edit: Als Nachtrag hier eine erste Anlaufstelle für die Timing-Parameter: Monitor Timing How-To

Man kann dann zum Beispiel älteren Fernsehern beibringen, dass sie das Bild vom PC ohne Overscan anzeigen, oder zusätzliche Bildfrequenzen (z. B. 24 Hz, 120 Hz
 )
)Der technische Hintergrund wird unten erläutert, aber vorab eine Warnung:
Mit den benutzerspezifischen Auflösungen / Frequenzen kann man dem Monitor (Beamer, Fernseher) im Prinzip beliebige Paramter aufzwingen, auch ausserhalb seiner Spezifikationen. Dabei greift man - von aussen - ziemlich tief in die interne Funktion des Monitors (Beamers, Fernsehers) ein. Viele werden sich dagegen wehren, ausserhalb ihrer technischen Grenzen betrieben zu werden, manche gehen vielleicht auch kaputt. Man handelt hier also auf eigenes Risiko.
Anders gesagt: Wer seinen neuen Beamer schrottet, weil er ihn auf 120 Hz
hochzwirbeln wollte, und sich dann bei mir beschwert, den werde ich cool auf diese Warnung hinweisen.

Bevor man loslegt, empfiehlt es sich, noch ein Image von der Festplatte zu ziehen. Ich habe es auch gebraucht.
Der Weg durch die Einstellungen ist steinig, deshalb hier detailliert meine Erfahrungen, wie ich es geschafft habe.
Meine Ausgangslage
An meinem HTPC (Asus EeeBox 1501U; Atom + Ion; Win7 32 bit) habe ich via VGA einen Touch-Monitor (HP 2310ti) sowie via HDMI einen Beamer (Sanyo PLV-Z700). Beide haben FUll HD Auflösung. Das Bild wird auf beide Anzeigen dupliziert. Der Touch-Monitor dient vor allem der Bedienung.
Dummerweise kann der Monitor laut Datenblatt via VGA nur 60 Hz; nur via DVI-D kann er auch 50 Hz. Für Live-TV sind 50 Hz optimal.
Wenn ich die Duplizierung aufhebe, kann ich den Beamer in den Grafik-Einstellungen problemlos auf 50 Hz schalten; Sobald ich die Duplizierung wieder mit einschalte, springt die Bildfrequenz auf 59 Hz zurück.
Mit einigen Experimenten habe ich herausgefunden, dass der Monitor von sich aus 50 Hz Sigale verarbeiten kann und sich auch automatisch darauf einstellt. Die Kunst bestand nur darin, dem Computer das richtig beizubringen.
Geschafft habe ich es so
(1) In der Nvidia Systemsteuerung unter "Mehrere Anzeigen einrichten" den Beamer ausknipsen, sodass nur der Monitor aktiv ist.
(2) Jetzt kann in der Nvidia Systemsteuerung unter "Auflösung anpassen" --> "Ändern" eine "Benutzerspezifische Auflösung erstellt" werden. (Dieser Button ist inaktiv, wenn zwei Monitore angesteuert werden.) Hier habe ich die Bildfrequenz auf 50 Hz gestellt. Das akzeptierte der Monitor auch, allerdings war das Bild zu breit, rechts wurden ca. 2 cm abgeschnitten und die Maus wurde einige cm rechts vom Finger positioniert, wenn ich sie am Touchscreen verschob. Den PC so bedienene ist sehr lustig; insbeondere das Eingeben des Passworts mit der Bldschirmtastaur nach einem Neustart.
 : Hier habe ich das Image gut brauchen können.
: Hier habe ich das Image gut brauchen können.Die Lösung dafür (siehe Screenshot ganz unten): Den unteren Teil dieses Fensters aufklappen (bei "Timing") und die Timing Paramter anzeigen. Hier ist oben ein Auswahlfeld (Timing Standard), das auf "automatisch" steht und 4 andere Möglichkeiten bietet. Ich habe die einfach ausprobiert und bei einem Wert (CVT) war das Bild plötzlich passend gross. Das OSD des Monitors bestätigte, dass er immer noch mit 50 Hz läuft.
(3) Jetzt den Beamer wieder anknipsen (analog wie unter (1) ) und den Monitor ausknipsen. Jetzt für den Beamer ebenso eine "Benutzerspezifische Auflösung" einrichten, mit einer Bildwiederholfrequenz von 50 Hz. (Möglicherweie ist das nicht unbedingt erforderlich, bei mir hat es letztlich aber geholfen.)
(4) Jetzt den Monitor wieder anknipsen (analog wie unter (1) )und die Nvidia Systemsteuerung verlassen. Es geht jetzt in der Windows Systemsteuerung weiter. Zuerst muss man beide Anzeigen (Monitor und Beamer) getrennt auf 50 Hz stellen, dann erst kann man die Duplizierung einschalten und muss nochmals auf 50 Hz stellen. Sonsts springt (zumindest bei mir) die Frequenz wieder auf 60 Hz zurück. Also im Einzelnen:
(5) Rechter Mausklick auf den Desktop, "Bildschirmauflösung" öffnen. Unter "Mehrere Anzeigen" auf "Anzeige erweitert" schalten.
(6) Unter "Anzeige" den Monitor auswählen. Unter "Erweiterte Einstellungen" --> "Monitor" 50 Hz einstellen und "Übernehmen", Fenster schliessen.
(7) Und nochmals für den Beamer: in der Systemsteuerung ("Bildschirmauflösung") unter "Anzeige" den Beamer auswählen und wie im vorigen Punkt die Frequenz auf 50 Hz stellen.
(8) ERST JETZT auf "Anzeige duplizieren" schalten.
(9) Jetzt nochmals unter "Erweiterte Einstellungen" --> "Monitor" 50 Hz einstellen und "Übernehmen".
Zwischendurch kommt natürlich etliche male die Frage "Diese Bildschirmsinstellung beibehalten - Ja /Nein", die man immer bejahen muss.
Jetzt läuft am Monitor und am Beamer das gleiche Bild, beide mit 50 Hz und ruckelfrei

Bei mir sind nach dem "Anzeige duplizieren" immer wieder die sonderbarsten Dinge passiert: mal standen Monitor und Beamer auf 60 Hz, mal der Beamer auf 60 Hz, der Monitor aber auf 50 Hz. Insgesamt hat es mich mehrere Stunden gekostet, inkl. Neuinstallation des Grafiktreibers, bis ich es mit dem hier beschriebenen Vorgehen geschafft habe. In Internet-Foren finden sich viele Berichte, dass die NVIDIA Systemsteuerung Bugs hat und die Einstellungen nicht reproduzierbar sind.
Die AMD-Treiber, die auch benutzerspezifische Auflösungen erlauben, sollen zuverlässiger sein.
Wenn sich das eine Zeit lang bewährt hat (und ich wieder Nerven habe
 ), probiere ich auf dem selben Weg noch eine 23 / 24 Hz Bildrate einzurichten.
), probiere ich auf dem selben Weg noch eine 23 / 24 Hz Bildrate einzurichten. Zum technischen Hintergrund
Seit langem sind in jedem Anzeigegerät die zulässigen Auflösungen und Bidfrequenzen hinterlegt, in den sogenannten EDID Datensätzen. Diese werden im Rahmen des Plug-n-Play Verfahrens von Windows abgefragt. Die Displays übertragen die Daten über eigene Leitungen auf den VGA, DVI, HDMI und Display Port Anschlüssen an den PC. Diese "Selbstdeklaration" wird in den Bildschirm-Treibern dann zur Auswahl angeboten.
Manchmal schlampen die Hersteller und es sind falsche Daten hinterlegt, oder es fehlen technisch mögliche Auflösungen. Um den Herstellern die Korrektur der EDID Daten zu erleichtern, hat Microsoft eine Patch-Möglichkeit in Windows eingebaut. Im Prinzip werden dann die Daten des Displays durch Korrekturdaten in der Registry oder in Konfigurationsfiles übersteuert. Seit langem gibt es dverse Tools (EDID-Editoren etc.) mit denen man selbst dem Display solche "Korrekturen" unterjubeln kann. Das ist nicht ganz trivial, aber zum Glück geht es inzwischen einfacher.
Die Bildschirmtreiber von NVIDIA und AMD ermöglichen es direkt EDID-Daten als "Benutzerspezifische Auflösung" vorzugeben, wie oben für NVIDIA beschrieben. Tools wie "Powerstrip" sind jetzt nicht mehr nötig.
Die Handhabung wurde also wesentlich erleichtert.
Die Parameter - wie man sie auf dem Screenshot sieht - sind allerdings alles anderer als trivial. Insbesondere weil sie untereinander einen engen Zusammenhang haben und exakt auf die technischen Eigenschaften des Displays und sein Timing passen müssen. Die Zusammenhänge im Timing sollte man verstanden haben, bevor man experimentiert. Mit "Auf gut Gück" probieren kommt man kaum ans Ziel. Eine wirklich gute Erklärung habe ich im Internet noch nicht gefunden; in der englischen Wikipedia sind die EDID-Parameter detailliert beschrieben, aber nicht die Zusammenhänge.
Wenn man ein Display ernsthaft tunen will, kann man sich mit dem "Monitor Assett Manager" einen Überblick über die im Monitor hinterlegten EDID-Daten verschaffen und als Grundlage fürs Tuning verwenden. Im dortigen Forum kann man auch einiges lernen. Praktischerweise sind in den EDID-Parametern unter andere die minimalen und maximalen Frequenzen enthalten. Wenn man innerhalb dieser bleibt, reduziert man sicher das Risiko fürs Display.
Wenn es "nur" darum geht, an einem PC 2 Displays zu betreiben, gibt es hier noch ein paar andere Möglichkeiten (siehe auch ab Beitrag #50): http://www.hardwareluxx.de/community/f89/mehrere-geraete-per-hdmi-am-htpc-betreiben-642726.html
Edit: Als Nachtrag hier eine erste Anlaufstelle für die Timing-Parameter: Monitor Timing How-To
Anhänge
Zuletzt bearbeitet: