Krautmaster
Enthusiast
Thread Starter
- Mitglied seit
- 10.01.2008
- Beiträge
- 441
HTPC Installation AMD / Nvidia / Intel mit Openelec 4.0 Beta
Discussions
http://www.computerbase.de/forum/showthread.php?p=9691076
Wenn's gefällt das hier bitte mein Mädel auf FB liken danke
danke
-> Interesse am Ambilight -> PN mit TV Maßen (außen)
Download & Installation
"official nightlies"
http://snapshots.openelec.tv/
oder meine eigenen hier ftp://night.dyndns.org/openelec/ (schnellerer DL + etwas aktueller)
-> der TBS / media_driver Build ist für diejenigen, bei denen das Standard Image keine Unterstützung ihrer TV Karten mitbringt.
BuildLog:
ftp://night.dyndns.org/openelec/cron.log
-> Für Intel / AMD / Nvidia -> Generic i386 (32 Bit) oder X86_64 (64 Bit) GENERIC.tar herunterladen
-> mit 7Zip oder anderem Packprogramm entpacken
-> USB Stick mit >200 MB einstecken, (!Daten werden bei Vorbereitung gelöscht!)
-> create_livestick.bat als Administrator ausführen
-> Laufwerksbuchstabe vom Stick angeben (z.B. "D:")

-> am HTPC vom Stick booten (meist F8 / F12)
-> Quick Setup (!Aufpassen, am besten eine Testplatte verwenden, wird ggf formatiert!)
-> Platte wählen, SSH enable, installieren
-> reboot
-> Stick abziehen
! Vereinzelt hatte ich Probleme mit "black screen" bei der Installation. Ich hab das meist gelöst indem ich von der Nvidia Grafik auf die OnBoard Intel umgesteckt habe oder aber mir den Ablauf an einem anderen PC notierte und dann "blind" installiert hab. Prinzipiell sollte es total egal sein an welchem PC man installiert und mit welcher GPU, heißt man kann Platte A an PC X installieren und direkt nach der Install Platte A an HTPC anstecken und abgehts. !
Fertig ist eure Installation
Einrichtung
-> Sprache und Tastaturlayout wählen, Samba und SSH aktiv lassen
Audio & Video
-> immer Expertenansicht aktivieren (mit Enter durchschalten)
-> 50hz einstellen, Vsync an, Bildwiederholrate bei Start/Stop anpassen (für 24p etc)





-> Wetter mit Addon "Weather Underground konfigurieren"
-> Unofficial Repository hinzufügen -> http://unofficial.addon.pro/ -> passend zu 32 oder 64 Bit laden (!OE 4.0)
-> auf HTPC kopieren -> 2. PC Windows Explorer \\OPENELEC -> zb in Downloads ablegen

->XBMC -> System -> Addons -> Von Zip Installieren -> Home -> Downloads -> Zip auswählen
HTPC Zugriff (generell)
es gibt mehrere Möglichkeiten auf den HTPC zuzugreifen.
1. Windows Explorer
-> oben in der Addressleiste \\HTPC_Name eingeben. Wer nicht den Namen geändert hat kann den Standard, \\OPENELEC nutzen und sollte dann die Freigaben aufgelistet sehen. Hier besteht auch die Möglichkeit mit "Rechtsklick -> Netzlaufwerk verbinden" diese fix an des Windows System anzubinden.
2. WinSCP / FileZilla
-> braucht man Zugriff auf Dateien die sich NICHT in der Freigabe befinden (zb die eigentlichen Addon Daten welche unter .xbmc/addons liegen), dann kann man WinSCP nehmen.

3. Putty
immer wieder wichtig - Kommandozeilen Zugriff auf den HTPC. Hierzu nimmt man am besten Putty
Selbe Verbindungsdaten wie bei WinSCP. root/openelec
Wichtig: Markieren kopiert automatisch in die Zwischenablage, Rechtsklick fügt Kopiertes ein.
Beispiel
System Update
Einfach wieder die neuste OpenElec 4.0 "tar" laden
http://snapshots.openelec.tv/
-> entpacken (update: es soll auch gehen die ganze tar einfach nach \\openelec\update bzw \\htpc_name\openelec zu kopieren)
-> die 4 Dateien unter dem Ordner "Target" einfach in den Update Ordner auf dem HTPC kopieren (\\HTPC_NAME\OpenElec)

-> HTPC rebooten
(Alle Einstellungen bleiben erhalten)
-> unter SystemInfo die XBMC Version kontrollieren
Netzwerkfreigaben Mounten
Um direkt mit dem Bootvorgang Netzwerkfreigaben anzubinden (z.B. für TV Aufnahmen) sollte man eine autostart.sh datei anlegen. Diese wird automatisch beim boot ausgeführt.
-> Download Beispielsdatei
Datei unter \\HTPC_NAME\configfiles\ ablegen und beim nächsten Reboot sollte sie ausgeführt werden
LiveTV
->XBMC -> System -> Addons -> weitere Addons -> Alle Addons -> Dienste -> vdr-addon -> installieren
->XBMC -> System -> Addons -> weitere Addons -> Alle Addons -> Dienste -> vdr-addon -> konfigurieren
-> Plugins -> softcam plugin -> "dvbapi"
->XBMC -> System -> Live-TV -> Aktivieren
-> VNSI PVR-Plugin -> aktivieren (kann bei Reboot nochmals nötig sein)
(optional)
->XBMC -> System -> Addons -> weitere Addons -> Alle Addons -> Dienste -> oscam -> installieren
Timeshift aktivieren
->XBMC -> System -> LiveTV -> Clienspezifisch -> Setup


TV Logos
Logopack runterladen:
https://github.com/3PO/Senderlogos/archive/master.zip
Im Menü Logos einlesen lassen:

Entpacken - zb nach \\HTPC_NAME\Pictures\TVLogos
Deinterlacing Intel
bei Intel ist etwas mehr als reines AKtivieren von Deinterlacing erforderlich um brauchbare Ergebnisse zu erzielen:




anschließend bei einem Sender mit "m" ins Menü und dann Deinterlacing wie folgt einstellen.



softcam
- sicherstellen, dass dvbapi bei VDR eingestellt ist

- oscam aus dem Unofficial Repo installieren
- oscam deaktivieren
- oscam config laden
- oscam config files in \\HTPC_NAME\Userdata\addon_data\service.softcam.oscam\config einfügen
- "oscam.server" mit Notepad++ editieren - eigenen, legalen KeksServer eintragen
(die config müsste auch mit "keytv punkt net" direkt laufen... über dessen Illegalität ich aber kein Wort verlieren muss - auf eigene Verantwortung , ich distanziere mich hiervon ausdrücklich (ich benutze das nicht nur dass das klar ist, auch beantworte ich keine Anfragen!))
- oscam reaktivieren
- im log Ordner nachschauen sofern Probleme auftreten
Skin
Ich empfehle diesen:
https://github.com/BigNoid/Aeon-Nox
einfach "download als zip" und dann via install from zip in XBMC installieren.
Konfiguration Ambilight - auch im Menü an (Nvidia und Intel), AMD nur bei Wiedergabe
AmbilightThread!
http://www.computerbase.de/forum/showthread.php?p=11611601
Jetzt bestellbar!
->XBMC -> System -> Addons -> weitere Addons -> Alle Addons -> Dienste -> boblightd -> installieren
-> boblight.conf nach \\HTPC_Name\userdata\addon_data\services.multimedia.boblightd kopieren (Siehe Beispielsdateien)
AMD:
-> XBMC_Boblight bei Programm Addons installieren
Nvidia und Intel:
alternativ zu wie bei AMD kann man Ambilight fix aktivieren ( auch im XBMC Menü etc)
hier:
Update 26.01.2014
am einfachsten einfach den boblightX11 command in die autostart.sh einfügen.
Damit ist man unabh. von boblighd updates die die boblightd.start immer wieder überschreiben.
Die Datei wie beim Mounten von Netzlaufwerken einfach nach \\htpc_name\configfiles kopieren. Die Zeilen vom Netzwerkmount anpassen / entfernen.
Result
http://www.youtube.com/watch?v=o1lhjoAq6-I
http://www.youtube.com/watch?v=faeyH7P9Rng
http://www.youtube.com/watch?v=wO4FmGpwSQ4
http://www.youtube.com/watch?v=Ej0RMZGTUUc

Hardware Suggestion
µATX mit LiveTV + Laufwerk + 3,5" HDD
http://geizhals.de/?cat=WL-278966
1 x SanDisk SSD 64GB, 2.5", SATA 6Gb/s (SDSSDP-064G-G25)
1 x Intel Celeron G1610, 2x 2.60GHz, boxed (BX80637G1610)
1 x Kingston ValueRAM DIMM 2GB, DDR3-1066, CL7 (KVR1066D3S8N7/2G)
1 x Zotac GT 630 Zone Edition, GeForce GT 630 Rev. 2, 1GB GDDR3, VGA, DVI, HDMI (ZT-60408-20L)
1 x Intel DH61CR (BOXDH61CRB3)
1 x LiteOn iHOS104 schwarz, SATA, bulk (-37)
1 x Arctic Cooling Alpine 11 GT Rev. 2
1 x MS-Tech MC-1200 schwarz, 350W SFX12V 2.3
ITX mit Option + LiveTv
http://geizhals.de/?cat=WL-275261
1 x SanDisk SSD 64GB, 2.5", SATA 6Gb/s (SDSSDP-064G-G25)
1 x GeIL SO-DIMM Kit 4GB PC3-10667S CL9-9-9-24 (DDR3-1333) (GS34GB1333C9DC)
1 x ASUS C8HM70-I, HM70 (PC3-10667S DDR3) (90MB0DJ0-M0EAY0)
1 x JCP MI 103 schwarz, 60W extern, Mini-ITX (GEH-JCP-MI-103.BS)
1 x Diverse Riser Karten PCIe
1 x Antec Multimedia Station Basic (0761345-75222-0)
ZBox als Thinclient ohne Wifi ohne LiveTV
http://geizhals.de/zotac-zbox-id18-zbox-id18-e-a973083.html
ZBox als Thinclient mit Wifi ohne LiveTV
http://geizhals.de/zotac-zbox-nano-id62-zboxnano-id62-e-a944968.html
Additional Stuff (DVB Tuner, Keyboards)
http://geizhals.de/?cat=WL-291783
Crazy All-In-On NAS (5x3 TB = 12TB in Raid 5 (onboard)) + AMD GPU + LiveTV
http://geizhals.de/?cat=WL-374076
5 x Western Digital WD Red 3TB, 3.5", SATA 6Gb/s (WD30EFRX)
1 x SanDisk ReadyCache SSD 32GB, 2.5", SATA 6Gb/s (SDSSDRC-032G-G26)
1 x AMD A8-5500, 4x 3.20GHz, boxed (AD5500OKHJBOX)
1 x G.Skill DIMM Kit 4GB, DDR3-1333, CL9-9-9-24 (F3-10600CL9D-4GBNT)
1 x ASRock FM2A88X-ITX+ (90-MXGRV0-A0UAYZ)
1 x Arctic Cooling Alpine 11 GT Rev. 2
1 x Fractal Design Node 304 schwarz, Mini-DTX/Mini-ITX (FD-CA-NODE-304-BL)
2 x DVBSky S952
1 x be quiet! Pure Power L8 400W ATX 2.4 (BN222)
Outdated: Automatic Installation ISO
Manual OS Installation: (outdated)
BackUp & Restore
das vielleicht wichtigste überhaupt!!!!
Regelmäßig vor jedem wichtigen Schritt Backups machen
http://redobackup.org/
http://www.computerbase.de/downloads/system/universal-netboot-installer/
Bootbaren Stick erstellen (wie bei OS Install auch) -> Backup erstellen.
Grundlegende Ubuntu / Linux Befehle
http://wiki.ubuntu-forum.de/index.php/Terminal/Befehle
Super Anleitung zur Bedienung!
http://www.olivergast.de/2011/12/30/xbmc-guide-teil-2/
- HD Beschleunigung mit VDPAU bei AMD / Nvidia - VAAPI bei Intel
- XBMC Gotham
- Live TV mit VNSI5 ink Timeshift etc
- <200MB Setup
- 10 Sekunden Installation
Discussions
http://www.computerbase.de/forum/showthread.php?p=9691076
Wenn's gefällt das hier bitte mein Mädel auf FB liken
 danke
danke-> Interesse am Ambilight -> PN mit TV Maßen (außen)
Download & Installation
"official nightlies"
http://snapshots.openelec.tv/
oder meine eigenen hier ftp://night.dyndns.org/openelec/ (schnellerer DL + etwas aktueller)
-> der TBS / media_driver Build ist für diejenigen, bei denen das Standard Image keine Unterstützung ihrer TV Karten mitbringt.
BuildLog:
ftp://night.dyndns.org/openelec/cron.log
-> Für Intel / AMD / Nvidia -> Generic i386 (32 Bit) oder X86_64 (64 Bit) GENERIC.tar herunterladen
-> mit 7Zip oder anderem Packprogramm entpacken
-> USB Stick mit >200 MB einstecken, (!Daten werden bei Vorbereitung gelöscht!)
-> create_livestick.bat als Administrator ausführen
-> Laufwerksbuchstabe vom Stick angeben (z.B. "D:")

-> am HTPC vom Stick booten (meist F8 / F12)
-> Quick Setup (!Aufpassen, am besten eine Testplatte verwenden, wird ggf formatiert!)
-> Platte wählen, SSH enable, installieren
-> reboot
-> Stick abziehen
! Vereinzelt hatte ich Probleme mit "black screen" bei der Installation. Ich hab das meist gelöst indem ich von der Nvidia Grafik auf die OnBoard Intel umgesteckt habe oder aber mir den Ablauf an einem anderen PC notierte und dann "blind" installiert hab. Prinzipiell sollte es total egal sein an welchem PC man installiert und mit welcher GPU, heißt man kann Platte A an PC X installieren und direkt nach der Install Platte A an HTPC anstecken und abgehts. !
Fertig ist eure Installation
Einrichtung
-> Sprache und Tastaturlayout wählen, Samba und SSH aktiv lassen
Audio & Video
-> immer Expertenansicht aktivieren (mit Enter durchschalten)
-> 50hz einstellen, Vsync an, Bildwiederholrate bei Start/Stop anpassen (für 24p etc)





-> Wetter mit Addon "Weather Underground konfigurieren"
-> Unofficial Repository hinzufügen -> http://unofficial.addon.pro/ -> passend zu 32 oder 64 Bit laden (!OE 4.0)
-> auf HTPC kopieren -> 2. PC Windows Explorer \\OPENELEC -> zb in Downloads ablegen

->XBMC -> System -> Addons -> Von Zip Installieren -> Home -> Downloads -> Zip auswählen
HTPC Zugriff (generell)
es gibt mehrere Möglichkeiten auf den HTPC zuzugreifen.
1. Windows Explorer
-> oben in der Addressleiste \\HTPC_Name eingeben. Wer nicht den Namen geändert hat kann den Standard, \\OPENELEC nutzen und sollte dann die Freigaben aufgelistet sehen. Hier besteht auch die Möglichkeit mit "Rechtsklick -> Netzlaufwerk verbinden" diese fix an des Windows System anzubinden.
2. WinSCP / FileZilla
-> braucht man Zugriff auf Dateien die sich NICHT in der Freigabe befinden (zb die eigentlichen Addon Daten welche unter .xbmc/addons liegen), dann kann man WinSCP nehmen.

3. Putty
immer wieder wichtig - Kommandozeilen Zugriff auf den HTPC. Hierzu nimmt man am besten Putty
Selbe Verbindungsdaten wie bei WinSCP. root/openelec
Wichtig: Markieren kopiert automatisch in die Zwischenablage, Rechtsklick fügt Kopiertes ein.
Beispiel
Code:
systemctl stop xbmc.service (startet / stoppt XBMC)System Update
Einfach wieder die neuste OpenElec 4.0 "tar" laden
http://snapshots.openelec.tv/
-> entpacken (update: es soll auch gehen die ganze tar einfach nach \\openelec\update bzw \\htpc_name\openelec zu kopieren)
-> die 4 Dateien unter dem Ordner "Target" einfach in den Update Ordner auf dem HTPC kopieren (\\HTPC_NAME\OpenElec)

-> HTPC rebooten
(Alle Einstellungen bleiben erhalten)
-> unter SystemInfo die XBMC Version kontrollieren
Netzwerkfreigaben Mounten
Um direkt mit dem Bootvorgang Netzwerkfreigaben anzubinden (z.B. für TV Aufnahmen) sollte man eine autostart.sh datei anlegen. Diese wird automatisch beim boot ausgeführt.
-> Download Beispielsdatei
Datei unter \\HTPC_NAME\configfiles\ ablegen und beim nächsten Reboot sollte sie ausgeführt werden
LiveTV
->XBMC -> System -> Addons -> weitere Addons -> Alle Addons -> Dienste -> vdr-addon -> installieren
->XBMC -> System -> Addons -> weitere Addons -> Alle Addons -> Dienste -> vdr-addon -> konfigurieren
-> Plugins -> softcam plugin -> "dvbapi"
->XBMC -> System -> Live-TV -> Aktivieren
-> VNSI PVR-Plugin -> aktivieren (kann bei Reboot nochmals nötig sein)
(optional)
->XBMC -> System -> Addons -> weitere Addons -> Alle Addons -> Dienste -> oscam -> installieren
Timeshift aktivieren
->XBMC -> System -> LiveTV -> Clienspezifisch -> Setup


TV Logos
Logopack runterladen:
https://github.com/3PO/Senderlogos/archive/master.zip
Im Menü Logos einlesen lassen:

Entpacken - zb nach \\HTPC_NAME\Pictures\TVLogos
Deinterlacing Intel
bei Intel ist etwas mehr als reines AKtivieren von Deinterlacing erforderlich um brauchbare Ergebnisse zu erzielen:




anschließend bei einem Sender mit "m" ins Menü und dann Deinterlacing wie folgt einstellen.



softcam
- sicherstellen, dass dvbapi bei VDR eingestellt ist

- oscam aus dem Unofficial Repo installieren
- oscam deaktivieren
- oscam config laden
- oscam config files in \\HTPC_NAME\Userdata\addon_data\service.softcam.oscam\config einfügen
- "oscam.server" mit Notepad++ editieren - eigenen, legalen KeksServer eintragen
(die config müsste auch mit "keytv punkt net" direkt laufen... über dessen Illegalität ich aber kein Wort verlieren muss - auf eigene Verantwortung , ich distanziere mich hiervon ausdrücklich (ich benutze das nicht nur dass das klar ist, auch beantworte ich keine Anfragen!))
- oscam reaktivieren
- im log Ordner nachschauen sofern Probleme auftreten
Skin
Ich empfehle diesen:
https://github.com/BigNoid/Aeon-Nox
einfach "download als zip" und dann via install from zip in XBMC installieren.
Konfiguration Ambilight - auch im Menü an (Nvidia und Intel), AMD nur bei Wiedergabe
AmbilightThread!
http://www.computerbase.de/forum/showthread.php?p=11611601
Jetzt bestellbar!
->XBMC -> System -> Addons -> weitere Addons -> Alle Addons -> Dienste -> boblightd -> installieren
-> boblight.conf nach \\HTPC_Name\userdata\addon_data\services.multimedia.boblightd kopieren (Siehe Beispielsdateien)
AMD:
-> XBMC_Boblight bei Programm Addons installieren
Nvidia und Intel:
alternativ zu wie bei AMD kann man Ambilight fix aktivieren ( auch im XBMC Menü etc)
hier:
Update 26.01.2014
am einfachsten einfach den boblightX11 command in die autostart.sh einfügen.
Damit ist man unabh. von boblighd updates die die boblightd.start immer wieder überschreiben.
Die Datei wie beim Mounten von Netzlaufwerken einfach nach \\htpc_name\configfiles kopieren. Die Zeilen vom Netzwerkmount anpassen / entfernen.
Result
http://www.youtube.com/watch?v=o1lhjoAq6-I
http://www.youtube.com/watch?v=faeyH7P9Rng
http://www.youtube.com/watch?v=wO4FmGpwSQ4
http://www.youtube.com/watch?v=Ej0RMZGTUUc

Hardware Suggestion
µATX mit LiveTV + Laufwerk + 3,5" HDD
http://geizhals.de/?cat=WL-278966
1 x SanDisk SSD 64GB, 2.5", SATA 6Gb/s (SDSSDP-064G-G25)
1 x Intel Celeron G1610, 2x 2.60GHz, boxed (BX80637G1610)
1 x Kingston ValueRAM DIMM 2GB, DDR3-1066, CL7 (KVR1066D3S8N7/2G)
1 x Zotac GT 630 Zone Edition, GeForce GT 630 Rev. 2, 1GB GDDR3, VGA, DVI, HDMI (ZT-60408-20L)
1 x Intel DH61CR (BOXDH61CRB3)
1 x LiteOn iHOS104 schwarz, SATA, bulk (-37)
1 x Arctic Cooling Alpine 11 GT Rev. 2
1 x MS-Tech MC-1200 schwarz, 350W SFX12V 2.3
ITX mit Option + LiveTv
http://geizhals.de/?cat=WL-275261
1 x SanDisk SSD 64GB, 2.5", SATA 6Gb/s (SDSSDP-064G-G25)
1 x GeIL SO-DIMM Kit 4GB PC3-10667S CL9-9-9-24 (DDR3-1333) (GS34GB1333C9DC)
1 x ASUS C8HM70-I, HM70 (PC3-10667S DDR3) (90MB0DJ0-M0EAY0)
1 x JCP MI 103 schwarz, 60W extern, Mini-ITX (GEH-JCP-MI-103.BS)
1 x Diverse Riser Karten PCIe
1 x Antec Multimedia Station Basic (0761345-75222-0)
ZBox als Thinclient ohne Wifi ohne LiveTV
http://geizhals.de/zotac-zbox-id18-zbox-id18-e-a973083.html
ZBox als Thinclient mit Wifi ohne LiveTV
http://geizhals.de/zotac-zbox-nano-id62-zboxnano-id62-e-a944968.html
Additional Stuff (DVB Tuner, Keyboards)
http://geizhals.de/?cat=WL-291783
Crazy All-In-On NAS (5x3 TB = 12TB in Raid 5 (onboard)) + AMD GPU + LiveTV
http://geizhals.de/?cat=WL-374076
5 x Western Digital WD Red 3TB, 3.5", SATA 6Gb/s (WD30EFRX)
1 x SanDisk ReadyCache SSD 32GB, 2.5", SATA 6Gb/s (SDSSDRC-032G-G26)
1 x AMD A8-5500, 4x 3.20GHz, boxed (AD5500OKHJBOX)
1 x G.Skill DIMM Kit 4GB, DDR3-1333, CL9-9-9-24 (F3-10600CL9D-4GBNT)
1 x ASRock FM2A88X-ITX+ (90-MXGRV0-A0UAYZ)
1 x Arctic Cooling Alpine 11 GT Rev. 2
1 x Fractal Design Node 304 schwarz, Mini-DTX/Mini-ITX (FD-CA-NODE-304-BL)
2 x DVBSky S952
1 x be quiet! Pure Power L8 400W ATX 2.4 (BN222)
Outdated: Automatic Installation ISO
Automatic Installation ISO
Neu ist die ISO die automatisiert eine HTPC installation durchführt:

Ergebnis:
Ablauf: (german)
Wichtig bei der Nutzung von VirtuellenMaschinen:
ggf unter
System -> System -> Video Hardware -> Auflösung ==> nach unten stellen
System -> Video -> Wiedergabe -> RenderMethode -> Software ==> erst dann laufen Filme
Tutorial: (english)
Important in case of VM platform
change to english:
System -> Darstellung -> Sprache & Region -> Sprache ==> change to "english"
System -> System -> Video Hardware -> Resolution==> decrease
System -> Video -> Playback-> RenderMethod -> Software ==> needed to play movies in VM
Wer Probleme mit Ubuntu 12:10 hat kann auch manuell Ubuntu 12.04 installieren: (use 12.04 instead of 12.10 when facing problems with 12.10)[/B]
==> bei Intel kann BlackScreen nach Install der Fall sein. Iso neu Laden, 12.04 wurde hinzugefügt
Iso: http://archive.ubuntu.com/ubuntu/dists/precise/main/installer-i386/current/images/netboot/mini.iso
Skript aufrufen:
Samba Freigaben / Samba Shares:
- oscam
- boblight
- home
- .xbmc directory
- channels.conf directory
- logs
Einfach von einem Windows PC über \\Name_oder_IP_des_HTPC
auf ihn zugreifen und Files tauschen / anpassen. Am besten mit Notepad++
http://notepad-plus-plus.org/download/v6.1.5.html[/COLOR]
Neu ist die ISO die automatisiert eine HTPC installation durchführt:
Ergebnis:
- Ubuntu 12.10 minimal x86 / x64 - only 4GB drive needed
- AMD / Intel / Nvidia GPU Support / VMWare (automatisch)
- XBMC Frodo
- preconfigured XBMC setting nach Wahl (3 Skins + Einstellungen)
- LiveTV / Oscam / Sedu-Ambilight Support (Plug and Play)
- DTS HD / True HD Support
- XBMC Bootscreen
- Putty SSH access (xbmc/xbmc) + Samba Freigaben
Ablauf: (german)
- Mini ISO hier laden: ftp://night.dyndns.org/htpc/iso/krautmaster.iso
- Unetbootin hier laden: http://www.computerbase.de/downloads/system/universal-netboot-installer/59287/?download
- Mittels Unetbootin einen Bootfähigen USB Stick erstellen (>64 MB benötigt)
- HTPC braucht auf jedenfall Zugang zu Internet
- Mittels Einmalboot-Menü (meist F8-F12) vom Stick booten, oder im Bios (Entf) bei Festplatten Priorität auf den USB Stick als erstes Bootdevice wechseln.
- Ein blaues Fenster erscheint. Automatic HTPC Installation wählen, x32 oder x64
- Netzwerk einstellen und USB stick abziehen
- geführt oder manuell partitionieren
- nach dem ersten Neustart müsste ein blauer Dialog kommen (englisch)
- wenn nicht anders vorhergesehen default Werte nehmen - Auswahlen mit "Leertaste" treffen
- nach ca 30 Minuten sollte der PC rebooten und XBMC sollte laden.
- unter Umständen TV deaktivieren sofern nicht gebraucht
Wichtig bei der Nutzung von VirtuellenMaschinen:
ggf unter
System -> System -> Video Hardware -> Auflösung ==> nach unten stellen
System -> Video -> Wiedergabe -> RenderMethode -> Software ==> erst dann laufen Filme
Tutorial: (english)
- Download the ISO file from here ftp://night.dyndns.org/htpc/iso/krautmaster.iso
- Download the Unetbootin tool from here: http://www.computerbase.de/downloads/system/universal-netboot-installer/59287/?download
- create a bootable USB boot media, select the iso file and use a USB drive with more than 64MB
- Internet connection is required!
- boot from USB - you might need to change the boot settings in BIOS r press the "one time boot key"
- smal blue windows should appear, select "Automatic HTPC Installation"
- configure network- unplug the USD drive
- guided or manual partitioning
- after first boot, an english script should run
- use default values in that dialoges - if you want to customize press "space" to select or deselect
- after 30-60 minutes, the HTPC should reboot and XBMC should automatically start on boot
- you might customize your xbmc or turn LiveTV off
Important in case of VM platform
change to english:
System -> Darstellung -> Sprache & Region -> Sprache ==> change to "english"
System -> System -> Video Hardware -> Resolution==> decrease
System -> Video -> Playback-> RenderMethod -> Software ==> needed to play movies in VM
Wer Probleme mit Ubuntu 12:10 hat kann auch manuell Ubuntu 12.04 installieren: (use 12.04 instead of 12.10 when facing problems with 12.10)[/B]
==> bei Intel kann BlackScreen nach Install der Fall sein. Iso neu Laden, 12.04 wurde hinzugefügt
Iso: http://archive.ubuntu.com/ubuntu/dists/precise/main/installer-i386/current/images/netboot/mini.iso
Skript aufrufen:
- Mit Putty verbinden (IP von HTPC Username "xbmc" Passwort "xbmc")
- als root anmelden mit "sudo su"
- Folgendes eingeben:
Code:
wget ftp://night.dyndns.org/htpc/scripts/prepare_install.sh
bash prepare_install.shSamba Freigaben / Samba Shares:
- oscam
- boblight
- home
- .xbmc directory
- channels.conf directory
- logs
Einfach von einem Windows PC über \\Name_oder_IP_des_HTPC
auf ihn zugreifen und Files tauschen / anpassen. Am besten mit Notepad++
http://notepad-plus-plus.org/download/v6.1.5.html[/COLOR]
Ich bevorzuge die Installation vom USB Stick, dazu brauche ich das kleine Tool UnetBootin!
http://www.computerbase.de/downloads/system/universal-netboot-installer/
Ein kleiner 128MB Stick reicht vollkommen, einfach anstecken, Programm öffnen, unten die mini.iso auswählen und den InstallationsStick erstellen.
Wer eine vollautomatische Installation wünscht kann diese ISO hier nehmen:
Ubuntu Minimal 12.04 unattended
-> nach dem Boot "Automatische Installation" wählen.
! Achtung. Formatiert die erste Festplatte komplett. Bitte alles Kritische abstecken !
Wichtig bei der Installation!
Booten / Sprache etc:
Im Weiteren bootet man den HTPC von diesem Stick, oft kann man dies vie Einmalboot vornehmen indem man beim BIOS Screen auf F12 drückt. Ist aber abh. vom Boardhersteller.
Das Bootmenü erscheint, man wähle "Install" und wartet bis die eigentliche Ubuntu-Installation losgeht.
Dann sollte man den USB Stick abziehen, das erleichtert die Partitionierung!
Zunächst werden wir aufgefordert Sprache etc. zu wählen.
==> alles auf default lassen, keine Tastatur suchen etc
Benutzer / Passwort
Ich habe für meine Installation folgende Namen gewählt. Username und Passwort müssen übernommen werden damit dieses How-To hinhaut.
Computername: htpc
Benutzername: xbmc
Passwort: xbmc
Partitionierung
=> geführt, ganze Platte verwenden sollte für die meisten hier ausreichen!
Irgendwann gelangt man zur Partitionierung. Ich installiere in der Regel auf eine kleine 8 oder 16 GB SSD und verzichte auf SWAP.
Wir wählen "manuell" (wer sich absolut 0 auskennt kann auch gern "geführt, ganze Platte" wählen)
Der nächste Screen sieht in etwa so aus:

Wir dürften unseren Stick als sda sehen, die SSD / HDD des HTPC sollte als sdb (merken)auftauchen.
Wählen wir "sdb" aus, fragt uns die Routine ob wir eine leere Partitionstabelle anlegen wollen. Das bestätigen wir mit "ja".
Anschließend sehen wir den unpartitionierten Bereich darunter, wählen diesen und werden gefragt ob wir eine neue Partition anlegen wollen. Wollen wir.
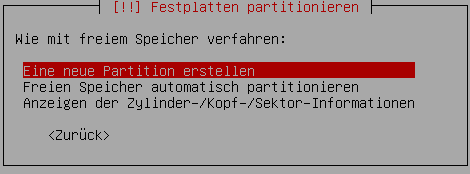
Alle folgendesn Seiten können wir dem Standard belassen, maximale Größe und Parameter, wir schleißen die Partitionierung ab indem wir sagen dass wir nicht zur Partitionierung zurückkehren wollen und wir bestätigen, dass die Änderungen auf die Platte geschrieben werden sollen!
Die Installation beginnt.
Zusätzliche Software
==> openssh auswählen (mit Leertaste)

Ich empfehle OpenSSH Server zu installieren, um mittels Putty bequem vom Windows PC aus den HTPC fertig konfigurieren zu können:
Gewählt wird mit der Leertaste.
Bootloader / Grub
==> bei nur einer Festplatte / Partition automatisch "ja"
Daruch dass wir von USB installieren, neigt Ubuntu dazu den Bootloader falsch zu installieren.
Erscheint folgendes Fenster, ist "NEIN" zu wählen!

Wir wollen den Bootloader nicht auf dem Stick, sondern auf der HTPC Platte installieren.
Habt ihr den Stick vor der Partitionierung abgezogen sollte die Platte sda sein! Dann könt ihr einfach "JA" wählen und euer Grub/Bootmanager wird automatisch korrekt installiert!
Falls eure Platte zuvor sdb war (meist bei Ubuntu <12.04 der Fall wenn der USB dran war), wählt ihr NEIN, denn dann müsst ihr manuell sdb wählen.
Auf dem nächsten Bild sollten wir auswählen können was wir machen wollen. Wir wollen den Bootloader / Grub installieren, ein Eingabefeld lässt uns einen Pfad angeben.
Wir geben folgendes ein:
/dev/sdb
sdb ersetzen sofern wir vorher "sda" oder was anderes für unsere Platte gesehen haben, sdb stimmt aber fast immer.
Danach bestätigen wir, die Installation ist gleich abgeschlossen.
Abschluss
Wir lassen keine automatischen Updates zu und bestätigen alle folgenden Meldungen bis das System neustartet. Der USB Stick kann entfernt werden.
weitere Vorbereitungen
Die nachfolgenden Schritte führen wir am besten über Putty aus:
http://the.earth.li/~sgtatham/putty/latest/x86/putty.exe
Die IP des htpc finden wir heraus, indem wir
Start => Ausführen "cmd"-> in die Eingabeaufforderung eingeben "nslookup htpc"
-> IP des htpc merken, mit Putty verbinden und mit xbmc / xbmc anmelden.
Sofern ihr eine Platte habt könnt ihr mit Post 3/4/5 weitermachen, je nach GPU Art.
Basis Pakete:
http://www.computerbase.de/downloads/system/universal-netboot-installer/
Ein kleiner 128MB Stick reicht vollkommen, einfach anstecken, Programm öffnen, unten die mini.iso auswählen und den InstallationsStick erstellen.
Wer eine vollautomatische Installation wünscht kann diese ISO hier nehmen:
Ubuntu Minimal 12.04 unattended
-> nach dem Boot "Automatische Installation" wählen.
! Achtung. Formatiert die erste Festplatte komplett. Bitte alles Kritische abstecken !
Wichtig bei der Installation!
- Username muss "xbmc" sein!
- OpenSSH bei der Software Übersicht gegen Ende mit Leertaste aktivieren
- Den Passenden Lan Adapter (Wlan/Lan) sofern vorhanden dirket beim Start der Installation wählen
- Internet Verbindung ist Pflicht, bei Installation als auch danach
Booten / Sprache etc:
Im Weiteren bootet man den HTPC von diesem Stick, oft kann man dies vie Einmalboot vornehmen indem man beim BIOS Screen auf F12 drückt. Ist aber abh. vom Boardhersteller.
Das Bootmenü erscheint, man wähle "Install" und wartet bis die eigentliche Ubuntu-Installation losgeht.
Dann sollte man den USB Stick abziehen, das erleichtert die Partitionierung!
Zunächst werden wir aufgefordert Sprache etc. zu wählen.
==> alles auf default lassen, keine Tastatur suchen etc
Benutzer / Passwort
Ich habe für meine Installation folgende Namen gewählt. Username und Passwort müssen übernommen werden damit dieses How-To hinhaut.
Computername: htpc
Benutzername: xbmc
Passwort: xbmc
Partitionierung
=> geführt, ganze Platte verwenden sollte für die meisten hier ausreichen!
Irgendwann gelangt man zur Partitionierung. Ich installiere in der Regel auf eine kleine 8 oder 16 GB SSD und verzichte auf SWAP.
Wir wählen "manuell" (wer sich absolut 0 auskennt kann auch gern "geführt, ganze Platte" wählen)
Der nächste Screen sieht in etwa so aus:

Wir dürften unseren Stick als sda sehen, die SSD / HDD des HTPC sollte als sdb (merken)auftauchen.
Wählen wir "sdb" aus, fragt uns die Routine ob wir eine leere Partitionstabelle anlegen wollen. Das bestätigen wir mit "ja".
Anschließend sehen wir den unpartitionierten Bereich darunter, wählen diesen und werden gefragt ob wir eine neue Partition anlegen wollen. Wollen wir.
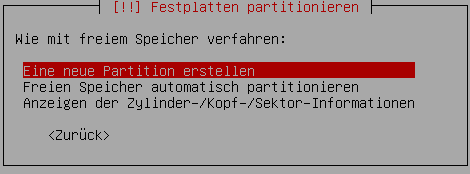
Alle folgendesn Seiten können wir dem Standard belassen, maximale Größe und Parameter, wir schleißen die Partitionierung ab indem wir sagen dass wir nicht zur Partitionierung zurückkehren wollen und wir bestätigen, dass die Änderungen auf die Platte geschrieben werden sollen!
Die Installation beginnt.
Zusätzliche Software
==> openssh auswählen (mit Leertaste)

Ich empfehle OpenSSH Server zu installieren, um mittels Putty bequem vom Windows PC aus den HTPC fertig konfigurieren zu können:
Gewählt wird mit der Leertaste.
Bootloader / Grub
==> bei nur einer Festplatte / Partition automatisch "ja"
Daruch dass wir von USB installieren, neigt Ubuntu dazu den Bootloader falsch zu installieren.
Erscheint folgendes Fenster, ist "NEIN" zu wählen!

Wir wollen den Bootloader nicht auf dem Stick, sondern auf der HTPC Platte installieren.
Habt ihr den Stick vor der Partitionierung abgezogen sollte die Platte sda sein! Dann könt ihr einfach "JA" wählen und euer Grub/Bootmanager wird automatisch korrekt installiert!
Falls eure Platte zuvor sdb war (meist bei Ubuntu <12.04 der Fall wenn der USB dran war), wählt ihr NEIN, denn dann müsst ihr manuell sdb wählen.
Auf dem nächsten Bild sollten wir auswählen können was wir machen wollen. Wir wollen den Bootloader / Grub installieren, ein Eingabefeld lässt uns einen Pfad angeben.
Wir geben folgendes ein:
/dev/sdb
sdb ersetzen sofern wir vorher "sda" oder was anderes für unsere Platte gesehen haben, sdb stimmt aber fast immer.
Danach bestätigen wir, die Installation ist gleich abgeschlossen.
Abschluss
Wir lassen keine automatischen Updates zu und bestätigen alle folgenden Meldungen bis das System neustartet. Der USB Stick kann entfernt werden.
weitere Vorbereitungen
Die nachfolgenden Schritte führen wir am besten über Putty aus:
http://the.earth.li/~sgtatham/putty/latest/x86/putty.exe
Die IP des htpc finden wir heraus, indem wir
Start => Ausführen "cmd"-> in die Eingabeaufforderung eingeben "nslookup htpc"
-> IP des htpc merken, mit Putty verbinden und mit xbmc / xbmc anmelden.
Sofern ihr eine Platte habt könnt ihr mit Post 3/4/5 weitermachen, je nach GPU Art.
Basis Pakete:
sudo apt-get install ssh python-software-properties
Festplatten / Partitionen einbinden
Mountpfad erstellen:
(zB "mkdir /hdd1")
Rechte geben:
Ausgabe ist zB
root@htpc:/home/xbmc# sudo blkid
/dev/sda1: UUID="d60bedab-3cfc-43a9-96de-5d810ed886b3" TYPE="ext4"
/dev/sda5: UUID="747a7c5e-f7d4-48ba-9b0b-30e002b2c6c0" TYPE="swap"
/dev/sdb1: UUID="544aea12-b918-4048-8cc8-73f958a6fd16" TYPE="ext4"
Bei mir ist sdb1 die gewünschte Platte.
Unten anhängen
Mit STRG + X und J speichern.
testen obs geht:
sollte Inhalt der Platte listen
Sofern das nicht geht nochmal Rechte geben:
Formatieren kann man mit:
mkfs.ext4 /dev/sdb1 (zB)
davor mit "umount /dev/sdb1" unmounten.
Reservierter Speicherplatz freigeben
Freier Speicher überprüfen
standardmäßig ist ein recht hoher Prozentsatz reserviert - das kann man auf Datenplatten ignorieren und diesen freigeben
z.B.
NetzwerkFreigabe auf zB. Platte
mit STRG+V bis zum Ende pringen
Folgendes einfügen:
Samba neustarten
Nun kann man von Windows aus einfach den HTPC mit \\Rechnername aufrufen und die Platte zb als Netzlaufwerk anbinden.
sudo su
Mountpfad erstellen:
mkdir PFAD
(zB "mkdir /hdd1")
Rechte geben:
chmod 777 -R /PFAD
(alle laufwerke werden angezeigt)sudo blkid
Ausgabe ist zB
root@htpc:/home/xbmc# sudo blkid
/dev/sda1: UUID="d60bedab-3cfc-43a9-96de-5d810ed886b3" TYPE="ext4"
/dev/sda5: UUID="747a7c5e-f7d4-48ba-9b0b-30e002b2c6c0" TYPE="swap"
/dev/sdb1: UUID="544aea12-b918-4048-8cc8-73f958a6fd16" TYPE="ext4"
Bei mir ist sdb1 die gewünschte Platte.
sudo nano /etc/fstab
Unten anhängen
UUID=544aea12-b918-4048-8cc8-73f958a6fd16 /PFAD ext4 errors=remount-ro 0 0
Mit STRG + X und J speichern.
testen obs geht:
mount -a
ls /PFAD
sollte Inhalt der Platte listen
Sofern das nicht geht nochmal Rechte geben:
chmod 777 -R /PFAD
Formatieren kann man mit:
mkfs.ext4 /dev/sdb1 (zB)
davor mit "umount /dev/sdb1" unmounten.
Reservierter Speicherplatz freigeben
Freier Speicher überprüfen
standardmäßig ist ein recht hoher Prozentsatz reserviert - das kann man auf Datenplatten ignorieren und diesen freigeben
sudo tune2fs -m Prozentsatz Laufwerk
z.B.
sudo tune2fs -m 0.5 /dev/sdb
NetzwerkFreigabe auf zB. Platte
sudo apt-get install samba
sudo nano /etc/samba/smb.conf
mit STRG+V bis zum Ende pringen
Folgendes einfügen:
[freigabe]
# Allgemein
path = /PFAD
# Auch Gäste dürfen auf die Freigabe zugreifen
guest ok = yes
# Angemeldete Benutzer dürfen auch schreiben
writeable = yes
browseable = yes
# Rechte bei neuen Dateien/Verzeichnissen
# Neue Dateien werden mit diesen Rechten versehen
create mode = 0777
# Neue Verzeichnisse werden mit diesen Rechten versehen
directory mode = 0777
Samba neustarten
sudo initctl restart smbd
Nun kann man von Windows aus einfach den HTPC mit \\Rechnername aufrufen und die Platte zb als Netzlaufwerk anbinden.
BackUp & Restore
das vielleicht wichtigste überhaupt!!!!
Regelmäßig vor jedem wichtigen Schritt Backups machen
http://redobackup.org/
http://www.computerbase.de/downloads/system/universal-netboot-installer/
Bootbaren Stick erstellen (wie bei OS Install auch) -> Backup erstellen.
Grundlegende Ubuntu / Linux Befehle
http://wiki.ubuntu-forum.de/index.php/Terminal/Befehle
Super Anleitung zur Bedienung!
http://www.olivergast.de/2011/12/30/xbmc-guide-teil-2/
Zuletzt bearbeitet:



 bin schon langsam am verzweifeln mit der Vollinstallation
bin schon langsam am verzweifeln mit der Vollinstallation