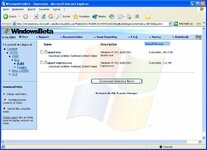jacky
Enthusiast
Thread Starter
- Mitglied seit
- 28.07.2003
- Beiträge
- 1.936
- Ort
- Rösrath
- Details zu meinem Desktop
- Prozessor
- AMD Ryzen 3700X
- Mainboard
- ASUS TUF Gaming B550 Plus
- Kühler
- Scythe Mugen 5 @ 2x Scythe Flex
- Speicher
- 2x 16GB DDR Crucial Ballistix @ 3600MHz CL16
- Grafikprozessor
- Gainward GTX 1080 GLH @ Ghetto Mod - 2x Arctic P12
- Display
- Dell S2719DGF @144Hz | Iiyama ProLite B2483HS @60Hz
- SSD
- Samsung SSD 850 EVO 500 GB | Crucial MX500 1TB
- Soundkarte
- ASUS Xonar Essence STX
- Gehäuse
- Fractal Design Define R5
- Netzteil
- bequiet! PurePower 10 500W
- Keyboard
- Logitech G19
- Mouse
- Logitech G502
- Betriebssystem
- Windows 10
- Webbrowser
- Firefox
- Internet
- ▼400 Mbit ▲40 Mbit
Erstellung einer Special Windows XP CD !!!UPDATE!!! 
So endlich habe ich die Anleitung auf das geniale Programm nLite umgeschrieben.
Es soll den Leuten helfen mit dem Programm klar zu kommen. Ich denke es ist nicht sonderlich schwer zu verstehen. Im Großen und Ganzen ein verdammt
geiles Proggi um seine Windows CD zu entschlanken, Hofixes zu integrieren oder Treiber einzufügen.
Inhaltsverzeichnis:
1. nLite
<a href="#1.1">1.1 nLite Downloaden & Installieren</a>
<a href="#1.2">1.2 Originale Windows CD auf Festplatte kopieren & in nLite auswählen</a>
<a href="#1.3">1.3 Übersicht von nLite</a>
<a href="#1.4">1.4 Vorlagen auswählen</a>
<a href="#1.5">1.5 Service Packs integrieren</a>
<a href="#1.6">1.6 Hofixes integrieren</a>
<a href="#1.7">1.7 Treiber integrieren</a>
<a href="#1.8">1.8 Komponenten entfernen</a>
<a href="#1.9">1.9 Unbeaufsichtigte Installation</a>
<a href="#1.10">1.10 Optionen & Tweaks</a>
<a href="#1.11">1.11 Vorgang starten & Image erstellen</a>
<hr>
1. nLite
<a name="1.1">1.1 nLite Downloaden & Installieren</a>
Als erstes müsst euch natürlich nLite herunterladen und installieren *gg*
Wichtig ist, dass ihr das Framework 1.1 installiert habt. Alternativ könnt ihr euch unter folgendem Link auch nur die Runtimes downloaden.
Das Programm und die Runtimes bekommt ihr Hier
Danach installieren und beim ersten Start die deutsche Sprache im Drop-down Menü auswählen.

<a name="1.2">1.2 Originale Windows CD auf Festplatte kopieren & in nLite auswählen</a>
Jetzt kopiert ihr zu aller Erst mal eure originale XP-CD irgendwo auf eure Festplatte. Am Besten eignet sich ein WindowsXP ohne Service Packs.
Sollte aber auch mit integriertem SP1 bzw. SP2 funktionieren.
Wenn ihr das gemacht habt klickt ihr im nLite nachdem ihr die richtige Sprache ausgewählt habt auf "Weiter". Somit befindet ihr euch in diesem Menü.

Hier klickt ihr auf "Suche" und wählt den Pfad zu eurer eben kopierten Windows CD aus.
Wenn ihr den Ordner ausgewählt habt, ermittelt nLite kurz die Versionsinfo sowie die Größe usw.
Jetzt klickt ihr wieder auf "Weiter".
<a name="1.3">1.3 Übersicht von nLite</a>
Nun seid ihr in diesem Menü

Hier könnt ihr auswählen was ihr ändern möchtet. Ich denke die Punkte sind alle selbsterklärend
Wenn ihr die Punkte ausgewählt habt, die ihr ändern wollt dann klickt auf "Weiter".
<a name="1.4">1.4 Vorlagen auswählen</a>
Jetzt befindet ihr euch in diesem Menü:

Sofern ihr schonmal eine CD mit nLite erstellt habt, könntet ihr hier eine Vorlage der letzten CD auswählen. Ganz nützlich wenn man nicht alles neu
einstellen möchte.
So wenn ihr fertig seid, klickt ihr wieder auf "Weiter".
<a name="1.5">1.5 Service Packs integrieren</a>
Jetzt seid ihr schon im interessanteren Teil Das sollte bei euch so aussehen:
Das sollte bei euch so aussehen:

Hier könnt ihr durch den Button "Suche" ein Service Pack eurer Wahl integrieren. Es ist egal ob ihr das SP1 oder SP2 auswählt.
Sobald ihr eins ausgewählt habt, integriert das Programm das Service Pack automatisch in die CD.
Wenn der Vorgang abgeschlossen ist, zeigt er euch oben die neue Windows Version an. Dort sollte Service Pack x (das was ihr integriert habt) stehen.
Nun klickt wieder auf "Weiter".
<a name="1.6">1.6 Hofixes integrieren</a>
Soooo noch ein sehr nettes Menü:

Hier könnt ihr die ganzen Hotfixes, die erschienen sind integrieren. Aber !Achtung! Updates wie Directx 9.0c oder Windows Media Player 10 können nicht integriert werden.
Nur Sicherheitsupdates sind bisher möglich.
Eine nette Liste für alle nach dem SP2 erschienen Hotfixes gibt es hier
Das ist übrigens ein deutsches nLite Hilfe-Forum. Sehr gutes Forum !!
So habt ihr alle benötigten Hofixes heruntergeladen und eingefügt, klickt ihr wieder auf "Weiter"
<a name="1.7">1.7 Treiber integrieren</a>
So weiter im Programm. Ihr befindet euch nun hier:

Hier könnt ihr zusätzlich Treiber integrieren. Ihr müsst nur die Pfade zu den *.inf Dateien angeben. Den Rest macht das Programm
Auch SATA-Treiber können integriert werden. Wenn ein SATA Treiber ausgewählt, kommt eine Abfrage ob er für den Textmode ist.
Dort müsst ihr unbedingt auf "JA" klicken wenn ihr einen Treiber vor der Installation einbinden müsst, damit eure Platten erkannt werden.
Der Punkt "Nach abgeschlossener Installation entfernen" bezieht sich nur auf die Treiber, die nach dem Textmode ... also während des Setup's
installiert werden. Dort werden die Temporären Dateien nach der Installation entfernt. Ich habe diesen Punkt bis jetzt noch nicht benutzt.
So habt ihr alle Treiber ausgewählt, dann klickt nun wieder auf "Weiter".
<a name="1.8">1.8 Komponenten entfernen</a>
Im nächsten Menü geht nun direkt ein Fenster mit dem Namen "Kompatibilität" auf:

Das ist besonders gut für Anfänger. Hier kann man Funktionen wie DHCP oder Druckerunterstützung auswählen. Das bewirkt das Komponenten, die dafür
notwendig sind nicht mehr entfernt werden können. Somit braucht man keine Angst haben etwas falsches zu entfernen.
Habt ihr die Punkte, die ihr aufjedenfall behalten wollt ausgewählt dann klickt auf "OK".
Nun seht ihr dieses Menü:

Hier könnt ihr nun alle unwichtigen Komponenten entfernen. Ich gebe euch jedoch den Tipp alles richtig durchzulesen besonders bei Komponenten,
die in roter Schrift sind.
Die Beschreibungen sind aber alle in Deutsch und gut verständlich. Sollte mal etwas nicht klar sein dann entweder hier im Thread fragen oder
die Komponente einfach nicht entfernen.
Habt ihr alle Komponenten ausgewählt, die entfernt werden können dann klickt wieder auf "Weiter".
<a name="1.9">1.9 Unbeaufsichtigte Installation</a>
So jetzt seht ihr folgendes Menü mit 4 weiteren Reitern:

Hier könnt ihr einen Haken machen wenn ihr eine unbeaufsichtigte Installation aktivieren wollt (D.h. keine Benutzereingabe ist erforderlich)
Im Reiter "Allgemein 1/2" könnt ihr folgendes einstellen:

Computer-Typ: Hier könnt ihr direkt festlegen ob ihr z.B. einen APIC-Uniprozessor habt. Wenn ihr euch nicht sicher seid auf "Automatisch" lassen.
CD-Key: Hier natürlich euer originaler CD Key
Unbeaufsichtigter Modus: Default Hide ist hier eine gute Einstellung. D.h. er fragt nur nach einer Benutzereingabe wenn kein Wert vorhanden ist.
Zum Beispiel wenn ihr das Feld Computername leer lasst oder so.
Full Unattended würde alles automatisieren und somit müsste alles in der später erstellten Antwortdatei vorhanden sein.
Wenn ein Wert wie CD-Key fehlen würde, würde während der Installation eine Fehlermeldung ausgespuckt werden.
Ich denke der Rest in diesem Reiter ist selbsterklärend. Außerdem hat nLite auch noch eine Hilfe zu jedem Punkt.
Im nächsten Reiter "Allgemein 2/2" sollten ihr am Besten nichts verändern. Das ist eher für Serverversionen gedacht.

Also einfach auf "Weiter" klicken.
Im Reiter "Persönlich" könnt ihr wie der Name sagt euren Computernamen usw. einstellen.
Das sieht so aus:

U.a. könnt ihr hier auch die Zeitzone auswählen, Admin Passwort und und.
Der letzte Reiter "Anzeige" sieht so aus:

Hier könnt ihr Auflösung, Farbtiefe sowie Refreshrate einstellen. Allerdings sollte man das nur ändern wenn man den Grafikkartentreiber integriert hat.
Ansonsten einfach "Standard" lassen.
Jetzt klickt wieder auf "Weiter" um ins Optionen & Tweaks Menü zu kommen.
<a name="1.10">1.10 Optionen & Tweaks</a>
Hier habt ihr wieder ein Menü mit insgesamt 4 Reitern:

Im ersten Reiter "Allgemein" könnt ihr euren Profil Pfad festlegen, euren Admin Account umbennen, den USB Hack anwenden usw.
Außerdem könnt ihr das klassische Setup aus Win2k aktivieren.
Hat den Vorteil, dass es nicht zu viel Klicki-Bunt ist und auch um einiges fixer abläuft
Die Option "OEM Branding" bewirkt, dass man im Eigenschaften vom Arbeitsplatz ein Logo von nLite drin hat.
Sieht ganz schick aus und ich habs auch aktiviert
Kommen wir zum nächsten Reiter "Kompatibilität":

Hier könnt ihr den UXTHEME Patch anwenden. Dann könnt ihr jedes Theme ohne Zusatztools installieren.
Falls ihr im Komponenten entfernen Menü den Windows Media Player entfernt habt, könnt ihr hier die Media Player Kompatibilität erhalten auswählen.
Das bewirkt, dass ihr später noch den Media Player neuinstallieren könnt.
Die anderen Punkte sind denke ich nicht so wichtig bzw. selbsterklärend.
Weiter zum Reiter "Tweaks":

Hier kann man einige Tweaks aktivieren. Diese sind alle auf Deutsch beschrieben bzw. die Meisten davon.
Wählt lieber nur die Tweaks aus bei denen ihr euch sicher seid was diese bewirken
Weiter zum letzten Reiter "Dienste":

Hier könnt ihr die Starteinstellungen der einzelnen Dienste verändern. Z.B. könnt ihr bestimmte Dienste von Anfang an deaktiveren.
Nur bei Diensten etwas ändern wo man sicher ist wofür er gut ist
So jetzt klickt wieder auf "Weiter"
<a name="1.11">1.11 Vorgang starten & Image erstellen</a>
Im nächsten Menü seht ihr folgendes:

Ihr werdet gefragt ob der Vorgang gestartet werden soll. Klickt nun auf "JA" und macht euch nen Kaffee bzw. ne Kippe an
Das dauert ein bisschen je nach Rechenleistung *g+
Sobald der Vorgang abgeschlossen ist, zeigt er euch unten an wieviel MB entfernt wurden und die neue Größe der CD.
Jetzt klickt ihr wieder auf "Weiter" und ihr seid im folgenden Menü:

Hier könnt ihr ein bootbares Image erstellen. Als ISO Label und Dateinamen könnt ihr igendwas eingeben. Ändert jedoch nichts an den Attributen
So dann auf "Erstelle ISO" klicken und einen Speicherort sowie Dateinamen eingeben.
Der Vorgang dauert nicht so lange wie der davor
Wenn das Image erstellt wurde, könnt ihr nLite beenden. Nun startet ihr z.B. Nero um das Image zu brennen.
Man muss nur das Image auswählen und auf Brennen klicken. Ich denke jeder weiss wie das geht
So hoffentlich konnte ich einigen unter euch mit dieser Anleitung helfen auf dem Weg zur Erstellung der perfekten Windows CD
Falls Links nicht gehen sollten dann sagt mir bitte Bescheid. Es müssten aber eigentlich alle gehen.
Über Lob oder Verbesserungsvorschläge würde ich mich sehr freuen
[Update 20.05.05: Habe die Anleitung endlich auf nLite umgeschrieben Viel Spaß damit
Viel Spaß damit  ]
]
mfg
jacky

So endlich habe ich die Anleitung auf das geniale Programm nLite umgeschrieben.
Es soll den Leuten helfen mit dem Programm klar zu kommen. Ich denke es ist nicht sonderlich schwer zu verstehen. Im Großen und Ganzen ein verdammt
geiles Proggi um seine Windows CD zu entschlanken, Hofixes zu integrieren oder Treiber einzufügen.
Inhaltsverzeichnis:
1. nLite
<a href="#1.1">1.1 nLite Downloaden & Installieren</a>
<a href="#1.2">1.2 Originale Windows CD auf Festplatte kopieren & in nLite auswählen</a>
<a href="#1.3">1.3 Übersicht von nLite</a>
<a href="#1.4">1.4 Vorlagen auswählen</a>
<a href="#1.5">1.5 Service Packs integrieren</a>
<a href="#1.6">1.6 Hofixes integrieren</a>
<a href="#1.7">1.7 Treiber integrieren</a>
<a href="#1.8">1.8 Komponenten entfernen</a>
<a href="#1.9">1.9 Unbeaufsichtigte Installation</a>
<a href="#1.10">1.10 Optionen & Tweaks</a>
<a href="#1.11">1.11 Vorgang starten & Image erstellen</a>
<hr>
1. nLite
<a name="1.1">1.1 nLite Downloaden & Installieren</a>
Als erstes müsst euch natürlich nLite herunterladen und installieren *gg*
Wichtig ist, dass ihr das Framework 1.1 installiert habt. Alternativ könnt ihr euch unter folgendem Link auch nur die Runtimes downloaden.
Das Programm und die Runtimes bekommt ihr Hier
Danach installieren und beim ersten Start die deutsche Sprache im Drop-down Menü auswählen.

<a name="1.2">1.2 Originale Windows CD auf Festplatte kopieren & in nLite auswählen</a>
Jetzt kopiert ihr zu aller Erst mal eure originale XP-CD irgendwo auf eure Festplatte. Am Besten eignet sich ein WindowsXP ohne Service Packs.
Sollte aber auch mit integriertem SP1 bzw. SP2 funktionieren.
Wenn ihr das gemacht habt klickt ihr im nLite nachdem ihr die richtige Sprache ausgewählt habt auf "Weiter". Somit befindet ihr euch in diesem Menü.
Hier klickt ihr auf "Suche" und wählt den Pfad zu eurer eben kopierten Windows CD aus.
Wenn ihr den Ordner ausgewählt habt, ermittelt nLite kurz die Versionsinfo sowie die Größe usw.
Jetzt klickt ihr wieder auf "Weiter".
<a name="1.3">1.3 Übersicht von nLite</a>
Nun seid ihr in diesem Menü
Hier könnt ihr auswählen was ihr ändern möchtet. Ich denke die Punkte sind alle selbsterklärend

Wenn ihr die Punkte ausgewählt habt, die ihr ändern wollt dann klickt auf "Weiter".
<a name="1.4">1.4 Vorlagen auswählen</a>
Jetzt befindet ihr euch in diesem Menü:
Sofern ihr schonmal eine CD mit nLite erstellt habt, könntet ihr hier eine Vorlage der letzten CD auswählen. Ganz nützlich wenn man nicht alles neu
einstellen möchte.
So wenn ihr fertig seid, klickt ihr wieder auf "Weiter".
<a name="1.5">1.5 Service Packs integrieren</a>
Jetzt seid ihr schon im interessanteren Teil
 Das sollte bei euch so aussehen:
Das sollte bei euch so aussehen:Hier könnt ihr durch den Button "Suche" ein Service Pack eurer Wahl integrieren. Es ist egal ob ihr das SP1 oder SP2 auswählt.
Sobald ihr eins ausgewählt habt, integriert das Programm das Service Pack automatisch in die CD.
Wenn der Vorgang abgeschlossen ist, zeigt er euch oben die neue Windows Version an. Dort sollte Service Pack x (das was ihr integriert habt) stehen.
Nun klickt wieder auf "Weiter".
<a name="1.6">1.6 Hofixes integrieren</a>
Soooo noch ein sehr nettes Menü:
Hier könnt ihr die ganzen Hotfixes, die erschienen sind integrieren. Aber !Achtung! Updates wie Directx 9.0c oder Windows Media Player 10 können nicht integriert werden.
Nur Sicherheitsupdates sind bisher möglich.
Eine nette Liste für alle nach dem SP2 erschienen Hotfixes gibt es hier
Das ist übrigens ein deutsches nLite Hilfe-Forum. Sehr gutes Forum !!
So habt ihr alle benötigten Hofixes heruntergeladen und eingefügt, klickt ihr wieder auf "Weiter"

<a name="1.7">1.7 Treiber integrieren</a>
So weiter im Programm. Ihr befindet euch nun hier:
Hier könnt ihr zusätzlich Treiber integrieren. Ihr müsst nur die Pfade zu den *.inf Dateien angeben. Den Rest macht das Programm

Auch SATA-Treiber können integriert werden. Wenn ein SATA Treiber ausgewählt, kommt eine Abfrage ob er für den Textmode ist.
Dort müsst ihr unbedingt auf "JA" klicken wenn ihr einen Treiber vor der Installation einbinden müsst, damit eure Platten erkannt werden.
Der Punkt "Nach abgeschlossener Installation entfernen" bezieht sich nur auf die Treiber, die nach dem Textmode ... also während des Setup's
installiert werden. Dort werden die Temporären Dateien nach der Installation entfernt. Ich habe diesen Punkt bis jetzt noch nicht benutzt.
So habt ihr alle Treiber ausgewählt, dann klickt nun wieder auf "Weiter".
<a name="1.8">1.8 Komponenten entfernen</a>
Im nächsten Menü geht nun direkt ein Fenster mit dem Namen "Kompatibilität" auf:
Das ist besonders gut für Anfänger. Hier kann man Funktionen wie DHCP oder Druckerunterstützung auswählen. Das bewirkt das Komponenten, die dafür
notwendig sind nicht mehr entfernt werden können. Somit braucht man keine Angst haben etwas falsches zu entfernen.
Habt ihr die Punkte, die ihr aufjedenfall behalten wollt ausgewählt dann klickt auf "OK".
Nun seht ihr dieses Menü:
Hier könnt ihr nun alle unwichtigen Komponenten entfernen. Ich gebe euch jedoch den Tipp alles richtig durchzulesen besonders bei Komponenten,
die in roter Schrift sind.
Die Beschreibungen sind aber alle in Deutsch und gut verständlich. Sollte mal etwas nicht klar sein dann entweder hier im Thread fragen oder
die Komponente einfach nicht entfernen.
Habt ihr alle Komponenten ausgewählt, die entfernt werden können dann klickt wieder auf "Weiter".
<a name="1.9">1.9 Unbeaufsichtigte Installation</a>
So jetzt seht ihr folgendes Menü mit 4 weiteren Reitern:
Hier könnt ihr einen Haken machen wenn ihr eine unbeaufsichtigte Installation aktivieren wollt (D.h. keine Benutzereingabe ist erforderlich)
Im Reiter "Allgemein 1/2" könnt ihr folgendes einstellen:
Computer-Typ: Hier könnt ihr direkt festlegen ob ihr z.B. einen APIC-Uniprozessor habt. Wenn ihr euch nicht sicher seid auf "Automatisch" lassen.
CD-Key: Hier natürlich euer originaler CD Key

Unbeaufsichtigter Modus: Default Hide ist hier eine gute Einstellung. D.h. er fragt nur nach einer Benutzereingabe wenn kein Wert vorhanden ist.
Zum Beispiel wenn ihr das Feld Computername leer lasst oder so.
Full Unattended würde alles automatisieren und somit müsste alles in der später erstellten Antwortdatei vorhanden sein.
Wenn ein Wert wie CD-Key fehlen würde, würde während der Installation eine Fehlermeldung ausgespuckt werden.
Ich denke der Rest in diesem Reiter ist selbsterklärend. Außerdem hat nLite auch noch eine Hilfe zu jedem Punkt.
Im nächsten Reiter "Allgemein 2/2" sollten ihr am Besten nichts verändern. Das ist eher für Serverversionen gedacht.
Also einfach auf "Weiter" klicken.
Im Reiter "Persönlich" könnt ihr wie der Name sagt euren Computernamen usw. einstellen.
Das sieht so aus:
U.a. könnt ihr hier auch die Zeitzone auswählen, Admin Passwort und und.
Der letzte Reiter "Anzeige" sieht so aus:
Hier könnt ihr Auflösung, Farbtiefe sowie Refreshrate einstellen. Allerdings sollte man das nur ändern wenn man den Grafikkartentreiber integriert hat.
Ansonsten einfach "Standard" lassen.
Jetzt klickt wieder auf "Weiter" um ins Optionen & Tweaks Menü zu kommen.
<a name="1.10">1.10 Optionen & Tweaks</a>
Hier habt ihr wieder ein Menü mit insgesamt 4 Reitern:
Im ersten Reiter "Allgemein" könnt ihr euren Profil Pfad festlegen, euren Admin Account umbennen, den USB Hack anwenden usw.
Außerdem könnt ihr das klassische Setup aus Win2k aktivieren.
Hat den Vorteil, dass es nicht zu viel Klicki-Bunt ist und auch um einiges fixer abläuft

Die Option "OEM Branding" bewirkt, dass man im Eigenschaften vom Arbeitsplatz ein Logo von nLite drin hat.
Sieht ganz schick aus und ich habs auch aktiviert

Kommen wir zum nächsten Reiter "Kompatibilität":
Hier könnt ihr den UXTHEME Patch anwenden. Dann könnt ihr jedes Theme ohne Zusatztools installieren.
Falls ihr im Komponenten entfernen Menü den Windows Media Player entfernt habt, könnt ihr hier die Media Player Kompatibilität erhalten auswählen.
Das bewirkt, dass ihr später noch den Media Player neuinstallieren könnt.
Die anderen Punkte sind denke ich nicht so wichtig bzw. selbsterklärend.
Weiter zum Reiter "Tweaks":
Hier kann man einige Tweaks aktivieren. Diese sind alle auf Deutsch beschrieben bzw. die Meisten davon.
Wählt lieber nur die Tweaks aus bei denen ihr euch sicher seid was diese bewirken

Weiter zum letzten Reiter "Dienste":
Hier könnt ihr die Starteinstellungen der einzelnen Dienste verändern. Z.B. könnt ihr bestimmte Dienste von Anfang an deaktiveren.
Nur bei Diensten etwas ändern wo man sicher ist wofür er gut ist

So jetzt klickt wieder auf "Weiter"

<a name="1.11">1.11 Vorgang starten & Image erstellen</a>
Im nächsten Menü seht ihr folgendes:
Ihr werdet gefragt ob der Vorgang gestartet werden soll. Klickt nun auf "JA" und macht euch nen Kaffee bzw. ne Kippe an

Das dauert ein bisschen je nach Rechenleistung *g+
Sobald der Vorgang abgeschlossen ist, zeigt er euch unten an wieviel MB entfernt wurden und die neue Größe der CD.
Jetzt klickt ihr wieder auf "Weiter" und ihr seid im folgenden Menü:
Hier könnt ihr ein bootbares Image erstellen. Als ISO Label und Dateinamen könnt ihr igendwas eingeben. Ändert jedoch nichts an den Attributen

So dann auf "Erstelle ISO" klicken und einen Speicherort sowie Dateinamen eingeben.
Der Vorgang dauert nicht so lange wie der davor

Wenn das Image erstellt wurde, könnt ihr nLite beenden. Nun startet ihr z.B. Nero um das Image zu brennen.
Man muss nur das Image auswählen und auf Brennen klicken. Ich denke jeder weiss wie das geht

So hoffentlich konnte ich einigen unter euch mit dieser Anleitung helfen auf dem Weg zur Erstellung der perfekten Windows CD

Falls Links nicht gehen sollten dann sagt mir bitte Bescheid. Es müssten aber eigentlich alle gehen.
Über Lob oder Verbesserungsvorschläge würde ich mich sehr freuen

[Update 20.05.05: Habe die Anleitung endlich auf nLite umgeschrieben
 Viel Spaß damit
Viel Spaß damit  ]
]mfg
jacky

Zuletzt bearbeitet:

 Aber es ist jetzt nicht so, dass ich das irgendwo kopiert hab. Also hab schon alles selber geschrieben. Anleitung gibt es schon genug aber viele sind ja auch Englisch deswegen hab ich mir gedacht, dass ich euch damit vielleicht etwas helfen kann.
Aber es ist jetzt nicht so, dass ich das irgendwo kopiert hab. Also hab schon alles selber geschrieben. Anleitung gibt es schon genug aber viele sind ja auch Englisch deswegen hab ich mir gedacht, dass ich euch damit vielleicht etwas helfen kann. Wird ich mir schon mal gern angucken
Wird ich mir schon mal gern angucken