muvo256
Enthusiast
Thread Starter
- Mitglied seit
- 27.06.2013
- Beiträge
- 159
Um euch ein wenig Starthilfe zur Neuen iCUE Version 4.X zu geben, habe ich einige der geläufigsten Einstellungen vorgestellt und zusammengefasst.
Die allererste Frage, die ihr beantworten müsst, ist, welche iCUE Version brauche ich bzw. wird meine Hardware überhaupt unterstützt.
Im Prinzip dreht es sich nur um die iCUE Version 3 und 4. Die ältere Software CORSAIR LINK ist nur für Hardware der alten Generation geeignet (Commander Mini, H100i usw.). Eine detaillierte Kompatibilitätsliste für iCUE Version 3 oder 4 findet ihr hier: Vorstellung von CORSAIR iCUE (Version 4.x)
Eines erst vorne weg: Mit der iCUE Version 4.x habt ihr nun auch die Möglichkeit RGB Hardware von Phillips HUE zu steuern. Da ich aber keine davon besitze, werde ich sie vorerst außer Acht lassen. Sobald ich oder ihr die Gelegenheit dazu habt diese zu testen, wird dies auch in die FAQ einfließen.
Die neue iCUE Software ist intuitiv aufgebaut. Das bedeutet, dass sie sich über Bilder selbst erklärt. Im Prinzip wurden die Menüführung und die Unterpunkte neu angeordnet, so dass es übersichtlicher geworden ist. In der Menüführung der einzelnen Hardwareunterpunkte ist fast alles beim Alten geblieben. Wer sich in der iCUE Version 3.x auskennt, wird sich schnell mit der iCUE Version 4.x zurechtfinden.
Die aktuelle iCUE Version könnt ihr euch hier kostenfrei von der CORSAIR Homepage herunterladen Corsair Icue 4
Ich habe mich zum „Punkt zu Punkt System“ entschieden, um es noch etwas einfacher zu machen.
Sobald man die Software öffnet, befindet man sich im Startmenü von der iCUE Version 4.x Software:
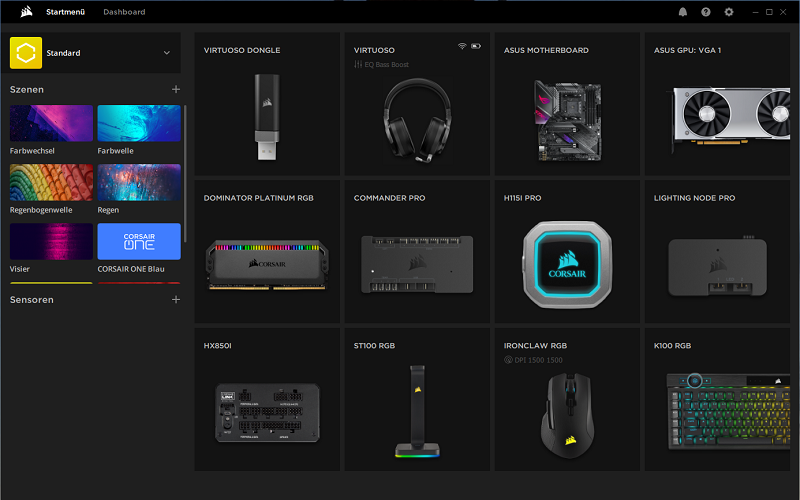
Start der Icue
Zuerst ein neues Profil anlegen.
Hier könnt ihr das Menü der Icue nach eueren wünschen anpassen. Zuerst könnt ihr jedes Bild zu euerem Profilbild machen und als zweitens könnt ihr eure Spieleapp mit dem Profil verknüpfen (Wegen YouTube habe ich Spotify hier als Platzhalter eingesetzt). Zu guter Letzt könnt ihr euch ein Hintergrund Bild hochladen
Aber bevor ich auf das Menü eingehe, werde ich mich der oberen Leiste widmen.
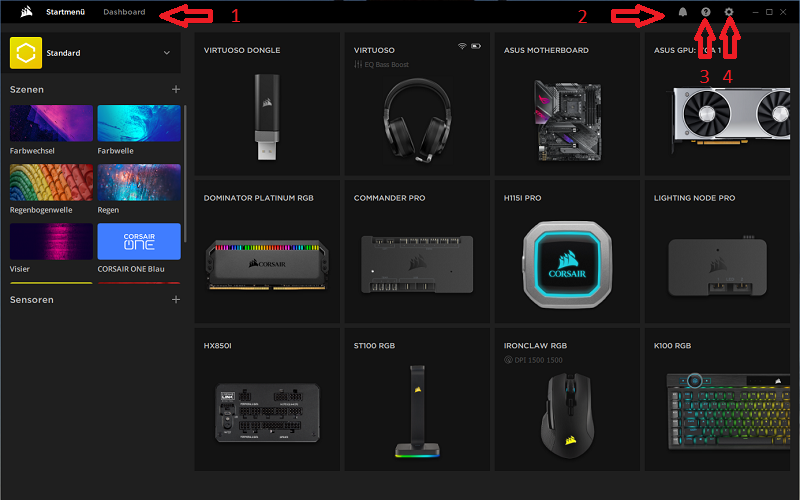
Das eigentliche Fenster ist in eine Linke und Rechte Spalte unterteilt.
Links befinden sich die Softwareseite also die „Schnellstart“ Einstellungen der iCUE Version 4.x Software.
Rechts befindet sich die angeschlossene Hardware (incl. unterstützte Hardware von anderen Herstellern wie z.B. Asus oder MSI)

Bevor ich nun auf die Steuerung der Hardwarekomponenten eingehe, werde ich euch Kurz die „Szenen“ vorstellen und einen kleinen Effekt selbst zusammenbauen:
An dieser Stelle möchten wir Ihnen ein Youtube-Video zeigen. Ihre Daten zu schützen, liegt uns aber am Herzen: Youtube setzt durch das Einbinden und Abspielen Cookies auf ihrem Rechner, mit welchen sie eventuell getracked werden können. Wenn Sie dies zulassen möchten, klicken Sie einfach auf den Play-Button. Das Video wird anschließend geladen und danach abgespielt.
Youtube Videos ab jetzt direkt anzeigen
An dieser Stelle möchten wir Ihnen ein Youtube-Video zeigen. Ihre Daten zu schützen, liegt uns aber am Herzen: Youtube setzt durch das Einbinden und Abspielen Cookies auf ihrem Rechner, mit welchen sie eventuell getracked werden können. Wenn Sie dies zulassen möchten, klicken Sie einfach auf den Play-Button. Das Video wird anschließend geladen und danach abgespielt.
Youtube Videos ab jetzt direkt anzeigen
Jetzt zu den Hardwarekomponenten. Ich nehme mir einfach den Commander pro, den Dominator pro, H115i pro rgb und mein Asus Code XI Board. Beim Commander pro werde ich alles komplett erklären (insbesondere RGB und PWM). Bei den anderen Komponenten werde ich Ihre Besonderheiten bei der Installation über die iCUE Version 4.x beschreiben.
Wenn ihr noch weitere Hardware wünscht (die ich verbaut habe), meldet euch. Ich werde sie dann in die FAQ einpflegen. Gerne könnt ihr auch Tipps posten, die ihr noch so rausgefunden habt und als Nützlich erachtet.
Commander pro
Der Commander pro eignet sich hierfür am besten, weil ich sowohl PWM Lüfter als auch RGB daran angeschlossen habe. Die Einstellungen für PWM Lüfter und RGB sind immer die gleichen, so dass ich sie nur einmal komplett erklären werde.
Commander Pro (PWM und RGB Setup)

Commander Pro
Wie gewohnt erscheint rechts die Hardware als Dashboard und Links die Optionen (Reiter) zur Hardware.
• Beleuchtungssetup
Hier wird die angeschlossene Corsair Hardware zugewiesen. Dieses kann eine Lüfternarbe (z.B. QL, ML, HD oder LL) oder die LED streifen (bzw. Hydro X) sein, dazu die Anzahl der einzelnen Komponenten. Die Konfiguration wird jetzt rechts angezeigt. Je nachdem, ob ihr nur einen oder beide LED Eingänge belegt habt, erscheint ein Beleuchtungskanal1 oder Beleuchtungskanal2. Keine Angst wenn ihr die Lüfter in der Faschen Reihenfolge angeklemmt habt, ihr könnt Position der Lüfter und Startpunkt der LED verändern.
An dieser Stelle möchten wir Ihnen ein Youtube-Video zeigen. Ihre Daten zu schützen, liegt uns aber am Herzen: Youtube setzt durch das Einbinden und Abspielen Cookies auf ihrem Rechner, mit welchen sie eventuell getracked werden können. Wenn Sie dies zulassen möchten, klicken Sie einfach auf den Play-Button. Das Video wird anschließend geladen und danach abgespielt.
Youtube Videos ab jetzt direkt anzeigen
• Beleuchtungskanal1 (oder Beleuchtungskanal2)
Hier wird den Komponenten Farbe eingehaucht. Dazu unter Beleuchtungsschichten auf die Große Schaltfläche mit dem + klicken. Dort wird der Effekt nun angezeigt.
Jetzt erscheinen vier Spalten:
Beleuchtungsschichten (hier werden die Effekte angezeigt, die man erstellt, ausgeblendet oder zugewiesen hat)
Wie bei CORSAIR gewohnt, gibt es wieder drei Optionen oder Spalten: Diese sind aber nicht nebeneinander, sondern nun untereinander angeordnet. Außerdem haben die einzelnen Effekte nun auch Symbole bekommen ��
Die obere „Voreinstellung“ eine Mittlere „Benutzerdefiniert“ und die untere mit „Beleuchtungsverknüpfungen“
Die gewünschte Spalte können mit dem Pfeil nach unten, der sich rechts befindet, einfach aufgeklappt werden.
Die „vordefiniert“ Effekte sind Kombi Effekte, die auf eine Hardwarekomponente begrenzt sind und die nur begrenzt anpassbar sind. Steuerbar ist der Farbverlauf (Farbe und Laufrichtung des Effektes), ggf. Start des Effektes und die Geschwindigkeit, in dem der Effekt ausgeführt werden soll.
Die „Benutzerdefiniert“ Effekte sind zum Spielen und Austoben da, denn jede LED im CORSAIR Universum ist individuell ansteuerbar. Das heißt, jeder LED können ein Effekt (oder mehrere Effekte) zugewiesen werden. Alles ist möglich und nichts zu viel, solange es einem gefällt. Wenn man sich an einem Effekt sattgesehen hat oder es einfach nicht mehr zum Setup passt, kann man bequem zu einem anderen wechseln. Jeder Effekt kann einfach in der Bibliothek gespeichert werden.
Bei „Beleuchtungsverknüpfungen“ werden die RGB-Effekte über die ganze CORSAIR Hardware gesteuert und laufen dann nacheinander über sämtliche Hardwarekomponenten.
Soweit kennt ihr noch alles aus der iCUE Version 3.x. Aber nun folgt als neues Element mit der mittleren Spalte die „Schnellbeleuchtungzone“.
In dieser Spalte könnt ihr auswählen wo der Effekt genau dargestellt werden soll. Es ist nämlich nun möglich den Effekt auf ein Teil der RGB Hardware zu begrenzen. So können nun einfach verschiedene Effekte an die angeschlossene Hardware zugewiesen werden. Dabei ist es egal, ob jeder Lüfter oder jede einzelne LED einen anderen Effekt bekommt. Einfach „alle“ oder den Lüfter (oder Strips) wählen, die den Effekt ausführen sollen. Mit + (Benutzerdifferenziert) kann man nun die Led (einfach mit der Maus drüberziehen) auswählen, der den Effekt ausführen soll.
Die letzte Spalte gehört dem ausgewählten Effekt selbst. Jetzt könnt ihr die Farbe, Geschwindigkeit und die Laufrichtung des Effektes auswählen.
Wenn ihr nun beim Effekt auf die drei Punkte geht, habt ihr die Möglichkeiten den Effekt für später in das Beleuchtungarchiv zu verschieben. Das Archiv befindet sich unten in der Spalte.
Ob nun Effekte nebeneinander, übereinander oder miteinander laufen sollen, bleibt euch überlassen.
Leider fehlt noch die Funktion hintereinander oder die Reihenfolge. Aber ich glaube bei Bedarf wird diese von Corsair nachgeliefert.
Ebenso ist es ein Vorteil, dass ihr nun, wenn ihr die Effekte programmiert, diese sofort bei der angeschlossenen Hardware seht. Falls ihr den Effekt nicht möchtet, könnt ihr in Echtzeit abändern oder löschen. Dann könnt ihr entweder den Effekt übernehmen oder verwerfen.
An dieser Stelle möchten wir Ihnen ein Youtube-Video zeigen. Ihre Daten zu schützen, liegt uns aber am Herzen: Youtube setzt durch das Einbinden und Abspielen Cookies auf ihrem Rechner, mit welchen sie eventuell getracked werden können. Wenn Sie dies zulassen möchten, klicken Sie einfach auf den Play-Button. Das Video wird anschließend geladen und danach abgespielt.
Youtube Videos ab jetzt direkt anzeigen
• Hardware-Beleuchtung #1 (oder Hardware-Beleuchtung #2)
In diesem Punkt könnt ihr den Effekt auswählen, der ausgeführt werden soll, wenn die iCUE Software sich im Offline Modus befindet. Leider stehen dort nur die Voreinstellungen zur Verfügung, die über die komplette Hardware am LED Kanal läuft.
• Kühlung
Auch hier ist alles vereinfachter und übersichtlicher geworden.
Links seht ihr die Lüftervoreinstellung und rechts die Lüfter. Entweder benutzt ihr einen der drei Voreinstellungen (leise, balanciert oder intensiv) oder macht euch eine eigene Kühlung (wie gewohnt mit dem + Zeichen) .
Der Unterschied zwischen iCUE Version 3.x und 4.x ist nun, dass ihr beim Lüfter selbst die Einstellungen auswählen bzw. zuweisen könnt.
Wenn ihr einen eigenes Kühlung Setup haben möchtet einfach auf das + unter Kühlungsvoreinstellungen drücken.
Nun habt ihr drei Möglichkeiten ein Setup zu erstellen, wobei es eigentlich nur 2 Varianten sind.
Mit einem Festwert bei den Umdrehungen oder Prozenten festlegt ist im Prinzip das gleiche.
Interessanter dürfte für euch die Konfiguration der Lüfterkurve sein. Hier könnt ihr euch nach Herzenslust austoben. CORSAIR hat euch unten links vier mögliche Kurven vordefiniert (Benutzerdifferenziert, Leise, Balanciert und Laut), die ihr immer abändern könnt.
Ihr könnt mit den sechs frei wählbaren Punkten im Koordinatensystem euren „Wunsch Konfiguration“ an Drehzahl/Temperatur einstellen. Wichtiger Punkt ist aber, welche Temperatur ihr zu Grunde legt. Hier könnt ihr jeden Sensor in euerem System auswählen von der Wassertemperatur der Hydro über die Temperatur der CPU (abhängig von dem verwendeten Prozessor auch jeden Core einzeln oder das Paket) bis hin zur Grafikkarte.
Wie immer ist es euch überlassen, wie laut oder kühl ihr euren PC haben möchtet. Ihr könnt auch mehrere Profile mischen. Aber solltet ihr bei der Hydro eine Pull/Push Konfiguration machen wollen, bitte dieselbe Umdrehungszahl aller vier (oder 6) Lüfter einstellen.
An dieser Stelle möchten wir Ihnen ein Youtube-Video zeigen. Ihre Daten zu schützen, liegt uns aber am Herzen: Youtube setzt durch das Einbinden und Abspielen Cookies auf ihrem Rechner, mit welchen sie eventuell getracked werden können. Wenn Sie dies zulassen möchten, klicken Sie einfach auf den Play-Button. Das Video wird anschließend geladen und danach abgespielt.
Youtube Videos ab jetzt direkt anzeigen
• Geräteeinstellung
Dort könnt ihr die Helligkeit der RGB Hardware einstellen oder nach einem Firmware update schauen. Beim Commander pro könnt ihr die Lüftereingänge (Auto, 4 Pin (PWM) 3 Pin oder getrennt (Lüfter ausgeschaltet) noch konfigurieren, falls es dort Probleme mit der Steuerung der Lüfter geben sollte.
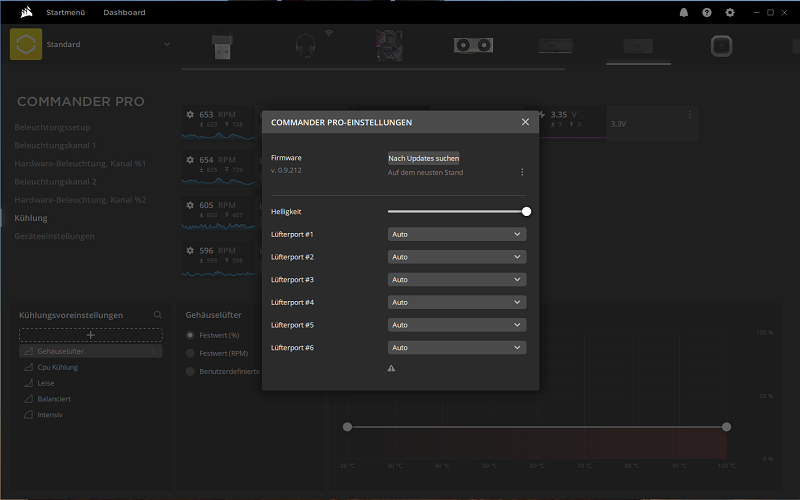
Commander Pro Einstellung
Dashboard
Das Dashboard ist eine Schnelle Übersicht über die Kompletten Sensoren euers PC. Nun gibt es ein großes Dashboard als eigenständiger Reiter, sowie ein kleines auf dem Startbildschirm der Icue
An dieser Stelle möchten wir Ihnen ein Youtube-Video zeigen. Ihre Daten zu schützen, liegt uns aber am Herzen: Youtube setzt durch das Einbinden und Abspielen Cookies auf ihrem Rechner, mit welchen sie eventuell getracked werden können. Wenn Sie dies zulassen möchten, klicken Sie einfach auf den Play-Button. Das Video wird anschließend geladen und danach abgespielt.
Youtube Videos ab jetzt direkt anzeigen
AIO (Kompaktwasserkühlung)
Bei AIOs kann man neben den Lüftern (siehe Commander pro) auch die Pumpe steuern. Sie ist nicht frei steuerbar, sondern kann nur in den verfügbaren Profilen betrieben werden: Leise, balanciert, intensiv Wie alle CORSAIR Hardware mit Temperatursensor könnt ihr Warnungen bei bestimmten Temperaturen einstellen. Die Warnung kann daraus bestehen, dass alle Lüfter auf 100% laufen, die LED eine bestimmte Farbe annehmen, eine Datei ausgeführt oder der PC komplett heruntergefahren wird.
An dieser Stelle möchten wir Ihnen ein Youtube-Video zeigen. Ihre Daten zu schützen, liegt uns aber am Herzen: Youtube setzt durch das Einbinden und Abspielen Cookies auf ihrem Rechner, mit welchen sie eventuell getracked werden können. Wenn Sie dies zulassen möchten, klicken Sie einfach auf den Play-Button. Das Video wird anschließend geladen und danach abgespielt.
Youtube Videos ab jetzt direkt anzeigen
Arbeitsspeicher
Was beim Arbeitsspeicher wichtig ist, ist die Ausrichtung der Dimm Bänke. Hierbei gibt uns Corsair alle Möglichkeiten vor das Dimm-Layout zu bestimmen. Neben der Anordnung der Dimm Bänke (1x4, 2x2 oder 4x4) kann man auch die Reihenfolge der einzelnen Bänke bestimmen.
Um eine immer wiederkehrende Frage zu beantworten: „Nein“, man kann in der iCUE den Arbeitsspeicher nicht in der Geschwindigkeit und Timings beeinflussen. Dieses kann nur über das BIOS oder die entsprechenden Programme geschehen.

Dimm-Layout
PSU
Den Lüfter der PSU lässt sich nun auch einfach mit der Icue 4 Steuern:
An dieser Stelle möchten wir Ihnen ein Youtube-Video zeigen. Ihre Daten zu schützen, liegt uns aber am Herzen: Youtube setzt durch das Einbinden und Abspielen Cookies auf ihrem Rechner, mit welchen sie eventuell getracked werden können. Wenn Sie dies zulassen möchten, klicken Sie einfach auf den Play-Button. Das Video wird anschließend geladen und danach abgespielt.
Youtube Videos ab jetzt direkt anzeigen
Mainboard und Grafikkarte (von anderen Herstellern)
Hier könnt ihr eigentlich nur die Beleuchtungseffekte anpassen. Wie ihr hier sehen könnt, nimmt die Asus Hardware die Eingaben der Icue ohne Probleme an.
An dieser Stelle möchten wir Ihnen ein Youtube-Video zeigen. Ihre Daten zu schützen, liegt uns aber am Herzen: Youtube setzt durch das Einbinden und Abspielen Cookies auf ihrem Rechner, mit welchen sie eventuell getracked werden können. Wenn Sie dies zulassen möchten, klicken Sie einfach auf den Play-Button. Das Video wird anschließend geladen und danach abgespielt.
Youtube Videos ab jetzt direkt anzeigen
Sollten die Plugins von Asus, Msi oder Gigabyte Probleme verursachen oder möchtet ihr lieber ihre Software verwenden. Dann einfach in den Einstellungen der Icue den Hebel für die Plugins ausschalten.

Hebel für die Plugins
Interner Speicher
Den internen Speicher der Mäuse und Tastauren findet ihr in der Geräteeinstellung.
Einfach auf + eines Speicherplatz um ein aktuelles dort abzuspeichern. Zum Löschen bearbeiten oder Verschieben einfach auf den Burger gehen (3 Punkte untereinander):
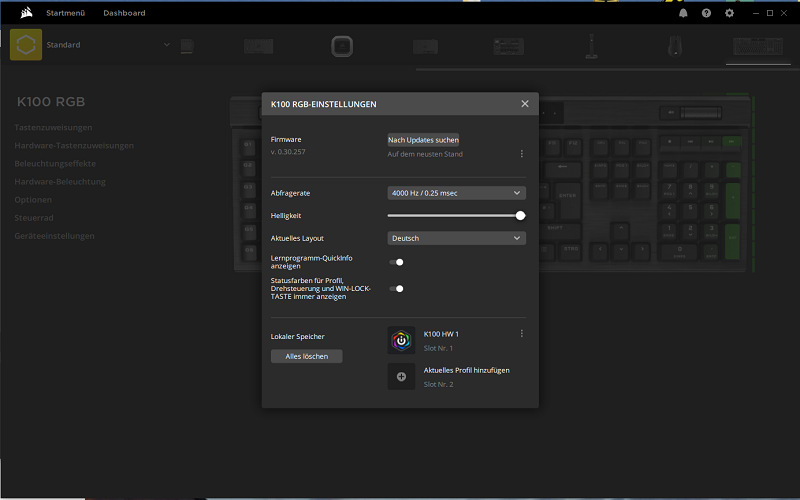
Speicherplatz der Corsair Hardware
Hier werde ich eure Fragen sammeln und und eine normaler FAQ daraus machen.
1) Kann ich in der Icue 4 die Pumpe manuell einstellen?
Nein. Es gibt drei Vorgefertigte Profile Leise, Balanciert und Intensiv in denen man die Pumpe nach seinem "Geschmack" (Leistung oder Lautheit) einstellen kann.
2) Meine Tastatur (oder Hardware) bleibt bis zum Start der Icue dunkel.
Öffne bitte bei der Tastatur den Menüpunkt " Hardware Belichtung" Dort kannst du einen Effekt zuweisen der ausgeführt wird wenn die Icue geschlossen ist
3) Kann man mit der Icue den Arbeitsspeicher übertakten?
Nein, die Icue ist in diesem Bereich nur ein Überwachungsprogramm.
4) Programme von anderem Hersteller (Elgato, Asus, Msi) funktionieren nicht wie gewohnt mit der Icue
In diesem Fall hat sich folgende Vorgehensweise als die „Vielversprechende“ herausgestellt:
Deinstallieren sie die zusatz Software (wie Steam deck, Asus Aura usw,) und die Corsair Icue (egal ob 3 oder 4). Nun zuerst die aktuelle Version des Zusatzprogram installieren und dann die Icue (3 oder 4) hinterher. Jetzt Die Icue öffnen und schon müsste das Programm vollständig integriert sein
5) Wie werden die "SP RGB PRO/ELITE" in der Icue4 gesteuert ?
Um die RGB Seite der SP RGB PRO/ELITE zu steuern muss die Lüfternarbe der "Lüfter-Serie 8-LED" in der Icue4 ausgewählt werden.
6) Im Dashboard werden keine Festplatten/Laufwerke angezeigt.
Aktiviert bitte dazu das "Festplatten Widget" in den den Einstellungen (Einstellungen-> Dashboard -> Festplattenwidget (hebel nach rechts) )
Den Orginal Thread findet ihr hier im Corsair Forum:
FAQ - iCUE Version 4.x - Features im Detail
Ich werde versuchen beide aktuell zu halten, wenn ihr fragen habt am besten über das Corsair forum oder hier im Thread.
Die allererste Frage, die ihr beantworten müsst, ist, welche iCUE Version brauche ich bzw. wird meine Hardware überhaupt unterstützt.
Im Prinzip dreht es sich nur um die iCUE Version 3 und 4. Die ältere Software CORSAIR LINK ist nur für Hardware der alten Generation geeignet (Commander Mini, H100i usw.). Eine detaillierte Kompatibilitätsliste für iCUE Version 3 oder 4 findet ihr hier: Vorstellung von CORSAIR iCUE (Version 4.x)
Eines erst vorne weg: Mit der iCUE Version 4.x habt ihr nun auch die Möglichkeit RGB Hardware von Phillips HUE zu steuern. Da ich aber keine davon besitze, werde ich sie vorerst außer Acht lassen. Sobald ich oder ihr die Gelegenheit dazu habt diese zu testen, wird dies auch in die FAQ einfließen.
Die neue iCUE Software ist intuitiv aufgebaut. Das bedeutet, dass sie sich über Bilder selbst erklärt. Im Prinzip wurden die Menüführung und die Unterpunkte neu angeordnet, so dass es übersichtlicher geworden ist. In der Menüführung der einzelnen Hardwareunterpunkte ist fast alles beim Alten geblieben. Wer sich in der iCUE Version 3.x auskennt, wird sich schnell mit der iCUE Version 4.x zurechtfinden.
Die aktuelle iCUE Version könnt ihr euch hier kostenfrei von der CORSAIR Homepage herunterladen Corsair Icue 4
Ich habe mich zum „Punkt zu Punkt System“ entschieden, um es noch etwas einfacher zu machen.
Sobald man die Software öffnet, befindet man sich im Startmenü von der iCUE Version 4.x Software:
Start der Icue
Zuerst ein neues Profil anlegen.
Hier könnt ihr das Menü der Icue nach eueren wünschen anpassen. Zuerst könnt ihr jedes Bild zu euerem Profilbild machen und als zweitens könnt ihr eure Spieleapp mit dem Profil verknüpfen (Wegen YouTube habe ich Spotify hier als Platzhalter eingesetzt). Zu guter Letzt könnt ihr euch ein Hintergrund Bild hochladen
Aber bevor ich auf das Menü eingehe, werde ich mich der oberen Leiste widmen.
- Links kann man jederzeit vom Startmenü zum Dashboard hin und her
wechseln. - Nebenliegend ist ein „Benachrichtigungssymbol“ (wenn es Hardware Update bzw. Einstellungshinweise
oder Updates gibt) - Daneben ist unter der Hilfe Funktion alle aktuellen CORSAIR Videos zu Hardwareinstallation gesammelt worden.
- Daneben sind die „Einstellungen“ unter den man die iCUE an sich konfigurieren kann. Hier sind die Allgemeine
Einstellungen, Firmware update, Dashboard und Sensorenprotokolle vorhanden
Das eigentliche Fenster ist in eine Linke und Rechte Spalte unterteilt.
Links befinden sich die Softwareseite also die „Schnellstart“ Einstellungen der iCUE Version 4.x Software.
Rechts befindet sich die angeschlossene Hardware (incl. unterstützte Hardware von anderen Herstellern wie z.B. Asus oder MSI)
- Oben kann man das iCUE-Profil anlegen, löschen oder bearbeiten, wie schon von der Vorversion gewohnt
- Darunter befindet sich nun die systemübergreifenden Effekte, die sich nun „Szenen“ nennt. In der iCUE
Version 3.x war dies als Sofortbeleuchtung bekannt. - Dort kann man Sensoren, wie Temperaturen, Umdrehungen oder Spannungen anzeigen lassen. Also im
Prinzip ein kleines Dashboard, das sind im Prinzip alle Werte anzeigen kann, welches die Hardware zu
Verfügung stellt. - Hier wird die angeschlossene Corsair und kompatible Hardware von Asus, Msi und Gigabyte angezeigt
Bevor ich nun auf die Steuerung der Hardwarekomponenten eingehe, werde ich euch Kurz die „Szenen“ vorstellen und einen kleinen Effekt selbst zusammenbauen:
Datenschutzhinweis für Youtube
An dieser Stelle möchten wir Ihnen ein Youtube-Video zeigen. Ihre Daten zu schützen, liegt uns aber am Herzen: Youtube setzt durch das Einbinden und Abspielen Cookies auf ihrem Rechner, mit welchen sie eventuell getracked werden können. Wenn Sie dies zulassen möchten, klicken Sie einfach auf den Play-Button. Das Video wird anschließend geladen und danach abgespielt.
Youtube Videos ab jetzt direkt anzeigen
Datenschutzhinweis für Youtube
An dieser Stelle möchten wir Ihnen ein Youtube-Video zeigen. Ihre Daten zu schützen, liegt uns aber am Herzen: Youtube setzt durch das Einbinden und Abspielen Cookies auf ihrem Rechner, mit welchen sie eventuell getracked werden können. Wenn Sie dies zulassen möchten, klicken Sie einfach auf den Play-Button. Das Video wird anschließend geladen und danach abgespielt.
Youtube Videos ab jetzt direkt anzeigen
Wenn ihr noch weitere Hardware wünscht (die ich verbaut habe), meldet euch. Ich werde sie dann in die FAQ einpflegen. Gerne könnt ihr auch Tipps posten, die ihr noch so rausgefunden habt und als Nützlich erachtet.
Commander pro
Der Commander pro eignet sich hierfür am besten, weil ich sowohl PWM Lüfter als auch RGB daran angeschlossen habe. Die Einstellungen für PWM Lüfter und RGB sind immer die gleichen, so dass ich sie nur einmal komplett erklären werde.
Commander Pro (PWM und RGB Setup)
Commander Pro
Wie gewohnt erscheint rechts die Hardware als Dashboard und Links die Optionen (Reiter) zur Hardware.
• Beleuchtungssetup
Hier wird die angeschlossene Corsair Hardware zugewiesen. Dieses kann eine Lüfternarbe (z.B. QL, ML, HD oder LL) oder die LED streifen (bzw. Hydro X) sein, dazu die Anzahl der einzelnen Komponenten. Die Konfiguration wird jetzt rechts angezeigt. Je nachdem, ob ihr nur einen oder beide LED Eingänge belegt habt, erscheint ein Beleuchtungskanal1 oder Beleuchtungskanal2. Keine Angst wenn ihr die Lüfter in der Faschen Reihenfolge angeklemmt habt, ihr könnt Position der Lüfter und Startpunkt der LED verändern.
Datenschutzhinweis für Youtube
An dieser Stelle möchten wir Ihnen ein Youtube-Video zeigen. Ihre Daten zu schützen, liegt uns aber am Herzen: Youtube setzt durch das Einbinden und Abspielen Cookies auf ihrem Rechner, mit welchen sie eventuell getracked werden können. Wenn Sie dies zulassen möchten, klicken Sie einfach auf den Play-Button. Das Video wird anschließend geladen und danach abgespielt.
Youtube Videos ab jetzt direkt anzeigen
Hier wird den Komponenten Farbe eingehaucht. Dazu unter Beleuchtungsschichten auf die Große Schaltfläche mit dem + klicken. Dort wird der Effekt nun angezeigt.
Jetzt erscheinen vier Spalten:
Beleuchtungsschichten (hier werden die Effekte angezeigt, die man erstellt, ausgeblendet oder zugewiesen hat)
Wie bei CORSAIR gewohnt, gibt es wieder drei Optionen oder Spalten: Diese sind aber nicht nebeneinander, sondern nun untereinander angeordnet. Außerdem haben die einzelnen Effekte nun auch Symbole bekommen ��
Die obere „Voreinstellung“ eine Mittlere „Benutzerdefiniert“ und die untere mit „Beleuchtungsverknüpfungen“
Die gewünschte Spalte können mit dem Pfeil nach unten, der sich rechts befindet, einfach aufgeklappt werden.
Die „vordefiniert“ Effekte sind Kombi Effekte, die auf eine Hardwarekomponente begrenzt sind und die nur begrenzt anpassbar sind. Steuerbar ist der Farbverlauf (Farbe und Laufrichtung des Effektes), ggf. Start des Effektes und die Geschwindigkeit, in dem der Effekt ausgeführt werden soll.
Die „Benutzerdefiniert“ Effekte sind zum Spielen und Austoben da, denn jede LED im CORSAIR Universum ist individuell ansteuerbar. Das heißt, jeder LED können ein Effekt (oder mehrere Effekte) zugewiesen werden. Alles ist möglich und nichts zu viel, solange es einem gefällt. Wenn man sich an einem Effekt sattgesehen hat oder es einfach nicht mehr zum Setup passt, kann man bequem zu einem anderen wechseln. Jeder Effekt kann einfach in der Bibliothek gespeichert werden.
Bei „Beleuchtungsverknüpfungen“ werden die RGB-Effekte über die ganze CORSAIR Hardware gesteuert und laufen dann nacheinander über sämtliche Hardwarekomponenten.
Soweit kennt ihr noch alles aus der iCUE Version 3.x. Aber nun folgt als neues Element mit der mittleren Spalte die „Schnellbeleuchtungzone“.
In dieser Spalte könnt ihr auswählen wo der Effekt genau dargestellt werden soll. Es ist nämlich nun möglich den Effekt auf ein Teil der RGB Hardware zu begrenzen. So können nun einfach verschiedene Effekte an die angeschlossene Hardware zugewiesen werden. Dabei ist es egal, ob jeder Lüfter oder jede einzelne LED einen anderen Effekt bekommt. Einfach „alle“ oder den Lüfter (oder Strips) wählen, die den Effekt ausführen sollen. Mit + (Benutzerdifferenziert) kann man nun die Led (einfach mit der Maus drüberziehen) auswählen, der den Effekt ausführen soll.
Die letzte Spalte gehört dem ausgewählten Effekt selbst. Jetzt könnt ihr die Farbe, Geschwindigkeit und die Laufrichtung des Effektes auswählen.
Wenn ihr nun beim Effekt auf die drei Punkte geht, habt ihr die Möglichkeiten den Effekt für später in das Beleuchtungarchiv zu verschieben. Das Archiv befindet sich unten in der Spalte.
Ob nun Effekte nebeneinander, übereinander oder miteinander laufen sollen, bleibt euch überlassen.
Leider fehlt noch die Funktion hintereinander oder die Reihenfolge. Aber ich glaube bei Bedarf wird diese von Corsair nachgeliefert.
Ebenso ist es ein Vorteil, dass ihr nun, wenn ihr die Effekte programmiert, diese sofort bei der angeschlossenen Hardware seht. Falls ihr den Effekt nicht möchtet, könnt ihr in Echtzeit abändern oder löschen. Dann könnt ihr entweder den Effekt übernehmen oder verwerfen.
Datenschutzhinweis für Youtube
An dieser Stelle möchten wir Ihnen ein Youtube-Video zeigen. Ihre Daten zu schützen, liegt uns aber am Herzen: Youtube setzt durch das Einbinden und Abspielen Cookies auf ihrem Rechner, mit welchen sie eventuell getracked werden können. Wenn Sie dies zulassen möchten, klicken Sie einfach auf den Play-Button. Das Video wird anschließend geladen und danach abgespielt.
Youtube Videos ab jetzt direkt anzeigen
In diesem Punkt könnt ihr den Effekt auswählen, der ausgeführt werden soll, wenn die iCUE Software sich im Offline Modus befindet. Leider stehen dort nur die Voreinstellungen zur Verfügung, die über die komplette Hardware am LED Kanal läuft.
• Kühlung
Auch hier ist alles vereinfachter und übersichtlicher geworden.
Links seht ihr die Lüftervoreinstellung und rechts die Lüfter. Entweder benutzt ihr einen der drei Voreinstellungen (leise, balanciert oder intensiv) oder macht euch eine eigene Kühlung (wie gewohnt mit dem + Zeichen) .
Der Unterschied zwischen iCUE Version 3.x und 4.x ist nun, dass ihr beim Lüfter selbst die Einstellungen auswählen bzw. zuweisen könnt.
Wenn ihr einen eigenes Kühlung Setup haben möchtet einfach auf das + unter Kühlungsvoreinstellungen drücken.
Nun habt ihr drei Möglichkeiten ein Setup zu erstellen, wobei es eigentlich nur 2 Varianten sind.
Mit einem Festwert bei den Umdrehungen oder Prozenten festlegt ist im Prinzip das gleiche.
Interessanter dürfte für euch die Konfiguration der Lüfterkurve sein. Hier könnt ihr euch nach Herzenslust austoben. CORSAIR hat euch unten links vier mögliche Kurven vordefiniert (Benutzerdifferenziert, Leise, Balanciert und Laut), die ihr immer abändern könnt.
Ihr könnt mit den sechs frei wählbaren Punkten im Koordinatensystem euren „Wunsch Konfiguration“ an Drehzahl/Temperatur einstellen. Wichtiger Punkt ist aber, welche Temperatur ihr zu Grunde legt. Hier könnt ihr jeden Sensor in euerem System auswählen von der Wassertemperatur der Hydro über die Temperatur der CPU (abhängig von dem verwendeten Prozessor auch jeden Core einzeln oder das Paket) bis hin zur Grafikkarte.
Wie immer ist es euch überlassen, wie laut oder kühl ihr euren PC haben möchtet. Ihr könnt auch mehrere Profile mischen. Aber solltet ihr bei der Hydro eine Pull/Push Konfiguration machen wollen, bitte dieselbe Umdrehungszahl aller vier (oder 6) Lüfter einstellen.
Datenschutzhinweis für Youtube
An dieser Stelle möchten wir Ihnen ein Youtube-Video zeigen. Ihre Daten zu schützen, liegt uns aber am Herzen: Youtube setzt durch das Einbinden und Abspielen Cookies auf ihrem Rechner, mit welchen sie eventuell getracked werden können. Wenn Sie dies zulassen möchten, klicken Sie einfach auf den Play-Button. Das Video wird anschließend geladen und danach abgespielt.
Youtube Videos ab jetzt direkt anzeigen
Dort könnt ihr die Helligkeit der RGB Hardware einstellen oder nach einem Firmware update schauen. Beim Commander pro könnt ihr die Lüftereingänge (Auto, 4 Pin (PWM) 3 Pin oder getrennt (Lüfter ausgeschaltet) noch konfigurieren, falls es dort Probleme mit der Steuerung der Lüfter geben sollte.
Commander Pro Einstellung
Dashboard
Das Dashboard ist eine Schnelle Übersicht über die Kompletten Sensoren euers PC. Nun gibt es ein großes Dashboard als eigenständiger Reiter, sowie ein kleines auf dem Startbildschirm der Icue
Datenschutzhinweis für Youtube
An dieser Stelle möchten wir Ihnen ein Youtube-Video zeigen. Ihre Daten zu schützen, liegt uns aber am Herzen: Youtube setzt durch das Einbinden und Abspielen Cookies auf ihrem Rechner, mit welchen sie eventuell getracked werden können. Wenn Sie dies zulassen möchten, klicken Sie einfach auf den Play-Button. Das Video wird anschließend geladen und danach abgespielt.
Youtube Videos ab jetzt direkt anzeigen
AIO (Kompaktwasserkühlung)
Bei AIOs kann man neben den Lüftern (siehe Commander pro) auch die Pumpe steuern. Sie ist nicht frei steuerbar, sondern kann nur in den verfügbaren Profilen betrieben werden: Leise, balanciert, intensiv Wie alle CORSAIR Hardware mit Temperatursensor könnt ihr Warnungen bei bestimmten Temperaturen einstellen. Die Warnung kann daraus bestehen, dass alle Lüfter auf 100% laufen, die LED eine bestimmte Farbe annehmen, eine Datei ausgeführt oder der PC komplett heruntergefahren wird.
Datenschutzhinweis für Youtube
An dieser Stelle möchten wir Ihnen ein Youtube-Video zeigen. Ihre Daten zu schützen, liegt uns aber am Herzen: Youtube setzt durch das Einbinden und Abspielen Cookies auf ihrem Rechner, mit welchen sie eventuell getracked werden können. Wenn Sie dies zulassen möchten, klicken Sie einfach auf den Play-Button. Das Video wird anschließend geladen und danach abgespielt.
Youtube Videos ab jetzt direkt anzeigen
Was beim Arbeitsspeicher wichtig ist, ist die Ausrichtung der Dimm Bänke. Hierbei gibt uns Corsair alle Möglichkeiten vor das Dimm-Layout zu bestimmen. Neben der Anordnung der Dimm Bänke (1x4, 2x2 oder 4x4) kann man auch die Reihenfolge der einzelnen Bänke bestimmen.
Um eine immer wiederkehrende Frage zu beantworten: „Nein“, man kann in der iCUE den Arbeitsspeicher nicht in der Geschwindigkeit und Timings beeinflussen. Dieses kann nur über das BIOS oder die entsprechenden Programme geschehen.
Dimm-Layout
PSU
Den Lüfter der PSU lässt sich nun auch einfach mit der Icue 4 Steuern:
Datenschutzhinweis für Youtube
An dieser Stelle möchten wir Ihnen ein Youtube-Video zeigen. Ihre Daten zu schützen, liegt uns aber am Herzen: Youtube setzt durch das Einbinden und Abspielen Cookies auf ihrem Rechner, mit welchen sie eventuell getracked werden können. Wenn Sie dies zulassen möchten, klicken Sie einfach auf den Play-Button. Das Video wird anschließend geladen und danach abgespielt.
Youtube Videos ab jetzt direkt anzeigen
Hier könnt ihr eigentlich nur die Beleuchtungseffekte anpassen. Wie ihr hier sehen könnt, nimmt die Asus Hardware die Eingaben der Icue ohne Probleme an.
Datenschutzhinweis für Youtube
An dieser Stelle möchten wir Ihnen ein Youtube-Video zeigen. Ihre Daten zu schützen, liegt uns aber am Herzen: Youtube setzt durch das Einbinden und Abspielen Cookies auf ihrem Rechner, mit welchen sie eventuell getracked werden können. Wenn Sie dies zulassen möchten, klicken Sie einfach auf den Play-Button. Das Video wird anschließend geladen und danach abgespielt.
Youtube Videos ab jetzt direkt anzeigen
Hebel für die Plugins
Interner Speicher
Den internen Speicher der Mäuse und Tastauren findet ihr in der Geräteeinstellung.
Einfach auf + eines Speicherplatz um ein aktuelles dort abzuspeichern. Zum Löschen bearbeiten oder Verschieben einfach auf den Burger gehen (3 Punkte untereinander):
Speicherplatz der Corsair Hardware
Beitrag automatisch zusammengeführt:
Hier werde ich eure Fragen sammeln und und eine normaler FAQ daraus machen.
1) Kann ich in der Icue 4 die Pumpe manuell einstellen?
Nein. Es gibt drei Vorgefertigte Profile Leise, Balanciert und Intensiv in denen man die Pumpe nach seinem "Geschmack" (Leistung oder Lautheit) einstellen kann.
2) Meine Tastatur (oder Hardware) bleibt bis zum Start der Icue dunkel.
Öffne bitte bei der Tastatur den Menüpunkt " Hardware Belichtung" Dort kannst du einen Effekt zuweisen der ausgeführt wird wenn die Icue geschlossen ist
3) Kann man mit der Icue den Arbeitsspeicher übertakten?
Nein, die Icue ist in diesem Bereich nur ein Überwachungsprogramm.
4) Programme von anderem Hersteller (Elgato, Asus, Msi) funktionieren nicht wie gewohnt mit der Icue
In diesem Fall hat sich folgende Vorgehensweise als die „Vielversprechende“ herausgestellt:
Deinstallieren sie die zusatz Software (wie Steam deck, Asus Aura usw,) und die Corsair Icue (egal ob 3 oder 4). Nun zuerst die aktuelle Version des Zusatzprogram installieren und dann die Icue (3 oder 4) hinterher. Jetzt Die Icue öffnen und schon müsste das Programm vollständig integriert sein
5) Wie werden die "SP RGB PRO/ELITE" in der Icue4 gesteuert ?
Um die RGB Seite der SP RGB PRO/ELITE zu steuern muss die Lüfternarbe der "Lüfter-Serie 8-LED" in der Icue4 ausgewählt werden.
6) Im Dashboard werden keine Festplatten/Laufwerke angezeigt.
Aktiviert bitte dazu das "Festplatten Widget" in den den Einstellungen (Einstellungen-> Dashboard -> Festplattenwidget (hebel nach rechts) )
Beitrag automatisch zusammengeführt:
Den Orginal Thread findet ihr hier im Corsair Forum:
FAQ - iCUE Version 4.x - Features im Detail
Ich werde versuchen beide aktuell zu halten, wenn ihr fragen habt am besten über das Corsair forum oder hier im Thread.
Zuletzt bearbeitet:






