Lesertest zur Synology DS218
Inhalt
1 Einleitung
2 Technische Daten
3 Verpackung und Zubehör
3.1 Lieferumfang
4 Design und Verarbeitung
4.1 Material und Verarbeitung
4.2 Design
5 Inbetriebnahme
5.1 Anschluss
5.2 Installation
6 Bedienung
6.1 RAID und Volume
6.2 Synchronisierung alter Ordner
6.3 Anlegen neuer Nutzer
6.4 Diskstation und Mediennutzung
6.4.1 Filestation
6.4.2 Cloudstation
6.4.3 Photostation
6.4.4 Kodi
6.4.5 Plex
6.4.6 Emby
7 Transfervergleich zwischen DS115 und DS218
8 Fazit
1 Einleitung
An dieser Stelle möchte ich mich direkt einmal bei Hardwareluxx, Synology und WD für die Möglichkeit bedanken die Synology DS218 zu testen.
Vielen Dank. Ich hoffe, dass mein kleiner Test einen Einblick darüber geben kann, wie auch ein etwas unerfahrener Benutzer mit einem neuen NAS System zu Recht kommt.
2 Technische Daten
Hier ein kurzer Überblick über die technischen Spezifikationen, entnommen von der offiziellen Synology Doku:
https://global.download.synology.com/download/Document/DataSheet/DiskStation/18-year/DS218/Synology_DS218_Data_Sheet_deu.pdf
Hardware CPU: Realtek RTD1296 Quad-Core 1,4 GHz
Hardware-Verschlüsselungsmodul: Ja
Hardware-Transkodierungs-Engine2 • Unterstützter Codec: MPEG-4 Part 2 (XVID, DIVX5), MPEG-2, VC-1, 10-bit H.265 (HEVC) • Maximale Auflösung: 4K (4096 x 2160) • Maximale Bilder pro Sekunde (FPS): 60
Arbeitsspeicher: 2 GB DDR4
Kompatibler Laufwerkstyp 2 x 3,5” oder 2,5” SATA SSD/HDD (ohne Festplatten)
Externer Port • 1 x USB 2.0-Anschluss • 2 x USB 3.0-Anschluss
Größe: (H x B x T) 165 x 108 x 233,2 mm
Gewicht: 1,3 kg
LAN 1 x 1GbE (RJ-45) Aufwachen bei LAN-/WANVerbindung: Ja
Geplantes Ein-/Ausschalten: Ja
Systemlüfter: 1 (92 x 92 x 25 mm)
Eingangswechselspannung 100 V bis 240 V Wechselstrom
Frequenz 50/60Hz, einphasig Betriebstemperatur 0°C bis 40°C (32°F bis 104°F) Lagertemperatur -20 bis 60°C (-5°F bis 140°F)
Relative Luftfeuchtigkeit: 5 bis 95 % RH
Maximale Betriebshöhe: 5.000 m (16.400 ft)
3 Verpackung und Zubehör
3.1 Lieferumfang
Mitgeliefert werden bei der DS218 die Diskstation an sich, das Netzkabel und Netzadapter, sowie ein Lan Kabel, Schrauben und eine Kurzinstallationsanleitung.
Die WD Reds sind Luftdicht eingeschweißt. Hierbei handelt sich um die WD Red WD80EFZX und nicht um die WD Red WD80EFAX. Der Unterschied ist hier der Cache.
Der Cache liegt bei 128MB stat 256. Die Festplatten EFZX sollen an sich leiser sein, einen Vergleich habe ich natürlich nicht.

4 Design und Verarbeitung
4.1 Material und Verarbeitung
Die Diskstation ist aus schwarzen Kunstkopf und besitzt eine polierte Oberfläche links und rechts neben der vorderen Blende.
Lüfterspalten im Synology Schriftzug links und rechts bieten hier zusätzliche Kühlung.
Synology setzt insgesamt eher auf abgerundete Kanten was der Diskstation meiner Meinung nach ein hochwertiges Aussehen verleiht.

4.2 Design
An der vorderen Seite der Diskstation befinden sich wie auch schon bei der Diskstaiton DS115 eine Status LED,
ein USB 2.0 Anschluss, sowie ein Ein- und Ausschalter. Im Gegensatz zur DS115 befindet sich hier zusätzlich eine Copy Taste, die sich konfigurieren lässt.

Anders als bei der DS115 gibt es hier unter einer Blende Festplatteneinschübe die sich einfach herausziehen lassen um die Festplatten einzusetzen.

Auf der Rückseite befindet sich der Lüfter, sowie zwei USB 3.0 Anshclüsse und der Netzwerkanschluss.
5 Inbetriebnahme
5.1 Anschluss
Der Anschluss ist denkbar einfach. Dafür öffne ich die Festplatteneinschübe, indem ich auf die oberen Hebel drücke.
Mit Schnellverschluss befestige ich die Festplatten in den Rahmen. Dafür sind keine zusätzlichen Schrauben oder Werkzeug nötig.
Danach schiebe ich die Rahmen wieder zurück, die mit einem deutlichen Klick einrasten.

5.2 Installation
Für die Installtion gehe ich auf den Web Assistant von Synology. Hier wird direkt meine alte DS115 gefunden. Der Status lautet hier „fertig“.
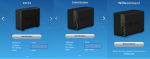
Mit einem Klick auf den rechten oder linken Pfeil gelange ich zu der neu angeschlossenen DS218. Mit dem Klick auf „Verbinden“ gelange ich zur Einrichtung der DS128.
Zunächst werde ich gefragt ob ich den Diskstation Manager installieren möchte und darauf aufmerksam gemacht, dass die Daten der Festplatten vollständig entfernt werden.
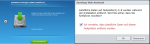
Danach beginnt die eigentliche Installation, die wirklich sehr schnell läuft. Anschließend wird die Diskstation neugestartet und ich kann ein Administratorkonto anlegen.
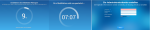
Optional kann ich noch ein quickconnect Konto einrichten, was nützlich ist, wenn man die Diskstation außerhalb des Netzwerks auch ohne die IP Adresse ansprechen möchte.
Zusätzlich kann ich vorab schon einige empfohlene Pakete installieren. Zum Schluss werde ich direkt auf die Weboberfläche meiner Diskstation geschickt. Geschafft!
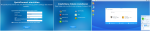
Der ganze Aufbau und Installationsprozess hat mich vielleicht maximal 25 Minuten gekostet. So stelle ich mir das vor!
6 Bedienung
6.1 RAID und Volume
DSM hat bei der Installation automatisch ein SHR Volume erstellt. Obwohl ich überlegt hatte ein RAID 0 zu erstellen,
um möglichst viel mit Datentransfers zu spielen und zu testen, bleibe ich beim SHR Raid, da dieser neben der Ausfallsicherheit auch noch einen weiteren Vorteil bringt,
wenn es um zukünftige Migrierung der Festplatten in beispielsweise einen 4er Bay geht.
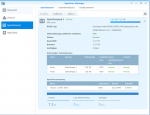
Im Speicher Manager sehe ich übersichtlich, welches Raid System verwendet wird, welche Festplatten verbaut sind und wie viel Speicher noch zur Verfügung steht.
6.2 Synchronisierung alter Ordner
Um Ordner der alten NAS auf die neue NAS zu synchronisieren können wir das entweder über den CLOUD Sync oder den rsync durchführen.
Ich entscheide mich für den rsync. Dafür gehen wir ganz einfach unter Systemsteuerung auf Synchronisierung von gemeinsamen Ordnern und anschließend auf Aufgabenliste.
Hier können wir eine neue Aufgabe erstellen.
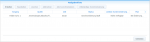
Dabei werden die Ordner ausgewählt die auf die neue NAS synchronisiert werden sollen. Zu diesem Zweck müssen auf beiden NAS Servern der rsync Dienst aktiviert werden.
Diesen finden wir unter SystemsteuerungDateidienste und anschließend unter dem Reiter rsync. Anschließend beginnt die Synchronisation und unter dem Status „Synchronisierung läuft“ sehen wir,
dass die Daten kopiert werden. Mich persönlich würde hier eine genaue Datenrate interessieren. Wir können allerdings sowohl beim Quell als auch beim Ziel NAS unter dem Ressourcen Monitor sehen,
dass 22.5-30 MB Upload und Download erfolgen. Bei einer Menge von knapp 3TB kann das also schon seine 1 ½ Tage dauern. Ich wundere mich etwas über den geringen Datentransfer.
Bei zwei verbundenen 1Gbit Lan Kabeln der beiden NAS die mit dem Router, sollte dies doch schneller funktionieren. Zumal ich hier von Übertragungsraten von 50MB gehört habe.
Daten können zwischen Computer und NAS schließlich auch mit bis zu 100mb/s übertragen werden. Vielleicht wäre an dieser Stelle eine Übertragung von NAS zu NAS mit USB 3 schneller verlaufen.
Vielleicht liegt es aber auch an der Datenspiegelung vom SHR Raid. Ich kann hier natürlich als Laie nicht ausschließen, dass ich zuvor etwas anders hätte konfigurieren müssen.
Eine Fortschrittsanzeige der Synchronisierung hätte mich an dieser Stelle auch gefreut bzw. interessiert. Die CPU und RAM Auslastung ist an dieser Stelle wie nicht anders zu erwarten bei der neuen DS218 wesentlich niedriger.
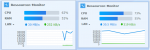
Ein weiterer wichtiger Punkt ist die Portfreigabe in unserem Routereinstellungen. Unter Einrichten des Routers in dem Reiter externer Zugriff in der Systemsteuerung kann man sofern vorhanden den Router auswählen,
den man besitzt und die Routerfreigaben automatisch regeln lassen. Dies ist mit meinem Router nicht möglich.
Also muss hierfür die Portfreigabe im Router manuell geschehen. Dies gestaltet sich bei zwei NAS im gleichen Netzwerk schwieriger.
Da zunächst beide NAS Systeme nicht gleichzeitig von außen erreichbar sein müssen, behalte ich zunächst meine Routereinstellungen für die DS115 bei.
6.3 Anlegen neuer Nutzer
Als nächstes lege ich für meine Freundin einen Account an, damit auch sie Zugriff auf sämtliche Daten erhält.
Dafür gehe ich einfach unter der Systemsteuerung auf Benutzer und dort auf Erstellen. Dort vergebe ich einen Benutzernamen sowie ein Passwort.
Anschließend kann ich für jeden der gemeinsamen Ordner Rechte vergeben. Außerdem kann ich Geschwindkeitsbegrenzungen und Anwendungsberechtigungen zuweisen.
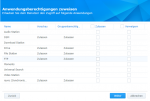
6.4 Diskstation und Mediennutzung
Um meine Medien zu nutzen die in verschieden Ordnern wie Bilder oder Filme liegen, füge ich sie den zu indizierenden Ordnern hinzu und sage dem Server welche Art von Medien darin enthalten sind.
Anschließend starte ich die Medienindizierung. Die Indizierung von etwa 420 Filmen hat nur knapp 5 Minuten gedauert.
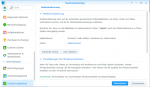
6.4.1 Filestation
Die Filestation ist wie der „Explorer“ im Windows System. Hier hat man einen schnellen Überblick über die einzelnen gemeinsamen Ordner
und kann für jeden einzelnen Ordner Rechte für die unterschiedlichen Nutzer vergeben. Was ich bisher nicht kannte, erweiterten Freigabeberechtigungen,
die man für die einzelnen Benutzer aktivieren kann. Für das Handy lade ich mir anschließend die App DS File herunter bzw. da ich sie bereits für meine DS115 habe,
verbinde ich mich nun mit der DS218. Hier sehe ich nun alle meine Ordner auf dem Server, kann Daten löschen und herunterladen.
Auch gibt es in den Einstellungen die Möglichkeit einen automatischen Photoupload einzurichten. Dies nehme ich direkt wahr.
Dafür gibt man einfach alle Ordner auf dem Handy an, welche dann mit einem Ordner auf dem Server synchronisiert werden sollen.
Ich stelle zusätzlich ein, dass dies nur mit WLAN Verbindung geschehen soll. Um die Kopplung direkt zu testen, schieße ich ein Foto,
welches anschließend auch direkt versucht wird hochgeladen zu werden. Allerdings erhalte ich hier die Nachricht, dass ich keine Berechtigung zum Hochladen hätte.
Also nochmal in die Berechtigungseinstellungen meines Nutzers und siehe da: mein Nutzer hat keine erweiterten Berechtigungen für den Ordner,
in den die Bilder hochgeladen werden sollen. Schnell Lese/Schreibe Rechte vergeben und direkt lädt DS File das Foto nach einem Neustart der hoch.
6.4.2 Cloudstation
Um die Cloudstation zu testen verbinde ich meinen Synology Account mit meinem OneDrive Account und wähle einen Ordner auf dem Server,
auf dem alle Daten zwischen Onedrive und meinem Server synchronisiert werden sollen. Das funktioniert auch super.
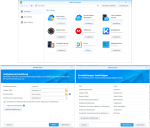
Trotzdem stelle ich hier das erste merkwürdige Verhalten fest. Zuvor hatte ich ja gemeinsame Ordner von meiner alten Diskstation auf die neue Diskstation per Synchronisierung gemeinsamer Ordner transferiert.
Aus irgendeinem Grund wurde einer der Ordner nun noch einmal angelegt mit einer veränderten Endung und wieder synchronisiert.
Ständig erschien die Meldung von Onedrive dass Dateien aktualisiert wurden, obwohl die Ordner nichts mit OneDrive zu tun haben.
Ich konnte dieses Verhalten nicht näher untersuchen. Da meien Daten aber sowieso bereits zwischen den beiden Diskstations synchronisiert waren, habe ich die Kopplung einfach aufgehoben.
6.4.3 Photostation
Für die Photostation lade ich mir die App DS Photo auf mein Handy. Sofort sehe ich alle meine Bilder aus dem indizierten Ordner.
Auch hier ist die Photo Backup Funktion verfügbar. Da ich diese aber bereits unter DS File eingerichtet habe, muss ich hier nichts weiter tun.
6.4.4 Videostation
Um die Echtzeit 4k-Transcodierung zu testen, lade ich die App DS Video auf meinem Handy herunter. In der Videostation auf dem Server füge ich noch die Filme Ordner hinzu.
Nun kann ich in der Handy App ein 4K Video starten. Ich werde noch nach dem Player gefragt den ich auswählen möchte. Ich wähle Kodi, da die anderen Player den Ton nicht wiedergeben.
Für die DTS Wiedergabe kann man allerdings das Paket ffmpeg runterladen. In der Videostation auf dem PC wird das Video dann auch direkt mit Ton wiedergegeben.
Nur im DS Video auf meinem Handy leider nicht. Eine 4k Datei mit 70GB wird ruckelfrei und perfekt wiedergebegeben. Ich bin begeistert!
6.4.5 Kodi
Da ich ein großer Filmliebhaber bin, brauche ich eine Mediathek die auf meinen Endgeräten läuft und meine Filme entsprechend geordnet und mit Informationen anzeigt.
Kodi ist hierfür ja bekannt. Für Kodi lege ich einen neuen Benutzer im Server an und gebe ihm für meinen Film Ordner Schreibe und Lese Rechte,
sowie in der Filestation für den Ordner und alle Unterordner. Anschließend öffne ich Kodi auf meinem FireTV und füge den Server hinzu indem ich die IP Adresse und den Benutzernamen,
den ich gerade erstellt habe, angebe. Der Server wird direkt erkannt und ich kann den Filmordner als Videoquelle hinzufügen. Der Ordner wird gescanned, was auf Grund seiner Größe etwas dauert.
Jetzt kann ich unter Filme meine Filme einsehen. Der FireTv ist per Wlan mit meinem Router verbunden. FullHD und 4K Titel werden hier ohne Ruckeln abgespielt.
6.4.6 Plex
Da ich Komfort liebe und ich meine Mediathek gerne mit so wenig Klicks wie möglich erreichen möchte, anstatt Kodi über den FireTV auszuwählen (das wäre natürlich nicht der Fall,
wenn ich einen Android TV besitzen würde), installiere ich Plex auf der DS218. Diese App ist nämlich auch unter meinen Samsung Fernsehern verfügbar.
Dies ist über einen kleinen Umweg möglich, da die Version hierfür in der Beta vorliegt. Dafür laden wir das Plex Paket runter und installieren es manuell.
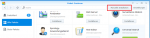
Vorher ist es notwendig Pakete von Drittherstellern und Beta Versionen in den Einstellungen zu erlauben. Sobald die Installation abgeschlossen ist,
kann die App gestartet werden und man wird auf eine Weboberfläche geleitet, bei der man sich mit seinem Plex Account anmelden kann.
Anschließend können Ordner und Medientypen ausgewählt werden, die Plex für die Mediathek nutzen soll. Die Einrichtung ist simpel und ich werde hier nicht näher darauf eingehen.
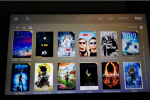
6.4.7 Emby
Auch Emby ist mit einem kleinen Trick auf meinen Samsung Fernsehern verfügbar, indem ich die Region bei der Ersteinrichtung der Samsung Geräte auf USA oder UK ändere.
Anschließend kann man Emby für die Fernseher runterladen. Das Paket Emby auf der Diskstation füge ich hinzu indem ich die Adresse des Emby Pakets unter Paketquellen hinzufüge
und unter dem Reiter Community ist das Paket anschließend verfügbar. Emby ist auf Aufbau ähnlich wie Plex, bietet aber mehr Konfigurationsmöglichkeiten und wirkt etwas flotter.
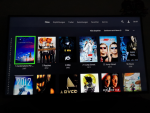
7 Transfervergleich zwischen DS115 und DS218
Die erste Auffälligkeit ist der schnellere Aufbau der Webansicht der DS218 beim Zugriff, sei es nun über die IP Adresse oder Quickconnect.
Die gesamte Benutzeroberfläche wirkt wesentlich flüssiger und man kommt hier definitiv schneller zum Ziel.
Ein „Wird geladen“ Fenster, so wie ich es bei der DS115 gewöhnt war, taucht hier nur sehr flüchtig auf.
Als nächstes verschiebe ich 1,2 TB Filme von meinem PC auf die DS218. Als erstes treffe ich hier auf ein kleines Hindernis.
Beim kopieren der Daten habe ich keine Rechte, obwohl ich über Windows die Anmeldedaten meines Benutzers auf der Diskstation hinterlegt habe.
Der Fehler meinerseits ist schnell gefunden. Die gemeinsamen Ordner, in dem Fall Filme auf meiner Diskstation haben die Einstellung erweiterte Berechtigungen.
Unter diesen muss mein Benutzer ebenfalls für das Lesen und Schreiben freigeschaltet werden.
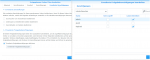
Nachdem die Häkchen gesetzt sind, kann ich per copy paste alle meine Filme auf den Server ziehen. Die Übertragungsrate beträgt hier 101-115 MB/s. Flott!
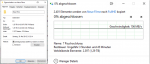
Manchmal gibt es drops auf 85 MB/s. Ich kann hierbei natürlich lediglich von der Windows Anzeige der Übertragungsrate sprechen.
Die CPU Auslastung beträgt dabei rund 30-33%
Als nächstes übertrage ich zum Vergleich zwischen meinem PC und der DS115.
Die Transferraten liegen hier zwischen 60-80MB/s wobei diese viel mehr schwanken.
Die Lautstärke bei der Datenübertragung ist bei der DS218 höher. Dies liegt aber an den beiden 8TB WD Reds,
die einen höheren Lautstärkepegel als die eine 3TB WD Red in meiner DS115 haben.
Im Ruhemodus ist die Diskstation meines Erachtens leiser als die DS115.
8 Fazit
Die DS218 ist durch den Quadcore Prozessor und den 2GB Arbeitsspeicher flott. Im Leerlauf ist die Diskstation ausgesprochen leise.
Die Benutzerfreundlichkeit ist meines Erachtens hervorragend. Die Schnellverschlüsse beim Festplatteneinschub,
die kein zusätzliches Werkzeug benötigen finde ich sehr gut und die einfache Ersteinrichtung ist fabelhaft.
Dies liegt natürlich auch an der DSM Version, die natürlich sowohl bei der DS115 als auch bei der DS218 identisch ist.
Durch die höhere Performance der DS218 hebt die flüssigere Bedienung der Weboberfläche allerdings dieses Gefühl an.
Die Zugriffsmöglichkeiten von meinen mobilen Endgeräten sowie meinen Fernsehern ist einfach und funktioniert ohne Probleme!
Die Schnelle Übertragungsraten von bis zu 115 MB/s sind spitze und erreichen fast das Maximum einer Gigabit Verbindung (125 MB/s).
Die Freigabe und Synchronisation meiner Daten auf mehreren Geräten, die schnelle Anbindung via Quickconnect und die 4K Videotranscodierung machen das Gerät für mich zu meinem perfekten Homeserver.
An den einen oder anderen Stellen stören mich fehlende Prozessanzeigen bei Datentransfers oder Synchronisierungen aber das sind Details!
Ein USB 2 Anschluss an der Vorderseite wirkt etwas veraltet, wie oft ich diesen aber benötigen werde, kann ich nicht abschätzen.
Inhalt
1 Einleitung
2 Technische Daten
3 Verpackung und Zubehör
3.1 Lieferumfang
4 Design und Verarbeitung
4.1 Material und Verarbeitung
4.2 Design
5 Inbetriebnahme
5.1 Anschluss
5.2 Installation
6 Bedienung
6.1 RAID und Volume
6.2 Synchronisierung alter Ordner
6.3 Anlegen neuer Nutzer
6.4 Diskstation und Mediennutzung
6.4.1 Filestation
6.4.2 Cloudstation
6.4.3 Photostation
6.4.4 Kodi
6.4.5 Plex
6.4.6 Emby
7 Transfervergleich zwischen DS115 und DS218
8 Fazit
1 Einleitung
An dieser Stelle möchte ich mich direkt einmal bei Hardwareluxx, Synology und WD für die Möglichkeit bedanken die Synology DS218 zu testen.
Vielen Dank. Ich hoffe, dass mein kleiner Test einen Einblick darüber geben kann, wie auch ein etwas unerfahrener Benutzer mit einem neuen NAS System zu Recht kommt.
2 Technische Daten
Hier ein kurzer Überblick über die technischen Spezifikationen, entnommen von der offiziellen Synology Doku:
https://global.download.synology.com/download/Document/DataSheet/DiskStation/18-year/DS218/Synology_DS218_Data_Sheet_deu.pdf
Hardware CPU: Realtek RTD1296 Quad-Core 1,4 GHz
Hardware-Verschlüsselungsmodul: Ja
Hardware-Transkodierungs-Engine2 • Unterstützter Codec: MPEG-4 Part 2 (XVID, DIVX5), MPEG-2, VC-1, 10-bit H.265 (HEVC) • Maximale Auflösung: 4K (4096 x 2160) • Maximale Bilder pro Sekunde (FPS): 60
Arbeitsspeicher: 2 GB DDR4
Kompatibler Laufwerkstyp 2 x 3,5” oder 2,5” SATA SSD/HDD (ohne Festplatten)
Externer Port • 1 x USB 2.0-Anschluss • 2 x USB 3.0-Anschluss
Größe: (H x B x T) 165 x 108 x 233,2 mm
Gewicht: 1,3 kg
LAN 1 x 1GbE (RJ-45) Aufwachen bei LAN-/WANVerbindung: Ja
Geplantes Ein-/Ausschalten: Ja
Systemlüfter: 1 (92 x 92 x 25 mm)
Eingangswechselspannung 100 V bis 240 V Wechselstrom
Frequenz 50/60Hz, einphasig Betriebstemperatur 0°C bis 40°C (32°F bis 104°F) Lagertemperatur -20 bis 60°C (-5°F bis 140°F)
Relative Luftfeuchtigkeit: 5 bis 95 % RH
Maximale Betriebshöhe: 5.000 m (16.400 ft)
3 Verpackung und Zubehör
3.1 Lieferumfang
Mitgeliefert werden bei der DS218 die Diskstation an sich, das Netzkabel und Netzadapter, sowie ein Lan Kabel, Schrauben und eine Kurzinstallationsanleitung.
Die WD Reds sind Luftdicht eingeschweißt. Hierbei handelt sich um die WD Red WD80EFZX und nicht um die WD Red WD80EFAX. Der Unterschied ist hier der Cache.
Der Cache liegt bei 128MB stat 256. Die Festplatten EFZX sollen an sich leiser sein, einen Vergleich habe ich natürlich nicht.

4 Design und Verarbeitung
4.1 Material und Verarbeitung
Die Diskstation ist aus schwarzen Kunstkopf und besitzt eine polierte Oberfläche links und rechts neben der vorderen Blende.
Lüfterspalten im Synology Schriftzug links und rechts bieten hier zusätzliche Kühlung.
Synology setzt insgesamt eher auf abgerundete Kanten was der Diskstation meiner Meinung nach ein hochwertiges Aussehen verleiht.

4.2 Design
An der vorderen Seite der Diskstation befinden sich wie auch schon bei der Diskstaiton DS115 eine Status LED,
ein USB 2.0 Anschluss, sowie ein Ein- und Ausschalter. Im Gegensatz zur DS115 befindet sich hier zusätzlich eine Copy Taste, die sich konfigurieren lässt.

Anders als bei der DS115 gibt es hier unter einer Blende Festplatteneinschübe die sich einfach herausziehen lassen um die Festplatten einzusetzen.

Auf der Rückseite befindet sich der Lüfter, sowie zwei USB 3.0 Anshclüsse und der Netzwerkanschluss.
5 Inbetriebnahme
5.1 Anschluss
Der Anschluss ist denkbar einfach. Dafür öffne ich die Festplatteneinschübe, indem ich auf die oberen Hebel drücke.
Mit Schnellverschluss befestige ich die Festplatten in den Rahmen. Dafür sind keine zusätzlichen Schrauben oder Werkzeug nötig.
Danach schiebe ich die Rahmen wieder zurück, die mit einem deutlichen Klick einrasten.

5.2 Installation
Für die Installtion gehe ich auf den Web Assistant von Synology. Hier wird direkt meine alte DS115 gefunden. Der Status lautet hier „fertig“.
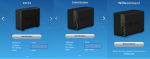
Mit einem Klick auf den rechten oder linken Pfeil gelange ich zu der neu angeschlossenen DS218. Mit dem Klick auf „Verbinden“ gelange ich zur Einrichtung der DS128.
Zunächst werde ich gefragt ob ich den Diskstation Manager installieren möchte und darauf aufmerksam gemacht, dass die Daten der Festplatten vollständig entfernt werden.
Danach beginnt die eigentliche Installation, die wirklich sehr schnell läuft. Anschließend wird die Diskstation neugestartet und ich kann ein Administratorkonto anlegen.
Optional kann ich noch ein quickconnect Konto einrichten, was nützlich ist, wenn man die Diskstation außerhalb des Netzwerks auch ohne die IP Adresse ansprechen möchte.
Zusätzlich kann ich vorab schon einige empfohlene Pakete installieren. Zum Schluss werde ich direkt auf die Weboberfläche meiner Diskstation geschickt. Geschafft!
Der ganze Aufbau und Installationsprozess hat mich vielleicht maximal 25 Minuten gekostet. So stelle ich mir das vor!
6 Bedienung
6.1 RAID und Volume
DSM hat bei der Installation automatisch ein SHR Volume erstellt. Obwohl ich überlegt hatte ein RAID 0 zu erstellen,
um möglichst viel mit Datentransfers zu spielen und zu testen, bleibe ich beim SHR Raid, da dieser neben der Ausfallsicherheit auch noch einen weiteren Vorteil bringt,
wenn es um zukünftige Migrierung der Festplatten in beispielsweise einen 4er Bay geht.
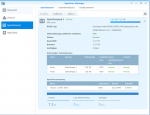
Im Speicher Manager sehe ich übersichtlich, welches Raid System verwendet wird, welche Festplatten verbaut sind und wie viel Speicher noch zur Verfügung steht.
6.2 Synchronisierung alter Ordner
Um Ordner der alten NAS auf die neue NAS zu synchronisieren können wir das entweder über den CLOUD Sync oder den rsync durchführen.
Ich entscheide mich für den rsync. Dafür gehen wir ganz einfach unter Systemsteuerung auf Synchronisierung von gemeinsamen Ordnern und anschließend auf Aufgabenliste.
Hier können wir eine neue Aufgabe erstellen.
Dabei werden die Ordner ausgewählt die auf die neue NAS synchronisiert werden sollen. Zu diesem Zweck müssen auf beiden NAS Servern der rsync Dienst aktiviert werden.
Diesen finden wir unter SystemsteuerungDateidienste und anschließend unter dem Reiter rsync. Anschließend beginnt die Synchronisation und unter dem Status „Synchronisierung läuft“ sehen wir,
dass die Daten kopiert werden. Mich persönlich würde hier eine genaue Datenrate interessieren. Wir können allerdings sowohl beim Quell als auch beim Ziel NAS unter dem Ressourcen Monitor sehen,
dass 22.5-30 MB Upload und Download erfolgen. Bei einer Menge von knapp 3TB kann das also schon seine 1 ½ Tage dauern. Ich wundere mich etwas über den geringen Datentransfer.
Bei zwei verbundenen 1Gbit Lan Kabeln der beiden NAS die mit dem Router, sollte dies doch schneller funktionieren. Zumal ich hier von Übertragungsraten von 50MB gehört habe.
Daten können zwischen Computer und NAS schließlich auch mit bis zu 100mb/s übertragen werden. Vielleicht wäre an dieser Stelle eine Übertragung von NAS zu NAS mit USB 3 schneller verlaufen.
Vielleicht liegt es aber auch an der Datenspiegelung vom SHR Raid. Ich kann hier natürlich als Laie nicht ausschließen, dass ich zuvor etwas anders hätte konfigurieren müssen.
Eine Fortschrittsanzeige der Synchronisierung hätte mich an dieser Stelle auch gefreut bzw. interessiert. Die CPU und RAM Auslastung ist an dieser Stelle wie nicht anders zu erwarten bei der neuen DS218 wesentlich niedriger.
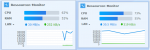
Ein weiterer wichtiger Punkt ist die Portfreigabe in unserem Routereinstellungen. Unter Einrichten des Routers in dem Reiter externer Zugriff in der Systemsteuerung kann man sofern vorhanden den Router auswählen,
den man besitzt und die Routerfreigaben automatisch regeln lassen. Dies ist mit meinem Router nicht möglich.
Also muss hierfür die Portfreigabe im Router manuell geschehen. Dies gestaltet sich bei zwei NAS im gleichen Netzwerk schwieriger.
Da zunächst beide NAS Systeme nicht gleichzeitig von außen erreichbar sein müssen, behalte ich zunächst meine Routereinstellungen für die DS115 bei.
6.3 Anlegen neuer Nutzer
Als nächstes lege ich für meine Freundin einen Account an, damit auch sie Zugriff auf sämtliche Daten erhält.
Dafür gehe ich einfach unter der Systemsteuerung auf Benutzer und dort auf Erstellen. Dort vergebe ich einen Benutzernamen sowie ein Passwort.
Anschließend kann ich für jeden der gemeinsamen Ordner Rechte vergeben. Außerdem kann ich Geschwindkeitsbegrenzungen und Anwendungsberechtigungen zuweisen.
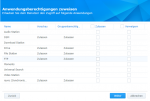
6.4 Diskstation und Mediennutzung
Um meine Medien zu nutzen die in verschieden Ordnern wie Bilder oder Filme liegen, füge ich sie den zu indizierenden Ordnern hinzu und sage dem Server welche Art von Medien darin enthalten sind.
Anschließend starte ich die Medienindizierung. Die Indizierung von etwa 420 Filmen hat nur knapp 5 Minuten gedauert.
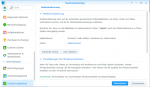
6.4.1 Filestation
Die Filestation ist wie der „Explorer“ im Windows System. Hier hat man einen schnellen Überblick über die einzelnen gemeinsamen Ordner
und kann für jeden einzelnen Ordner Rechte für die unterschiedlichen Nutzer vergeben. Was ich bisher nicht kannte, erweiterten Freigabeberechtigungen,
die man für die einzelnen Benutzer aktivieren kann. Für das Handy lade ich mir anschließend die App DS File herunter bzw. da ich sie bereits für meine DS115 habe,
verbinde ich mich nun mit der DS218. Hier sehe ich nun alle meine Ordner auf dem Server, kann Daten löschen und herunterladen.
Auch gibt es in den Einstellungen die Möglichkeit einen automatischen Photoupload einzurichten. Dies nehme ich direkt wahr.
Dafür gibt man einfach alle Ordner auf dem Handy an, welche dann mit einem Ordner auf dem Server synchronisiert werden sollen.
Ich stelle zusätzlich ein, dass dies nur mit WLAN Verbindung geschehen soll. Um die Kopplung direkt zu testen, schieße ich ein Foto,
welches anschließend auch direkt versucht wird hochgeladen zu werden. Allerdings erhalte ich hier die Nachricht, dass ich keine Berechtigung zum Hochladen hätte.
Also nochmal in die Berechtigungseinstellungen meines Nutzers und siehe da: mein Nutzer hat keine erweiterten Berechtigungen für den Ordner,
in den die Bilder hochgeladen werden sollen. Schnell Lese/Schreibe Rechte vergeben und direkt lädt DS File das Foto nach einem Neustart der hoch.
6.4.2 Cloudstation
Um die Cloudstation zu testen verbinde ich meinen Synology Account mit meinem OneDrive Account und wähle einen Ordner auf dem Server,
auf dem alle Daten zwischen Onedrive und meinem Server synchronisiert werden sollen. Das funktioniert auch super.
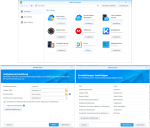
Trotzdem stelle ich hier das erste merkwürdige Verhalten fest. Zuvor hatte ich ja gemeinsame Ordner von meiner alten Diskstation auf die neue Diskstation per Synchronisierung gemeinsamer Ordner transferiert.
Aus irgendeinem Grund wurde einer der Ordner nun noch einmal angelegt mit einer veränderten Endung und wieder synchronisiert.
Ständig erschien die Meldung von Onedrive dass Dateien aktualisiert wurden, obwohl die Ordner nichts mit OneDrive zu tun haben.
Ich konnte dieses Verhalten nicht näher untersuchen. Da meien Daten aber sowieso bereits zwischen den beiden Diskstations synchronisiert waren, habe ich die Kopplung einfach aufgehoben.
6.4.3 Photostation
Für die Photostation lade ich mir die App DS Photo auf mein Handy. Sofort sehe ich alle meine Bilder aus dem indizierten Ordner.
Auch hier ist die Photo Backup Funktion verfügbar. Da ich diese aber bereits unter DS File eingerichtet habe, muss ich hier nichts weiter tun.
6.4.4 Videostation
Um die Echtzeit 4k-Transcodierung zu testen, lade ich die App DS Video auf meinem Handy herunter. In der Videostation auf dem Server füge ich noch die Filme Ordner hinzu.
Nun kann ich in der Handy App ein 4K Video starten. Ich werde noch nach dem Player gefragt den ich auswählen möchte. Ich wähle Kodi, da die anderen Player den Ton nicht wiedergeben.
Für die DTS Wiedergabe kann man allerdings das Paket ffmpeg runterladen. In der Videostation auf dem PC wird das Video dann auch direkt mit Ton wiedergegeben.
Nur im DS Video auf meinem Handy leider nicht. Eine 4k Datei mit 70GB wird ruckelfrei und perfekt wiedergebegeben. Ich bin begeistert!
6.4.5 Kodi
Da ich ein großer Filmliebhaber bin, brauche ich eine Mediathek die auf meinen Endgeräten läuft und meine Filme entsprechend geordnet und mit Informationen anzeigt.
Kodi ist hierfür ja bekannt. Für Kodi lege ich einen neuen Benutzer im Server an und gebe ihm für meinen Film Ordner Schreibe und Lese Rechte,
sowie in der Filestation für den Ordner und alle Unterordner. Anschließend öffne ich Kodi auf meinem FireTV und füge den Server hinzu indem ich die IP Adresse und den Benutzernamen,
den ich gerade erstellt habe, angebe. Der Server wird direkt erkannt und ich kann den Filmordner als Videoquelle hinzufügen. Der Ordner wird gescanned, was auf Grund seiner Größe etwas dauert.
Jetzt kann ich unter Filme meine Filme einsehen. Der FireTv ist per Wlan mit meinem Router verbunden. FullHD und 4K Titel werden hier ohne Ruckeln abgespielt.
6.4.6 Plex
Da ich Komfort liebe und ich meine Mediathek gerne mit so wenig Klicks wie möglich erreichen möchte, anstatt Kodi über den FireTV auszuwählen (das wäre natürlich nicht der Fall,
wenn ich einen Android TV besitzen würde), installiere ich Plex auf der DS218. Diese App ist nämlich auch unter meinen Samsung Fernsehern verfügbar.
Dies ist über einen kleinen Umweg möglich, da die Version hierfür in der Beta vorliegt. Dafür laden wir das Plex Paket runter und installieren es manuell.
Vorher ist es notwendig Pakete von Drittherstellern und Beta Versionen in den Einstellungen zu erlauben. Sobald die Installation abgeschlossen ist,
kann die App gestartet werden und man wird auf eine Weboberfläche geleitet, bei der man sich mit seinem Plex Account anmelden kann.
Anschließend können Ordner und Medientypen ausgewählt werden, die Plex für die Mediathek nutzen soll. Die Einrichtung ist simpel und ich werde hier nicht näher darauf eingehen.
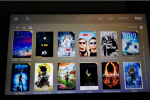
6.4.7 Emby
Auch Emby ist mit einem kleinen Trick auf meinen Samsung Fernsehern verfügbar, indem ich die Region bei der Ersteinrichtung der Samsung Geräte auf USA oder UK ändere.
Anschließend kann man Emby für die Fernseher runterladen. Das Paket Emby auf der Diskstation füge ich hinzu indem ich die Adresse des Emby Pakets unter Paketquellen hinzufüge
und unter dem Reiter Community ist das Paket anschließend verfügbar. Emby ist auf Aufbau ähnlich wie Plex, bietet aber mehr Konfigurationsmöglichkeiten und wirkt etwas flotter.
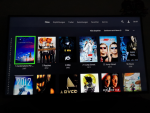
7 Transfervergleich zwischen DS115 und DS218
Die erste Auffälligkeit ist der schnellere Aufbau der Webansicht der DS218 beim Zugriff, sei es nun über die IP Adresse oder Quickconnect.
Die gesamte Benutzeroberfläche wirkt wesentlich flüssiger und man kommt hier definitiv schneller zum Ziel.
Ein „Wird geladen“ Fenster, so wie ich es bei der DS115 gewöhnt war, taucht hier nur sehr flüchtig auf.
Als nächstes verschiebe ich 1,2 TB Filme von meinem PC auf die DS218. Als erstes treffe ich hier auf ein kleines Hindernis.
Beim kopieren der Daten habe ich keine Rechte, obwohl ich über Windows die Anmeldedaten meines Benutzers auf der Diskstation hinterlegt habe.
Der Fehler meinerseits ist schnell gefunden. Die gemeinsamen Ordner, in dem Fall Filme auf meiner Diskstation haben die Einstellung erweiterte Berechtigungen.
Unter diesen muss mein Benutzer ebenfalls für das Lesen und Schreiben freigeschaltet werden.
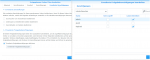
Nachdem die Häkchen gesetzt sind, kann ich per copy paste alle meine Filme auf den Server ziehen. Die Übertragungsrate beträgt hier 101-115 MB/s. Flott!
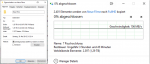
Manchmal gibt es drops auf 85 MB/s. Ich kann hierbei natürlich lediglich von der Windows Anzeige der Übertragungsrate sprechen.
Die CPU Auslastung beträgt dabei rund 30-33%
Als nächstes übertrage ich zum Vergleich zwischen meinem PC und der DS115.
Die Transferraten liegen hier zwischen 60-80MB/s wobei diese viel mehr schwanken.
Die Lautstärke bei der Datenübertragung ist bei der DS218 höher. Dies liegt aber an den beiden 8TB WD Reds,
die einen höheren Lautstärkepegel als die eine 3TB WD Red in meiner DS115 haben.
Im Ruhemodus ist die Diskstation meines Erachtens leiser als die DS115.
8 Fazit
Die DS218 ist durch den Quadcore Prozessor und den 2GB Arbeitsspeicher flott. Im Leerlauf ist die Diskstation ausgesprochen leise.
Die Benutzerfreundlichkeit ist meines Erachtens hervorragend. Die Schnellverschlüsse beim Festplatteneinschub,
die kein zusätzliches Werkzeug benötigen finde ich sehr gut und die einfache Ersteinrichtung ist fabelhaft.
Dies liegt natürlich auch an der DSM Version, die natürlich sowohl bei der DS115 als auch bei der DS218 identisch ist.
Durch die höhere Performance der DS218 hebt die flüssigere Bedienung der Weboberfläche allerdings dieses Gefühl an.
Die Zugriffsmöglichkeiten von meinen mobilen Endgeräten sowie meinen Fernsehern ist einfach und funktioniert ohne Probleme!
Die Schnelle Übertragungsraten von bis zu 115 MB/s sind spitze und erreichen fast das Maximum einer Gigabit Verbindung (125 MB/s).
Die Freigabe und Synchronisation meiner Daten auf mehreren Geräten, die schnelle Anbindung via Quickconnect und die 4K Videotranscodierung machen das Gerät für mich zu meinem perfekten Homeserver.
An den einen oder anderen Stellen stören mich fehlende Prozessanzeigen bei Datentransfers oder Synchronisierungen aber das sind Details!
Ein USB 2 Anschluss an der Vorderseite wirkt etwas veraltet, wie oft ich diesen aber benötigen werde, kann ich nicht abschätzen.

