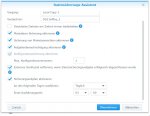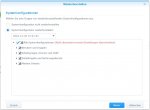HLuxx
Urgestein
Thread Starter
- Mitglied seit
- 13.07.2014
- Beiträge
- 2.804
- Ort
- Schwäbisch Gmünd
- Details zu meinem Desktop
- Prozessor
- Ryzen 5600X
- Mainboard
- MSI Mortar B550M
- Kühler
- Cuplex Kryos Vision Next
- Speicher
- F4-3600C16D-32GTZNC
- Grafikprozessor
- EVGA RTX 3090 XC3 PadMod @ Heatkiller V
- Display
- LG 34GN850P-B
- Gehäuse
- Lian Li V359B-WRX
- Netzteil
- Corsair SF750
- Mouse
- Logitech MX Master
Hallo zusammen,
Ich möchte hiermit meinen Testbericht zur DS 216 Play und den zwei SeaGate IronWolf 4 TB HDDs veröffentlichen.
1. Einleitung:
A:Vorwort
Zunächst einmal möchte ich mich sehr bei den Sponsoren Synology, SeaGate und dem Hardwareluxx Forum für die Bereitstellung der Artikel bedanken. Ich hoffe sehr das mein Bericht für den Leser informativ ist und ich somit etwas zurückgeben kann.
Ich möchte auch noch einmal darauf hinweisen, dass ich weder fehlerfrei bin noch ein Synology Power-User bin der alles weiß. Wenn ihr also Fehler findet oder konstruktive Kritik im Allgemeinen habt, so lasst es bitte mich gerne wissen!
B:Unboxing DS 216 Play
Die DS 216 Play wird gut gesichert in einem rechteckigen Pappkarton geliefert, welcher unbeschichtet ist, um die Umweltbelastung möglichst gering zu halten. Zudem ist es Synology so möglich für alle 2-Bay Geräte die gleiche Verpackung herzustellen und erst während der Fertigung die spezifischen Geräte Label aufzukleben, was die Kosten drücken dürfte. Dies dürfte auch im Interesse des Käufers sein.

Auf der Vorderseite des Kartons befindet sich ein solcher Aufkleber, welcher die wichtigsten Daten des im Karton befindlichen Geräts zusammenfasst. Vollmundig wird hier in Englischer Sprache geworben, es handle sich um das „Ultimate … Entertainment Center“ und das Gerät sei fähig in Echtzeit 4K zu transkodieren. Wer ganz genau hinsieht, erkennt hier bereits einen sehr leicht zu übersehenden Stern hinter jener Aussage, einen Stern der uns später noch negativ auffallen sollte. Doch dazu unter dem Thema Transkodierung mehr.

An den Seiten der Verpackung finden sich generische Abdrücke die darauf hinweisen sollen, zu was die Box alles in der Lage ist.
Rückseitig findet sich dann ein weiterer spezifischer Aufdruck, welcher vor allem die technischen Details der Box auflistet und auch im Detail die Anschlussmöglichkeiten der Box zeigt und benennt.

Praktischer weise findet sich an der Oberseite der Verpackung ein Tragegriff für all jene, die ihre DiskStation im stationären Handel erwerben und sie selber nach Hause tragen – auch wenn dies nicht nötig wäre, ist es doch eine nette Dreingabe.
Das Innenleben des Kartons ist in zwei Bereiche Unterteilt. Im größeren Bereich befindet sich die Diskstation, welche sowohl durch einen Schaumstoffdeckel als auch eine Passgenaue Schaumstofftasche vor Stößen und Kratzern effektiv geschützt wird. Zudem ist der Karton rund um die DiskStation etwa 1 cm breit (Mit Hohlraum), sodass der Box auf ihrem langen weg aus Taiwan nichts passieren sollte.

Oberhalb der Diskstation findet sich einer kleiner – herausnehmbarer – Karton, welcher sämtliches Zubehör beinhaltet. Dieses besteht aus:


Der Lieferumfang SeaGate IronWolf fällt – wie man das von HDDs gewohnt ist – sehr spartanisch aus. Es werden nur die Festplatten geliefert, das war´s. Einen kleinen Aufkleber wie man diesen etwa von Western Digitals Red´s kennt, fehlt. Dies ist mitnichten ein Beinbruch, soll dennoch erwähnt werden.
Positiv fiel mir die Umverpackung der HDD´s auf: Der Antistatische Beutel ist nicht zu einer Seite offen bzw. mit Tesafilm verschlossen, sondern komplett verschweißt. So kann man sich als Käufer sicher sein, dass man tatsächlich eine unbenutzte Festplatte vom Händler geliefert bekommen hat und nicht etwa einen Versandrückläufer.
2. Einrichtung
Das Einrichten der DiskStation gestaltet sich sehr leicht:
Zunächst einmal müssen die Festplatten in der DiskStation installiert werden. Hierzu muss eine Gehäusehälfte nach hinten geschoben werden und schon wird der Blick auf den Laufwerksschacht frei. Dies wird auch durch ein entsprechendes Piktogramm auf der Unterseite der DiskStation symbolisiert. Da die Schrauben zur Sicherung des Gehäuses auf der Rückseite des Gehäuses ab Werk nicht installiert sind, wird hierzu auch kein Werkzeug benötigt.
Nun ist lediglich eine - oder zwei - HDDs durch einschieben zu installieren. Gesichert werden diese dann mit den beiliegenden Schrauben. Synology hat zur Dämpfung bereits kleine Gummi Elemente installiert, welche die Schwingungen der Festplatten aufnehmen sollen. Zudem ist auch auf den Laschen, auf welchen die Festplatten abgelegt werden Gummi zur Vibrationsdämpfung vorinstalliert.

Wer übrigens 2.5 Zoll Laufwerke verwenden möchte benötigt zwingend einen Adapter! Synology selber vertreibt drei verschiedene Adapter und sieht für die DS 216 Play die Version C vor, welcher mich jedoch nicht wirklich überzeugte. Ich entschied mich für die Tests mit der SSD für ein generisches Produkt aus China, welches auf den Namen „Orico“ hört, für unter 10€ zu haben ist und im Test nicht negativ auffiel.
Sind die Festplatten eingebaut und das Gehäuse mit zwei Schrauben auf der Rückseite gesichert, um es gegen versehentliches öffnen zu schützen, kann die DiskStation bereits am Bestimmungsort aufgebaut werden.
In vielen Haushalten wird es vermutlich nicht so sein, dass Router, PC, DiskStation und Fernseher alle in einem Raum stehen. Auch dürfte ein Großteil der Haushalte noch nicht über eine durchgehende LAN-Verkabelung im gesamten Haus verfügen. Daher sollte der Aufstellort entsprechend der späteren Haupt-Verwendung gewählt werden. Aus meiner Sicht bieten sich generell zwei Szenarien an, die ich erklären möchte:
Option I: DiskStation direkt am Router anschließen
Diese Option bietet sich für all jene an, die Wert darauf legen das die Daten der DiskStation optimal verfügbar sind sobald man von außerhalb (also nicht aus dem LAN) darauf zurückgreift.
Dadurch das die DS direkt am Router angeschlossen wird, hat man die kürzest mögliche Zugriffszeit auf die Daten und wird nur durch die Upload-/Download Geschwindigkeit der heimischen Internetleitung gebremst.
Diese Option biete sich also für all jene an, die zum Großteil die DiskStation nutzen, wenn sie nicht zu Hause sind.
Option II: DiskStation via DLAN/Acces Point anschließen
Diese Option bietet einem die Freiheit, die DS überall im Haus zu platzieren, also möglichst nahe am Verwendungsort. Die Verbindung zum Router erfolgt in diesem Fall via eines Access Points, also Wahlweise via WLAN oder DLAN.
Der Vorteil hier liegt darin, dass Geräte die regelmäßig großen Datenmengen auf die DS schreiben/lesen via LAN angebunden werden können und so dann die maximale Durchsatzrate des LAN Ports erreichen können. Dies bietet sich vor allem dann an, wenn man z.B. oft Videos von der DS streamt, Fotos auf die DS kopiert oder ähnliche Große Dateimengen oft schreibt/liest und sich dabei nicht auf eine potenziell instabile und/oder langsame WLAN Verbindung verlassen mag.
Für diesen Test habe ich Option II gewählt, um nicht durch die WLAN Geschwindigkeit limitiert zu sein.
Nachdem nun also der optimale Aufstellort gefunden wurde und die DiskStation mit Strom- und Datenkabel verbunden wurde, kann es auch schon losgehen. Gestartet wird die DS durch das drücken des einzigen physisch vorhandenen Knopfes auf der Vorderseite des Gerätes. Die DS quittiert dies durch wildes aufblinken der LEDs an der Front, dem surren des Lüfters und nach einer Weile durch einen schrillen Piepton. Dieser signalisiert dem Nutzer, dass die DS nun erfolgreich gestartet ist und bereitwillig auf die Konfiguration wartet.
Für diese empfehle ich entgegen des Quick Start Guides den Download des „Synology Assistant“. Dieser kann kostenfrei bereits vor der Einrichtung von Synology´s Webseite sowohl für Windows als auch Mac, Ubuntu und Fedora heruntergeladen werden. Mit Hilfe des Programms lässt sich die DS schnell im eigenen Netzwerk finden. Durch einen Klick auf die „Verbinden“ Schaltfläche wird der Browser geöffnet und die Verbindung zur DS hergestellt. Anschließend wird man durch das selbsterklärende Set-Up Menü geleitet. Die DS downloadet und installiert in Folge dessen auch gleich die aktuellste Version des DSM-Betriebssystems, sofern eine Internetverbindung besteht. Alternativ können auch auf dem PC befindliche DSM Versionen installiert werden.
Die Einrichtung ist bewusst und beschränkt sich im Endeffekt auf durchklicken, weshalb ich den Prozess hier nicht gesondert beschreiben werde. Ich kann allerdings nur dazu raten, vom angebotenen QuickConnect Gebrauch zu machen. Dieser Service erleichtert den späteren Zugriff von außerhalb enorm.
Noch ein Wort zu den Anschlussmöglichkeiten - Die DS 216 Play wird von Synology mit insgesamt drei Ports versehen:
Zum anderen hätte ich mir bei einem Gerät welches für Transkodierung gedacht ist einen USB 3.0 Port an der Front gewünscht. So wäre es möglich gewesen z.B. schnell auf Videos und Bilder die Familie/Freunde mitgebracht haben nicht nur auf das eigene NAS zu kopieren, sondern auch auf einem großen Bildschirm zu zeigen, da das 216 Play aller Wahrscheinlichkeit nach ja bereits mit einem TV verbunden ist.
Auch das entfallen des SD Karten Lesegeräts, welches bei dem direkten Vorgänger DS 214 Play nebst Front-USB und Hardware Knopf für Kopiervorgänge vorhanden war, ist sehr ärgerlich. Zumal die STM Monaco STiH412 CPU bis zu zwei SD/eMMC Slots unterstützen würde.
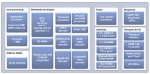
Ob Synology also aus Kostengründen die genannten Features abgeschafft hat, oder es andere Beweggründe für die Entscheidung gab ist mir schleierhaft. Aber es wäre doch sehr schön, wenn sie im Nachfolger der DS216Play ein Comeback feiern würden.
Das Synology Paket Zentrum
Das Synology Paket Zentrum ist ähnlichem dem Google Play Store oder Apple Store. Nutzer der Synology DiskStation können hier kostenfrei so genannte Pakete herunterladen, die den funktionsumfang ihres Geräts erweitern und es somit auch hoch individuell anpassen.
Bevor ich einzelne Pakete detaillierter Vorstelle, möchte ich gerne kurz auf die Print Server Fähigkeiten der DiskStation aufmerksam machen. Wird ein Drucker an einen der zwei USB Ports angeschlossen, ist es in den Systemeinstellungen der DiskStation möglich diesen als Netzwerk Drucker zu konfigurieren. So kann älteren Geräten wieder etwas Leben eingehaucht werden. Auch bereits Netzwerkfähige Drucker können von dem Dienst der DiskStation profitieren – denn sie können auf Wunsch zu einem AirPrint und Google Cloud Print fähigen Gerät werden, sollten sie diese Funktionalität im Vorfeld noch nicht besessen haben. Nun aber zu den eigentlichen Paketen.
Während des Einrichtungsprozesses schlägt Synology die Installation einiger Pakete vor.

Im Folgenden möchte ich eine Auswahl dieser Pakete vorstellen und fange mit der Cloudstation an:
Cloud Station
Die Cloudstation ist Synologys Lösung um zwischen einer Vielzahl von Geräten – seien es verschiedene PC´s, oder auch Handys und Tablets - Dateien zu synchronisieren. Es ist in der Funktionsweise vergleichbar mit der DropBox.
Für die Cloudstation gibt es auf Android und iOS korrespondiere Apps. Doch dazu mehr unter dem entsprechenden Stichpunkt, weiter hinten im Test. Auf dem PC steht die als „Cloud Station Drive“ betitle Anwendung zur Verfügung, welche es für Windows, Mac OS X, Fedora und Ubuntu gibt.
Um die Cloud Station nutzen zu können, muss auf der DiskStation das Paket „Cloud Station Server“ installiert werden. Zudem ist es ausgesprochen sinnvoll den Zugriff von außerhalb des LANs zu ermöglichen, sei es via Synologys Quick-ID oder aber einer Portweiterleitung samt DDNS-Server.
Die Anwendung an sich ist aufgeteilt in vier Bereiche, von denen die meisten selbsterklärend sind:
Der sicherlich wichtigste Reiter beinhaltet die „Einstellungen“. So müssen unter den „Synchronisierungseinstellungen“ Ordner zunächst freigegeben werden, bevor sie später mit Clients synchronisiert werden können. Wichtig dabei ist, dass man auf die Versionierung achtet: Standartmäßig stellt Synology 32 Versionen ein, was in einigen Fällen deutlich zu viel sein kann. Gerade in Medien Ordnern (Musik/Filme/Bilder) sind 32 Versionen einfach oftmals unnütz und fressen den Speicherplatz auf (da eben bis zu 32 Versionen einer einzelnen Bilddatei aufgehoben werden).
Unter dem Reiter „Benutzer-Synchronisierungsprofile“ hat man die Möglichkeit für die lokal vorhandenen Benutzer Regeln einzustellen, was diese synchronisieren dürfen. Dies kann nach Dateityp und/oder Größe geschehen.
Im letzten, als „Sonstiges“ betitelten Reiter findet sich die Möglichkeit die Größe der Datenbank, die für die verschiedenen Versionen der einzelnen Dateien angelegt wurde, zu berechnen. Diese Funktion ist sehr wichtig da Synology leider unter den Eigenschaften im Explorer nur die Dateigröße auflistet, nicht aber wieviel Platz etwaige alte Versionen dieser Dateien einnehmen. Wenn also plötzlich der Speicherplatz auf der DiskStation belegt ist, obwohl man nichts hinzugefügt hat, so kann dies an der aktivierten Versionierung in großen Medien Ordner liegen. Die Datenbank Größe kann in diesem Fall Aufschluss über den „verschwundenen“ Speicherplatz geben. Des Weiteren kann in diesem Reiter auch der Löschzeitpunkt für die automatisch angelegten Protokolle geändert werden.
Ich möchte noch kurz die Cloud Station Drive Anwendung unter Windows vorstellen. Sie erlaubt es automatisch die im Cloud Station Ordner abgelegten Dateien zwischen der DiskStation und einem oder mehreren Endgeräten zu synchronisieren. Wer möchte, kann mit der Anwendung auch gleichzeitig mit mehreren verschiedenen DiskStations synchronisieren. Auch in dieser Anwendung kann wieder genau eingestellt werden in welche Richtung die Synchronisation erfolgen soll und welche Dateitypen nicht synchronisiert werden sollen. Die zu synchronisierenden Dateien werden lokal auf dem Gerät gespeichert, ein arbeiten z.B. im Flugzeug Modus und eine spätere Synchronisation ist also möglich.
Cloud Station ShareSync
Die Anwendung Cloud Station ShareSync ermöglicht es Dateien zwischen zwei (oder mehr) unabhängigen DiskStation komfortabel zu synchronisieren. Dies kann ausgesprochen hilfreich sein, wenn z.B. gemeinsam an einem Projekt gearbeitet wird und daher in regelmäßigen Abständen Dateien mit einem Partner synchronisiert werden sollen, möglichst ohne manuelles zutun. Es können übrigens mehrere verschiedene Synchronisierungsaufgaben mit unterschiedlichen DiskStations gleichzeitig eingestellt werden.
Das Set-Up der ShareSync Applikation ist ebenfalls wieder leicht gestaltet. Nach Eingabe der IP/Quickconnect-ID und einem Nutzernamen samt Passwort kann es losgehen. Natürlich muss zuvor auf dem Server der Ordner welcher angesprochen werden soll wieder via Cloud Station Server aktiviert werden. Die Anwendung erlaubt einem zahlreiche Einstellungen: So kann ausgewählt werden in welche Richtung synchronisiert werden soll (Beidseitig, nur Download, nur Upload), ob lediglich die Dateien synchronisiert werden sollen, oder gar komplett die Benutzer Privilegien die für die zu synchronisierende Datei hinterlegt sind. Auch das Ausfiltern bestimmter Dateitypen ist möglich, wahlweise durch Eingabe von z.b. „*.jpg“ oder aber durch das Auswählen der Option „Bild“, welche dann auch weitere Dateitypen enthält. Auch können Dateien die eine bestimmte Größe überschreiten gezielt vom Synchronisationsprozess ausgeschlossen werden.
Ist die Einrichtung erfolgreich abgeschlossen erscheint im oberen Bereich der DSM Oberfläche ein kleines Piktogramm, welches wahlweise mit einem grünen (alles i.o.) oder blauen Symbol (Aufmerksamkeit erforderlich) den aktuellen Status wiedergibt. Durch einen Klick auf das Symbol öffnet sich ein kleines Dropdown Menü, welches zahlreiche Einstellungen bereithält und auch über die zuletzt synchronisierten Dateien informiert. Auch kann von hier aus mit einem Klick die Synchronisierung pausiert werden, sollte es denn notwendig sein.
CloudSync
CloudSync ist ein Paket um Daten zwischen der eigenen DiskStation und einem Cloud Anbieter, wie etwa DropBox, zu synchronisieren. Dies kann nützlich sein, wenn man zuvor z.B. DropBox Pro genutzt hat und nun mehrere hunderte Gigabyte an Daten auf die eigene DiskStation migrieren möchte, ohne den PC über mehrere Stunden hinweg als Client laufen zu lassen. Aber auch zum selektiven freigeben von Dateien ohne sich mit Nutzerverwaltung auf der DiskStation zu befassen kann es praktisch sein, wenn ein bestimmter Ordner stets synchronisiert wird.
Die Einstellungen erlauben es festzulegen, in welche Richtung (Bidirektional, nur Up-/Download) synchronisiert werden soll. Praktischerweise kann man zudem auch anpassen, dass bei der Synchronisierung ein bestimmter Grenzwert für die Up-/Download Geschwindigkeit nicht überschritten werden soll, sodass der Nutzer während der Synchronisierung auch noch eine nutzbare Internetverbindung zur Verfügung hat.
Photo Station
Die Photo Station ist ein hilfreiches Tool um die eigenen Fotos zu verwalten. Um dies angenehm zu gestalten, verfügt sie über eine freundliche und leicht verständliche Nutzeroberfläche.

Klickt man ein Foto an, werden auch sämtliche zusätzlich in den Fotos eingebetteten Informationen, wie etwa GPS Standortdaten oder Kameramodell angezeigt. Ersteres wird sogar als kleine Karte dargestellt. Die Photo Station erlaubt es auch, Bilder direkt in der Anwendung zu drehen. Es ist ebenfalls möglich Bilder zu bewerten, oder sie mit Tags - sowohl für Personen, als auch Standorte – zu versehen. Die Benutzer der DiskStation können zudem Kommentare zu den einzelnen Fotos direkt auf der DiskStation hinterlassen. Wer noch mehr Bestätigung benötigt, kann seine Bilder auch direkt zu zu Facebook, Twitter, Flickr oder Picasa hochladen.
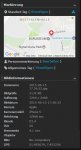
Ist ein externer Zugriff eingerichtet, es auch möglich einzelne Bilder oder komplette Alben mit Freunden und Familie zu teilen, indem ein Link generiert wird unter welchem man sich die Bilder nach Eingabe von Nutzer und Passwort ansehen kann. Dies ist erneut sehr simpel gestaltet: Soll ein einzelnes Bild freigegeben werden, so genügt ein Klick auf den mit „Freigabe“ und anschließend „Teilen“. Nun kann entweder das Bild in einen bestehenden geteilten Ordner eingefügt werden, oder aber ein neues Album angelegt werden. Bei dem anlegen neuer Ordner hat man die Möglichkeit den Zugang nach einer gewissen Zeit automatisch zu deaktivieren, oder bis auf Widerruf zu aktivieren. Auch die Vergabe eines Passworts ist möglich, um den Zugriff durch unbefugte zu vermeiden.
Die Oberfläche der geteilten Bilder ist sehr minimalistisch gehalten und bietet – sofern nichts anderes bei der Erstellung des Ordners ausgewählt wurde – nur die Möglichkeit einer Diashow.
Werden jedoch alle Optionen aktiviert, so hat der Nutzer nicht nur die Möglichkeit Kommentare zu verfassen, sondern auch Ausschnitte von Bildern zu markieren und gezielt zu kommentieren. Während diese Funktionen sehr hilfreich sind, finde ich es schade das verfasste Kommentare nicht Oberfläche die der Administrator sieht sichtbar sind. Um sie einzusehen, muss auch der Admin dem öffentlichen Link folgen und einzelne Verzeichnisse nach Kommentaren durchforsten.
Bilder können entweder über das Browser Fenster auf die DiskStation kopiert werden, oder sofern die DiskStation im Betriebssystem als Netzlaufwerk eingebunden wurde per Copy&Paste auf die DiskStation kopiert werden. Allerdings muss bei diesen Varianten die verkleinerte Vorschau Version der Bilder durch die DiskStation errechnet werden, was einen Großteil der Systemressourcen beanspruchen kann und je nach Umfang der Bilder auch mehrere Minuten oder gar Stunden (bei mehreren hundert Bildern) dauern kann.
Wer dies beschleunigen und der DiskStation etwas helfen möchte, kann auch auf das Programm „Photo Station Uploader“ zurückgreifen, welches als Desktop Anwendung für Windows und Mac OSX zur Verfügung steht. Es lädt die Dateien in einen vom Nutzer festgelegten Order ab und berechnet zudem bereits die Vorschau Dateien auf der leistungsfähigeren CPU des PCs. Schade hierbei ist, dass stets nur ein Ordner gleichzeitig hochgeladen werden kann. Wer aber viele kleine Order hochladen möchte, muss stets warten bis die vorherige Aufgabe abgeschlossen ist. Es wäre nett wenn Synology hier nachbessern würde, sodass man eine Aufgabenliste erstellen kann, die dann sukzessive von dem Programm abgearbeitet wird, ohne das der Nutzer ständig eingreifen muss.
Audio Station
Die Audio Station ist Synologys Angebot für Audio Liebhaber, all jene die stets auf all ihre Musik zugreifen können möchten. Synology bietet „natürlich“ auch entsprechende Apps für Mobil Geräte an, dazu unter dem Punkt 7 mehr.
Die Audio Station bietet ein reichhaltiges Interface, welches es dem Nutzer erlaubt die eigenen Musik nach Diversen Gruppierungen sortieren zu lassen: Sei es schlicht nach Ordner Namen, Alben, Interpreten, Komponisten oder Genre – man hat die freie Wahl.
Es lassen sich natürlich aus den Lieder auch individuelle Wiedergabelisten erstellen, oder aber man greift auf eine der vorgefertigten zurück. Bei den Wiedergabelisten hat man die Wahl zwischen einer klassischen Liste, die lediglich das beinhaltet was der Nutzer manuell hinzufügt und einer so genannten Smarten Liste. Diese Smarten Wiedergabelisten geben dem Nutzer eine Vielzahl von Auswahlkriterien, anhand welcher die eigene Bibliothek durchsucht werden kann:
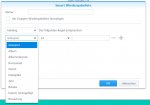
Wie man sehen kann umfassen diese Kriterien auch exotischere Attribute wie etwa die Bitrate oder den Dateipfad. Zusammen mit einer Auswahl aus vier Operatoren lassen sich wirklich individuelle Wiedergabelisten erstellen.
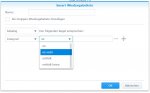
Schön ist auch, dass Synology es dem Nutzer über das kleine „+“ Zeichen auf der rechten Seite erlaubt beliebig viele Filter einzusetzen.
Ein weiteres Highlight der Audio Station ist die Möglichkeit, die so genannte „Persönliche Audio Station“ anzulegen. Wird diese aktiviert, erstellt die Audio Station für jeden auf der Disk Station angelegten Nutzer ein eigenes Verzeichnis für dessen Musik. Der Vorteil ist also, das die Musik Bibliothek mitsamt Bewertungen, Sortierungen und individuellen Wiedergabelisten nur für den jeweiligen Nutzer erreichbar ist.
Download Station
Die Download Station ist ein Tool welches es dem Nutzer ermöglicht Dateien aus dem Internet direkt auf die DiskStation herunter laden zu können. Der Vorteil hier liegt darin, dass für den Vorgang des Downloads kein separater PC laufen muss, was sich bei großen Downloads durchaus auf der Stromrechnung bemerkbar machen kann.
Das Programm kann Dateien via BT (BitTorrent), NZB, FTP (mit Authentifizierung) oder HTTP herunterladen. Dies funktioniert sowohl mit einzelnen Dateien, als auch mit Linksammlungen. Für letztere können auch dementsprechende Dateien importiert werden, z.B. simple *.txt Dateien für den Download mehrere Dateien via HTTP, oder auch *.torrents Dateien für mehrere BitTorrent Downloads. Die DS 216 Play ist dabei in der Lage gleichzeitig bis zu 50 Download Aufgaben parallel auszuführen. Dieser Wert hat in der Realität allerdings relativ wenig Bedeutung, da die meisten Festplatten weit bevor 50 parallele Aufgaben erreicht sind bereits Probleme haben mit dem Schreiben nachzukommen, gerade wenn es sich um Verzeichnisse mit vielen kleinen Dateien handelt.
Auch wenn ich dieses Paket als überaus nützlich empfinde und es schon oft genutzt habe, möchte ich doch gerne ein Detail hervorheben welches ich als störend empfand: Wenn eine neue Download-Aufgabe via URL erstellt wird, merkt sich die DiskStation den vorherigen Speicherpfad nicht und erlaubt es auch nicht eine Adresse per Copy&Paste einzufügen. So wird es zum absoluten Geduldsspiel, wenn man viele einzelne Download Aufgaben erstellen möchte, die in Verzeichnissen gespeichert werden sollen, die einen langen Ordnerpfad aufweisen.
Note Station
Eventuell nutzt der eine oder andere Leser bereits Googles Notizen Applikation und denkt das es sich bei der Note Station um Synologys Ersatz dafür handle. Im Grunde genommen stimmt dies auch, allerdings verfügt die Note Station noch über weitaus mehr zu Möglichkeiten.
Mit dem Note Station Paket möchte Synology die DiskStation zu einem praktischen, immer verfügbaren Clipboard machen, auf dem man sich fix eine Notiz machen kann. Sei es die grandiose Idee für den nächsten Geburtstag der Freund/-in, oder aber ein simpler Einkaufszettel, diese Aufgaben soll die Note Station erfüllen. Dafür bietet sie über einen Browser eine ansehnliche Nutzer-Oberfläche, wo eben jener nicht nur Notizen verfassen kann, sondern diese auch in als „Notizbücher“ bezeichneten Gruppen zusammenfassen kann. Zusätzlich können die Notizen auch mit Tags versehen werden, um ein wieder auffinden zu erleichtern.
Der Editor den einem Synology an die Hand gibt um Notizen zu verfassen ist sehr umfangreich. Neben den „Basics“ wie etwa Textformat (also Körper, Überschrift 1, Überschrift 2 etc), Schriftart (Times New Roman, Helvetica u.a), Schriftgröße, Hoch- und Tiefstellungen kann auch überaus nützliche Checkboxen einfügen – perfekt für die Einkaufsliste.
Auch Tabellen und Diagramme lassen sich sehr leicht direkt aus der Anwendung heraus erstellen. Etwas schade ist es allerdings, dass bereits vorhandene Tabellen nicht als Datengrundlage für ein Diagramm dienen können, sondern es einer manuellen Dateneingabe bedarf.
Darüber hinaus lassen sich auch Medien an die Notiz anfügen: PDFs, Docx, Bilder, Sprachnachrichten oder sogar MS Access Datenbanken lassen sich problemlos der Notiz hinzufügen. Sollte die eigene Notiz dann einmal zu unübersichtlich werden, lässt sich die Notiz dank der eingebauten Suche leicht durchforsten.
Wer seine Notiz gerne exportieren möchte kann auch dies tun – Synology bietet den Download einer *.docx Datei an. Das funktioniert allerdings eher schlecht als Recht, zumindest die bei mir installierte Version von MS Word (2016 Version) meckert doch deutlich und auch die Darstellung war nicht gerade optimal. Der Ausdruck hingegen war vollkommen nutzbar und dank der „Print to PDF“ Funktion von Windows war es sogar möglich ohne große Probleme einen brauchbaren PDF-Export zu erhalten.
Als Ergänzung zu der Note Station bietet Synology (leider nur) für den Google Chrome Browser die als „Web Clipper“ bezeichnete Erweiterung an. Sie ermöglicht es dem Nutzer interessante Artikel per Click auf das Symbol auf der eigenen DiskStation zu sichern. Dabei hat der Nutzer die Wahl zwischen dem Speichern der kompletten Webseite, einer „light“ Version, einem kompletten Screenshot und einem selektiven Screenshot. Letzterer wird mit einem Overlay gemacht, welches sehr stark an das Microsoft Snipping Tool erinnert. Zu der gespeicherten Webseite kann bei Bedarf direkt ein Kommentar abgegeben werden und zusätzlich ein, oder mehrere Tags vergeben werden. Sollten die Option zu viel sein, kann auch ein schneller Erfassungsmodus gewählt werden. Ist dieser aktiv, wird die Webseite nach dem zuvor eingestellten Modus gesichert.
Ich habe beim Sichern der Webseiten leider feststellen müssen, dass die Formatierung oftmals leidet und gerade die „light“ Version der Webseiten fast nicht zu benutzen ist. Das ist vor allem dann der Fall, wenn die Webseite aus vielen komplexen Bausteinen besteht, aus Bilder-Frames und Werbungsmodulen, so ist sie später mit unter kaum noch leserlich. Ich würde mir wünschen das Synology einen fünften Modus hinzufügen würden, welcher es dem Nutzer ermöglicht lediglich die URL zu speichern, so wie man dies etwa auch von Google Notizen kennt. Diese wird zwar stets am oberen Rand der Notiz mit aufgeführt, aber es ist ja nicht immer gewünscht die komplette Seite entweder als Quelltext oder in Bildlicher Form zu speichern.
SHR, RAID und JBOD
Da Synology selbst eine übersichtliche und leicht verständliche Tabelle veröffentlicht hat welche nicht nur kurz dir Vor- und Nachteile der einzelnen Methoden listet, sondern auch zeigt welche Optionen für das jeweilige Gerät verfügbar sind, werde ich an dieser Stelle lediglich auf die Webseite verweisen: Link. Für den Test habe ich mich für das SHR Format entschieden, da es bei Ausfall einer Festplatte noch funktionsfähig ist. Dennoch ersetzt dies kein Back-Up!
QuickConnect, DDNS&Portweiterleitung und VPN
Ein eigenes NAS macht oftmals erst dann richtig Sinn, wenn es auch außerhalb des eigenen LANs erreichbar ist. Um das zu erreichen, bietet Synology insgesamt drei Möglichkeiten an. Beginnen möchte ich mit der leichtesten Variante, der QuickConnect-ID:
Bei der QuickConnect-ID handelt es sich um einen proprietären Dienst Seitens Synology, welcher dem Nutzer bereits bei der Einrichtung der DiskStation angeboten wird. Der Service ist für den Nutzer komplett kostenfrei und stellt die bequemste Lösung dar. Der Nutzer muss weder im Router Port-Weiterleitungen aktivieren, noch muss man sich um einen DNS-Anbieter kümmern. Synology braucht für die Erstellung einer ID lediglich eine E-Mail-Adresse, Passwort und den gewünschten Namen unter welchem sich die DiskStation finden lassen soll. Ist dieser verfügbar und die Einrichtung verläuft erfolgreich, ist die DiskStation fortan stets verfügbar. In den für iOS und Android verfügbaren Apps genügt es, wenn der Nutzer die ID und den Nutzer Account angibt um sich einzuloggen.
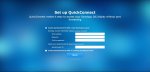
Die zweite Möglichkeit ist es eine klassische Port-Weiterleitung mitsamt DDNS Service zu nutzen. Allerdings würde ich dies nach Möglichkeit vermeiden, da die offenen Ports doch eine erhebliche Gefahr Darstellen und es immer wieder zu gezielten Angriffen auf die durch Synology Dienste geöffneten Ports gibt. Zudem ist es deutlich unkomfortabler als der Quickconnect Service den Synology anbietet, da für jeden Dienst individuell andere Ports weitergeleitet werden müssen. Eine Übersicht darüber welche Ports für Paket X weitergeleitet werden müssen, findet sich hier. Da die Einrichtung stark von dem verwendeten Router abhängig ist, werde ich hier nicht näher darauf eingehen.
Ein Zugriff via VPN ist ebenfalls möglich. Um den Zugriff via VPN einzurichten, wird das „VPN Server“ Paket benötigt, welches man natürlich aus dem Paket Zentrum kostenlos herunterladen kann. Nach der Installation kann der Nutzer wahlweise einen PPTP, OpenVPN oder L2TP VPN Server einrichten. Da ich mich mit der Einrichtung eines VPN Zugriffs nicht auskenne, werde ich es an dieser Stelle bei der Nennung der drei Möglichkeiten belassen.
3. Schallemissionen, Stromverbrauch und Leistungstest
Die DS 216 Play verfügt über einen 92x25 mm großen Lüfter, welcher über ein dreiadriges Kabel angebunden ist und über Plastikstifte und Gummibeschläge gelagert ist. Dies ermöglicht einen vergleichsweise leisen Betrieb, bei guter Kühlleistung. Frischluft zieht sich der Lüfter sowohl durch die perforierten Synology Logos auf den Seiten des Gerätes, als auch einen relativ großen Ausschnitt auf der vorderen Gehäuse Unterseite. Ein Staubfilter an dieser Stelle wäre eine nette Ergänzung gewesen.
Die Schallmessungen wurden aus nächster Nähe (Abstand > 1 Cm) mit einem Handy durchgeführt. Hierbei wurden bei einer Messung an der Vorderseite maximal 33 dB erreicht, an den Seiten waren es 36 dB in der Spitze. Auf der Rückseite, unterhalb des Luftstroms lag die maximale Schallbelastung bei 40 dB, im Luftstrom waren es maximal 51 dB. Ein Großteil der Geräusche rührt allerdings von den Festplatten her. Ich habe die Messung erneut unter gleichen Bedingungen durchgeführt, als eine SSD verbaut war. Dabei wurden auf der Vorderseite maximal 21 dB gemessen, an den Seitenteilen waren es maximal 23 dB. Auf der Rückseite konnten ebenfalls 23 dB unterhalb des Lüfters und maximal 44 dB im Luftstrom gemessen werden. Die DiskStation fällt akustisch wenig auf, vor allem dann nicht, wenn man das Geräusch von klassischen Festplatten bereits gewöhnt ist.
Nun zum Stromverbrauch der DS 216 Play. Mit einer Kombination aus zwei SeaGate IronWolf Festplatten (SHR) wurden im laufenden Zustand aber ohne Last 16,2 Watt gemessen. Unter Last (Transkodierung H.265 2160p Datei auf 1080p) stieg dieser Wert nur minimal auf 16,7 Watt. Mit einer einzelnen HDD lag der Verbrauch bei 10,2 Watt im Ruhe Zustand und bei 10,5 Watt unter Last. Der niedrigste Wert wurde unter Verwendung einer SSD erreicht. Dabei sank der Energiebedarf auf insgesamt nur noch 6,8 Watt, sowohl unter Last als auch in Ruhe. Ist die DiskStation abgeschaltet, verbraucht das Netzteil noch rund 0,9 Watt.
Abschließend möchte ich zu den Leistungswerten im Schreiben und lesen der Festplatten kommen. Diese Tests wurden mit Crystal Disk Mark 5.2.0 durchgeführt und PC und DiskStation waren via Gigabit LAN miteinander verbunden.
Ich habe die Tests jeweils mit 5 Durchläufen a 1 GB durchgeführt. Getestet wurden vier verschiedenen Konfigurationen:
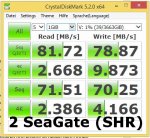



Zu den Werten möchte ich sagen, dass mir die Werte der SeaGate IronWolf unnatürlich niedrig erscheinen. Ich vermute einen Fehler meinerseits und habe die Test daher mehrfach laufen lassen, jedoch ohne Verbesserung. Trotzdem, nehmt die Werte der IronWolf bitte nicht für Bare-Münze - Danke!
4. Video Station und Live-Transkodierung
4K – Videotranskodierung ist das Verkaufsargument mit dem Synology die DS 216 Play ins Rennen um die Gunst des Käufers schickt. Was das Werbeversprechen halten kann und wo die Schwächen liegen, dass möchte ich hier gerne darlegen.
Zunächst wird das „Medienserver“ und „Video Station“ Paket benötigt, um überhaupt Videos abspielen und transkodieren zu können. Beide gibt es kostenlos im Paketzentrum. Nach der Installation fällt auf, dass Synology sich irritierenderweise dazu entschieden hat, ab Werk die Option „Videotranskodierung“ zu deaktivieren – warum ist mir schleierhaft. Diese muss also zunächst in den Einstellungen des „Medienserver“ aktiviert werden. Zusätzlich sollte in der Systemsteuerung unter „Hardware & Energie“ der Haken gesetzt werden, der eine 4K-Transkodierung zulässt. Bei Auslieferung steht dieser auf 1080p. Auch an dieser Stelle muss sich Synology fragen lassen, warum ein Gerät welches mit 4K-Transkodierung beworben wird nicht standardmäßig mit den notwendigen Einstellungen ausgeliefert wird. Zumal das Paket „Video-Station“ den Nutzer auch lediglich auf die Einstellung 4K/1080p Transkodierung aufmerksam macht, nicht aber darauf das Videotranskodierung an sich zunächst in einem komplett anderen Paket (dem „Medienserver“) eingeschaltet werden muss.
Hat man nun diese Hürde überwunden, kann es losgehen. Dank der Installation des Medienservers wird die DS 216 Play im Übrigen zu einem DLNA Server, welcher problemlos Bilder, Musik und Videos an DLNA fähige Geräte ausgibt. Wichtig hierbei ist nur, dass eine ausreichend stabile und schnelle Verbindung zwischen DiskStation und Abspielgerät besteht, sonst kann es zu unschönen Verzögerungen oder gar Rucklern kommen.
Nun aber zu der Transkodierung und damit auch der Video Station. Die Video Station soll laut Synology aus Filmen mehr machen, sie dem Nutzer ansehnlich aufbereiten und noch Zusatzinformationen wie etwa Bilder des Covers, IMDb Wertungen, Schauspieler und Kurzbeschreibungen automatische aus dem Internet laden. Funktioniert dieser Service, ist es durchaus eine Bereicherung. Allerdings gibt es auch hier leider die eine oder andere Stolperfalle.
So versucht die Video Station oft krampfhaft Informationen zu Videos zu finden, auch wenn schlicht und ergreifend keine verfügbar sind, da es sich z.B. um ein Familien Video oder ähnliches handelt.
Gleiches geschieht bei selbst gerippten DVD´s die auf die DiskStation kopiert werden: So wurde plötzlich aus einem MP4-RIP des Filmes „X-Men: Erste Entscheidung“ der Film „9-11 Ripple Effect“, da die DiskStation den Dateinamen „Rip-1.mp4“ offensichtlich falsch interpretierte.
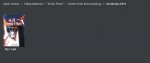
So ist der Service leider wenig hilfreich. Und auch die Möglichkeit die Informationen zu bearbeiten könnte ein wenig Überarbeitung gebrauchen. Denn ich kann zwar die „Videoinformationen korrigieren“ und dabei auch den „Titel“ ändern – doch den Dateinamen, nach dem sich die Video Station scheinbar maßgeblich bei Ihrer Suche nach Informationen richtet, lässt sich nur ändern, wenn ich die Video Station verlasse und die Datei in der File Station umbenenne. Warum das so umständlich sein muss, weiß auch nur Synology.
Die Suchmaske und deren Algorithmus, welche dem Nutzer angeboten wird, wenn dieser die Videoinformationen manuell bearbeitet und Informationen aus dem Internet abruft, funktioniert auch noch nicht ganz perfekt. Zumindest bei meiner Suche wurde weder mit der Bezeichnung „X-Men“ noch „X Men“ überhaupt irgendetwas gefunden, dafür brachte dann eine Suche nach „Men“ zumindest „X-Men: Apocalypse“ zum Vorschein, dauerte dafür aber sagenhafte 15 Minuten. Warum dieser nicht schon bei den vorherigen Suchbegriffen („X-Men“,“X Men“) auftauchte, würde mich brennend interessieren.
Nachdem ich die Datei in der File Station umbenannte hatte, erkannte die Video Station übrigens den Film korrekt und fügte die richtigen Informationen hinzu. Warum diese Informationen mir bei meiner vorherigen Suche nicht angezeigt wurden verstehe wer will. Auch wenn es nicht immer so klappte wie es soll, rein optisch macht die Oberfläche durchaus etwas her:
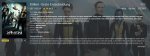
An dieser Stelle möchte ich dann auch noch einmal auf die Verpackung zu sprechen kommen. Vollmundig wird durch Synology dort mit 4K Transkodierung geworben. Allerdings ist jene Aussage mit einem Stern versehen, der nicht unbedingt Gutes verheißt. Was der leicht übersehbare Stern dem Kunden mitteilen soll ist, dass es auf der Webseite von Synology eine Klassifizierung der 4K Transkodierungsleistung gibt. Die DS 216 Play fällt dabei als bislang einziges Gerät in die schwächere Gruppe 2. Der am deutlichsten spürbare Nachteil ist hierbei, dass das Gerät zwar in der Lage ist h.265 4K Dateien zu transkodieren, nicht aber h.264 4K Dateien. Folgendes unterstützt die DS 216 Play konkret:
Dies hängt mit der verwendeten STM Monaco STiH412 CPU zusammen, welche nur mit dem h.265 Codec arbeiten kann, während alle anderen derzeit von Synology angebotenen 4K DiskStations ausschließlich auf stärkere Intel Prozessoren setzen, die auch in der Lage sind mit 4K H.264 zu arbeiten.
Anhang anzeigen 386231
Anhang anzeigen 386230
Es handelt sich also nicht um Willkür seitens Synology, sondern um technische Limitationen, stellt aber dennoch eine große Einschränkung dar derer man sich vor dem Kauf bewusst sein sollte. Ich würde mir daher wünschen, dass Synology dies auf der Verpackung deutlich hervorheben würde.
DS 216 Play und Plex
Da die DS 216 Play auf eine ARMv7 CPU setzt, kann der Abschnitt zum Thema Plex (leider) sehr kurz gehalten werden: Plex lässt sich zwar problemlos auf dem NAS installieren und läuft auch stabil – allerdings funktioniert keinerlei Transkodierung. In dem offiziellen Forum hat man Seitens Plex auch verlautbaren lassen, dass sich an dieser Tatsache nichts mehr ändern wird. Wer also unbedingt Plex laufen lassen möchte um zu transkodieren, muss zumindest zur rund 300€ teuren DS 216+ II greifen, welche einen Intel Celeron verbaut hat, der durch Plex unterstützt wird. Auf der DS 216 Play wird Plex also höchstens als nette DLNA Oberfläche zum Abspielen Diashows und Musik nützen.
Weiterer Nachteil des Plex Pakets ist übrigens, dass es die Festplatten vom Standby Modus abhält. Das erhöht zum einen den Stromverbrauch, zum anderen schnellt die Laufzeit der Festplatten in die Höhe, was einen früheren Ausfall selbiger zur Folge haben kann. Das Plex Team wird zwar oft auf dieses Problem angesprochen, nennt aber als Fehlerquelle Synology, trotz eindeutiger Hinweise darauf, dass das Problem im Plex Paket liegt.
Eine Interims-Lösung für diejenigen die Plex zwar nutzen möchten, aber auf die Stromspar Funktion der DiskStation nicht verzichten wollen, ist es das Plex Paket im Paket Zentrum nach jedem Gebrauch anzuhalten.
5. Hyper BackUp
Synology bietet seinen Nutzer mit dem Paket „Hyper BackUp“ die Möglichkeit, die auf der DiskStation befindlichen Daten zu sichern. Auch Einstellungen die man in den auf der DiskStation installierten Paketen hinterlegt hat, können auf Wunsch mitgesichert werden. Der Nutzer hat dabei die freie Wahl zwischen einer klassischen Sicherung und einer LUN-Sicherung. Bei letzterer kann die Sicherung wahlweise auf eine externe Platte, oder einen zweites Synology NAS erfolgen.
Da bei der klassischen Methode mehr BackUp Dienste zur Verfügung standen, habe ich mich für diese Methode entschieden. Auch hier kann lokal auf eine externe Platte, oder einen zweiten Synology Server gesichert werden. Darüber hinaus kann aber auch zu einer Vielzahl von Partner Services gesichert werden (Nutzer-Konto beim jeweiligen Service vorausgesetzt):
r-sync Server, WebDAV, S3-Speicher, MS Azure, OpenStack Swift, IBM Softlayer, RackSpace, Amazon Drive, Dropbox, Google Drive, hubiC, HiDrive, SFR NAS Backup, hicloud S3
Die Einrichtung des BackUp ist sehr simpel gehalten: Zunächst einmal muss der Nutzer entscheiden, welche Anwendungen und Order gesichert werden sollen. Es ist dabei auch möglich einzelne Unterordner von der Sicherung auszuschließen. Anschließend müssen noch einige Einstellungen vorgenommen werden, die selbsterklärend sind.
Anhang anzeigen 386229
Sollte es dennoch zu Unklarheiten kommen, so werden die Optionen durch ein schweben über dem „i“ dem Nutzer kurz und bündig erklärt. Wird zu Google Drive, Amazon Drive oder Dropbox gesichert, hat der Nutzer zudem auch die Möglichkeit die angelegte Sicherung zu verschlüsseln.
Anhang anzeigen 386234
Auch die Datensicherung auf ein weiteres Synology NAS ist denkbar leicht. Es muss lediglich darauf geachtet werden, dass man natürlich einen Account auf dem NAS benötigt auf dem gesichert werden soll und das dieser auch die entsprechenden Schreibrechte haben muss. Es empfiehlt sich zudem, die Versionierung abzuschalten (bzw. auf 1 zu setzen), da man sonst mitunter enorme Dateimengen produziert. Die Sicherung auf ein zweites NAS hat den Vorteil, dass man lediglich durch die Schreibgeschwindigkeit der Festplatten im sichernden NAS limitiert wird, nicht aber durch Ports, was vor allem dann nervig sein kann wenn der USB 3.0 bereits belegt ist und die Sicherungen über den USB 2.0 Port laufen müssten.
Allerdings ist mir negativ aufgefallen, dass sowohl die schreibende, als auch die lesende DiskStation während der Sicherung sehr stark ausgelastet ist und dadurch deutlich langsamer reagiert. Dies war so bei den Sicherungen auf externe Festplatten via USB, oder zu Cloud-Diensten nicht zu beobachten.
Anhang anzeigen 386233
Sollte einmal der Ernstfall eintreten und ein Datenverlust ist aufgetreten, kann aus Hyper BackUp auch eine Wiederherstellung der Daten vorgenommen werden. Hierbei können wahlweise nur die Daten, oder aber auch die Systemeinstellungen wiederhergestellt werden.
Anhang anzeigen 386232
6. Apps für Tablet und Smartphone
Viele der Pakete auf der DiskStation verfügen über Apps, die teilweise nur die Funktionalität auf das mobile Gerät portieren, oder aber den Funktionsumfang ergänzen. Positiv anzumerken ist, dass viele der Apps nicht nur für iOS und Android zu haben sind, sondern auch für Windows Phone. Hier eine kurze Übersicht welche App für das entsprechende Betriebssystem zu haben ist:
Anhang anzeigen 386236
Im Folgenden werde ich nun auf einige der Apps eingehen und ihre Stärken und Schwächen hervorheben. Den „Installationsprozess“ werde ich bewusst nicht beschreiben, da dieser sehr leicht gehalten ist.
DS Cloud
Die DS Cloud App stellt das mobile Gegenstück zur Cloud Station dar und ist somit quasi der Konkurrent zur DropBox, Google Drive und co. Anders als die zuvor genannten speichert sie jedoch die Dateien lokal auf dem Endgerät ab, was zwar den positiven Nebeneffekt hat das man auch im Flugzeug Modus auf Daten zugreifen kann, aber eben auch dementsprechend lokalen Speicherplatz zur Verfügung haben muss.
Das Interface ist gewohnt simpel gehalten und erlaubt es neben dem Öffnen der gespeicherten Dateien innerhalb der App auch, diese mit einem anderen Programm zu öffnen. Ebenfalls ist es möglich Text-Dateien wie etwa *.pdfs, *.docx oder *.txt aus der App heraus an einen Drucker zu senden oder per E-Mail weiter zu verschicken. Auch gibt es eine Suchfunktion, die gerade bei langen Texten sehr hilfreich ist. Sie listet zum einen detailliert auf, an welchen Stellen im Dokument es übereinstimmende Begriffe gab und stellt dem Nutzer zudem einen Auszug des Textes zur Verfügung, in dem das Ergebnis gefunden wurde. So kann der Nutzer das Ergebnis besser in den Kontext einordnen und schneller fündig werden.
Soll die bestehende Text-Dateien bearbeitet werden, so ist dies direkt in der App möglich: Sei es durch das hinzufügen einer handschriftlichen Notiz, dem einfügen von Textblöcken, dem farbigen markieren mit virtuellen Stiften, umranden mit Rechtecken oder durch das Einfügen von Bildern. All dies lässt sich auf Wunsch auch rückgängig machen, oder kann wegradiert werden.
Auf der Übersichtsseite der App können Dateien zudem in andere Ordner kopiert oder verschoben werden. Auch ein Löschen ist bei Bedarf innerhalb der App möglich.
DS Photo
Die DS Photo App bietet dem Nutzer zunächst einmal Zugriff auf seine Fotos via Tablet/Smartphone. Da sich die Oberfläche der DS Photo kaum von der Photo Station unterscheidet, möchte ich hier lediglich ein besonderes Feature hervorheben:
Das so genannte Photo Backup lädt nach einer erfolgreichen Konfiguration sämtliche Photos, Screenshots und Videos in einen zuvor ausgewählten Ordner auf der DiskStation hoch. Anschließend löscht die App auf Wunsch die Originaldatei(en) auf dem lokalen Gerät, um den verfügbare Speicherplatz auf dem Endgerät zu vergrößern. Gerade bei Geräten die sich nicht in der Speichergröße erweitern lassen (Samsung Galaxy S6, iPhone u.a.) kann dieses Feature bares Geld wert sein.
Aber auch aus dem Gesichtspunkt der Datensicherung ist es einfach gut zu wissen, dass alle Bilder automatisch auf die eigene DiskStation hoch geladen werden, sobald man sich in einem WLAN befindet. So hat man im Fall des Handy Verlusts zumindest nicht seine Bilder und Videos verloren.
DS Video
DS Video ist in ihrem Funktionsumfang sehr ähnlich an dem, was auch schon die Desktop Anwendung (Video Station) bietet. Ich möchte daher nur zwei besondere Punkte erwähnen:
Nutzt man die DS Video App in Verbindung mit einem Streaming Gerät (getestet mit Google Chromecast), so wird die Anwendung auf dem Handy bzw. Tablet zu einer Fernbedienung. Mit ihr kann der Film vor- und zurückgespult werden, die Lautstärke angepasst und die Sprache (sowohl Ton als auch Untertitel geändert werden.
Wer ein Video unterwegs dabeihaben möchte, kann es durch die DiskStation vorrendern lassen und es anschließend herunterladen. Leider gibt es auf dem Mobilgerät aber keinen Fortschrittsbalken oder ähnliches, so dass der Nutzer warten muss bis die Datei irgendwann erscheint. Dies hatte man in der Browser Version bereits deutlich besser gelöst. Dort kann der Nutzer sehen welche Offline Transkodierungs Aufgaben es derzeit gibt und wie weit fortgeschritten sie sind.
Anhang anzeigen 386235
DS File
Die DS File ist ein simpler Dateibrowser und stellt somit das Gegenstück zur File Station dar. Mit der App kann auf sämtliche Dateien die sich auf dem NAS befinden zugegriffen werden. Auch ist sie in der Lage Dateien in andere Verzeichnisse zu verschieben, umzubenennen, sie zu löschen, deren Eigenschaften aufzulisten oder aber Verzeichnisse öffentlich freizugeben. Bei letzterem wird ein Link erstellt, der es dem Empfänger ermöglicht den Ordner/die Datei direkt vom NAS herunterzuladen. Auch das Durchsuchen sämtlicher Verzeichnisse ist möglich. Wer mag, kann sich selber auch Dateien mit Hilfe der DS File App auf sein mobiles Gerät herunterladen, oder aber Daten vom mobilen Gerät auf die DiskStation hochladen.
7. Support Erfahrungen und Nennung einer Alternative
Der offizielle Privatkunden Support bei Synology beschränkt sich im Wesentlichen auf zwei Bereiche.
So gibt es zum einen die sehr gut geschrieben und auch in deutscher Sprache extrem umfangreiche Wissensdatenbank. Sie behandelt dabei alles was mit dem DSM und seinen Paketen zu tun hat, aber auch die mobilen Anwendungen werden dort erklärt. Manches Mal sind die Artikel etwas zu technisch verfasst, doch im Großen und Ganzen finden sich dort auch ein versierter Home-User zurecht.
Die zweite offizielle Support Anlaufstelle ist das Kontaktformular. Sofern die Damen und Herren welche die Anfrage empfangen es für notwendig erachten, kann der Kunde einen Service Zugang auf der DiskStation öffnen, welcher es dem Support ermöglicht direkt auf die betroffene DiskStation zuzugreifen und etwaige Probleme zu analysieren.
Das klingt zwar in der Theorie gut, jedoch sind meine praktischen Erfahrungen die ich mit dem Kundensupport Anfang des Jahres machen durfte leider nicht sehr gut gewesen. Oftmals dauerten die Antworten lange und waren dann auch nicht sonderlich zielführend, was vermutlich an der stark verzögerten Kommunikation via E-Mail lag. Ich würde mir wirklich sehr wünsche, dass Synology eine Hotline einführen würde an die man sich im Notfall wenden könnte.
Als nicht-offiziellen Support möchte ich noch kurz den deutschen YouTube Kanal iDomix erwähnen. Er macht bereits seit Jahren Videos (nicht nur) rund um das Thema Synology, die oftmals sehr leicht zu verstehen sind und mir schon das eine oder andere Mal geholfen haben.
8. Fazit und Kaufempfehlung
Die DS 216 Play ist aus meiner Sicht ein sehr gutes und grundsolides NAS. Dennoch ist sie ein absolutes Nischenprodukt, was vor allem an den tollen Alternativen liegt. Ich würde das Gerät nur denjenigen empfehlen, die sich für die DS 216 J interessieren und ein deutliches Plus an Leistung haben möchten, für einen vertretbaren Aufpreis von etwa 80€. Auch Personen die eine Videobibliothek haben die nicht eine einzige 4K H.264 Datei enthält können mit der DS 216 Play glücklich werden.
Wer sich aber nicht einschränken möchte und auch von Zusatzdiensten wie etwa Plex Transkodierung Gebrauch machen möchte, dem empfehle ich ganz klar anstelle der DS 216 Play die DS 216+ II in Betracht zu ziehen. Neben der deutlich stärkeren Intel CPU bietet sie inoffiziell die Möglichkeit den RAM auf bis zu 8 GB aufzurüsten, was beim fest verlöteten RAM der DS 216 Play unmöglich ist. Dazu kommen viele kleine Komfortfeatures, wie etwa der Support des neuen btrfs Dateisystems, die schraubenlose Installation der Festplatten und Hot-Swap Support, die den Aufpreis von etwa 70€ gegenüber der DS 216 Play m.M.n. absolut rechtfertigen.
Ich möchte hiermit meinen Testbericht zur DS 216 Play und den zwei SeaGate IronWolf 4 TB HDDs veröffentlichen.
1. Einleitung:
A:Vorwort
Zunächst einmal möchte ich mich sehr bei den Sponsoren Synology, SeaGate und dem Hardwareluxx Forum für die Bereitstellung der Artikel bedanken. Ich hoffe sehr das mein Bericht für den Leser informativ ist und ich somit etwas zurückgeben kann.
Ich möchte auch noch einmal darauf hinweisen, dass ich weder fehlerfrei bin noch ein Synology Power-User bin der alles weiß. Wenn ihr also Fehler findet oder konstruktive Kritik im Allgemeinen habt, so lasst es bitte mich gerne wissen!
B:Unboxing DS 216 Play
Die DS 216 Play wird gut gesichert in einem rechteckigen Pappkarton geliefert, welcher unbeschichtet ist, um die Umweltbelastung möglichst gering zu halten. Zudem ist es Synology so möglich für alle 2-Bay Geräte die gleiche Verpackung herzustellen und erst während der Fertigung die spezifischen Geräte Label aufzukleben, was die Kosten drücken dürfte. Dies dürfte auch im Interesse des Käufers sein.

Auf der Vorderseite des Kartons befindet sich ein solcher Aufkleber, welcher die wichtigsten Daten des im Karton befindlichen Geräts zusammenfasst. Vollmundig wird hier in Englischer Sprache geworben, es handle sich um das „Ultimate … Entertainment Center“ und das Gerät sei fähig in Echtzeit 4K zu transkodieren. Wer ganz genau hinsieht, erkennt hier bereits einen sehr leicht zu übersehenden Stern hinter jener Aussage, einen Stern der uns später noch negativ auffallen sollte. Doch dazu unter dem Thema Transkodierung mehr.

An den Seiten der Verpackung finden sich generische Abdrücke die darauf hinweisen sollen, zu was die Box alles in der Lage ist.
Rückseitig findet sich dann ein weiterer spezifischer Aufdruck, welcher vor allem die technischen Details der Box auflistet und auch im Detail die Anschlussmöglichkeiten der Box zeigt und benennt.

Praktischer weise findet sich an der Oberseite der Verpackung ein Tragegriff für all jene, die ihre DiskStation im stationären Handel erwerben und sie selber nach Hause tragen – auch wenn dies nicht nötig wäre, ist es doch eine nette Dreingabe.
Das Innenleben des Kartons ist in zwei Bereiche Unterteilt. Im größeren Bereich befindet sich die Diskstation, welche sowohl durch einen Schaumstoffdeckel als auch eine Passgenaue Schaumstofftasche vor Stößen und Kratzern effektiv geschützt wird. Zudem ist der Karton rund um die DiskStation etwa 1 cm breit (Mit Hohlraum), sodass der Box auf ihrem langen weg aus Taiwan nichts passieren sollte.

Oberhalb der Diskstation findet sich einer kleiner – herausnehmbarer – Karton, welcher sämtliches Zubehör beinhaltet. Dieses besteht aus:
- Netzteil, inklusive Kaltgeräte Stecker (Länge Netzteil bis Stecker etwa 135 cm, Kaltgeräte Kabel etwa 60 cm)
- Netzwerkkabel (Cat 5e, 150 cm, schwarz)
- Quick Start Guide
- Schrauben für HDDs und Gehäuse (inkl. Reserve, Phillips Kopf)


Der Lieferumfang SeaGate IronWolf fällt – wie man das von HDDs gewohnt ist – sehr spartanisch aus. Es werden nur die Festplatten geliefert, das war´s. Einen kleinen Aufkleber wie man diesen etwa von Western Digitals Red´s kennt, fehlt. Dies ist mitnichten ein Beinbruch, soll dennoch erwähnt werden.
Positiv fiel mir die Umverpackung der HDD´s auf: Der Antistatische Beutel ist nicht zu einer Seite offen bzw. mit Tesafilm verschlossen, sondern komplett verschweißt. So kann man sich als Käufer sicher sein, dass man tatsächlich eine unbenutzte Festplatte vom Händler geliefert bekommen hat und nicht etwa einen Versandrückläufer.
2. Einrichtung
Das Einrichten der DiskStation gestaltet sich sehr leicht:
Zunächst einmal müssen die Festplatten in der DiskStation installiert werden. Hierzu muss eine Gehäusehälfte nach hinten geschoben werden und schon wird der Blick auf den Laufwerksschacht frei. Dies wird auch durch ein entsprechendes Piktogramm auf der Unterseite der DiskStation symbolisiert. Da die Schrauben zur Sicherung des Gehäuses auf der Rückseite des Gehäuses ab Werk nicht installiert sind, wird hierzu auch kein Werkzeug benötigt.
Nun ist lediglich eine - oder zwei - HDDs durch einschieben zu installieren. Gesichert werden diese dann mit den beiliegenden Schrauben. Synology hat zur Dämpfung bereits kleine Gummi Elemente installiert, welche die Schwingungen der Festplatten aufnehmen sollen. Zudem ist auch auf den Laschen, auf welchen die Festplatten abgelegt werden Gummi zur Vibrationsdämpfung vorinstalliert.

Wer übrigens 2.5 Zoll Laufwerke verwenden möchte benötigt zwingend einen Adapter! Synology selber vertreibt drei verschiedene Adapter und sieht für die DS 216 Play die Version C vor, welcher mich jedoch nicht wirklich überzeugte. Ich entschied mich für die Tests mit der SSD für ein generisches Produkt aus China, welches auf den Namen „Orico“ hört, für unter 10€ zu haben ist und im Test nicht negativ auffiel.
Sind die Festplatten eingebaut und das Gehäuse mit zwei Schrauben auf der Rückseite gesichert, um es gegen versehentliches öffnen zu schützen, kann die DiskStation bereits am Bestimmungsort aufgebaut werden.
In vielen Haushalten wird es vermutlich nicht so sein, dass Router, PC, DiskStation und Fernseher alle in einem Raum stehen. Auch dürfte ein Großteil der Haushalte noch nicht über eine durchgehende LAN-Verkabelung im gesamten Haus verfügen. Daher sollte der Aufstellort entsprechend der späteren Haupt-Verwendung gewählt werden. Aus meiner Sicht bieten sich generell zwei Szenarien an, die ich erklären möchte:
Option I: DiskStation direkt am Router anschließen
Diese Option bietet sich für all jene an, die Wert darauf legen das die Daten der DiskStation optimal verfügbar sind sobald man von außerhalb (also nicht aus dem LAN) darauf zurückgreift.
Dadurch das die DS direkt am Router angeschlossen wird, hat man die kürzest mögliche Zugriffszeit auf die Daten und wird nur durch die Upload-/Download Geschwindigkeit der heimischen Internetleitung gebremst.
Diese Option biete sich also für all jene an, die zum Großteil die DiskStation nutzen, wenn sie nicht zu Hause sind.
Option II: DiskStation via DLAN/Acces Point anschließen
Diese Option bietet einem die Freiheit, die DS überall im Haus zu platzieren, also möglichst nahe am Verwendungsort. Die Verbindung zum Router erfolgt in diesem Fall via eines Access Points, also Wahlweise via WLAN oder DLAN.
Der Vorteil hier liegt darin, dass Geräte die regelmäßig großen Datenmengen auf die DS schreiben/lesen via LAN angebunden werden können und so dann die maximale Durchsatzrate des LAN Ports erreichen können. Dies bietet sich vor allem dann an, wenn man z.B. oft Videos von der DS streamt, Fotos auf die DS kopiert oder ähnliche Große Dateimengen oft schreibt/liest und sich dabei nicht auf eine potenziell instabile und/oder langsame WLAN Verbindung verlassen mag.
Für diesen Test habe ich Option II gewählt, um nicht durch die WLAN Geschwindigkeit limitiert zu sein.
Nachdem nun also der optimale Aufstellort gefunden wurde und die DiskStation mit Strom- und Datenkabel verbunden wurde, kann es auch schon losgehen. Gestartet wird die DS durch das drücken des einzigen physisch vorhandenen Knopfes auf der Vorderseite des Gerätes. Die DS quittiert dies durch wildes aufblinken der LEDs an der Front, dem surren des Lüfters und nach einer Weile durch einen schrillen Piepton. Dieser signalisiert dem Nutzer, dass die DS nun erfolgreich gestartet ist und bereitwillig auf die Konfiguration wartet.
Für diese empfehle ich entgegen des Quick Start Guides den Download des „Synology Assistant“. Dieser kann kostenfrei bereits vor der Einrichtung von Synology´s Webseite sowohl für Windows als auch Mac, Ubuntu und Fedora heruntergeladen werden. Mit Hilfe des Programms lässt sich die DS schnell im eigenen Netzwerk finden. Durch einen Klick auf die „Verbinden“ Schaltfläche wird der Browser geöffnet und die Verbindung zur DS hergestellt. Anschließend wird man durch das selbsterklärende Set-Up Menü geleitet. Die DS downloadet und installiert in Folge dessen auch gleich die aktuellste Version des DSM-Betriebssystems, sofern eine Internetverbindung besteht. Alternativ können auch auf dem PC befindliche DSM Versionen installiert werden.
Die Einrichtung ist bewusst und beschränkt sich im Endeffekt auf durchklicken, weshalb ich den Prozess hier nicht gesondert beschreiben werde. Ich kann allerdings nur dazu raten, vom angebotenen QuickConnect Gebrauch zu machen. Dieser Service erleichtert den späteren Zugriff von außerhalb enorm.
Noch ein Wort zu den Anschlussmöglichkeiten - Die DS 216 Play wird von Synology mit insgesamt drei Ports versehen:
- 1 USB 3.0 Anschluss
- 1 USB 2.0 Anschluss
- 1 Ethernet Anschluss
Zum anderen hätte ich mir bei einem Gerät welches für Transkodierung gedacht ist einen USB 3.0 Port an der Front gewünscht. So wäre es möglich gewesen z.B. schnell auf Videos und Bilder die Familie/Freunde mitgebracht haben nicht nur auf das eigene NAS zu kopieren, sondern auch auf einem großen Bildschirm zu zeigen, da das 216 Play aller Wahrscheinlichkeit nach ja bereits mit einem TV verbunden ist.
Auch das entfallen des SD Karten Lesegeräts, welches bei dem direkten Vorgänger DS 214 Play nebst Front-USB und Hardware Knopf für Kopiervorgänge vorhanden war, ist sehr ärgerlich. Zumal die STM Monaco STiH412 CPU bis zu zwei SD/eMMC Slots unterstützen würde.
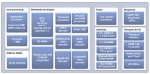
Ob Synology also aus Kostengründen die genannten Features abgeschafft hat, oder es andere Beweggründe für die Entscheidung gab ist mir schleierhaft. Aber es wäre doch sehr schön, wenn sie im Nachfolger der DS216Play ein Comeback feiern würden.
Das Synology Paket Zentrum
Das Synology Paket Zentrum ist ähnlichem dem Google Play Store oder Apple Store. Nutzer der Synology DiskStation können hier kostenfrei so genannte Pakete herunterladen, die den funktionsumfang ihres Geräts erweitern und es somit auch hoch individuell anpassen.
Bevor ich einzelne Pakete detaillierter Vorstelle, möchte ich gerne kurz auf die Print Server Fähigkeiten der DiskStation aufmerksam machen. Wird ein Drucker an einen der zwei USB Ports angeschlossen, ist es in den Systemeinstellungen der DiskStation möglich diesen als Netzwerk Drucker zu konfigurieren. So kann älteren Geräten wieder etwas Leben eingehaucht werden. Auch bereits Netzwerkfähige Drucker können von dem Dienst der DiskStation profitieren – denn sie können auf Wunsch zu einem AirPrint und Google Cloud Print fähigen Gerät werden, sollten sie diese Funktionalität im Vorfeld noch nicht besessen haben. Nun aber zu den eigentlichen Paketen.
Während des Einrichtungsprozesses schlägt Synology die Installation einiger Pakete vor.

Im Folgenden möchte ich eine Auswahl dieser Pakete vorstellen und fange mit der Cloudstation an:
Cloud Station
Die Cloudstation ist Synologys Lösung um zwischen einer Vielzahl von Geräten – seien es verschiedene PC´s, oder auch Handys und Tablets - Dateien zu synchronisieren. Es ist in der Funktionsweise vergleichbar mit der DropBox.
Für die Cloudstation gibt es auf Android und iOS korrespondiere Apps. Doch dazu mehr unter dem entsprechenden Stichpunkt, weiter hinten im Test. Auf dem PC steht die als „Cloud Station Drive“ betitle Anwendung zur Verfügung, welche es für Windows, Mac OS X, Fedora und Ubuntu gibt.
Um die Cloud Station nutzen zu können, muss auf der DiskStation das Paket „Cloud Station Server“ installiert werden. Zudem ist es ausgesprochen sinnvoll den Zugriff von außerhalb des LANs zu ermöglichen, sei es via Synologys Quick-ID oder aber einer Portweiterleitung samt DDNS-Server.
Die Anwendung an sich ist aufgeteilt in vier Bereiche, von denen die meisten selbsterklärend sind:
- Überblick
- Client-Liste
- Protokoll
- Einstellungen
Der sicherlich wichtigste Reiter beinhaltet die „Einstellungen“. So müssen unter den „Synchronisierungseinstellungen“ Ordner zunächst freigegeben werden, bevor sie später mit Clients synchronisiert werden können. Wichtig dabei ist, dass man auf die Versionierung achtet: Standartmäßig stellt Synology 32 Versionen ein, was in einigen Fällen deutlich zu viel sein kann. Gerade in Medien Ordnern (Musik/Filme/Bilder) sind 32 Versionen einfach oftmals unnütz und fressen den Speicherplatz auf (da eben bis zu 32 Versionen einer einzelnen Bilddatei aufgehoben werden).
Unter dem Reiter „Benutzer-Synchronisierungsprofile“ hat man die Möglichkeit für die lokal vorhandenen Benutzer Regeln einzustellen, was diese synchronisieren dürfen. Dies kann nach Dateityp und/oder Größe geschehen.
Im letzten, als „Sonstiges“ betitelten Reiter findet sich die Möglichkeit die Größe der Datenbank, die für die verschiedenen Versionen der einzelnen Dateien angelegt wurde, zu berechnen. Diese Funktion ist sehr wichtig da Synology leider unter den Eigenschaften im Explorer nur die Dateigröße auflistet, nicht aber wieviel Platz etwaige alte Versionen dieser Dateien einnehmen. Wenn also plötzlich der Speicherplatz auf der DiskStation belegt ist, obwohl man nichts hinzugefügt hat, so kann dies an der aktivierten Versionierung in großen Medien Ordner liegen. Die Datenbank Größe kann in diesem Fall Aufschluss über den „verschwundenen“ Speicherplatz geben. Des Weiteren kann in diesem Reiter auch der Löschzeitpunkt für die automatisch angelegten Protokolle geändert werden.
Ich möchte noch kurz die Cloud Station Drive Anwendung unter Windows vorstellen. Sie erlaubt es automatisch die im Cloud Station Ordner abgelegten Dateien zwischen der DiskStation und einem oder mehreren Endgeräten zu synchronisieren. Wer möchte, kann mit der Anwendung auch gleichzeitig mit mehreren verschiedenen DiskStations synchronisieren. Auch in dieser Anwendung kann wieder genau eingestellt werden in welche Richtung die Synchronisation erfolgen soll und welche Dateitypen nicht synchronisiert werden sollen. Die zu synchronisierenden Dateien werden lokal auf dem Gerät gespeichert, ein arbeiten z.B. im Flugzeug Modus und eine spätere Synchronisation ist also möglich.
Cloud Station ShareSync
Die Anwendung Cloud Station ShareSync ermöglicht es Dateien zwischen zwei (oder mehr) unabhängigen DiskStation komfortabel zu synchronisieren. Dies kann ausgesprochen hilfreich sein, wenn z.B. gemeinsam an einem Projekt gearbeitet wird und daher in regelmäßigen Abständen Dateien mit einem Partner synchronisiert werden sollen, möglichst ohne manuelles zutun. Es können übrigens mehrere verschiedene Synchronisierungsaufgaben mit unterschiedlichen DiskStations gleichzeitig eingestellt werden.
Das Set-Up der ShareSync Applikation ist ebenfalls wieder leicht gestaltet. Nach Eingabe der IP/Quickconnect-ID und einem Nutzernamen samt Passwort kann es losgehen. Natürlich muss zuvor auf dem Server der Ordner welcher angesprochen werden soll wieder via Cloud Station Server aktiviert werden. Die Anwendung erlaubt einem zahlreiche Einstellungen: So kann ausgewählt werden in welche Richtung synchronisiert werden soll (Beidseitig, nur Download, nur Upload), ob lediglich die Dateien synchronisiert werden sollen, oder gar komplett die Benutzer Privilegien die für die zu synchronisierende Datei hinterlegt sind. Auch das Ausfiltern bestimmter Dateitypen ist möglich, wahlweise durch Eingabe von z.b. „*.jpg“ oder aber durch das Auswählen der Option „Bild“, welche dann auch weitere Dateitypen enthält. Auch können Dateien die eine bestimmte Größe überschreiten gezielt vom Synchronisationsprozess ausgeschlossen werden.
Ist die Einrichtung erfolgreich abgeschlossen erscheint im oberen Bereich der DSM Oberfläche ein kleines Piktogramm, welches wahlweise mit einem grünen (alles i.o.) oder blauen Symbol (Aufmerksamkeit erforderlich) den aktuellen Status wiedergibt. Durch einen Klick auf das Symbol öffnet sich ein kleines Dropdown Menü, welches zahlreiche Einstellungen bereithält und auch über die zuletzt synchronisierten Dateien informiert. Auch kann von hier aus mit einem Klick die Synchronisierung pausiert werden, sollte es denn notwendig sein.
CloudSync
CloudSync ist ein Paket um Daten zwischen der eigenen DiskStation und einem Cloud Anbieter, wie etwa DropBox, zu synchronisieren. Dies kann nützlich sein, wenn man zuvor z.B. DropBox Pro genutzt hat und nun mehrere hunderte Gigabyte an Daten auf die eigene DiskStation migrieren möchte, ohne den PC über mehrere Stunden hinweg als Client laufen zu lassen. Aber auch zum selektiven freigeben von Dateien ohne sich mit Nutzerverwaltung auf der DiskStation zu befassen kann es praktisch sein, wenn ein bestimmter Ordner stets synchronisiert wird.
Die Einstellungen erlauben es festzulegen, in welche Richtung (Bidirektional, nur Up-/Download) synchronisiert werden soll. Praktischerweise kann man zudem auch anpassen, dass bei der Synchronisierung ein bestimmter Grenzwert für die Up-/Download Geschwindigkeit nicht überschritten werden soll, sodass der Nutzer während der Synchronisierung auch noch eine nutzbare Internetverbindung zur Verfügung hat.
Photo Station
Die Photo Station ist ein hilfreiches Tool um die eigenen Fotos zu verwalten. Um dies angenehm zu gestalten, verfügt sie über eine freundliche und leicht verständliche Nutzeroberfläche.

Klickt man ein Foto an, werden auch sämtliche zusätzlich in den Fotos eingebetteten Informationen, wie etwa GPS Standortdaten oder Kameramodell angezeigt. Ersteres wird sogar als kleine Karte dargestellt. Die Photo Station erlaubt es auch, Bilder direkt in der Anwendung zu drehen. Es ist ebenfalls möglich Bilder zu bewerten, oder sie mit Tags - sowohl für Personen, als auch Standorte – zu versehen. Die Benutzer der DiskStation können zudem Kommentare zu den einzelnen Fotos direkt auf der DiskStation hinterlassen. Wer noch mehr Bestätigung benötigt, kann seine Bilder auch direkt zu zu Facebook, Twitter, Flickr oder Picasa hochladen.
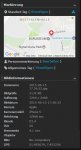
Ist ein externer Zugriff eingerichtet, es auch möglich einzelne Bilder oder komplette Alben mit Freunden und Familie zu teilen, indem ein Link generiert wird unter welchem man sich die Bilder nach Eingabe von Nutzer und Passwort ansehen kann. Dies ist erneut sehr simpel gestaltet: Soll ein einzelnes Bild freigegeben werden, so genügt ein Klick auf den mit „Freigabe“ und anschließend „Teilen“. Nun kann entweder das Bild in einen bestehenden geteilten Ordner eingefügt werden, oder aber ein neues Album angelegt werden. Bei dem anlegen neuer Ordner hat man die Möglichkeit den Zugang nach einer gewissen Zeit automatisch zu deaktivieren, oder bis auf Widerruf zu aktivieren. Auch die Vergabe eines Passworts ist möglich, um den Zugriff durch unbefugte zu vermeiden.
Die Oberfläche der geteilten Bilder ist sehr minimalistisch gehalten und bietet – sofern nichts anderes bei der Erstellung des Ordners ausgewählt wurde – nur die Möglichkeit einer Diashow.
Werden jedoch alle Optionen aktiviert, so hat der Nutzer nicht nur die Möglichkeit Kommentare zu verfassen, sondern auch Ausschnitte von Bildern zu markieren und gezielt zu kommentieren. Während diese Funktionen sehr hilfreich sind, finde ich es schade das verfasste Kommentare nicht Oberfläche die der Administrator sieht sichtbar sind. Um sie einzusehen, muss auch der Admin dem öffentlichen Link folgen und einzelne Verzeichnisse nach Kommentaren durchforsten.
Bilder können entweder über das Browser Fenster auf die DiskStation kopiert werden, oder sofern die DiskStation im Betriebssystem als Netzlaufwerk eingebunden wurde per Copy&Paste auf die DiskStation kopiert werden. Allerdings muss bei diesen Varianten die verkleinerte Vorschau Version der Bilder durch die DiskStation errechnet werden, was einen Großteil der Systemressourcen beanspruchen kann und je nach Umfang der Bilder auch mehrere Minuten oder gar Stunden (bei mehreren hundert Bildern) dauern kann.
Wer dies beschleunigen und der DiskStation etwas helfen möchte, kann auch auf das Programm „Photo Station Uploader“ zurückgreifen, welches als Desktop Anwendung für Windows und Mac OSX zur Verfügung steht. Es lädt die Dateien in einen vom Nutzer festgelegten Order ab und berechnet zudem bereits die Vorschau Dateien auf der leistungsfähigeren CPU des PCs. Schade hierbei ist, dass stets nur ein Ordner gleichzeitig hochgeladen werden kann. Wer aber viele kleine Order hochladen möchte, muss stets warten bis die vorherige Aufgabe abgeschlossen ist. Es wäre nett wenn Synology hier nachbessern würde, sodass man eine Aufgabenliste erstellen kann, die dann sukzessive von dem Programm abgearbeitet wird, ohne das der Nutzer ständig eingreifen muss.
Audio Station
Die Audio Station ist Synologys Angebot für Audio Liebhaber, all jene die stets auf all ihre Musik zugreifen können möchten. Synology bietet „natürlich“ auch entsprechende Apps für Mobil Geräte an, dazu unter dem Punkt 7 mehr.
Die Audio Station bietet ein reichhaltiges Interface, welches es dem Nutzer erlaubt die eigenen Musik nach Diversen Gruppierungen sortieren zu lassen: Sei es schlicht nach Ordner Namen, Alben, Interpreten, Komponisten oder Genre – man hat die freie Wahl.
Es lassen sich natürlich aus den Lieder auch individuelle Wiedergabelisten erstellen, oder aber man greift auf eine der vorgefertigten zurück. Bei den Wiedergabelisten hat man die Wahl zwischen einer klassischen Liste, die lediglich das beinhaltet was der Nutzer manuell hinzufügt und einer so genannten Smarten Liste. Diese Smarten Wiedergabelisten geben dem Nutzer eine Vielzahl von Auswahlkriterien, anhand welcher die eigene Bibliothek durchsucht werden kann:
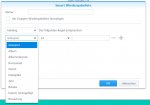
Wie man sehen kann umfassen diese Kriterien auch exotischere Attribute wie etwa die Bitrate oder den Dateipfad. Zusammen mit einer Auswahl aus vier Operatoren lassen sich wirklich individuelle Wiedergabelisten erstellen.
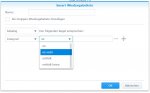
Schön ist auch, dass Synology es dem Nutzer über das kleine „+“ Zeichen auf der rechten Seite erlaubt beliebig viele Filter einzusetzen.
Ein weiteres Highlight der Audio Station ist die Möglichkeit, die so genannte „Persönliche Audio Station“ anzulegen. Wird diese aktiviert, erstellt die Audio Station für jeden auf der Disk Station angelegten Nutzer ein eigenes Verzeichnis für dessen Musik. Der Vorteil ist also, das die Musik Bibliothek mitsamt Bewertungen, Sortierungen und individuellen Wiedergabelisten nur für den jeweiligen Nutzer erreichbar ist.
Download Station
Die Download Station ist ein Tool welches es dem Nutzer ermöglicht Dateien aus dem Internet direkt auf die DiskStation herunter laden zu können. Der Vorteil hier liegt darin, dass für den Vorgang des Downloads kein separater PC laufen muss, was sich bei großen Downloads durchaus auf der Stromrechnung bemerkbar machen kann.
Das Programm kann Dateien via BT (BitTorrent), NZB, FTP (mit Authentifizierung) oder HTTP herunterladen. Dies funktioniert sowohl mit einzelnen Dateien, als auch mit Linksammlungen. Für letztere können auch dementsprechende Dateien importiert werden, z.B. simple *.txt Dateien für den Download mehrere Dateien via HTTP, oder auch *.torrents Dateien für mehrere BitTorrent Downloads. Die DS 216 Play ist dabei in der Lage gleichzeitig bis zu 50 Download Aufgaben parallel auszuführen. Dieser Wert hat in der Realität allerdings relativ wenig Bedeutung, da die meisten Festplatten weit bevor 50 parallele Aufgaben erreicht sind bereits Probleme haben mit dem Schreiben nachzukommen, gerade wenn es sich um Verzeichnisse mit vielen kleinen Dateien handelt.
Auch wenn ich dieses Paket als überaus nützlich empfinde und es schon oft genutzt habe, möchte ich doch gerne ein Detail hervorheben welches ich als störend empfand: Wenn eine neue Download-Aufgabe via URL erstellt wird, merkt sich die DiskStation den vorherigen Speicherpfad nicht und erlaubt es auch nicht eine Adresse per Copy&Paste einzufügen. So wird es zum absoluten Geduldsspiel, wenn man viele einzelne Download Aufgaben erstellen möchte, die in Verzeichnissen gespeichert werden sollen, die einen langen Ordnerpfad aufweisen.
Note Station
Eventuell nutzt der eine oder andere Leser bereits Googles Notizen Applikation und denkt das es sich bei der Note Station um Synologys Ersatz dafür handle. Im Grunde genommen stimmt dies auch, allerdings verfügt die Note Station noch über weitaus mehr zu Möglichkeiten.
Mit dem Note Station Paket möchte Synology die DiskStation zu einem praktischen, immer verfügbaren Clipboard machen, auf dem man sich fix eine Notiz machen kann. Sei es die grandiose Idee für den nächsten Geburtstag der Freund/-in, oder aber ein simpler Einkaufszettel, diese Aufgaben soll die Note Station erfüllen. Dafür bietet sie über einen Browser eine ansehnliche Nutzer-Oberfläche, wo eben jener nicht nur Notizen verfassen kann, sondern diese auch in als „Notizbücher“ bezeichneten Gruppen zusammenfassen kann. Zusätzlich können die Notizen auch mit Tags versehen werden, um ein wieder auffinden zu erleichtern.
Der Editor den einem Synology an die Hand gibt um Notizen zu verfassen ist sehr umfangreich. Neben den „Basics“ wie etwa Textformat (also Körper, Überschrift 1, Überschrift 2 etc), Schriftart (Times New Roman, Helvetica u.a), Schriftgröße, Hoch- und Tiefstellungen kann auch überaus nützliche Checkboxen einfügen – perfekt für die Einkaufsliste.
Auch Tabellen und Diagramme lassen sich sehr leicht direkt aus der Anwendung heraus erstellen. Etwas schade ist es allerdings, dass bereits vorhandene Tabellen nicht als Datengrundlage für ein Diagramm dienen können, sondern es einer manuellen Dateneingabe bedarf.
Darüber hinaus lassen sich auch Medien an die Notiz anfügen: PDFs, Docx, Bilder, Sprachnachrichten oder sogar MS Access Datenbanken lassen sich problemlos der Notiz hinzufügen. Sollte die eigene Notiz dann einmal zu unübersichtlich werden, lässt sich die Notiz dank der eingebauten Suche leicht durchforsten.
Wer seine Notiz gerne exportieren möchte kann auch dies tun – Synology bietet den Download einer *.docx Datei an. Das funktioniert allerdings eher schlecht als Recht, zumindest die bei mir installierte Version von MS Word (2016 Version) meckert doch deutlich und auch die Darstellung war nicht gerade optimal. Der Ausdruck hingegen war vollkommen nutzbar und dank der „Print to PDF“ Funktion von Windows war es sogar möglich ohne große Probleme einen brauchbaren PDF-Export zu erhalten.
Als Ergänzung zu der Note Station bietet Synology (leider nur) für den Google Chrome Browser die als „Web Clipper“ bezeichnete Erweiterung an. Sie ermöglicht es dem Nutzer interessante Artikel per Click auf das Symbol auf der eigenen DiskStation zu sichern. Dabei hat der Nutzer die Wahl zwischen dem Speichern der kompletten Webseite, einer „light“ Version, einem kompletten Screenshot und einem selektiven Screenshot. Letzterer wird mit einem Overlay gemacht, welches sehr stark an das Microsoft Snipping Tool erinnert. Zu der gespeicherten Webseite kann bei Bedarf direkt ein Kommentar abgegeben werden und zusätzlich ein, oder mehrere Tags vergeben werden. Sollten die Option zu viel sein, kann auch ein schneller Erfassungsmodus gewählt werden. Ist dieser aktiv, wird die Webseite nach dem zuvor eingestellten Modus gesichert.
Ich habe beim Sichern der Webseiten leider feststellen müssen, dass die Formatierung oftmals leidet und gerade die „light“ Version der Webseiten fast nicht zu benutzen ist. Das ist vor allem dann der Fall, wenn die Webseite aus vielen komplexen Bausteinen besteht, aus Bilder-Frames und Werbungsmodulen, so ist sie später mit unter kaum noch leserlich. Ich würde mir wünschen das Synology einen fünften Modus hinzufügen würden, welcher es dem Nutzer ermöglicht lediglich die URL zu speichern, so wie man dies etwa auch von Google Notizen kennt. Diese wird zwar stets am oberen Rand der Notiz mit aufgeführt, aber es ist ja nicht immer gewünscht die komplette Seite entweder als Quelltext oder in Bildlicher Form zu speichern.
SHR, RAID und JBOD
Da Synology selbst eine übersichtliche und leicht verständliche Tabelle veröffentlicht hat welche nicht nur kurz dir Vor- und Nachteile der einzelnen Methoden listet, sondern auch zeigt welche Optionen für das jeweilige Gerät verfügbar sind, werde ich an dieser Stelle lediglich auf die Webseite verweisen: Link. Für den Test habe ich mich für das SHR Format entschieden, da es bei Ausfall einer Festplatte noch funktionsfähig ist. Dennoch ersetzt dies kein Back-Up!
QuickConnect, DDNS&Portweiterleitung und VPN
Ein eigenes NAS macht oftmals erst dann richtig Sinn, wenn es auch außerhalb des eigenen LANs erreichbar ist. Um das zu erreichen, bietet Synology insgesamt drei Möglichkeiten an. Beginnen möchte ich mit der leichtesten Variante, der QuickConnect-ID:
Bei der QuickConnect-ID handelt es sich um einen proprietären Dienst Seitens Synology, welcher dem Nutzer bereits bei der Einrichtung der DiskStation angeboten wird. Der Service ist für den Nutzer komplett kostenfrei und stellt die bequemste Lösung dar. Der Nutzer muss weder im Router Port-Weiterleitungen aktivieren, noch muss man sich um einen DNS-Anbieter kümmern. Synology braucht für die Erstellung einer ID lediglich eine E-Mail-Adresse, Passwort und den gewünschten Namen unter welchem sich die DiskStation finden lassen soll. Ist dieser verfügbar und die Einrichtung verläuft erfolgreich, ist die DiskStation fortan stets verfügbar. In den für iOS und Android verfügbaren Apps genügt es, wenn der Nutzer die ID und den Nutzer Account angibt um sich einzuloggen.
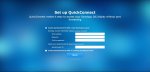
Die zweite Möglichkeit ist es eine klassische Port-Weiterleitung mitsamt DDNS Service zu nutzen. Allerdings würde ich dies nach Möglichkeit vermeiden, da die offenen Ports doch eine erhebliche Gefahr Darstellen und es immer wieder zu gezielten Angriffen auf die durch Synology Dienste geöffneten Ports gibt. Zudem ist es deutlich unkomfortabler als der Quickconnect Service den Synology anbietet, da für jeden Dienst individuell andere Ports weitergeleitet werden müssen. Eine Übersicht darüber welche Ports für Paket X weitergeleitet werden müssen, findet sich hier. Da die Einrichtung stark von dem verwendeten Router abhängig ist, werde ich hier nicht näher darauf eingehen.
Ein Zugriff via VPN ist ebenfalls möglich. Um den Zugriff via VPN einzurichten, wird das „VPN Server“ Paket benötigt, welches man natürlich aus dem Paket Zentrum kostenlos herunterladen kann. Nach der Installation kann der Nutzer wahlweise einen PPTP, OpenVPN oder L2TP VPN Server einrichten. Da ich mich mit der Einrichtung eines VPN Zugriffs nicht auskenne, werde ich es an dieser Stelle bei der Nennung der drei Möglichkeiten belassen.
3. Schallemissionen, Stromverbrauch und Leistungstest
Die DS 216 Play verfügt über einen 92x25 mm großen Lüfter, welcher über ein dreiadriges Kabel angebunden ist und über Plastikstifte und Gummibeschläge gelagert ist. Dies ermöglicht einen vergleichsweise leisen Betrieb, bei guter Kühlleistung. Frischluft zieht sich der Lüfter sowohl durch die perforierten Synology Logos auf den Seiten des Gerätes, als auch einen relativ großen Ausschnitt auf der vorderen Gehäuse Unterseite. Ein Staubfilter an dieser Stelle wäre eine nette Ergänzung gewesen.
Die Schallmessungen wurden aus nächster Nähe (Abstand > 1 Cm) mit einem Handy durchgeführt. Hierbei wurden bei einer Messung an der Vorderseite maximal 33 dB erreicht, an den Seiten waren es 36 dB in der Spitze. Auf der Rückseite, unterhalb des Luftstroms lag die maximale Schallbelastung bei 40 dB, im Luftstrom waren es maximal 51 dB. Ein Großteil der Geräusche rührt allerdings von den Festplatten her. Ich habe die Messung erneut unter gleichen Bedingungen durchgeführt, als eine SSD verbaut war. Dabei wurden auf der Vorderseite maximal 21 dB gemessen, an den Seitenteilen waren es maximal 23 dB. Auf der Rückseite konnten ebenfalls 23 dB unterhalb des Lüfters und maximal 44 dB im Luftstrom gemessen werden. Die DiskStation fällt akustisch wenig auf, vor allem dann nicht, wenn man das Geräusch von klassischen Festplatten bereits gewöhnt ist.
Nun zum Stromverbrauch der DS 216 Play. Mit einer Kombination aus zwei SeaGate IronWolf Festplatten (SHR) wurden im laufenden Zustand aber ohne Last 16,2 Watt gemessen. Unter Last (Transkodierung H.265 2160p Datei auf 1080p) stieg dieser Wert nur minimal auf 16,7 Watt. Mit einer einzelnen HDD lag der Verbrauch bei 10,2 Watt im Ruhe Zustand und bei 10,5 Watt unter Last. Der niedrigste Wert wurde unter Verwendung einer SSD erreicht. Dabei sank der Energiebedarf auf insgesamt nur noch 6,8 Watt, sowohl unter Last als auch in Ruhe. Ist die DiskStation abgeschaltet, verbraucht das Netzteil noch rund 0,9 Watt.
Abschließend möchte ich zu den Leistungswerten im Schreiben und lesen der Festplatten kommen. Diese Tests wurden mit Crystal Disk Mark 5.2.0 durchgeführt und PC und DiskStation waren via Gigabit LAN miteinander verbunden.
Ich habe die Tests jeweils mit 5 Durchläufen a 1 GB durchgeführt. Getestet wurden vier verschiedenen Konfigurationen:
- Zwei SeaGate IronWolf 4 TB (SHR)
- Eine SeaGate IronWolf 4 TB
- Eine Samsung 840 Pro 256 GB
- Eine WD Red 3 TB
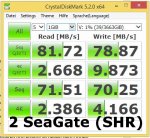



Zu den Werten möchte ich sagen, dass mir die Werte der SeaGate IronWolf unnatürlich niedrig erscheinen. Ich vermute einen Fehler meinerseits und habe die Test daher mehrfach laufen lassen, jedoch ohne Verbesserung. Trotzdem, nehmt die Werte der IronWolf bitte nicht für Bare-Münze - Danke!
4. Video Station und Live-Transkodierung
4K – Videotranskodierung ist das Verkaufsargument mit dem Synology die DS 216 Play ins Rennen um die Gunst des Käufers schickt. Was das Werbeversprechen halten kann und wo die Schwächen liegen, dass möchte ich hier gerne darlegen.
Zunächst wird das „Medienserver“ und „Video Station“ Paket benötigt, um überhaupt Videos abspielen und transkodieren zu können. Beide gibt es kostenlos im Paketzentrum. Nach der Installation fällt auf, dass Synology sich irritierenderweise dazu entschieden hat, ab Werk die Option „Videotranskodierung“ zu deaktivieren – warum ist mir schleierhaft. Diese muss also zunächst in den Einstellungen des „Medienserver“ aktiviert werden. Zusätzlich sollte in der Systemsteuerung unter „Hardware & Energie“ der Haken gesetzt werden, der eine 4K-Transkodierung zulässt. Bei Auslieferung steht dieser auf 1080p. Auch an dieser Stelle muss sich Synology fragen lassen, warum ein Gerät welches mit 4K-Transkodierung beworben wird nicht standardmäßig mit den notwendigen Einstellungen ausgeliefert wird. Zumal das Paket „Video-Station“ den Nutzer auch lediglich auf die Einstellung 4K/1080p Transkodierung aufmerksam macht, nicht aber darauf das Videotranskodierung an sich zunächst in einem komplett anderen Paket (dem „Medienserver“) eingeschaltet werden muss.
Hat man nun diese Hürde überwunden, kann es losgehen. Dank der Installation des Medienservers wird die DS 216 Play im Übrigen zu einem DLNA Server, welcher problemlos Bilder, Musik und Videos an DLNA fähige Geräte ausgibt. Wichtig hierbei ist nur, dass eine ausreichend stabile und schnelle Verbindung zwischen DiskStation und Abspielgerät besteht, sonst kann es zu unschönen Verzögerungen oder gar Rucklern kommen.
Nun aber zu der Transkodierung und damit auch der Video Station. Die Video Station soll laut Synology aus Filmen mehr machen, sie dem Nutzer ansehnlich aufbereiten und noch Zusatzinformationen wie etwa Bilder des Covers, IMDb Wertungen, Schauspieler und Kurzbeschreibungen automatische aus dem Internet laden. Funktioniert dieser Service, ist es durchaus eine Bereicherung. Allerdings gibt es auch hier leider die eine oder andere Stolperfalle.
So versucht die Video Station oft krampfhaft Informationen zu Videos zu finden, auch wenn schlicht und ergreifend keine verfügbar sind, da es sich z.B. um ein Familien Video oder ähnliches handelt.
Gleiches geschieht bei selbst gerippten DVD´s die auf die DiskStation kopiert werden: So wurde plötzlich aus einem MP4-RIP des Filmes „X-Men: Erste Entscheidung“ der Film „9-11 Ripple Effect“, da die DiskStation den Dateinamen „Rip-1.mp4“ offensichtlich falsch interpretierte.
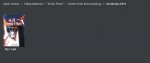
So ist der Service leider wenig hilfreich. Und auch die Möglichkeit die Informationen zu bearbeiten könnte ein wenig Überarbeitung gebrauchen. Denn ich kann zwar die „Videoinformationen korrigieren“ und dabei auch den „Titel“ ändern – doch den Dateinamen, nach dem sich die Video Station scheinbar maßgeblich bei Ihrer Suche nach Informationen richtet, lässt sich nur ändern, wenn ich die Video Station verlasse und die Datei in der File Station umbenenne. Warum das so umständlich sein muss, weiß auch nur Synology.
Die Suchmaske und deren Algorithmus, welche dem Nutzer angeboten wird, wenn dieser die Videoinformationen manuell bearbeitet und Informationen aus dem Internet abruft, funktioniert auch noch nicht ganz perfekt. Zumindest bei meiner Suche wurde weder mit der Bezeichnung „X-Men“ noch „X Men“ überhaupt irgendetwas gefunden, dafür brachte dann eine Suche nach „Men“ zumindest „X-Men: Apocalypse“ zum Vorschein, dauerte dafür aber sagenhafte 15 Minuten. Warum dieser nicht schon bei den vorherigen Suchbegriffen („X-Men“,“X Men“) auftauchte, würde mich brennend interessieren.
Nachdem ich die Datei in der File Station umbenannte hatte, erkannte die Video Station übrigens den Film korrekt und fügte die richtigen Informationen hinzu. Warum diese Informationen mir bei meiner vorherigen Suche nicht angezeigt wurden verstehe wer will. Auch wenn es nicht immer so klappte wie es soll, rein optisch macht die Oberfläche durchaus etwas her:
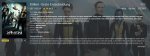
An dieser Stelle möchte ich dann auch noch einmal auf die Verpackung zu sprechen kommen. Vollmundig wird durch Synology dort mit 4K Transkodierung geworben. Allerdings ist jene Aussage mit einem Stern versehen, der nicht unbedingt Gutes verheißt. Was der leicht übersehbare Stern dem Kunden mitteilen soll ist, dass es auf der Webseite von Synology eine Klassifizierung der 4K Transkodierungsleistung gibt. Die DS 216 Play fällt dabei als bislang einziges Gerät in die schwächere Gruppe 2. Der am deutlichsten spürbare Nachteil ist hierbei, dass das Gerät zwar in der Lage ist h.265 4K Dateien zu transkodieren, nicht aber h.264 4K Dateien. Folgendes unterstützt die DS 216 Play konkret:
Quelle (Anmerkung 3)Synology schrieb:Jeder Container bzw. jede Dateierweiterung in 4K 2160p (3840 x 2160) mit Codecs H.265 (HVEC) und in 1080p mit Codecs H.265 (HVEC), H.264 (AVC), MPEG-4 Part 2 (XVID, DIVX5), MPEG-2 und VC-1 bis zu 1080p kann vom Synology NAS in 4K Gruppe 2 transkodiert werden.
Dies hängt mit der verwendeten STM Monaco STiH412 CPU zusammen, welche nur mit dem h.265 Codec arbeiten kann, während alle anderen derzeit von Synology angebotenen 4K DiskStations ausschließlich auf stärkere Intel Prozessoren setzen, die auch in der Lage sind mit 4K H.264 zu arbeiten.
Anhang anzeigen 386231
Anhang anzeigen 386230
Es handelt sich also nicht um Willkür seitens Synology, sondern um technische Limitationen, stellt aber dennoch eine große Einschränkung dar derer man sich vor dem Kauf bewusst sein sollte. Ich würde mir daher wünschen, dass Synology dies auf der Verpackung deutlich hervorheben würde.
DS 216 Play und Plex
Da die DS 216 Play auf eine ARMv7 CPU setzt, kann der Abschnitt zum Thema Plex (leider) sehr kurz gehalten werden: Plex lässt sich zwar problemlos auf dem NAS installieren und läuft auch stabil – allerdings funktioniert keinerlei Transkodierung. In dem offiziellen Forum hat man Seitens Plex auch verlautbaren lassen, dass sich an dieser Tatsache nichts mehr ändern wird. Wer also unbedingt Plex laufen lassen möchte um zu transkodieren, muss zumindest zur rund 300€ teuren DS 216+ II greifen, welche einen Intel Celeron verbaut hat, der durch Plex unterstützt wird. Auf der DS 216 Play wird Plex also höchstens als nette DLNA Oberfläche zum Abspielen Diashows und Musik nützen.
Weiterer Nachteil des Plex Pakets ist übrigens, dass es die Festplatten vom Standby Modus abhält. Das erhöht zum einen den Stromverbrauch, zum anderen schnellt die Laufzeit der Festplatten in die Höhe, was einen früheren Ausfall selbiger zur Folge haben kann. Das Plex Team wird zwar oft auf dieses Problem angesprochen, nennt aber als Fehlerquelle Synology, trotz eindeutiger Hinweise darauf, dass das Problem im Plex Paket liegt.
Eine Interims-Lösung für diejenigen die Plex zwar nutzen möchten, aber auf die Stromspar Funktion der DiskStation nicht verzichten wollen, ist es das Plex Paket im Paket Zentrum nach jedem Gebrauch anzuhalten.
5. Hyper BackUp
Synology bietet seinen Nutzer mit dem Paket „Hyper BackUp“ die Möglichkeit, die auf der DiskStation befindlichen Daten zu sichern. Auch Einstellungen die man in den auf der DiskStation installierten Paketen hinterlegt hat, können auf Wunsch mitgesichert werden. Der Nutzer hat dabei die freie Wahl zwischen einer klassischen Sicherung und einer LUN-Sicherung. Bei letzterer kann die Sicherung wahlweise auf eine externe Platte, oder einen zweites Synology NAS erfolgen.
Da bei der klassischen Methode mehr BackUp Dienste zur Verfügung standen, habe ich mich für diese Methode entschieden. Auch hier kann lokal auf eine externe Platte, oder einen zweiten Synology Server gesichert werden. Darüber hinaus kann aber auch zu einer Vielzahl von Partner Services gesichert werden (Nutzer-Konto beim jeweiligen Service vorausgesetzt):
r-sync Server, WebDAV, S3-Speicher, MS Azure, OpenStack Swift, IBM Softlayer, RackSpace, Amazon Drive, Dropbox, Google Drive, hubiC, HiDrive, SFR NAS Backup, hicloud S3
Die Einrichtung des BackUp ist sehr simpel gehalten: Zunächst einmal muss der Nutzer entscheiden, welche Anwendungen und Order gesichert werden sollen. Es ist dabei auch möglich einzelne Unterordner von der Sicherung auszuschließen. Anschließend müssen noch einige Einstellungen vorgenommen werden, die selbsterklärend sind.
Anhang anzeigen 386229
Sollte es dennoch zu Unklarheiten kommen, so werden die Optionen durch ein schweben über dem „i“ dem Nutzer kurz und bündig erklärt. Wird zu Google Drive, Amazon Drive oder Dropbox gesichert, hat der Nutzer zudem auch die Möglichkeit die angelegte Sicherung zu verschlüsseln.
Anhang anzeigen 386234
Auch die Datensicherung auf ein weiteres Synology NAS ist denkbar leicht. Es muss lediglich darauf geachtet werden, dass man natürlich einen Account auf dem NAS benötigt auf dem gesichert werden soll und das dieser auch die entsprechenden Schreibrechte haben muss. Es empfiehlt sich zudem, die Versionierung abzuschalten (bzw. auf 1 zu setzen), da man sonst mitunter enorme Dateimengen produziert. Die Sicherung auf ein zweites NAS hat den Vorteil, dass man lediglich durch die Schreibgeschwindigkeit der Festplatten im sichernden NAS limitiert wird, nicht aber durch Ports, was vor allem dann nervig sein kann wenn der USB 3.0 bereits belegt ist und die Sicherungen über den USB 2.0 Port laufen müssten.
Allerdings ist mir negativ aufgefallen, dass sowohl die schreibende, als auch die lesende DiskStation während der Sicherung sehr stark ausgelastet ist und dadurch deutlich langsamer reagiert. Dies war so bei den Sicherungen auf externe Festplatten via USB, oder zu Cloud-Diensten nicht zu beobachten.
Anhang anzeigen 386233
Sollte einmal der Ernstfall eintreten und ein Datenverlust ist aufgetreten, kann aus Hyper BackUp auch eine Wiederherstellung der Daten vorgenommen werden. Hierbei können wahlweise nur die Daten, oder aber auch die Systemeinstellungen wiederhergestellt werden.
Anhang anzeigen 386232
6. Apps für Tablet und Smartphone
Viele der Pakete auf der DiskStation verfügen über Apps, die teilweise nur die Funktionalität auf das mobile Gerät portieren, oder aber den Funktionsumfang ergänzen. Positiv anzumerken ist, dass viele der Apps nicht nur für iOS und Android zu haben sind, sondern auch für Windows Phone. Hier eine kurze Übersicht welche App für das entsprechende Betriebssystem zu haben ist:
Anhang anzeigen 386236
Im Folgenden werde ich nun auf einige der Apps eingehen und ihre Stärken und Schwächen hervorheben. Den „Installationsprozess“ werde ich bewusst nicht beschreiben, da dieser sehr leicht gehalten ist.
DS Cloud
Die DS Cloud App stellt das mobile Gegenstück zur Cloud Station dar und ist somit quasi der Konkurrent zur DropBox, Google Drive und co. Anders als die zuvor genannten speichert sie jedoch die Dateien lokal auf dem Endgerät ab, was zwar den positiven Nebeneffekt hat das man auch im Flugzeug Modus auf Daten zugreifen kann, aber eben auch dementsprechend lokalen Speicherplatz zur Verfügung haben muss.
Das Interface ist gewohnt simpel gehalten und erlaubt es neben dem Öffnen der gespeicherten Dateien innerhalb der App auch, diese mit einem anderen Programm zu öffnen. Ebenfalls ist es möglich Text-Dateien wie etwa *.pdfs, *.docx oder *.txt aus der App heraus an einen Drucker zu senden oder per E-Mail weiter zu verschicken. Auch gibt es eine Suchfunktion, die gerade bei langen Texten sehr hilfreich ist. Sie listet zum einen detailliert auf, an welchen Stellen im Dokument es übereinstimmende Begriffe gab und stellt dem Nutzer zudem einen Auszug des Textes zur Verfügung, in dem das Ergebnis gefunden wurde. So kann der Nutzer das Ergebnis besser in den Kontext einordnen und schneller fündig werden.
Soll die bestehende Text-Dateien bearbeitet werden, so ist dies direkt in der App möglich: Sei es durch das hinzufügen einer handschriftlichen Notiz, dem einfügen von Textblöcken, dem farbigen markieren mit virtuellen Stiften, umranden mit Rechtecken oder durch das Einfügen von Bildern. All dies lässt sich auf Wunsch auch rückgängig machen, oder kann wegradiert werden.
Auf der Übersichtsseite der App können Dateien zudem in andere Ordner kopiert oder verschoben werden. Auch ein Löschen ist bei Bedarf innerhalb der App möglich.
DS Photo
Die DS Photo App bietet dem Nutzer zunächst einmal Zugriff auf seine Fotos via Tablet/Smartphone. Da sich die Oberfläche der DS Photo kaum von der Photo Station unterscheidet, möchte ich hier lediglich ein besonderes Feature hervorheben:
Das so genannte Photo Backup lädt nach einer erfolgreichen Konfiguration sämtliche Photos, Screenshots und Videos in einen zuvor ausgewählten Ordner auf der DiskStation hoch. Anschließend löscht die App auf Wunsch die Originaldatei(en) auf dem lokalen Gerät, um den verfügbare Speicherplatz auf dem Endgerät zu vergrößern. Gerade bei Geräten die sich nicht in der Speichergröße erweitern lassen (Samsung Galaxy S6, iPhone u.a.) kann dieses Feature bares Geld wert sein.
Aber auch aus dem Gesichtspunkt der Datensicherung ist es einfach gut zu wissen, dass alle Bilder automatisch auf die eigene DiskStation hoch geladen werden, sobald man sich in einem WLAN befindet. So hat man im Fall des Handy Verlusts zumindest nicht seine Bilder und Videos verloren.
DS Video
DS Video ist in ihrem Funktionsumfang sehr ähnlich an dem, was auch schon die Desktop Anwendung (Video Station) bietet. Ich möchte daher nur zwei besondere Punkte erwähnen:
Nutzt man die DS Video App in Verbindung mit einem Streaming Gerät (getestet mit Google Chromecast), so wird die Anwendung auf dem Handy bzw. Tablet zu einer Fernbedienung. Mit ihr kann der Film vor- und zurückgespult werden, die Lautstärke angepasst und die Sprache (sowohl Ton als auch Untertitel geändert werden.
Wer ein Video unterwegs dabeihaben möchte, kann es durch die DiskStation vorrendern lassen und es anschließend herunterladen. Leider gibt es auf dem Mobilgerät aber keinen Fortschrittsbalken oder ähnliches, so dass der Nutzer warten muss bis die Datei irgendwann erscheint. Dies hatte man in der Browser Version bereits deutlich besser gelöst. Dort kann der Nutzer sehen welche Offline Transkodierungs Aufgaben es derzeit gibt und wie weit fortgeschritten sie sind.
Anhang anzeigen 386235
DS File
Die DS File ist ein simpler Dateibrowser und stellt somit das Gegenstück zur File Station dar. Mit der App kann auf sämtliche Dateien die sich auf dem NAS befinden zugegriffen werden. Auch ist sie in der Lage Dateien in andere Verzeichnisse zu verschieben, umzubenennen, sie zu löschen, deren Eigenschaften aufzulisten oder aber Verzeichnisse öffentlich freizugeben. Bei letzterem wird ein Link erstellt, der es dem Empfänger ermöglicht den Ordner/die Datei direkt vom NAS herunterzuladen. Auch das Durchsuchen sämtlicher Verzeichnisse ist möglich. Wer mag, kann sich selber auch Dateien mit Hilfe der DS File App auf sein mobiles Gerät herunterladen, oder aber Daten vom mobilen Gerät auf die DiskStation hochladen.
7. Support Erfahrungen und Nennung einer Alternative
Der offizielle Privatkunden Support bei Synology beschränkt sich im Wesentlichen auf zwei Bereiche.
So gibt es zum einen die sehr gut geschrieben und auch in deutscher Sprache extrem umfangreiche Wissensdatenbank. Sie behandelt dabei alles was mit dem DSM und seinen Paketen zu tun hat, aber auch die mobilen Anwendungen werden dort erklärt. Manches Mal sind die Artikel etwas zu technisch verfasst, doch im Großen und Ganzen finden sich dort auch ein versierter Home-User zurecht.
Die zweite offizielle Support Anlaufstelle ist das Kontaktformular. Sofern die Damen und Herren welche die Anfrage empfangen es für notwendig erachten, kann der Kunde einen Service Zugang auf der DiskStation öffnen, welcher es dem Support ermöglicht direkt auf die betroffene DiskStation zuzugreifen und etwaige Probleme zu analysieren.
Das klingt zwar in der Theorie gut, jedoch sind meine praktischen Erfahrungen die ich mit dem Kundensupport Anfang des Jahres machen durfte leider nicht sehr gut gewesen. Oftmals dauerten die Antworten lange und waren dann auch nicht sonderlich zielführend, was vermutlich an der stark verzögerten Kommunikation via E-Mail lag. Ich würde mir wirklich sehr wünsche, dass Synology eine Hotline einführen würde an die man sich im Notfall wenden könnte.
Als nicht-offiziellen Support möchte ich noch kurz den deutschen YouTube Kanal iDomix erwähnen. Er macht bereits seit Jahren Videos (nicht nur) rund um das Thema Synology, die oftmals sehr leicht zu verstehen sind und mir schon das eine oder andere Mal geholfen haben.
8. Fazit und Kaufempfehlung
Die DS 216 Play ist aus meiner Sicht ein sehr gutes und grundsolides NAS. Dennoch ist sie ein absolutes Nischenprodukt, was vor allem an den tollen Alternativen liegt. Ich würde das Gerät nur denjenigen empfehlen, die sich für die DS 216 J interessieren und ein deutliches Plus an Leistung haben möchten, für einen vertretbaren Aufpreis von etwa 80€. Auch Personen die eine Videobibliothek haben die nicht eine einzige 4K H.264 Datei enthält können mit der DS 216 Play glücklich werden.
Wer sich aber nicht einschränken möchte und auch von Zusatzdiensten wie etwa Plex Transkodierung Gebrauch machen möchte, dem empfehle ich ganz klar anstelle der DS 216 Play die DS 216+ II in Betracht zu ziehen. Neben der deutlich stärkeren Intel CPU bietet sie inoffiziell die Möglichkeit den RAM auf bis zu 8 GB aufzurüsten, was beim fest verlöteten RAM der DS 216 Play unmöglich ist. Dazu kommen viele kleine Komfortfeatures, wie etwa der Support des neuen btrfs Dateisystems, die schraubenlose Installation der Festplatten und Hot-Swap Support, die den Aufpreis von etwa 70€ gegenüber der DS 216 Play m.M.n. absolut rechtfertigen.
Zuletzt bearbeitet: