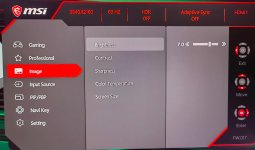Zu Beginn erst einmal vielen Dank an HardwareLuxx und MSI, dass ich diesen Test des MSI MAG 274UPFDE durchführen durfte. Da mir aufgrund des Auswahlprozesses der Monitor später zuging, hat sich auch die Erstellung des Testberichts im Vergleich zu meinen beiden Mittestern entsprechend verzögert.
Unboxing & Zubehör

Der Monitor wird in einem schlichten und deutlich übergroßen braunen Karton geliefert, an dessen Oberseite sich ein praktischer Tragegriff befindet. Auffällig ist das geringe Gewicht des Gesamtpakets von lediglich 8,1 kg, wodurch sich der Tragegriff auch problemlos für längere Transporte ohne einzuschneiden nutzen lässt. Im Inneren des Kartons befindet sich neben dem Bildschirm und dessen Standfuß eine Kurzanleitung für den Aufbau, ein USB-C-Kabel, ein USB-A- auf USB-B-Upstreamkabel, ein HDMI-Kabel, sowie das Netzteil samt Verkabelung.
Darüber hinaus finden sich zwei Schrauben für die Montage am Standfuß und Abstandshalter für eine Wandmontage, der Lochabstand für die VESA-Befestigung beträgt hierbei 75 mm. Eine ausführliche Bedienungsanleitung sucht man dagegen vergebens. Ebenso ist ein DisplayPort Kabel nicht inkludiert, was aber die meisten Nutzer nicht stören dürfte.
Aufbau, Verarbeitung & Ergonomie
Der Monitor lässt sich mit lediglich zwei Schrauben am Standfuß befestigen (Bild links). MSI kehrt damit zumindest bei diesem Modell dem werkzeuglosen Aufbau den Rücken, den andere MSI Monitore nutzen (Bild rechts).
Der aus zwei Teilen bestehende Standfuß lässt sich dagegen durch eine Flügelschraube mit etwas Mühe ohne Werkzeug aufbauen. Die Materialauswahl lässt dabei aber zumindest beim vertikalen Teil des Standfußes für einen Monitor in dieser Preisklasse zu wünschen übrig. Optisch kann die im gebürsteten Metalllook gehaltene Oberfläche zwar überzeugen, haptisch wäre dagegen eine Ausführung aus Metall begrüßenswert. Die Kunststoffteile am Drehgelenk waren zudem am Testgerät zum Teil nicht sauber entgratet. Positiv hervorzuheben ist dagegen die Öffnung im vertikalen Teil, wodurch sich eine saubere Kabelführung herstellen lässt. Das Bodenteil ist mit vier Gummifüßen ausgestattet, wodurch ein sicherer Stand des Monitors gewährleistet wird.
Das Display ist, wie gegenwärtig typisch bei MSI, an drei Seiten mit einem schmalen Rahmen versehen. Lediglich der untere Rand fällt breiter aus und beherbergt in dessen Mitte einen Logoprint. Eventuelle Aufdrucke für die Bedienungstasten sind dagegen nicht vorhanden, was nicht verwunderlich ist, da lediglich eine Taste auf der Rückseite vorhanden ist, die sowohl als Powerknopf, als auch als Joystick für die Bedienung genutzt wird. An der Unterseite des Displays befindet sich eine Status-LED.
Die Gestaltung der Rückseite ist optisch elegant durch Sicken und geschwungene Kanten gestaltet, und enthält zudem ein glänzendes Element. Ebenso positiv fällt das MSI Logo auf, dessen Konturen sich durch eine deutliche Vertiefung in der Oberfläche klar abzeichnen. Auf der Oberseite befinden sich Lüftungsschlitze.
Vollends überzeugt der 274UPFDE in Sachen Ergonomie. In der Vertikalen lässt sich das Display frei von einer minimalen Höhe von 4,3 cm auf eine maximale Höhe von 17,3 cm verschieben (gemessen von der Oberfläche bis Monitorunterkante). Der Schwenkwinkelbereich um die Hochachse beträgt in beide Richtungen je 45°. Der Pivot Winkel, also die Drehung um die Tiefenachse, erfreut mit 90° in beide Richtungen ebenso. Hierdurch lässt sich die Anordnung der Kabelseite im Falle einer vertikalen Nutzung bzw. des breiten Rahmenteils des Displays frei auswählen. Der Neigungswinkelbereich, also die Drehung um die Querachse, beträgt - 5° bis + 20°. Somit dürfte jeder erdenkliche ergonomische Einstellungswunsch erfüllbar sein. Die jeweiligen Einstellungen lassen sich mit relativ wenig Kraftanstrengung erreichen, bleiben dann aber stabil in der gewünschten Position.
Ausstattung, Inbetriebnahme & Einstellungsmöglichkeiten
Der MSI MAG 274UPFDE ist mit einer ganzen Reihe von Anschlüssen ausgestattet. Dazu zählen zwei HDMI 2.1-, zwei USB 2.0-, einen USB-C-Anschluss, einen DisplayPort, einen 3,5 mm Klinke Kopfhörerausgang, einen UpstreamPort (USB-B), sowie den Netzteilanschluss.

Beim Display handelt es sich um ein 4K Ultra HD IPS Panel mit einer maximalen Bildwiederholrate von 144 Hz im 16:9 Format und 1 ms Reaktionszeit.
Zur Inbetriebnahme ist lediglich das Netzteil, sowie ein HDMI- bzw. DP- oder USB-C-Kabel anzuschließen. Optional, sofern die USB-Anschlüsse genutzt werden sollen, muss auch der USB 2.0 auf Typ-B Upstream Anschluss an den PC angeschlossen werden.
Softwareseitig wird das Display über den bereits angeführten Powerknopf gesteuert, der sich als Joystick erstaunlich intuitiv durch das Menü führen lässt. Die Untermenüs werden dabei durch die vier Bewegungsrichtungen erreicht, alternativ funktioniert dies auch durch das Drücken des Powerknopfs, der allerdings deutliche Aktivierungsgeräusche hinterlässt.
Das Hauptmenü beinhaltet eine gesonderte Gamingkategorie, in der der „Game Mode“ für verschiedene Spieltypen, „Night Vision“ für hellere und stärker abgestufte Schwarzdarstellungen in fünf Stufen , die Reaktionszeit in drei Stufen, die Bildfrequenz, eine Alarmzeit, KVM für die Steuerung von 2 Computer über einen Bildschirm, ein Smart Crosshair, welches in Art, Farbe und Position einstellbar ist, und „Optix Scope“, mit dessen Hilfe im Bereich des Zielkreuzes eine gezoomte Darstellung ermöglicht wird.
Die Hauptmenü-Kategorie „Professionell“ ermöglicht die Einstellung unterschiedlicher Farbmodi, die Aktivierung des Blaulichtfilters, sowie einer Bildoptimierung zur Nachschärfung der Darstellung.
Unter der Kategorie „Bild“ lassen sich die Helligkeit, der Kontrast, die Schärfe und die Farbtemperatur einstellen.
Weitere Kategorien steuern die Eingangsquelle, Bild in Bild und Bild neben Bild, die Spracheinstellung, und, was besonders hervorzuheben ist, die individuelle Belegung der vier Richtungen des Joysticks mit gewünschten Funktionen wie Night Vision und weitere, wodurch z.B. ein einfaches nach oben Drücken des Joysticks die entsprechende Funktion aktiviert. Ein im Vergleich etwas mühsameres Durchforsten des Menüs nach der gewünschten Funktion entfällt dadurch.
Noch einfacher lässt sich die Steuerung per Maus über die MSI Software „Gaming Intelligence“ vornehmen, die darüber hinaus zahlreiche weitere nützliche Funktionen bietet. So lassen sich z.B. sehr einfach verschiedene Fenster bzw. Programme über die Displayfläche verteilt anordnen. Auch die Firmwareaktualisierung ist hiermit möglich, wobei man dafür den DisplayPort nutzen muss, dahingehend wäre die Mitlieferung eines DP-Kabels vielleicht doch sinnvoll gewesen.

Stromverbrauch in Abhängigkeit verschiedener Einstellungen
In Zeiten anziehender Strompreise, spielen selbstverständlich auch die potentiellen Einsparmöglichkeiten eine zunehmend große Rolle.
Hierfür lassen sich sowohl voreingestellte Profile verwenden, als auch eigene Einstellungen vornehmen.
Im Profil „Eco“, dass eine deutlich reduzierte Helligkeit aufweist, fällt eine Nutzleistung von 29 Watt an, während das Profil „Movie“ bereits 43 Watt benötigt. Die Farbtreue lässt in letzterem Fall allerdings zu wünschen übrig.
Da der Stromverbrauch in erster Linie von der Helligkeit abhängt, zeigen sich die hier eingestellten Werte am deutlichsten. Bei maximaler Helligkeit werden 50 Watt benötigt, bei minimaler Helligkeit dagegen, die für Office Tätigkeiten und die meisten anderen Anwendungsfälle ausreichend sein dürfte, lässt sich die Leistungsaufnahme auf 24 Watt absenken. Alternativ dazu lässt sich die Funktion HDCR (High Dynamic Contrast Ratio) aktivieren, die Kontrast und Helligkeit dynamisch anpasst, tendenziell zu hell ist und sich bzgl. des Stromverbrauchs im Bereich von 35 - 40 Watt einpendelt. Eine manuelle Überschreibung der Helligkeitseinstellung ist dann allerdings nicht mehr möglich.
Weitere Einstellungen haben nur geringen Einfluss. Eine Erhöhung der Bildwiederholrate von 60 auf 120 Hz ändert die benötigte Leistung z.B. lediglich um 1 Watt.
Interessant ist, dass der Monitor nachvollziehbarerweise zwar im Standby Modus noch 0,5 W zieht, aber selbst im ausgeschalteten Zustand immer noch auf 0,3 W kommt. Eine vollständige Trennung vom Netz sollte daher zumindest bei längerer Nichtnutzung bedacht werden.
Besondere Features wie Nightvision, Smart Crosshair und Optix Scope
Jeder Gamer kommt bei diesen drei Einstellmöglichkeiten vollends auf seine Kosten.
Nightvision:
Diese Funktion dient zur stärkeren Untergliederung der Schwarzstufendarstellung, was das Erkennen von Gegnern in dunklen Ecken merklich erleichtert. Hierfür stehen die fünf Stufen „off“, „normal“, „strong“, „strongest“, und „A.I.“ zur Verfügung. Letzteres eignet sich besonders für Umgebungen, bei denen sich helle und dunkle Bereiche abwechseln. Eine konstante Einstellung wirkt dagegen in hellen Bereichen schnell störend. „A.I.“ schafft hier eine von der jeweiligen Helligkeit abhängige dynamische Anpassung. Alternativ eignet sich allerdings auch die geringste Optimierungseinstellung „normal“.
Smart Crosshair:
Die Funktion Smart Crosshair legt ein Fadenkreuz in die Mitte des Displays, was natürlich besonders dann günstig ist, wenn das Spiel selbst keines anzeigt. Hierfür stehen 6 verschiedene Designs zur Verfügung, die zudem in den Farben weiß, rot oder „auto“ genutzt werden können. „Auto“ ist besonders vorteilhaft, da sich die jeweilige Farbe je nach Hintergrund ändert, wodurch der jeweils höchste Kontrast zwischen Fadenkreuz und Hintergrund erzielt werden kann.
Das Fadenkreuz lässt sich darüber hinaus nach Belieben auf der Anzeige verschieben, wodurch etwaiges Überziehen von Beginn an ausgeglichen werden kann.
Über die schlechte Bildqualität darf man sich hier nicht wundern. Die Bilder wurden jeweils abfotografiert, da die Effekte sich via Screenshot nicht erfassen lassen.
Optix Scope:
Hiermit lässt sich im Bereich des Zielkreuzes eine Vergrößerung darstellen. Der Umfang der Vergrößerung lässt sich dabei in 1,5-fach, 2-fach und 4-fach einstellen. Zudem kann auch die Größe des gezoomten Bereichs in drei Stufen ausgewählt werden.

KVM Switch:
Der KVM (Keyboard, Video, Mouse) Switch ermöglicht das Anschließen zweier Computer, die dann über ein einzelnes, am USB-A Anschluss verbundenes Maus-Tastatur-Set, gesteuert werden können.
Fazit
Meine anfängliche Skepsis, die in erster Linie in der Materialauswahl für das vertikale Stück des Standfußes, der schlecht entgrateten Ummantelung der Drehachse, sowie der Monoknopfbedienung begründet lag, musste ich sehr schnell revidieren. Die Bedienung fällt ausgesprochen leicht, und durch die Möglichkeit den Joystick-Knopf zur Schnellauswahl von individuell einstellbaren Funktionen zu nutzen, können Anpassung schnell und bequem vorgenommen werden.
Positiv ist auch die einfache und intuitiv zu erlernende Menüführung, sowie die umfangreichen Einstellungsmöglichkeiten, die gerade fürs Gaming sehr interessant sind, bei der Einstellungsauswahl aber auch nicht überfordern.
Die Panelqualität wusste dagegen von Anfang an zu überzeugen. Mit gestochen scharfen Bildern und großartiger Farbtiefe bereitet der Monitor beim Gaming und Filmeschauen große Freude.
Durch die große Bandbreite der Helligkeitseinstellung lässt sich auch der Strombedarf soweit senken, dass die Nutzung als einfacher Office Bildschirm in Frage kommt. Wobei selbst auf niedrigster Helligkeitsstufe gefühlt noch viel Spielraum zur Anpassung in Richtung weniger Helligkeit wäre.
Auch die Ausstattung weiß zu überzeugen, insbesondere die Möglichkeit zwei Computer an den Bildschirm anzuschließen und beide dann im „Bild in Bild“ oder „Bild neben Bild“ zu betreiben, bereitet Freude.
Summa summarum ist der Monitor für die gebotene Leistung fair bepreist und für jeden Gamer, der 4K nutzen möchte, bestens geeignet.
Zum Abschluss möchte ich mich noch einmal recht herzlich bei HardwareLuxx und MSI bedanken. Ich hoffe, dass der eine oder andere Leser etwas aus dem Test mitnehmen konnte.
Viele Grüße
DuckyDuck
Unboxing & Zubehör
Der Monitor wird in einem schlichten und deutlich übergroßen braunen Karton geliefert, an dessen Oberseite sich ein praktischer Tragegriff befindet. Auffällig ist das geringe Gewicht des Gesamtpakets von lediglich 8,1 kg, wodurch sich der Tragegriff auch problemlos für längere Transporte ohne einzuschneiden nutzen lässt. Im Inneren des Kartons befindet sich neben dem Bildschirm und dessen Standfuß eine Kurzanleitung für den Aufbau, ein USB-C-Kabel, ein USB-A- auf USB-B-Upstreamkabel, ein HDMI-Kabel, sowie das Netzteil samt Verkabelung.
Darüber hinaus finden sich zwei Schrauben für die Montage am Standfuß und Abstandshalter für eine Wandmontage, der Lochabstand für die VESA-Befestigung beträgt hierbei 75 mm. Eine ausführliche Bedienungsanleitung sucht man dagegen vergebens. Ebenso ist ein DisplayPort Kabel nicht inkludiert, was aber die meisten Nutzer nicht stören dürfte.
Aufbau, Verarbeitung & Ergonomie
Der Monitor lässt sich mit lediglich zwei Schrauben am Standfuß befestigen (Bild links). MSI kehrt damit zumindest bei diesem Modell dem werkzeuglosen Aufbau den Rücken, den andere MSI Monitore nutzen (Bild rechts).
Der aus zwei Teilen bestehende Standfuß lässt sich dagegen durch eine Flügelschraube mit etwas Mühe ohne Werkzeug aufbauen. Die Materialauswahl lässt dabei aber zumindest beim vertikalen Teil des Standfußes für einen Monitor in dieser Preisklasse zu wünschen übrig. Optisch kann die im gebürsteten Metalllook gehaltene Oberfläche zwar überzeugen, haptisch wäre dagegen eine Ausführung aus Metall begrüßenswert. Die Kunststoffteile am Drehgelenk waren zudem am Testgerät zum Teil nicht sauber entgratet. Positiv hervorzuheben ist dagegen die Öffnung im vertikalen Teil, wodurch sich eine saubere Kabelführung herstellen lässt. Das Bodenteil ist mit vier Gummifüßen ausgestattet, wodurch ein sicherer Stand des Monitors gewährleistet wird.
Das Display ist, wie gegenwärtig typisch bei MSI, an drei Seiten mit einem schmalen Rahmen versehen. Lediglich der untere Rand fällt breiter aus und beherbergt in dessen Mitte einen Logoprint. Eventuelle Aufdrucke für die Bedienungstasten sind dagegen nicht vorhanden, was nicht verwunderlich ist, da lediglich eine Taste auf der Rückseite vorhanden ist, die sowohl als Powerknopf, als auch als Joystick für die Bedienung genutzt wird. An der Unterseite des Displays befindet sich eine Status-LED.
Die Gestaltung der Rückseite ist optisch elegant durch Sicken und geschwungene Kanten gestaltet, und enthält zudem ein glänzendes Element. Ebenso positiv fällt das MSI Logo auf, dessen Konturen sich durch eine deutliche Vertiefung in der Oberfläche klar abzeichnen. Auf der Oberseite befinden sich Lüftungsschlitze.
Vollends überzeugt der 274UPFDE in Sachen Ergonomie. In der Vertikalen lässt sich das Display frei von einer minimalen Höhe von 4,3 cm auf eine maximale Höhe von 17,3 cm verschieben (gemessen von der Oberfläche bis Monitorunterkante). Der Schwenkwinkelbereich um die Hochachse beträgt in beide Richtungen je 45°. Der Pivot Winkel, also die Drehung um die Tiefenachse, erfreut mit 90° in beide Richtungen ebenso. Hierdurch lässt sich die Anordnung der Kabelseite im Falle einer vertikalen Nutzung bzw. des breiten Rahmenteils des Displays frei auswählen. Der Neigungswinkelbereich, also die Drehung um die Querachse, beträgt - 5° bis + 20°. Somit dürfte jeder erdenkliche ergonomische Einstellungswunsch erfüllbar sein. Die jeweiligen Einstellungen lassen sich mit relativ wenig Kraftanstrengung erreichen, bleiben dann aber stabil in der gewünschten Position.
Ausstattung, Inbetriebnahme & Einstellungsmöglichkeiten
Der MSI MAG 274UPFDE ist mit einer ganzen Reihe von Anschlüssen ausgestattet. Dazu zählen zwei HDMI 2.1-, zwei USB 2.0-, einen USB-C-Anschluss, einen DisplayPort, einen 3,5 mm Klinke Kopfhörerausgang, einen UpstreamPort (USB-B), sowie den Netzteilanschluss.
Beim Display handelt es sich um ein 4K Ultra HD IPS Panel mit einer maximalen Bildwiederholrate von 144 Hz im 16:9 Format und 1 ms Reaktionszeit.
Zur Inbetriebnahme ist lediglich das Netzteil, sowie ein HDMI- bzw. DP- oder USB-C-Kabel anzuschließen. Optional, sofern die USB-Anschlüsse genutzt werden sollen, muss auch der USB 2.0 auf Typ-B Upstream Anschluss an den PC angeschlossen werden.
Softwareseitig wird das Display über den bereits angeführten Powerknopf gesteuert, der sich als Joystick erstaunlich intuitiv durch das Menü führen lässt. Die Untermenüs werden dabei durch die vier Bewegungsrichtungen erreicht, alternativ funktioniert dies auch durch das Drücken des Powerknopfs, der allerdings deutliche Aktivierungsgeräusche hinterlässt.
Das Hauptmenü beinhaltet eine gesonderte Gamingkategorie, in der der „Game Mode“ für verschiedene Spieltypen, „Night Vision“ für hellere und stärker abgestufte Schwarzdarstellungen in fünf Stufen , die Reaktionszeit in drei Stufen, die Bildfrequenz, eine Alarmzeit, KVM für die Steuerung von 2 Computer über einen Bildschirm, ein Smart Crosshair, welches in Art, Farbe und Position einstellbar ist, und „Optix Scope“, mit dessen Hilfe im Bereich des Zielkreuzes eine gezoomte Darstellung ermöglicht wird.
Die Hauptmenü-Kategorie „Professionell“ ermöglicht die Einstellung unterschiedlicher Farbmodi, die Aktivierung des Blaulichtfilters, sowie einer Bildoptimierung zur Nachschärfung der Darstellung.
Unter der Kategorie „Bild“ lassen sich die Helligkeit, der Kontrast, die Schärfe und die Farbtemperatur einstellen.
Weitere Kategorien steuern die Eingangsquelle, Bild in Bild und Bild neben Bild, die Spracheinstellung, und, was besonders hervorzuheben ist, die individuelle Belegung der vier Richtungen des Joysticks mit gewünschten Funktionen wie Night Vision und weitere, wodurch z.B. ein einfaches nach oben Drücken des Joysticks die entsprechende Funktion aktiviert. Ein im Vergleich etwas mühsameres Durchforsten des Menüs nach der gewünschten Funktion entfällt dadurch.
Noch einfacher lässt sich die Steuerung per Maus über die MSI Software „Gaming Intelligence“ vornehmen, die darüber hinaus zahlreiche weitere nützliche Funktionen bietet. So lassen sich z.B. sehr einfach verschiedene Fenster bzw. Programme über die Displayfläche verteilt anordnen. Auch die Firmwareaktualisierung ist hiermit möglich, wobei man dafür den DisplayPort nutzen muss, dahingehend wäre die Mitlieferung eines DP-Kabels vielleicht doch sinnvoll gewesen.
Stromverbrauch in Abhängigkeit verschiedener Einstellungen
In Zeiten anziehender Strompreise, spielen selbstverständlich auch die potentiellen Einsparmöglichkeiten eine zunehmend große Rolle.
Hierfür lassen sich sowohl voreingestellte Profile verwenden, als auch eigene Einstellungen vornehmen.
Im Profil „Eco“, dass eine deutlich reduzierte Helligkeit aufweist, fällt eine Nutzleistung von 29 Watt an, während das Profil „Movie“ bereits 43 Watt benötigt. Die Farbtreue lässt in letzterem Fall allerdings zu wünschen übrig.
Da der Stromverbrauch in erster Linie von der Helligkeit abhängt, zeigen sich die hier eingestellten Werte am deutlichsten. Bei maximaler Helligkeit werden 50 Watt benötigt, bei minimaler Helligkeit dagegen, die für Office Tätigkeiten und die meisten anderen Anwendungsfälle ausreichend sein dürfte, lässt sich die Leistungsaufnahme auf 24 Watt absenken. Alternativ dazu lässt sich die Funktion HDCR (High Dynamic Contrast Ratio) aktivieren, die Kontrast und Helligkeit dynamisch anpasst, tendenziell zu hell ist und sich bzgl. des Stromverbrauchs im Bereich von 35 - 40 Watt einpendelt. Eine manuelle Überschreibung der Helligkeitseinstellung ist dann allerdings nicht mehr möglich.
Weitere Einstellungen haben nur geringen Einfluss. Eine Erhöhung der Bildwiederholrate von 60 auf 120 Hz ändert die benötigte Leistung z.B. lediglich um 1 Watt.
Interessant ist, dass der Monitor nachvollziehbarerweise zwar im Standby Modus noch 0,5 W zieht, aber selbst im ausgeschalteten Zustand immer noch auf 0,3 W kommt. Eine vollständige Trennung vom Netz sollte daher zumindest bei längerer Nichtnutzung bedacht werden.
Besondere Features wie Nightvision, Smart Crosshair und Optix Scope
Jeder Gamer kommt bei diesen drei Einstellmöglichkeiten vollends auf seine Kosten.
Nightvision:
Diese Funktion dient zur stärkeren Untergliederung der Schwarzstufendarstellung, was das Erkennen von Gegnern in dunklen Ecken merklich erleichtert. Hierfür stehen die fünf Stufen „off“, „normal“, „strong“, „strongest“, und „A.I.“ zur Verfügung. Letzteres eignet sich besonders für Umgebungen, bei denen sich helle und dunkle Bereiche abwechseln. Eine konstante Einstellung wirkt dagegen in hellen Bereichen schnell störend. „A.I.“ schafft hier eine von der jeweiligen Helligkeit abhängige dynamische Anpassung. Alternativ eignet sich allerdings auch die geringste Optimierungseinstellung „normal“.
Smart Crosshair:
Die Funktion Smart Crosshair legt ein Fadenkreuz in die Mitte des Displays, was natürlich besonders dann günstig ist, wenn das Spiel selbst keines anzeigt. Hierfür stehen 6 verschiedene Designs zur Verfügung, die zudem in den Farben weiß, rot oder „auto“ genutzt werden können. „Auto“ ist besonders vorteilhaft, da sich die jeweilige Farbe je nach Hintergrund ändert, wodurch der jeweils höchste Kontrast zwischen Fadenkreuz und Hintergrund erzielt werden kann.
Das Fadenkreuz lässt sich darüber hinaus nach Belieben auf der Anzeige verschieben, wodurch etwaiges Überziehen von Beginn an ausgeglichen werden kann.
Optix Scope:
Hiermit lässt sich im Bereich des Zielkreuzes eine Vergrößerung darstellen. Der Umfang der Vergrößerung lässt sich dabei in 1,5-fach, 2-fach und 4-fach einstellen. Zudem kann auch die Größe des gezoomten Bereichs in drei Stufen ausgewählt werden.
KVM Switch:
Der KVM (Keyboard, Video, Mouse) Switch ermöglicht das Anschließen zweier Computer, die dann über ein einzelnes, am USB-A Anschluss verbundenes Maus-Tastatur-Set, gesteuert werden können.
Fazit
Meine anfängliche Skepsis, die in erster Linie in der Materialauswahl für das vertikale Stück des Standfußes, der schlecht entgrateten Ummantelung der Drehachse, sowie der Monoknopfbedienung begründet lag, musste ich sehr schnell revidieren. Die Bedienung fällt ausgesprochen leicht, und durch die Möglichkeit den Joystick-Knopf zur Schnellauswahl von individuell einstellbaren Funktionen zu nutzen, können Anpassung schnell und bequem vorgenommen werden.
Positiv ist auch die einfache und intuitiv zu erlernende Menüführung, sowie die umfangreichen Einstellungsmöglichkeiten, die gerade fürs Gaming sehr interessant sind, bei der Einstellungsauswahl aber auch nicht überfordern.
Die Panelqualität wusste dagegen von Anfang an zu überzeugen. Mit gestochen scharfen Bildern und großartiger Farbtiefe bereitet der Monitor beim Gaming und Filmeschauen große Freude.
Durch die große Bandbreite der Helligkeitseinstellung lässt sich auch der Strombedarf soweit senken, dass die Nutzung als einfacher Office Bildschirm in Frage kommt. Wobei selbst auf niedrigster Helligkeitsstufe gefühlt noch viel Spielraum zur Anpassung in Richtung weniger Helligkeit wäre.
Auch die Ausstattung weiß zu überzeugen, insbesondere die Möglichkeit zwei Computer an den Bildschirm anzuschließen und beide dann im „Bild in Bild“ oder „Bild neben Bild“ zu betreiben, bereitet Freude.
Summa summarum ist der Monitor für die gebotene Leistung fair bepreist und für jeden Gamer, der 4K nutzen möchte, bestens geeignet.
Zum Abschluss möchte ich mich noch einmal recht herzlich bei HardwareLuxx und MSI bedanken. Ich hoffe, dass der eine oder andere Leser etwas aus dem Test mitnehmen konnte.
Viele Grüße
DuckyDuck