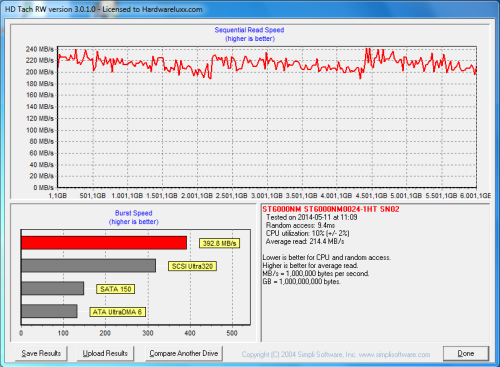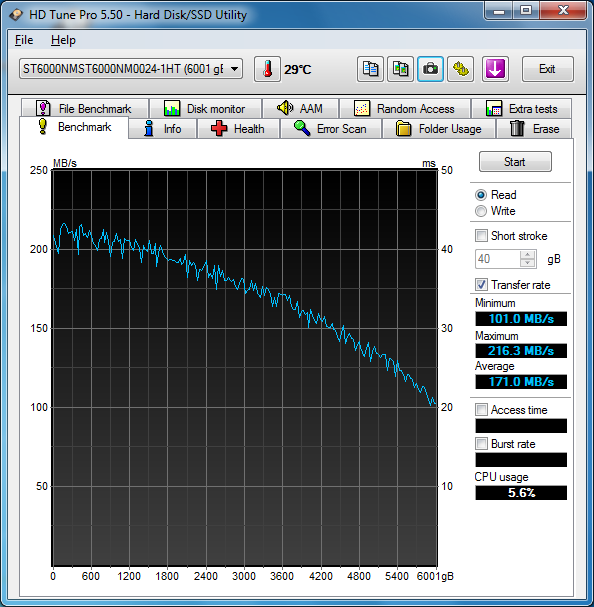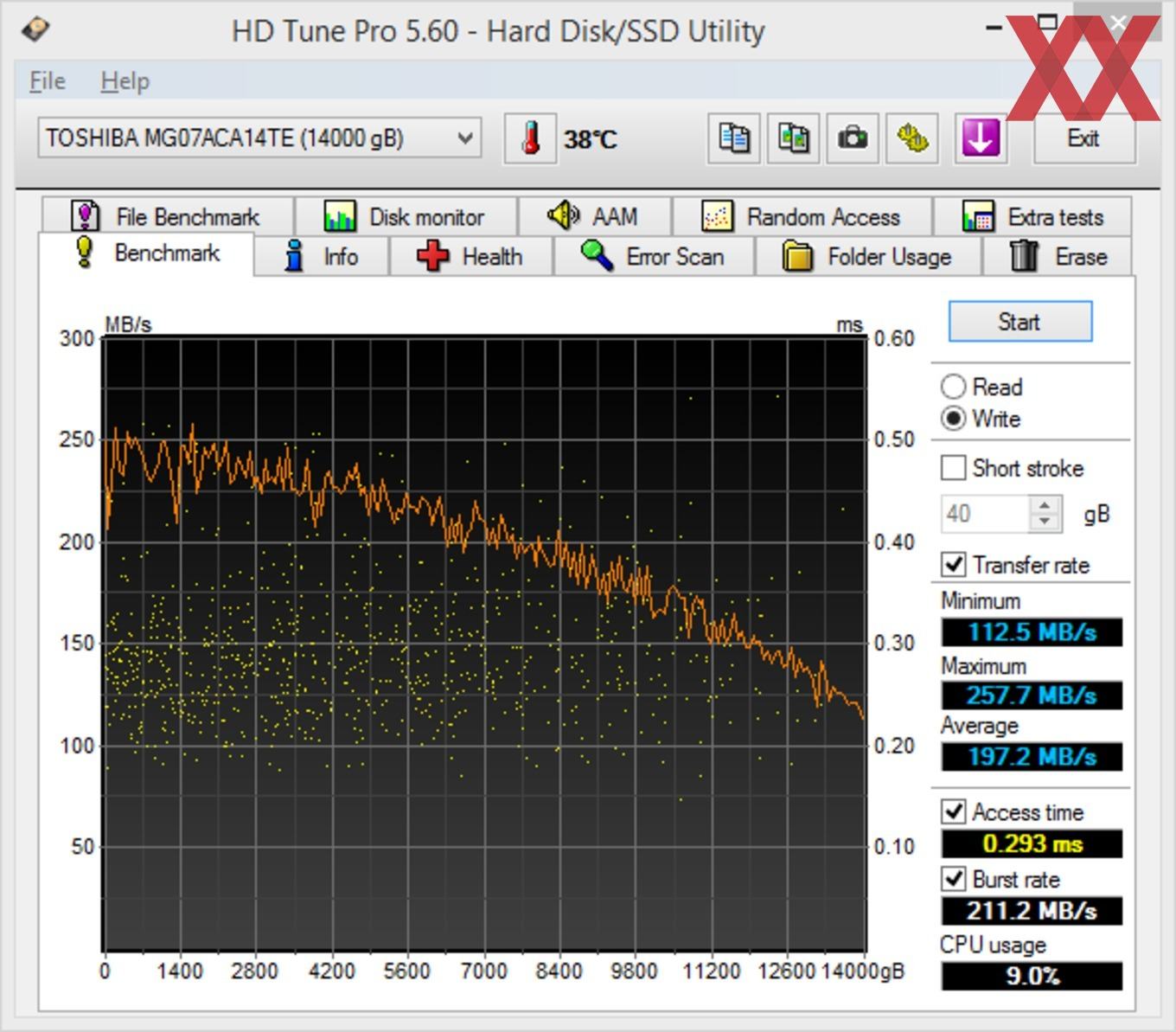Einleitende Worte:
Hallo HardwareLuxx Community,
ich wollte mich erstmal bei dem Team von HardwareLuxx und bei den Hardwaresponsoren QNAP und WesternDigital für das Zurverfügungstellen der Hardware danken.
Die Hardware benutze ich nicht selbst, sondern habe sie einer guten Freundin gegeben. Diese wollte sich Anfang Mai ein NAS als Datenspeicher und für eine Datensynchronisierung mit der Cloud und PC kaufen. Beziehungsweise ich sollte es kaufen und konfigurieren. Das ist halt Bürde des einzigen ITlers im Freundeskreis. Der Lesertest von HardwareLuxx hat mir hier sehr in die Karten gespielt und die Anschaffung der Hardware erspart . Diese Freundin ist Hobbyfotografin und braucht für ihre Arbeit als Lehrerin einen Speicher, der sicher ist. Die aktuelle Lösung war solala und hatte mit Datensicherheit und Backups nichts am Hut. Im folgenden Lesertest werden ihre Anforderungen sowie auch weitere Punkte behandelt.
. Diese Freundin ist Hobbyfotografin und braucht für ihre Arbeit als Lehrerin einen Speicher, der sicher ist. Die aktuelle Lösung war solala und hatte mit Datensicherheit und Backups nichts am Hut. Im folgenden Lesertest werden ihre Anforderungen sowie auch weitere Punkte behandelt.
Test:
Hallo HardwareLuxx Community,
ich wollte mich erstmal bei dem Team von HardwareLuxx und bei den Hardwaresponsoren QNAP und WesternDigital für das Zurverfügungstellen der Hardware danken.
Die Hardware benutze ich nicht selbst, sondern habe sie einer guten Freundin gegeben. Diese wollte sich Anfang Mai ein NAS als Datenspeicher und für eine Datensynchronisierung mit der Cloud und PC kaufen. Beziehungsweise ich sollte es kaufen und konfigurieren. Das ist halt Bürde des einzigen ITlers im Freundeskreis. Der Lesertest von HardwareLuxx hat mir hier sehr in die Karten gespielt und die Anschaffung der Hardware erspart
 . Diese Freundin ist Hobbyfotografin und braucht für ihre Arbeit als Lehrerin einen Speicher, der sicher ist. Die aktuelle Lösung war solala und hatte mit Datensicherheit und Backups nichts am Hut. Im folgenden Lesertest werden ihre Anforderungen sowie auch weitere Punkte behandelt.
. Diese Freundin ist Hobbyfotografin und braucht für ihre Arbeit als Lehrerin einen Speicher, der sicher ist. Die aktuelle Lösung war solala und hatte mit Datensicherheit und Backups nichts am Hut. Im folgenden Lesertest werden ihre Anforderungen sowie auch weitere Punkte behandelt. Gliederung:
- Vorstellung der Hardware:
- Die zur Verfügung gestellte Hardware
- Unboxing
- Zubehör
- Auseinanderbau und Upgrade Möglichkeiten
- Zusammenbau
- Auflisten der Geräteanschlussmöglichkeiten
- Geschwindigkeitstest der Festplatten unter Windows
- Geschwindigkeitstest des NAS über Kabel
- Geschwindigkeitstest des NAS über WLAN
- Stromverbrauch des NAS
[*]Konfiguration des NAS:- Ersteinrichtung
- Volume und Snapshot Einrichtung
- Firmwareupdate
- App Updates
- Gedanken zur Rechtestruktur
- Anlage von Benutzergruppen
- Anlage von Benutzern
- Anlage von Netzwerkshares
- Erklärung der Netzwerkfreigabefeatures "ABE", "ABSE, "Netzwerkpapierkorb" und "vorherige Windows-Versionen"
- Aktivieren von ACL und setzen vor Ordnerberechtigungen
- Installation von Apps via "App Center"
- Konfiguration Maleware Remover + Antivirus
- Einrichten einer bidirektionalen Synchronisierung zwischen NAS und Notebook
- Einrichten einer bidirektionalen Synchronisierung zwischen NAS und Microsoft OneDrive
- Einrichten einer E-Mail Benachrichtigung
- Einrichten eines DDNS Dienstes
- Einrichten eines L2TP VPN Servers
- Einrichten der "USB One-Touch Kopie"
- Erstellen einer "Ubiquiti Controller" virtuellen Maschine
[*]Fazit:- mein Fazit
- Fazit der Freundin
Test:
- Vorstellung der Hardware:
- Die zur Verfügung gestellte Hardware:
Für den Lesertest wurde mir folgende Hardware zur Verfügung gestellt:- 1x QNAP Turbo Station TS-251B-2G:
Das NAS hat 2x Festplattenbays, als Prozessor eine Intel Celeron J3355 x86 CPU und 2GB DDR3 Arbeitsspeicher.
Die Abmessung (HxBxT) belaufen sich auf 168×105×226 mm. Das Gewicht ohne Platten liegt bei 1,5kg. Mit Platten liegt man hier bei 2,7kg.
TS-251B - Produktmerkmale - QNAP
QNAP TS-251B-2G Preise | Hardwareluxx Deutschland - 2x Western Digitial Red mit 10TB WD100EFAX:
Die Festplatten haben einen Speicherplatz von 10TB, 256MB an Cache und liegen im 3,5 Zoll Formfaktor vor. Als Anschlussmöglichkeit haben alle WD Red Festplatten das Serial ATA 6,0 Gbit/s Interface. Im Volksmund auch SATA3 genannt.
https://www.wd.com/de-de/products/internal-storage/wd-red.html
Western Digital Red 10TB Preise | Hardwareluxx Deutschland
- 1x QNAP Turbo Station TS-251B-2G:
- Unboxing:
Folgende 3 Verpackungen lagen in dem Paket, was ich enthalten habe. Einmal die Verkaufsverpackung des QNAP TS-251B und 2 Festplattenverpackungen.

Ausgepackt schaut das NAS und die Festplatten wie folgt aus.

- Zubehör:
Als weiteres Zubehör lagen in der Verpackung des NAS folgende Teile:- Schrauben für je 2x 3,5Zoll und 2,5 Zoll Laufwerke
- ein Netzwerkkabel
- das Netzteil
- ein Kaltgerätekabel

- Auseinanderbau und Upgrade Möglichkeiten:
Über die 2 Schrauben auf der Rückseite kann man das NAS weiter auseinanderbauen. Nun kann man die linke Plastikseite wegschieben und hat Zugriff auf den PCIe Slot und die 2x DDR3 SO Dimm Slots. Hier könnte man z.B. einen M.2 Adapter (für MSATA oder PCIe SSDs) oder eine weitere Netzwerkkarte (LAN/WLAN) einbauen. An Speicher unterstützt der Intel Celeron J3355 8GB DDR3 RAM. Leider nur mit je zwei 4GB RAM Sticks. Mein 8GB Samsung Riegel, den ich noch rumliegen hatte, wurde leider nicht erkannt.


- Zusammenbau:
Für den Zusammenbau muss man die Frontblende mit dem Plastikschieber öffnen und entfernen. Nun hat man Zugriff auf die HDD Trays, die man nun entfernen kann.
Die Festplatten werden mit jeweils 3x Schrauben fixiert. Nun kann man die Trays wieder reinschieben und die Frontblende wieder aufsetzen.




- Auflisten der Geräteanschlussmöglichkeiten:
An Anschlussmöglichkeiten hat das NAS ohne eingebaute Erweiterungskarten folgende externe Anschlüsse.
1x FrontUSB 3.0: Zum Benutzen der 1 OneTouch Backup Funktion
1x USB 3.0: Für externe USB Geräte (z.B. Festplatten)
3x USB 2.0: Für Pheripherie Geräte (z.B. Maus/Tastatur) bei Benutzung der DeskStation Funktion
1x HDMI: Für Monitor/Fernseher bei Benutzung der DeskStation Funktion
1x Klinkenausgang: für externe Boxen
2x Klinkeneingang: für Mikrofone

- Geschwindigkeitstest der Festplatten unter Windows:
Zum Test unter Windows habe ich die Benchmarks CrystalDiskMark und HDTach verwendet. Als Testgegner habe ich eine 6 Jahre alte Seagate ST2000VX000 verwendet.






Die WD Red ist beim Lesen gleichauf mit der Seagate Platte. Beim Schreiben ist sie aber im CrystalDiskMark 20MB/s schneller. Bei der WD Platte ist es laut HD Tach auch egal, aus welchen Sektor man Daten liest. Über die ganze Platte ist sie identisch schnell. Hier ist die Seagate Platte total abgeschlagen. Hier kann sich je nach Postition der zu lesenden Sektoren die Geschwindigkeit halbieren!
- Geschwindigkeitstest des NAS über Kabel:
Für den Geschwindigkeitstests (Lesen und Shreiben) des NAS habe ich eine Windows ISO Datei und ein Bilderverzeichnis mir 200 Bildern genommen.
Ich hatte zu dem Zeitpunkt des Testes 3 verschiedene NAS verfügbar:- QNAP TS-251B mit 2x 10TB WD RED
- Synology DS 218 mit 2x 4TB Seagate Ironwolf
- Fujtisu QE705 (ein gebrandetes QNAP TS-231) mit 2x 4TB RED

Hier sieht man ganz klar, dass beim QNAP TS-251B und beim Synology DS218 nicht die Festplatte limitiert, sondern dass Netzwerkinterface meines PCs. Nur das 4 Jahre alte Fujitsu NAS ist zu schwach, um den PC mit maximaler Bandbreite zu versorgen. Bei dem Test finde ich es auch erwähnenswert, dass die 5MB großen Bilder aus dem Bilderordner auch mit maximaler Geschwindigkeit gelesen werden!
- Geschwindigkeitstest des NAS über W-LAN:
Die angekündigten WLAN Tests, waren mir leider nicht möglich, da meine WLAN Sticks zwar auf der Kompatibiltätsliste für das NAS Standen. Aber nicht erkannt wurden. In meinem Fall habe ich versucht mit einem TP-Link TL-WN823N und WN822N zu testen.
- Stromverbrauch des NAS:
Folgende Stromverbrauchswerte habe ich bei meinen Test festgestellt:
Idle (unkonfiguriert): 12W
Idle (mit diversen konfigurierten Diensten): 22W
Zugriff (unkonfiguriert): 23W
Zugriff (mit diversen konfigurierten Diensten): 30W
[*]Konfiguration des NAS:- Ersteinrichtung:
Bei der Ersteinrichtung muss ich nach dem Einschalten des NASes auf die Weboberfläche gehen. Die IP-Adresse des NASes ist standardmäßig auf DHCP gestellt. Nun kann man entweder auf seinem DHCP Server nach dem neuen Gerät schauen oder mit der QNAP Qfinder Anwendung nach dem NAS im Netzwerk scannen lassen. Ich habe mich für die Version mit dem DHCP Server entschieden, da des für mich einfacher ist und ich keine extra Anwendung installieren muss.
Nachdem ich im Webbrowser mit http://192.168.5.xxx begrüßt mich das NAS mit einer Willkommensmeldung und einer Erstinstallation.
Bei der Erstinstallation muss ich Netzwerknamen, Adminkennwörter, Zeitzonen, Netzwerkkonfiguration, Art der Netzwerkfreigabe (SMB/CIFS, AFP, NFS) und Festplatteneinstellung konfigurieren.
Bei der Festplatteneinstellung habe ich mich für ein RAID1 (Spiegelung) entschieden und als Volumetyp ein Thick-Volume entschieden. Es ist bisschen langsamer als ein Statisches Volume, ist aber flexibler und unterstützt Snapshots. Und der Geschwindigkeitsunterschied ist irrelevant, da der limitierende Faktor die Gigabit Netzwerkkarte sein wird.
Am Ende der Erstinstallation wird man noch gefragt, ob man die Multimediafunktion automatisch einrichten lassen will. In meinem Fall ein klares nein, da ich es lieber händisch mache, damit ich nicht 50% der Voreinstellungen wieder löschen muss.
















- Volume und Snapshot Einrichtung:
Da die 10TB Platten (9,09TiB) Platten groß genug, werde ich Snapshots vom Volume einrichten, die alle 6 Stunden laufen. Somit kann ich die das Windows Vorgängerversion Feature nutzen.
Da ich aber auch ein Backup Verzeichnis für die PCs/Notebooks haben will, und hierfür keine Snaphsots will, Brauche ich 2 Daten Volumes auf der Festplatte. Bei der Erstinstallation hat das NAS auf dem Speicherpool (9,09 TiB) nur ein Volume mit 1,79TiB erstellt.
Von der Volumes her handle ich es so. Ich erstelle ein 5TiB Volume für Daten, ein 1TiB Volume für Backups. Zusätzlich garantiere ich dem NAS 20% des Storagepools für Snapshots (1,82TiB). Somit habe ich noch 1,26TiB, die ich bei Bedarf schnell den Volumes zuordnen kann.
Für das 5TiB Datenvolume aktiviere ich Snapshots. Für das 1TiB aktiviere ich keine Snapshots, da sich die Backup Software Veaam um die Versionierung kümmert.




- Firmwareupdate:
Normalerweise kenne ich es so, dass ein QNAP NAS mich bei der Ersteinrichtung fragt, ob es die aktuelle Firmware aus dem Internet heruntergeladen werden soll. Dieses NAS hat mich leider nicht gefragt. Aber gut, dann zeige ich wie man es manuell macht. Man muss in der "Systemsteuerung" im Bereich "System" den Punkt "Firmwareaktualisierung" auswählen. Hier kann man "Auf Aktualisierung prüfen" klicken und ein gefundenes Firmwareupdate automatisch herunterladen und installieren. Nach Installation des Updates startet das NAS automatisch neu. Erschrocken hat mich bei diesem NAS, dass es Lautsprecher hat und mir den Status des Firmwareupdates in englischer Sprache mitteilt. Nach dem Neustart des NAS meldete es sich mit der aktuellem QTS 4.3.6.0923 zurück.







- App Updates:
Nachdem die vorinstallierten APPs noch auf Stand QTS 4.3.4 waren werde ich sie händisch aktualisieren. Hierfür starte ich die APP "AppCenter" und gehe auf den Punkt "Meine Apps". Hier habe ich die Auswahl einzelne Apps zu aktualisieren oder oben rechts alle Appupdates zu installieren. Leider habe ich hier mit QTS 4.3.4 schon einmal alle Apps geupdatet und es nicht in Screenshots festgehalten. Darum gab es nach dem QTS 4.3.6 Update nur eine App upzudaten.


- Gedanken zur Rechtestruktur:
Bevor ich mit der Benutzeranlage anfange musste ich mir Gedanken machen, was ich alles für Benutzer brauche und wie die Freigabestruktur ausschaut.
Hier bin ich zu folgender Schlussfolgerung gekommen. Zu den 3 Benutzern (2 Eltern und 1 Kind) kommen 2 Administratoren (Ich und die Mutter). Zusätzlich will ich für die automatisierten PC-Backups für jedes Gerät einen weiteren BackupBenutzer. So ist gegeben, dass ein Virenversuchter PC keinerlei Zugriff auf sein Backupziel hat. Als letzter Benutzer kommt noch ein Scan Benutzer hinzu, der vom Drucker Multifunktionsgerät für das Scannen auf eine Netzwerkfreigabe benutzt wird. Für einen Netzwerklautsprecher erstelle ich auch noch einen Benutzer.
Somit komme ich auf 10 Benutzer.
Bei den Benutzergruppen unterscheide ich zwischen Administratoren, Backupgeräten, Scannern, Mediengeräten, Benutzern und Benutzern mit VPN Rechten.
- Anlage von Benutzergruppen:
Zum Anlegen der Benutzergruppen muss man im QTS die "Systemsteuerung" starten und im Bereich "Rechte" den Punkt "Benutzergruppen" auswählen. Hier kann man mit "Erstellen" Benutzergruppen erstellen. Dort muss ich einen Namen für die Gruppe und eine optionale Beschreibung eingeben. Beim Erstellen der Gruppen kann ich schon NetzwerkShares und Benutzer hinzufügen. Diese wurden aber durch mich noch nicht erstellt. Ich habe also nichts, was ich hinzufügen kann.


- Anlage von Benutzern:
Die Benutzeranlage erfolgt ebenfalls in der "Systemsteuerung" im Bereich "Rechte". Der releavante Punkt heißt jetzt aber Benutzer. Hier wird man beim "Erstellen" gefragt, ob man "einen Benutzer anlegen", "mehrere Benutzer anlegen" oder "Benutzer importieren/exportieren" will.
Wenn man sich für einen Benutzer entscheidet, muss man für diesen einen Benutzernamen und Kennwort festlegen. In diesem Schritt kann man auch gleich Benutzergruppen, Freigabeordner und Speicherkontingent einstellen. Aber da dies für mich für 8 Benutzer viel zu umständlich ist, benutze ich die Import/Export Funktion. Hier kann man eine txt, csv oder bin Datei importieren oder seine bestehenden Benutzer in eine bin Datei exportieren. Ich habe hierfür in Microsoft Excel eine CSV Datei erstellt. Diese muss in einem bestimmten Format vorliegen. Hier werden Benutzernamen, Kennwörter, das Speicherkontingent und Gruppenmitgliedschaften eingetragen. Weitere Infos zu dem benötigten Format gibt es in der Onlinehilfe (QNAP Turbo NAS Software User Manual).
Für mich hat diese Methode mehrere Vorteile:
-zufällige Passwörter per Excel Funktion erstellen
-weniger Aufwand



- Anlage von Netzwerkshares:
Bei Netzwerkshares habe ich mir folgende Gedanken gemacht:
Auf Root Ebene der Speichervolumes erstelle ich folgende Ordner:
"Daten" im DataVol1 und "Backup" im DataVol2.
Für diese 2 Freigaben habe ich die Features "ABE" und "ABSE" aktiviert. Für den Ordner "Daten" zusätzlich noch "Netzwerkpapierkorb" und "vorherige Windows-Versionen". Diese Features werden im nächsten Punkt meines Lesertests weiter erläutert.
Zugriffsrechte für die Freigaben "Daten" bekommen die Benutzergruppen Administratoren und Benutzer.
Zugriffsrechte für die Freigaben "Backup" bekommen nur die Benutzergruppen Administratoren.
Im "DataVol1\Daten" Verzeichniss werde ich folgende Verzeichnisse und für einige davon eine zugehörige Netzwerkfreigabe erstellen:
DataVol1\Daten\Scan - Rechte für Gruppen Scanner - ABE und ABSE aktiv
DataVol1\Daten\Musik - Rechte für Gruppe Media (nur Lesen) - ABE und ABSE aktiv
DataVol1\Daten\Benutzer1 - keine Freigabe
DataVol1\Daten\Benutzer2 - keine Freigabe
DataVol1\Daten\Benutzer3 - keine Freigabe
Im "DataVol2\Backup" Verzeichnis werde ich für jeden PC ein Verzeichnis und eine zugehörige Netzwerkfreigabe erstellen.
DataVol2\Backup\Benutzer1_PC - Rechte für Benutzer Backup.Gerät1 - ABE und ABSE aktiv
DataVol2\Backup\Benutzer2_PC - Rechte für Benutzer Backup.Gerät2 - ABE und ABSE aktiv
DataVol2\Backup\Benutzer3_PC - Rechte für Benutzer Backup.Gerät3 - ABE und ABSE aktiv



- Erklärung der Netzwerkfreigabefeatures "ABE", "ABSE, "Netzwerkpapierkorb" und "vorherige Windows-Versionen":
Mit dem "Feature Access-Based Enumeration (ABE)" bestimmt man, dass jeder Benutzer in einer Freigabe nur die Dateien und Ordner sieht, wofür er die entsprechenden Zugriffsrechte hat.
Das Feature ist erst mit QTS 4.3.4 hinzugekommen. Früher musste man es via SSH auf dem NAS im Samba händisch aktivieren. Ohne dieses Feature würde man die Dateien und Ordner, auf die man keinen Zugriff hat, trotzdem sehen, würde aber eine Zugriff verweigert Meldung bekommen.
Mit dem Feature "Access-Based Share Enumeration (ABSE)" bestimmt man, dass der Benutzer nur Netzwerkfreigaben sieht, für die er Rechte hat. Auch dieses Feature ist mit QTS 4.3.4 offiziell hinzugekommen.
Das Feature Netzwerkpapierkorb erstellt, wie der Name schon sagt, einen Netzwerkpapierkorb. Gelöschte Dateien werden hier standardmäßig 180 Tage aufbewahrt. Der Netzwerkpapierkorb ist nur für Netzwerkfreigaben auf oberster Root Ebene sichtbar.
Das Feature "vorherige Windows-Versionen" aktiviert man, dass man unter Windows "Vorgängerversionen" von Dateien sieht. Hierfür müssen aber für das Datenvolume, wo die Freigabe liegt, Snapshots eingerichtet sein.
- Aktivieren von ACL und setzen vor Ordnerberechtigungen:
Da ich nur eine Freigabe für die Daten habe und für diese das Feature ABE hierfür aktiviert habe, will ich dieses auch nutzen.
Da aktuell für alle 5 Verzeichnisse jeder Benutzer Vollzugriff hat, muss das Geändert werden. Hierfür muss man in der "Systemsteuerung" unter "Freigabeordner" im Reiter "Erweiterte Berechtigungen" die "Erweiterte Ordnerzugriffsrechte" und "Windows-ACL-Unterstützung" aktiviert werden. Nun werden für alle Dateien und Ordner auf dem NAS die Ordnerberechtigung der Netzwerkfreigabe gesetzt.
Nun muss man unter im Fall des Ordners "Daten" unter Windows für alle 5 Unterordner die Vererbung der Rechte des obergeordneten Verzeichnisses deaktivieren. Zusätzlich kann man im selben Schritt gleich die Ordnerberechtigung für die 5 Verzeichnisse setzen. Diese schauen bei mir wie folgt aus:- Benutzer1: Gruppe Administratoren (Schreiben), Benutzer Benutzer1 (Schreiben)
- Benutzer2: Gruppe Administratoren (Schreiben), Benutzer Benutzer2 (Schreiben)
- Benutzer3: Gruppe Administratoren (Schreiben), Benutzer Benutzer3 (Schreiben), Benutzer1 (Lesen), Benutzer2 (Lesen)
- Scan: Gruppe Administratoren (Schreiben), Benutzer (Schreiben)
- Musik: Gruppe Media (Lesen), Gruppe Administratoren (Schreiben), Gruppe Benutzer (Schreiben)


- Installation von Apps via "App Center":
Nun zeige ich wie man APPs aus dem AppCenter installiert. Einfach in der APP "AppCenter" auf "Alle Apps" gehen und die gewünschten Apps mit Klick auf "+ Installieren" installieren. Folgende App werden später noch gebraucht, darum installiere ich sie vorsorglich:- Virtualization Station
- QVPN Service
- Hybrid Backup Sync
- Cloud Drive Sync
- Music Station
- Photo Station
- Maleware Remover
- Resilio





- Konfiguration Maleware Remover + Antivirus:
QNAP bietet im AppCenter ein AntiMaleware Programm an. Zusätzlich ist am NAS standardmäßig die Antivirensoftware CalmAV installiert.
Die App "Maleware Remover" wurde vorher schon durch uns installiert. Beim Start der App hat man nicht viele Einstellungsmöglichkeiten. Man kann nur mit "Geplanten Scan aktivieren" den Zeitpunkt des Scannens einstellen. Ich habe mich für Täglich 3:00 nachts entschieden. Der Test schaut, ob auf dem QTS Betriebssystem eine Maleware im Hintergrund läuft. Hier werden keine Daten der Netzwerkshares überprüft. Hierfür ist der Antivirus notwendig. Diesen konfiguriert man in der "Systemsteuerung" im Bereich "Anwendungen" unter dem Punkt "Antivirus". Hier muss man die Funktion "Antivirus aktivieren" anhaken und die Virensignatur einmalig herunterladen und das automatische Update der Virensignatur aktivieren. Somit ist die Funktion für den Antivirus aktiv. Nun muss man im Reiter "Suchaufträge" "Einen Scan-Auftrag erstellen. Ich möchte alle Ordner scannen und wähle deshalb diesen Punkt aus. In meinen Augen reicht am NAS ein wöchentlicher Scan. Dies stelle ich Zeitplan des Auftrags ein. In meinem Fall aus Montag 8:00, weil dort niemand gestört wird, da hier wegen Arbeit und Schule niemand Zuhause ist. Beim weiteren Durchklicken kann man noch Filter konfigurieren und einstellen was passiert, falls ein Virus gefunden wird.










- Einrichten einer bidirektionalen Synchronisierung zwischen NAS und Notebook:
Hierfür habe ich vorher die APP Resilio installiert. Resilio (ehemals Bittorrent Sync) synchronisiert Daten über das BitTorrent Protokoll und unterstützt so ziemlich alle Betriebssysteme, die es gibt.
Nach dem Start der APP geht ein neues Browserfenster auf, in dem man eine Ersteinrichtung der App machen muss. Benutzername, Anzeigenname und Kennwort müssen gesetzt werden. Nun möchte ich einen neuen Ordner Testweise synchronisieren. Hier muss ich jetzt mit dem "+" einen neuen "Standard Folder" erstellen und dann den Ordner im Linux Dateisystem auswählen. Danach wird man aufgefordert einen Link zum Teilen erstellen. Hier kann man "Read only" oder "Read & Write" auswählen. In meinem Fall für eine Bidirektionale Synchronisierung "Read & Write". Dann kann man noch die Gültigkeitseinstellung des Links erstellen. Nachdem der Link erstellt wurde, muss man diesen am PC Client im Resilio Programm eingeben und einen Ordner auswählen, wo er hin synchronisiert wird. Diese Synchronisierung geht nicht nur im lokalen Netzwerk, sondern auch über das Internet, sofern die Ports im Internetrouter oder am PC nicht gesperrt sind.










- Einrichten einer bidirektionalen Synchronisierung zwischen NAS und Microsoft OneDrive:
Hierfür benutze ich die APP Cloud Drive Sync. Um einen Synchronisierungsauftrag zu erstellen, muss man erst einmal ein Cloud Konto in der "Cloud-Kontenverwaltung" hinzufügen.
Wenn dies erledigt ist kann man in der "Synchronisierungsauftragsverwaltung" einen neuen Job erstellen. Hier wählt man jetzt die zu synchronisierenden Ordnerpaare des lokalen NAS und des Cloudkontos aus. Danach, wie oft gesynct und was bei Synchronisationskonflikten passiert. Diese können auftreten, wenn man an beiden Orten gleichzeitig eine Datei ändert. Nun kann man noch Filter und die gleichzeitig zu übertragenden Dateien einstellen. Nachdem man sich durch die Einrichtung durchgeklickt hat startet der Auftrag. In meinem Fall wurde dann die Testdateien mit 5MB/s Richtung Microsoft OneDrive synchronisiert.













- Einrichten einer E-Mail Benachrichtigung:
Da ich das NAS weiterhin administriere, möchte ich über Alarmmeldungen und Fehler benachrichtigt werden. Hierfür kann ich in der Systemsteuerung im Notification Center eine E-Mail-Benachrichtigung einstellen. Damit das NAS überhaupt E-Mails verschicken kann, muss ich einen SMTP Server eintragen. Wenn dieser eingetragen wurde kann ich eine neue Alarmbenachrichtigungsregel erstellen. Dort kann ich Filtern, bei was für Nachrichten eine E-Mail an mich gehen sollen.








- Einrichten eines DDNS Dienstes:
Damit das NAS von außen erreichbar ist, brauche ich wegen ständig wechselnden IPv4 Adressen, eine festen DNS Eintrag, der sich dynamisch auf die IPv4 Adressen anpasst.
QNAP bietet in der myQNAPcloud einen entsprechenden kostenlosen DDNS Dienst für seine NAS Geräte an. Also habe ich schnell einen Account erstellt und mich mit der "myQNAPcloud" App mit dem Account angemeldet. Dann musste ich einen einzigartigen Gerätenamen erstellen und meine gewünschten Dienste wählen. Ich wollte nur DDNS, da die anderen Dienste mir zu unsicher sind. Nach dem Weiterklicken ist das NAS nun mit dem DDNS Service verbunden und aktualisiert alle 10 Minuten seine öffentliche WAN Adresse mit der myQNAPcloud.









- Einrichten eines L2TP VPN Servers:
Nachdem das NAS per DDNS jetzt theoretisch erreichbar ist, will ich ein VPN für die Benutzer der VPN Gruppen machen. Hierfür starte ich die vorher Installierte "QVPN Service 2" Anwendung.
Beim VPN habe ich mich für ein L2TP/IPSec VPN mit Preshared Key entschieden, da sowohl Windows, iOS und Android hier mit Boardmitteln darauf zugreifen können.
Nach dem aktivieren des L2TP Server muss ich noch den Preshared Key einstellen und den IP-Adressbereich für die VPN-Clients ändern. Was mir hier leider negativ aufgefallen ist, ist das bei den Privilegieneinstellungen keine Benutzergruppen hinzugefügt werden können, sondern nur einzelne User. Somit ist hier leider (in meinem Fall unbedeutend) mehr Administrationsaufwand. In den Privilegieneinstellungen könnte man auch einstellen, welcher Benutzer über welche Art von VPN Server zugreifen kann (OpenVPN, PPTP, L2TP und QBelt).
Damit ich von extern auch auf den VPN Server zugreifen kann muss ich am Router noch eine Portfreigabe Richtung NAS einstellen. In meinem Fall die UDP Ports 500, 4500 und 1701.
Die Lösung funktioniert wunderbar, setzt aber eine feste IPv4 Adresse voraus.



- Einrichten der "USB One-Touch Kopie":
Das NAS verfügt auf der Vorderseite über einen USB3 Port und eine ONE-Touch Kopie Taste.
Diese möchte ich dafür verwenden, um ein komplettes Backup des NAS auf eine externe USB Festplatte zu kopieren. Hierfür starte ich in die APP "Hybrid Backup Sync", wähle den Punkt "External Backup" aus und dort den Reiter "USB One-Touch Kopie". Nun muss ich hier die Verwendungsart des vorderen USB Ports auf "USB One-Touch Kopie" ändern. Danach muss ich noch einstellen, ob ich von USB auf das NAS kopieren will oder von dem NAS auf USB. In meinem Fall NAS zu USB. Dann stelle ich noch die zu kopierenden Ordner ein und bestätige diese mit "übernehmen". In meinem Fall nur das "Daten" Verzeichnis. Zum Test habe ich dann noch eine Datenmenge von 100GB kopiert. Funktioniert, so wie es soll.





- Erstellen einer "Ubiquiti Controller" virtuellen Maschine:
Und zu guter Letzt kommt das Feature, was mich am meisten interessiert und sehr positiv überrascht hat. Die Virtualisierung via der im NAS verfügbaren APP "VirtualizationStation 3".
Beim Start der App sehe ich in der Übersicht alle vorhandenen VMs und deren Status. Zum Beginn ist natürlich nichts vorhanden, also erstelle ich eine VM.
Hier muss ich Anzeigenamen, gewünschtes Betriebssystem, CPU Kerne, RAM Belegung, Installationsmedium, Installationsort, zugewiesenen Festplattenspeicher und Netzwerkswitch einstellen.
Beim ersten Start der APP hat diese automatisch ein Virtuelles Switch erstellt, dass mein echtes Netzwerk 1zu1 weiterleitet. In meinem Fall perfekt, da ich kein eigenes Subnetz für die WLAN Controller VM will. Nun kann ich noch ein Kennwort für die VNC Funktion erstellen. Nun kann ich in der Übersicht die VM einschalten und in der APP ein neues Browserfenster öffnen, wo ich auf die VM via VNC zugreifen kann. Hätte nicht gedacht, dass ich ohne extrige Software zugreifen kann. Hier ein dickes Plus. Dann habe ich einen Ubuntu Server installiert, UnifyController installiert und Testweise die Konfigurationsdatei meines Cloudkeys eingespielt. Das VM Erstellen funktioniert erstaunlich unkompliziert! Hier ein dickes Plus an QNAP. Ich hätte gerne noch eine Windows VM getestet. Aber leider reichen hier die 2GB Arbeitsspeicher nicht. Und ich habe leider nur 8GB DDR3 SO-DIMM Riegel rumliegen, die von der NAS CPU nicht supported werden.






[*]Fazit:- mein Fazit:
Mein Fazit schaut wie folgt aus. Für die benötigten Aufgaben hätte ich eigentlich ein anderes Gerät ausgesucht. Ich habe mit einem QNAP TS-231P oder Synology DS218play geliebäugelt. Diese sind in meinen Augen ein besseres Gesamtpaket. Diese haben keine "HybridDesk Station" Funktion. Diese wird auch nicht gebraucht. Zusätzlich finde ich das Design der TS-251B nicht ansprechend. Mir gefallen die offenen Laufwerkseinschübe der QNAP TS-231P besser, als die Ausführung mit einer Plastikabdeckung. Diese hat sich bei mir nach dem 5ten mal öffnen so verkeilt, dass ein kleines Stück Plastik rausgebrochen ist. Die Synology Konkurrenz hat zwar auch eine Abdeckung. Diese ist aber nur gesteckt und nicht mit einer fragilen Plastikmechanik ausgestattet. Auch hat das QNAP TS-231P 2 LAN Anschlüsse und mehr USB 3.0 Ports. Für weniger Geld mehr Anschlussmöglichkeiten.
Was mich positiv überrascht hat, ist der x86 Prozessor und die "VirtualizationStation 3". Diese ist sehr einfach gehalten und komplett über Webbrowser verwendbar. Hier hätte ich eigentlich von der Komplexität eher ein externes Programm wie z.B. beim VMWare ESXi erwartet. Mit der durch mich erstellen VM kann man wunderbar das Ubiquiti Netzwerkequipment ohne CloudKey steuern.
Aktuell ist die VM mit nur einem AP nicht nötig, aber in Zukunft wird die WLAN Abdeckung im Haus ausgebaut und dafür ist dann der Controller zwar nicht notwendig, aber ein nettes Gimmick.
Windows in einer VM würde ich aber nicht auf dem NAS laufen lassen. Hierfür sind die 2 Prozessorkerne einfach zu wenig.
Konfigurationsaufwand des QTS ist für mich sehr einfach gewesen. In meiner Arbeit administriere ich aber auch ~20 QNAP + Fujitsu (QNAP Rebrand) NAS-Geräte, habe also wöchentlich auch Kontakte damit. Privat nutze ich aber ein Synology Gerät. Einige Punkte werden von QNAP besser umgesetzt (z.B. Netzwerkshares, VPN und Benutzerverwaltung). Andere Punkte macht aber Synology besser (z.B. Cloudsync, wegen besseren Statusmeldung des Dienstes).
Von den Diensten der myQNAPCloud bin ich positiv überrascht. Bis jetzt habe ich diese noch nie verwendet, da ich entweder feste IP Adressen habe oder den DynDNS auf Router oder Server konfiguriere. Die Services sind einfach zu verwenden und kostenlos. Andere DynDNS Services kosten Geld oder müssen alle 30 Tage bestätigt werden.
Nach 2 Wochen in Benutzung am Verwendungsort habe ich einige Funktionen vom NAS wieder deaktiviert:
VPN wird doch nicht benötigt. Also habe ich es mit Sicherheitsgedanken deaktiviert. Wenn ich administrativen Zugriff auf das NAS brauche, kann ich auch über TeamViewer auf einen der PCs zugreifen, um es zu konfigurieren.
Der Antivirus braucht zu lange, um die Daten zu scannen und ist erzeugt entsprechend Lautsärke. Hier überlasse ich den Virenschutz den Antivirenprogrammen auf den Notebooks.
Cloudsync und Resilio wurden temporär deaktiviert, weil die Internetleitung bei meiner Freundin noch einen zu schlechten Upload hat. Diese Funktion wird aber definitiv wieder eingeschaltet, wenn in 1-2 Monaten auf eine besser Internetleitung upgegradet wird. DSL 6000 ist nicht mehr zeitgemäß.
Zu den Western Digital WD Red 10 TB Festplatten. Die Performance im NAS ist wie erwartet. Hier sehe ich aber keinen Unterschied zu den NAS Platten von Seagate. Die Ironwolf Platten haben als Alleinstellungsmerkmal aber noch die IronWolf Health Management. Hier würde ich mir in Zukunft wünschen, dass Western Digital ein ähnliches Feature in seine KonsumerNAS Platten integrieren würde.
- Fazit der Freundin:
Wir nutzen den QNAP NAS nun seit einigen Wochen zur sicheren Ablage von Daten. Obwohl das Gerät ganz klein und unscheinbar ist, steckt da wirklich Leistung und mit 2x10 Terabyte ausreichend Speicherplatz drin. Über Kabel ist die Geschwindigkeit 1a, über WLAN könnte es an einigen Stellen in der Wohnung besser klappen, aber dafür kann der NAS natürlich nichts. Dank Cloudsynchronisation ist die Datensicherung für uns jetzt kinderleicht und wir können von überall aus schnell und sicher auf unsere Bilder, Musik und andere Dateien zugreifen. Das einzige Manko ist die Lautstärke. Der NAS macht sich bei der Arbeit durch ein konstantes Brummen bemerkbar, sprich man sollte ihn nicht direkt neben dem Bett oder der Couch aufstellen. Alles in allem aber ein tolles und absolut empfehlenswertes Gerät.
- Die zur Verfügung gestellte Hardware:
Zuletzt bearbeitet: