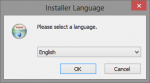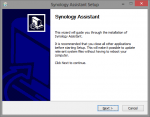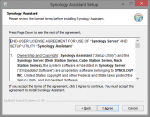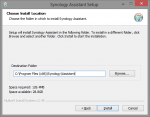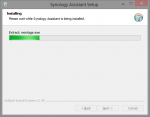Pr0pheze!ung
Neuling
Synology DS213J - Täglicher Gebrauch
Vorwort
Ich möchte mich bei dem hardwareluxx-Team bedanken, dass ich hier als Tester fungieren darf und die Gelegenheit erhalte, ein Review für das Synology DS213J inkl. 2x Western Digital Red 2TB Festplatten online stellen zu dürfen. Ebenso geht mein Dank an Synology für die Bereitstellung des NAS sowie an Western Digital für den Datenspeicher.
Der Versand hat leider etwas länger gedauert, aber das hat halt daran gelegen, dass ich in der Schweiz wohne und so der Postweg dementsprechend länger ist. Alles kein Beinbruch, die Ware habe ich ja am Ende noch erhalten
Einleitung
Da ich bereits Erfahrungen mit Synology vorweisen kann (ein Gerät befindet sich in der Firma meines Vaters in Betrieb, das zweite Gerät leistet seinen Dienst bei den Eltern meiner Freundin), kann ich mit gutem Gewissen sagen, dass ich hier nicht komplettes Neuland betrete. Ursprünglich wollte ich ja einen eigenen Server für die Datenablage planen (welcher immer noch geplant ist), jedoch erscheint es mir logischer, hier ein Gerät von Synology einzusetzen, welches diesen Bedarf weitaus besser abdecken kann, alleine schon wegen der Grösse.
Da ich den Netzwerkspeicher hauptsächlich als Datenablage verwenden werde, ist für mich die Sicherheit der Daten nicht von oberster Priorität. Natürlich werde ich über eine extern angeschlossene Festplatte die Daten sichern, damit ich wenigstens mit ruhigem Gewissen sagen kann, dass, wenn etwas passiert, zumindest nicht alles verloren ist.
Verpackung & Inhalt
Da ich leider am 04.07.2013 nicht selber anwesend war, ist mein Nachbar so nett gewesen und hat für mich das Paket vom UPS-Menschen in Empfang genommen. Sehr flott .
.
Der Inhalt selber war in einem braunen Karton verstaut, ich denke, dass sollte jedem hier bekannt sein, der schon einmal irgendetwas über den Postweg bestellt hat, daher verzichte ich hier bewusst auf ein Bild.
Nach entfernen der externen Verpackung, welche offensichtlich nur für den Versand bestimmt war, konnte ich dann augenscheinlich den eigentlichen Inhalt erblicken. Einige Schaumstoff-Chips wollten noch in den Abfall manövriert werden, also habe ich den Dingern doch den Gefallen getan und sie entsorgt.
Der eigentliche Packungsinhalt umfasst folgendes:
• 1x Synology DS213J Haupteinheit inkl. Zubehör (Netzteil, Stromkabel, Patchkabel, Schrauben, Anleitung, CD)
• 2x Western Digital Red 2TB SATA-3 3.5“ Festplatten
Somit sind wir bereits hier komplett und es kann im nächsten Abschnitt bereits mit der „Heirat“ der Komponenten weitergefahren werden. Bilder der DS213J werde ich später nachreichen, da ich leider die Fotos nochmals neu erstellen muss, da die Lichtverhältnisse ziemlich mau waren.
Einbau
Der Einbau der beiden Festplatten gestaltet sich sehr einfach. Vorteilshafterweise liefert Synology das Gerät ohne angebrachte Gehäuseschrauben aus, so dass ein Entfernen von Schrauben entfällt.
Durch einen leichten Druck lässt sich die linke Gehäuseseite nach hinten schieben, wodurch man Zugriff auf die Innereien des Netzwerkspeichers enthält. Wer ganz neugierig ist, kann hier sogar noch das Mainboard mit aufgelötetem CPU sowie RAM herausnehmen um nachzuschauen, was den Synology ganz genau für Komponenten verbaut. Ich habe auf diesen Schritt bewusst verzichtet, da mir die Angaben seitens des Herstellers als ausreichend erscheinen.
Die Festplatten werden wie in einem üblich erhältlichem Computergehäuse mit je zwei Schrauben auf beiden Seiten fixiert. Dies gilt für die obere sowie die untere Etage. Damit kein exzessiver Druck auf die Gewinde ausgeübt wird, hat Synology an den Montagelöchern jeweils Gummipuffer angebracht, welche exakt auf die Schrauben abgestimmt sind. Die Schrauben selber sind in der Gewindelänge begrenzt, so dass ein zu festes Anziehen schon von Grund auf nicht möglich ist.
Nach vollzogenem Einbau kann die Gehäuseseite wieder angebracht und mit den beiliegenden Schrauben (hier sei zu erwähnen, dass der Hersteller immer mehr Schrauben liefert als benötigt, weil man anscheinend davon ausgeht, dass ein Verlust vorprogrammiert ist, beilegt) fixiert werden kann. Dann ist der Netzwerkspeicher auch schon bereit für den ersten Einsatz und kann durch die Ein-/Ausschalttaste gestartet werden.
Einrichtungsassistent & Erste Schritte
Bevor mit der eigentlichen Konfiguration des Gerätes angefangen werden kann, muss natürlich, wie bei einem handelsüblichen Rechner auch der Fall, zu aller erst ein entsprechendes Betriebssystem installiert werden. Hier hat sich Synology für ein Linux-Derivat entschieden, welches sich als sehr schnell und vor allem zuverlässig sowie flexibel ausgezeichnet hat. Damit man auch ja das richtige Betriebssystem für das richtige Gerät auswählt, stellt der Hersteller auf seiner Webseite einen einfachen Auswahlgenerator zur Verfügung, welcher einen schnell an sein gewünschtes Ziel bringt.
Unter dieser Adresse kann die entsprechende kompatible Software heruntergeladen werden. Nun muss man diese nur noch auf das Gerät aufspielen, doch zuerst muss man natürlich wissen, unter welcher Adresse das Gerät im Netzwerk zu finden ist.
Hier gibt es mehrere Möglichkeiten, dies zu bewerkstelligen:
• Die wohl komfortabelste Variante bietet der Synology Assistent an, welcher automatisch im Netzwerk nach dem Gerät sucht und einem so das Installieren des Betriebssystems ermöglicht
• Alternativ kann man natürlich auch über IP Scan versuchen, die Adresse des Gerätes ausfindig zu machen, was ich allerdings für zu aufwändig halte, da es mit dem Assistenten viel schneller geht
• Falls einem der DHCP-Bereich bekannt ist, welchen man vergeben hat und sogar noch weiss, dass nur noch ein paar Adressen frei sind, kann man es natürlich auch so probieren
Anzumerken ist, dass in meinem Fall das Aufspielen des Betriebssystems in erster Linie zwingend war, da ja die Festplatten separat geliefert wurden. Es gibt Kombinationen, da sind bereits Platten verbaut und dementsprechend auch bereits ein Betriebssystem vorinstalliert. Ebenfalls zu vermerken ist, dass das Aufspielen der Software nicht ohne den Assistenten getätigt werden kann, somit sind die anderen Optionen eher als kontraproduktiv zu betrachten.
Damit das Ganze auch verstanden werden kann, habe ich ein paar Bilder vom Assistenten gemacht, welcher die erstmalige Einrichtung aufzeigt.
Synology Assistant Software
Schritt 1

Hier kann die Sprache für den Assistenten gewählt werden, ich bevorzuge Englisch, daher alles in Englisch.
Schritt 2

Die Installation kann mit Next ins Rollen gebracht werden.
Schritt 3

Allgemeine Geschäftsbedingungen.
Schritt 4

Natürlich kann der Installationsort frei gewählt werden, da ich hier Programme & OS voneinander trenne, installiere ich den Assistenten auf dem Laufwerk D:.
Schritt 5

Installationsfortschritt während der Installation.
Schritt 6

Die Installation ist nun beendet und kann mit Finish geschlossen werden.
Schritt 7

Nun kann mit Hilfe des Assistenten die DS213J im Netzwerk aufgefunden werden.
Installation Synology DSM 4.3 Beta
Schritt 1

Willkommensseite für die Installation des DSM (OS).
Schritt 2

Auswahlbildschirm für die DSM-Datei.
Schritt 3

Hier kann die DSM-Datei auf das NAS geladen werden (ich verwende hier die Beta 4.3).
Schritt 4

Einrichtung des admin-Kontos inkl. Name für die DiskStation (in meinem Fall MENAS-001).
Schritt 5

Warnmeldung, ob wirklich weitergemacht werden soll.
Schritt 6

Fortschrittsanzeige während der Installation.
Schritt 7

Die Anmeldemaske, welche nach belieben angepasst werden kann (Willkommensnachricht, Bild, Darstellung).
Schritt 8

Der Willkommensbildschirm begrüsst uns nach erfolgreichen anmelden.
RAID
Ich werde für meine DiskStation ein simples RAID0 konfigurieren, da ich das Gerät primär als Datenablage verwende und die Sicherungen auf eine externe Festplatte (später dann auf ein separates RAID in meinem Server) durchführen werde.
Um zu veranschaulichen, was der Unterschied zwischen den möglichen RAID-Konfigurationen ist, habe ich eine kleine Grafik erstellt, welche dies verdeutlichen soll.
RAID0

Beim RAID0 werden die beiden Platten quasi zusammengefügt, damit die volle Kapazität beider Datenträger zur Verfügung steht. Leider ist hierbei keine Ausfallsicherheit vorhanden, so dass bei einem Defekt alle Daten verloren sind.
RAID1

Hierbei werden die Daten jeweils auf beide Platten geschrieben, quasi gespiegelt, wodurch eine Platte ausfallen kann und die Daten immer noch vorhanden sind. Nachteil ist jedoch, dass eine ganze Platte für die zusätzliche Speicherung der Daten "verloren" geht, was bei einem RAID1 aus 2x 2TB im Endeffekt eine Kapazität von Total 2TB ergeben würde.
Auch hier habe ich wieder Schritt für Schritt die Konfiguration dokumentiert, zusätzlich habe ich die Zeit gemessen, bis das RAID0 erstellt war. Da der Assistent für die Erstellung des RAID noch zusätzlich die Möglichkeit bietet, einen Bad Sector Test durchzuführen, dauert die Erstellung entsprechend länger. Total hat es bei mir 7 Stunden, 39 Minuten und 44 Sekunden gedauert (gemessen mit Stopuhr).
Schritt 1

Hier habe ich mich für Custom entschieden, da ich den RAID-Level gerne selber wählen will.
Schritt 2

Da ich im DS213J maximal 2 Platten verbauen kann, besteht dementsprechend nur die Möglichkeit, ein einziges Volume zu erstellen.
Schritt 3

Auflistung der vorhandenen Festplatten für das RAID.
Schritt 4

Warnung, dass alle Daten gelöscht werden.
Schritt 5

Hier habe ich mich für RAID0 entschieden, da ich das DS213J primär als temporäre Ablage benutze.
Schritt 6

Den Bad Sector Test habe ich durchgeführt, was die Erstellungszeit drastisch nach oben geschraubt hat.
Schritt 7

Übersicht, was nun alles durchgeführt wird.
Schritt 8

Das RAID wird erstellt.
So, dass war es für das Erste. Die Einrichtung der Benutzer, Gruppen & Freigaben sowie FTP plus Benchmarks reiche ich morgen nach
Vorwort
Ich möchte mich bei dem hardwareluxx-Team bedanken, dass ich hier als Tester fungieren darf und die Gelegenheit erhalte, ein Review für das Synology DS213J inkl. 2x Western Digital Red 2TB Festplatten online stellen zu dürfen. Ebenso geht mein Dank an Synology für die Bereitstellung des NAS sowie an Western Digital für den Datenspeicher.
Der Versand hat leider etwas länger gedauert, aber das hat halt daran gelegen, dass ich in der Schweiz wohne und so der Postweg dementsprechend länger ist. Alles kein Beinbruch, die Ware habe ich ja am Ende noch erhalten

Einleitung
Da ich bereits Erfahrungen mit Synology vorweisen kann (ein Gerät befindet sich in der Firma meines Vaters in Betrieb, das zweite Gerät leistet seinen Dienst bei den Eltern meiner Freundin), kann ich mit gutem Gewissen sagen, dass ich hier nicht komplettes Neuland betrete. Ursprünglich wollte ich ja einen eigenen Server für die Datenablage planen (welcher immer noch geplant ist), jedoch erscheint es mir logischer, hier ein Gerät von Synology einzusetzen, welches diesen Bedarf weitaus besser abdecken kann, alleine schon wegen der Grösse.
Da ich den Netzwerkspeicher hauptsächlich als Datenablage verwenden werde, ist für mich die Sicherheit der Daten nicht von oberster Priorität. Natürlich werde ich über eine extern angeschlossene Festplatte die Daten sichern, damit ich wenigstens mit ruhigem Gewissen sagen kann, dass, wenn etwas passiert, zumindest nicht alles verloren ist.
Verpackung & Inhalt
Da ich leider am 04.07.2013 nicht selber anwesend war, ist mein Nachbar so nett gewesen und hat für mich das Paket vom UPS-Menschen in Empfang genommen. Sehr flott
 .
.Der Inhalt selber war in einem braunen Karton verstaut, ich denke, dass sollte jedem hier bekannt sein, der schon einmal irgendetwas über den Postweg bestellt hat, daher verzichte ich hier bewusst auf ein Bild.
Nach entfernen der externen Verpackung, welche offensichtlich nur für den Versand bestimmt war, konnte ich dann augenscheinlich den eigentlichen Inhalt erblicken. Einige Schaumstoff-Chips wollten noch in den Abfall manövriert werden, also habe ich den Dingern doch den Gefallen getan und sie entsorgt.
Der eigentliche Packungsinhalt umfasst folgendes:
• 1x Synology DS213J Haupteinheit inkl. Zubehör (Netzteil, Stromkabel, Patchkabel, Schrauben, Anleitung, CD)
• 2x Western Digital Red 2TB SATA-3 3.5“ Festplatten
Somit sind wir bereits hier komplett und es kann im nächsten Abschnitt bereits mit der „Heirat“ der Komponenten weitergefahren werden. Bilder der DS213J werde ich später nachreichen, da ich leider die Fotos nochmals neu erstellen muss, da die Lichtverhältnisse ziemlich mau waren.
Einbau
Der Einbau der beiden Festplatten gestaltet sich sehr einfach. Vorteilshafterweise liefert Synology das Gerät ohne angebrachte Gehäuseschrauben aus, so dass ein Entfernen von Schrauben entfällt.
Durch einen leichten Druck lässt sich die linke Gehäuseseite nach hinten schieben, wodurch man Zugriff auf die Innereien des Netzwerkspeichers enthält. Wer ganz neugierig ist, kann hier sogar noch das Mainboard mit aufgelötetem CPU sowie RAM herausnehmen um nachzuschauen, was den Synology ganz genau für Komponenten verbaut. Ich habe auf diesen Schritt bewusst verzichtet, da mir die Angaben seitens des Herstellers als ausreichend erscheinen.
Die Festplatten werden wie in einem üblich erhältlichem Computergehäuse mit je zwei Schrauben auf beiden Seiten fixiert. Dies gilt für die obere sowie die untere Etage. Damit kein exzessiver Druck auf die Gewinde ausgeübt wird, hat Synology an den Montagelöchern jeweils Gummipuffer angebracht, welche exakt auf die Schrauben abgestimmt sind. Die Schrauben selber sind in der Gewindelänge begrenzt, so dass ein zu festes Anziehen schon von Grund auf nicht möglich ist.
Nach vollzogenem Einbau kann die Gehäuseseite wieder angebracht und mit den beiliegenden Schrauben (hier sei zu erwähnen, dass der Hersteller immer mehr Schrauben liefert als benötigt, weil man anscheinend davon ausgeht, dass ein Verlust vorprogrammiert ist, beilegt) fixiert werden kann. Dann ist der Netzwerkspeicher auch schon bereit für den ersten Einsatz und kann durch die Ein-/Ausschalttaste gestartet werden.
Einrichtungsassistent & Erste Schritte
Bevor mit der eigentlichen Konfiguration des Gerätes angefangen werden kann, muss natürlich, wie bei einem handelsüblichen Rechner auch der Fall, zu aller erst ein entsprechendes Betriebssystem installiert werden. Hier hat sich Synology für ein Linux-Derivat entschieden, welches sich als sehr schnell und vor allem zuverlässig sowie flexibel ausgezeichnet hat. Damit man auch ja das richtige Betriebssystem für das richtige Gerät auswählt, stellt der Hersteller auf seiner Webseite einen einfachen Auswahlgenerator zur Verfügung, welcher einen schnell an sein gewünschtes Ziel bringt.
Unter dieser Adresse kann die entsprechende kompatible Software heruntergeladen werden. Nun muss man diese nur noch auf das Gerät aufspielen, doch zuerst muss man natürlich wissen, unter welcher Adresse das Gerät im Netzwerk zu finden ist.
Hier gibt es mehrere Möglichkeiten, dies zu bewerkstelligen:
• Die wohl komfortabelste Variante bietet der Synology Assistent an, welcher automatisch im Netzwerk nach dem Gerät sucht und einem so das Installieren des Betriebssystems ermöglicht
• Alternativ kann man natürlich auch über IP Scan versuchen, die Adresse des Gerätes ausfindig zu machen, was ich allerdings für zu aufwändig halte, da es mit dem Assistenten viel schneller geht
• Falls einem der DHCP-Bereich bekannt ist, welchen man vergeben hat und sogar noch weiss, dass nur noch ein paar Adressen frei sind, kann man es natürlich auch so probieren
Anzumerken ist, dass in meinem Fall das Aufspielen des Betriebssystems in erster Linie zwingend war, da ja die Festplatten separat geliefert wurden. Es gibt Kombinationen, da sind bereits Platten verbaut und dementsprechend auch bereits ein Betriebssystem vorinstalliert. Ebenfalls zu vermerken ist, dass das Aufspielen der Software nicht ohne den Assistenten getätigt werden kann, somit sind die anderen Optionen eher als kontraproduktiv zu betrachten.
Damit das Ganze auch verstanden werden kann, habe ich ein paar Bilder vom Assistenten gemacht, welcher die erstmalige Einrichtung aufzeigt.
Synology Assistant Software
Schritt 1

Hier kann die Sprache für den Assistenten gewählt werden, ich bevorzuge Englisch, daher alles in Englisch.
Schritt 2

Die Installation kann mit Next ins Rollen gebracht werden.
Schritt 3

Allgemeine Geschäftsbedingungen.
Schritt 4

Natürlich kann der Installationsort frei gewählt werden, da ich hier Programme & OS voneinander trenne, installiere ich den Assistenten auf dem Laufwerk D:.
Schritt 5

Installationsfortschritt während der Installation.
Schritt 6

Die Installation ist nun beendet und kann mit Finish geschlossen werden.
Schritt 7

Nun kann mit Hilfe des Assistenten die DS213J im Netzwerk aufgefunden werden.
Installation Synology DSM 4.3 Beta
Schritt 1

Willkommensseite für die Installation des DSM (OS).
Schritt 2

Auswahlbildschirm für die DSM-Datei.
Schritt 3

Hier kann die DSM-Datei auf das NAS geladen werden (ich verwende hier die Beta 4.3).
Schritt 4

Einrichtung des admin-Kontos inkl. Name für die DiskStation (in meinem Fall MENAS-001).
Schritt 5

Warnmeldung, ob wirklich weitergemacht werden soll.
Schritt 6

Fortschrittsanzeige während der Installation.
Schritt 7

Die Anmeldemaske, welche nach belieben angepasst werden kann (Willkommensnachricht, Bild, Darstellung).
Schritt 8

Der Willkommensbildschirm begrüsst uns nach erfolgreichen anmelden.
RAID
Ich werde für meine DiskStation ein simples RAID0 konfigurieren, da ich das Gerät primär als Datenablage verwende und die Sicherungen auf eine externe Festplatte (später dann auf ein separates RAID in meinem Server) durchführen werde.
Um zu veranschaulichen, was der Unterschied zwischen den möglichen RAID-Konfigurationen ist, habe ich eine kleine Grafik erstellt, welche dies verdeutlichen soll.
RAID0

Beim RAID0 werden die beiden Platten quasi zusammengefügt, damit die volle Kapazität beider Datenträger zur Verfügung steht. Leider ist hierbei keine Ausfallsicherheit vorhanden, so dass bei einem Defekt alle Daten verloren sind.
RAID1

Hierbei werden die Daten jeweils auf beide Platten geschrieben, quasi gespiegelt, wodurch eine Platte ausfallen kann und die Daten immer noch vorhanden sind. Nachteil ist jedoch, dass eine ganze Platte für die zusätzliche Speicherung der Daten "verloren" geht, was bei einem RAID1 aus 2x 2TB im Endeffekt eine Kapazität von Total 2TB ergeben würde.
Auch hier habe ich wieder Schritt für Schritt die Konfiguration dokumentiert, zusätzlich habe ich die Zeit gemessen, bis das RAID0 erstellt war. Da der Assistent für die Erstellung des RAID noch zusätzlich die Möglichkeit bietet, einen Bad Sector Test durchzuführen, dauert die Erstellung entsprechend länger. Total hat es bei mir 7 Stunden, 39 Minuten und 44 Sekunden gedauert (gemessen mit Stopuhr).
Schritt 1

Hier habe ich mich für Custom entschieden, da ich den RAID-Level gerne selber wählen will.
Schritt 2

Da ich im DS213J maximal 2 Platten verbauen kann, besteht dementsprechend nur die Möglichkeit, ein einziges Volume zu erstellen.
Schritt 3

Auflistung der vorhandenen Festplatten für das RAID.
Schritt 4

Warnung, dass alle Daten gelöscht werden.
Schritt 5

Hier habe ich mich für RAID0 entschieden, da ich das DS213J primär als temporäre Ablage benutze.
Schritt 6

Den Bad Sector Test habe ich durchgeführt, was die Erstellungszeit drastisch nach oben geschraubt hat.
Schritt 7

Übersicht, was nun alles durchgeführt wird.
Schritt 8

Das RAID wird erstellt.
So, dass war es für das Erste. Die Einrichtung der Benutzer, Gruppen & Freigaben sowie FTP plus Benchmarks reiche ich morgen nach

Anhänge
Zuletzt bearbeitet: