timmaeh
Enthusiast
Thread Starter
- Mitglied seit
- 04.11.2007
- Beiträge
- 1.205
Hallo,
in diesem Guide möchte ich gern interessierten Leuten zeigen, wie einfach es ist, ein schmales Linux basierendes XBMC aufzusetzen. Die Vorteile liegen auf der Hand, zum einen benötigt man keine Lizenz für Windows, zum anderen kann man das Linux sogar auf einem USB-Stick betreiben. Also ein vollwertiges Mediacenter auf einem Flashlaufwerk und keine mehrere Gigabyte große Windowspartition. Natürlich kann man XBMCbuntu auch auf eine HDD installieren
 .
.Ich erkläre euch hier Schritt für Schritt, also auch absolut DAU tauglich, wie ihr das System mit allem was benötigt wird, zum laufen bekommt. Linuxkenntnisse sind nicht zwingend notwendig.
Also auf gehts, zu einem besseren und schnelleren System mit XBMC.
----------
Zu allererst benötigen wir einen USB Stick, dieser sollte eine ausreichende Größe von mindestens 8GB haben. Ebenfalls benötigen wir einen weiteren Stick mit 1-2GB, auf diesen wird das .ISO von XBMCbuntu installiert, diesen verwenden wir am HTPC dann zum installieren des XBMCbuntus auf dem endgültigen Stick. Man kann natürlich auch das .ISO auf eine CD brennen und per Laufwerk installieren. Ich finde die Methode per Stick allerdings entspannter.
Also downloaded euch ersteinmal das aktuelle XBMCbuntu sowie das passende Tool um das .ISO auf den Stick zu bringen.
- Downloads | XBMC
- Universal USB Installer – Easy as 1 2 3 | USB Pen Drive Linux
Letzteres startet ihr einfach über die .EXE und richtet es wie auf dem Screenshot ein, danach einfach auf "create".
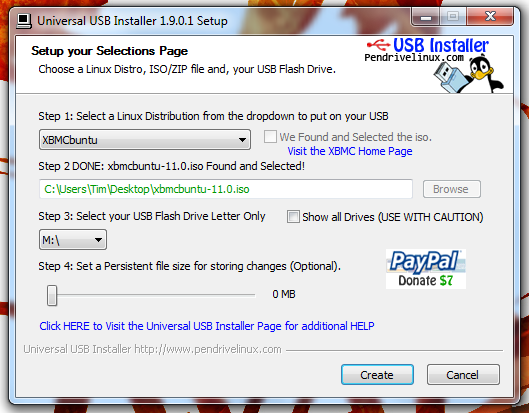
Wenn der Stick nun fertig ist, ab damit zum HTPC. Den kleinen Stick mit der XBMCbuntu Version zum Booten einstellen (egal ob BIOS oder EFI oder UEFI), den großen Stick ebenfalls in den passenden USB-Port einstecken.
Dann den HTPC hochfahren und den Installationsanweisungen folgen, denkt daran einen Usernamen und Passwort zu vergeben. Keine Sorge auch für die nicht englischsprachigen unter uns, es ist alles auf Deutsch.
----------
So nachdem wir nun ein lauffähiges XBMC auf Linuxbasis haben, kommen nun ein paar Sachen die wir noch benötigen um wirklich Spaß mit der Kiste zu haben.
- Putty (Terminal Tool um mit dem HTPC extern zu kommunizieren)
- Updates und Upgrades (Allgemeine Updates des Systems)
- Samba Server (Netzwerkfreigaben, der HTPC als eine Art NAS)
- PYSDM (eine grafische Oberfläche, zum automatischen mounten der vorhandenen Festplatten)
- INTEL Treiber (Für die GPU, kann natürlich durch passende AMD- oder Nvidiatreiber ersetzt werden)
- VAINFO (nützliches Tool um die aktuelle GPU Treiberversion auszulesen)
- HTOP (nützliches Tool, ähnlich dem Windowstaskmanager)
- und noch ein wenig anderer Schnickschnack
Also zu allererst laden wir uns mal von folgendem Link das kleine aber feine Tool "Putty" - PuTTY Download Page, sucht das passende für euren Rechner raus und weiter gehts. Ihr tragt nun wie auf den beiden Screens zu sehen die Daten ein, wichtig sind hier nur die interne IP oder der Hostname und unter dem Reiter -> Connection/Data gebt ihr den, während der Installation vergebenen Usernamen ein. In meinem Fall "tim". Das Passwort was abgefragt wird, ist jenes was ihr bei der Installation von XBMCbuntu vergeben habt.


Wenn wir das haben loggen wir uns ein. Es sollte sich eine art Console öffnen, über diese werden nun alle weiteren Eingaben erfolgen. Jede Zeile bitte einzeln eingeben und mit Enter bestätigen, desweiteren bitte nicht wundern das ihr bei Passwortabfragen, dass Passwort nicht angezeigt bekommt. Ist ein Sicherheitsfeature.

Wir geben nun folgendes ein, um die vollen Rootrechte zu erlangen. Danach nochmal das Passwort vom User zur Bestätigung.
Code:
sudo su
Nun fahren wir mit folgenden Eingaben fort. Diese werden nun das System einmal auf den neusten Stand bringen, das kann man ruhig alle paar Wochen wiederholen.
Code:
apt-get update
apt-get upgrade -yNach dem er alles aktualisiert hat geht es nun mit der Samba Server installation weiter. Diese ermöglicht es den Rechner im Netzwerk zu sehen und auf Freigaben zuzugreifen. Diese Freigaben können wir selber erstellen.

Code:
apt-get install samba -y
smbpasswd -a [Username] #Hier einfach nochmal euren Usernamen nehmen welchen ihr auch schon bei der Installation genutzt habt
Passwort eingeben #Hier das selbe Passwort verwenden was auch schon bei der Installation verwendet wurdeUnd weiter gehts. Nun begeben wir uns in die Config vom besagten Samba Server.
Code:
sudo nano /etc/samba/smb.confDort bewegt ihr euch mit den Pfeiltasten ganz nach unten und fügt folgende Zeilen ein.
Code:
[xbmc]
path = /home/[Username] #Hier wieder euren Usernamen einfügen.
public = yes
guest only = yes
writable = yes
browseable = yes
force user = [Username] #Hier wieder euren Useramen einfügen.
inherit permissions = no
[media]
path = /media
public = yes
guest only = yes
writable = yes
browseable = yes
force user = [Username] #Hier wieder euren Useramen einfügen.
inherit permissions = noDrückt nun Strg+O, Enter um zu speichern, danach Strg+X zum schließen des Editors.
Wenn ihr das habt gehts wie folgt weiter. Wir installieren einen grafischen Festplattenmanager, welchen wir nachdem wir mit allem fertig sind, über die XBMCbuntu Oberfläche starten können.
Code:
apt-get install pysdmNun müssen wir etwas mehr machen um für unsere Intel GPU (G530, G620, i3, i5 etc.pp) passende Treiber und Einstellungen zu erhalten, so das unter XBMCbuntu die GPU-Beschleunigung VAAPI genutzt wird und wir aber auch in XBMC selber, die Bildwiederholfrequenz automatisch oder manuell anpassen können. Gebt folgendes ein und wählt den Punkt "Anybody", und bestätigt mit Enter.
Code:
sudo dpkg-reconfigure x11-common
Weiter gehts mit ->
Code:
sudo wget http://paste.kde.org/6966/raw/ -O /etc/X11/xorg.confWenn euer HTPC an einem anderen HDMi Anschluss hängt als dem 2. Dann könnt ihr das in der Config ändern über folgende Eingabe.
Code:
sudo nano /etc/X11/xorg.confEinfach die Stelle raussuchen wo "HDMI2" steht, diese dann auf den beliebigen Anschluss ändern. Drückt dann Strg+O, Enter um zu speichern, danach Strg+X zum schließen des Editors.
Nun brauchen wir noch einige andere Pakete welche ihr wie folgt bekommt.
Code:
apt-get install i965-va-driver vainfo gtk2-engines-pixbufSomit wäre der Punkt, GPU abgehakt. Zur Kontrolle gebt einfach mal das hier ein.
Code:
vainfoDas Ergebnis sollte, bei eingeschaltetem TV, in etwa das hier sein.
Code:
vainfo: VA API version: 0.32
vainfo: Driver version: i965 Driver 0.1
vainfo: Supported profile and entrypoints
VAProfileMPEG2Simple : VAEntrypointVLD
VAProfileMPEG2Main : VAEntrypointVLD
VAProfileH264Baseline : VAEntrypointVLD
VAProfileH264Main : VAEntrypointVLD
VAProfileH264High : VAEntrypointVLD
VAProfileVC1Simple : VAEntrypointVLD
VAProfileVC1Main : VAEntrypointVLD
VAProfileVC1Advanced : VAEntrypointVLDWeiter gehts, wir habens fast geschaft. Noch eben schnell "HTOP" installieren. Netter Taskmanager, welcher mit dem Command "htop" geöffnet werden kann. Dort kann man dann per Befehl, Programme beenden oder aber die Memory- oder CPU-Auslastung begutachten.
Code:
apt-get install htopNun noch folgendes und wir haben es sogut wie hinter uns.
Code:
rebootZum Schluss, kann man nun einmal XBMC schließen und sich auf die XBMCbuntu Oberfläche begeben. Dort findet man nun den angesprochenen Festplattenmanager. Diesen öffnen wir und "mounten" dort unsere Platten mit passendem Namen. Genauer wird das hier Pysdm – Graphical Storage Device Manager*|*Ubuntu Geek und hier PySdm – Simple GUI tool Auto-Mounting hard disks at startup bebildert erklärt.
Fertig!
Nun kann man sein frisches XBMCbuntu genießen.
Ich hoffe der "kleine" Guide hilft einigen weiter. Und es wenden sich ein paar mehr Leute den Alternativen zu, welche meisten soviel besser sind als der Windowskram
 .
.Gruß
timmaeh
Zuletzt bearbeitet:

