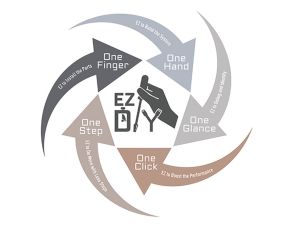Werbung
Advertorial/Anzeige
Wohl fast jeder Hardwareluxx-Stammleser hat schon einmal selber einen PC zusammengebaut, einige werden mehrere Jahrzehnte Erfahrung in diesem Bereich mitbringen. Aber auch für Anfänger ist das Thema interessant, denn der DIY-Bereich spart nicht nur Kosten, sondern bringt einem auch ein erweitertes Verständnis, wie die schwarze Kiste unter dem Schreibtisch eigentlich funktioniert. Damit beim DIY-Erlebnis nichts schief geht und der Zusammenbau reibungslos klappt, braucht es intelligente Features - und die hat MSI im Hinblick auf einen sicheren, komfortablen Zusammenbau in die Produkte integriert.
Gerade im nächsten Jahr wird es bestimmt viele Hardwareluxx-Leser geben, die einen neuen PC zusammenbauen werden: Die neuen CPU-Plattformen sind gerade vorgestellt, in der Community gibt es auch schon Favoriten für die Plattform. Und zum Start des Jahres kommen die neuen Grafikkarten auf den Markt - Zeit also, sich darum zu kümmern, ein neues PC-System zu bauen.
MSIs Ingenieure haben dabei an die DIY-User gedacht und machen es mit verschiedenen Features einfacher, das zukünftige System zusammen zu bauen.
Der EZ DIY Slogan beinhaltet dabei eine ganze Reihe von Features, die beim Einbau der Komponenten in das Gehäuse oder auch bei der Sicherheit des richtigen Einbaus eine Rolle spielen.
One Finger
Heutzutage kommt auf jedes MSI-Mainboard eine schnelle SSD - und diese wird natürlich mit dem integrierten Kühlkörper auf niedrigen Temperaturen gehalten. Die ersten SSDs auf den Mainboards wurden dabei mit Mini-Schrauben fixiert - und diese sind einem beim Zusammenbau oftmals ins Gehäuse gefallen oder waren schwierig einzudrehen. Mit EZ M.2 Clip II hatte MSI schon früh eine Möglichkeit, auf die Schraube zu verzichten und die SSD einfach in den Slot zu drücken. Das ging mit einem einzigen Finger (One Finger).
Und auch die SSD zu kühlen ist kein Hexenwerk: Der mitgelieferte Kühlkörper für die SSD lässt sich jetzt einfach aufsetzen - die Technik hierzu nennt sich EZ Magnetic M.2. Shield Frozr II und beschreibt bereits, wie der Kühlkörper hält: Durch magnetische Kontakte sind keine Schrauben mehr notwendig und der Kühler sitzt an der richtigen Position. Schneller kann man eine SSD nicht sicher einbauen.
One Hand
Der Einbau in den PC soll bei MSI-Mainboards mit einer Hand machbar sein. Wer schon einmal ein Mainboard in ein Gehäuse eingebaut hat, der weiß, dass es manchmal hakelig und aufgrund von wenig Platz eng und unhandlich zugehen kann. Einer der Lieblingsfehler ist dabei, den I/O-Shield zu vergessen und nach dem Eindrehen aller Schrauben, der Grafikkarte und dem Rest dies beim Einstecken der USB-Geräte zu merken. Das kann einem bei MSI nicht passieren - denn die Blende ist gleich beim Mainboard vormontiert. Auch cool: Bei High-End-Mainboards wie dem Z890 Godlike gibt es eine EZ Bridge auf der rechten Mainboardseite zum Anschluss aller internen Kabel.
Aber auch beim Verschrauben kann man heutzutage nichts mehr falsch machen: Auf dem Mainboard ist bereits eine ESD Protection integriert und auch Keep-Out-Zones sind klar definiert.
Weiter geht es mit verstärkten Sockeln für die DIMM-Speichermodule und die PCI-Express-Steckplätze, aber auch mit einem tollen Feature, was man vor allen Dingen begrüßen wird, wenn man die Grafikkarte nochmal ausbauen muss: EZ PCIe Release. Wer hat nicht schon einmal mit einem spitzen Schraubenzieher versucht, den Bügel über der Grafikkarte zu treffen und gleichzeitig gehofft, nicht in das PCB des Mainboards darunter zu stechen...
Bei MSI drückt man den Knopf des EZ PCIe Release-Anschlusses oberhalb der Grafikkarte - und kann dieselbe dann einfach herausziehen:
Und damit die Grafikkarte auch sicher mit Strom versorgt wird, hat MSI an den Kabeln für die eigenen Netzteile zweifarbige Stromanschlüsse für das neue 12VHP-Kabel: Wenn das Kabel nicht korrekt und tief genug eingesteckt ist, sieht man noch den gelben Anschluss - und das ist das Zeichen, dass das 600-W-Kabel noch nicht korrekt sitzt.
One Glance
Natürlich kann es trotzdem sein, dass nach dem Einbau der Komponenten das System nicht gleich startet. Vielleicht hat man die falschen DIMM-Slots verwendet, vielleicht ist etwas falsch angeschlossen oder die CPU sitzt nicht korrekt. Einfach erkennen kann man dies mit Debug-LEDs und auf dem Mainboard verlöteten LEDs, die einem die Funktionalität des Systems auch ohne Monitor und POST-Screen anzeigen. MSI integriert hierzu die EZ Digi-Debug LED, EZ Memory Detection LEDs und EZ Debug LEDs zum einfachen Beheben von Problemen.
Ein Blick in das Handbuch und schon weiß man, woran es liegt, dass das System nicht richtig startet. Und falls man das Handbuch später einmal nicht zur Hand hat, gibt es natürlich das Handbuch auch zum Download auf der MSI-Webseite.
One Click
Läuft der PC und startet, geht der erste Weg natürlich ins BIOS. Das kann für einen Anfänger natürlich verwirrend sein - so viele Einstellungen, die man vornehmen kann. Mit dem MSI CLICK-BIOS ist das aber auch für den Anfänger kein Problem: Die wichtigsten Einstellungen hat MSI im EZ Mode zusammengefasst. Nur wer übertakten will oder besondere Dinge einstellen will, muss in den Advanced-Modus wechseln. Die wichtigsten Einstellungen zum Starten findet man hingegen im EZ Config Bereich des BIOS.
One Step
Und auch in vielen anderen Bereichen optimiert MSI das Erlebnis des Zusammenbaus - beispielsweise liegen bei den aktuellen Gehäusen meistens Einbau-Blenden für den vertikalen und horizontalen Einbau der Grafikkarte bei. Bei den AIO-Wasserkühlungen von MSI sind die Sockelhalterungen und Schrauben logisch in verschiedenen Paketen aufgeteilt und beschriftet, damit man nicht die falschen Schrauben verwendet. Und auch bei der Verwendung von Kabeln geht MSI mit dem neuen EZ-Connector JAF_2 einen einfachen Weg, um alle Gehäusekabel an das Mainboard anzuschließen.
Also: Kein Grund, das DIY-Risiko nicht zu wagen - viel Spaß mit dem neuen MSI-PC im Jahr 2025!
Advertorial/Anzeige