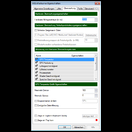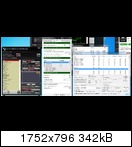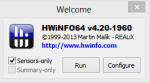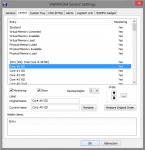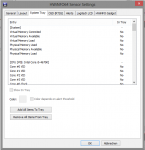Thread Starter
- Mitglied seit
- 11.03.2007
- Beiträge
- 27.400
- Ort
- München
- Details zu meinem Desktop
- Prozessor
- i7-14900K
- Mainboard
- ASUS ROG Strix Z690-A Gaming WIFI D4
- Kühler
- NZXT Kraken X73 RGB
- Speicher
- 32GB G.Skill Trident Z RGB DDR4 4266 MHz CL16
- Grafikprozessor
- NVIDIA GeForce RTX 4090 Founders Edition
- Display
- Alienware AW2723DF @ 280 Hz
- SSD
- Western Digital WD_BLACK SN850X NVMe SSD 2TB
- Soundkarte
- Beyerdynamic T5p @ Beyerdynamic USB-DAC
- Netzteil
- Seasonic Prime TX-1000W
CPU Limitierung aufdecken/CPU Stats Ingame anzeigen
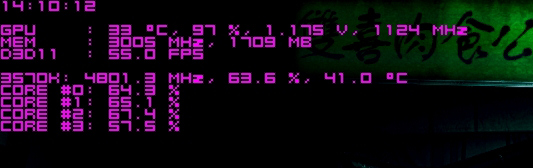
Download: MSI Afterburner 4.1.0 inkl. OSD, RTSS Rivatuner Statistics Server Download v6.2.0 (meist in AB inkludiert)
Hey Leute,
Ziel dieses kurzen Guides ist es nicht, stundenlang über CPU und GPU Limit zu referieren, vielmehr möchte ich euch näher bringen wie ihr euch alle möglichen (Sensor)Daten eurer CPU auch Ingame anzeigen lassen könnt und somit selber erforschen könnt, ob eure CPU oder GPU (oder beides) eure Ingame Performance limitiert.
Da zum Erforschen des Limits meist auch Overclocking eurer Prozessoren relevant wird, verweise ich an dieser Stelle auf die Übersicht von CPU Overclocking Sammelthreads und auf mein ausführliches Sandy Bridge und Ivy Bridge OC Guide:
Übersicht Sammelthreads / Tutorials / OC-Listen
http://www.hardwareluxx.de/communit...el-1155-oc-guide-faq-847597.html#post17811383
Außerdem hat unser User HisN bereits ein sehr langen und interessanten Thread bezüglich CPU/GPU Limitierung bei unseren Kollegen im ComputerBase Forum gepostet: Limitiert CPU XYZ die Graka ABC? - ComputerBase Forum
Natürlich kommen wir auch hier nicht darum herum das Thema CPU Limit ganz kurz anzureißen:
Wann sprechen wir von einem CPU-Limit?
Ein CPU Limit liegt dann vor, wenn die CPU die Spieledaten nicht schnell genug berechnet, sodass die Grakfikkarte dann auf die CPU warten muss, bis diese die Daten für das nächste zu rendernde Bild vorbereitet hat. Wenn alle eure CPU Kerne mit 100% ausgelastet sind, bzw. kurz davor, ist das ein Indiz dafür, dass die CPU an ihr Limit gestoßen ist und die Grafikkarte ausbremst. Meist ist auch eine nicht zu 90-100% ausgelastete GPU ein Indiz für ein CPU Limit, außer das Spiel ist schon älter und fordert eure GPU kaum.
dann auf die CPU warten muss, bis diese die Daten für das nächste zu rendernde Bild vorbereitet hat. Wenn alle eure CPU Kerne mit 100% ausgelastet sind, bzw. kurz davor, ist das ein Indiz dafür, dass die CPU an ihr Limit gestoßen ist und die Grafikkarte ausbremst. Meist ist auch eine nicht zu 90-100% ausgelastete GPU ein Indiz für ein CPU Limit, außer das Spiel ist schon älter und fordert eure GPU kaum.
Generell limitiert die GPU viel öfters als die CPU dies tut, da die meisten aktuellen Spiele sehr grafiklastig sind und auch aktuelle Top GPUs wie die 670 oder 680 ins Schwitzen bringen können. Im Allgemeinen limitiert auch immer irgendwas und es ist schwer das exakte Limit zu finden, da manche Spiele nahezu linear mit zunehmenden CPU Takt und eigentlich fast alle Spiele linear mit zunehmenden GPU Takt skalieren, daher hängt das CPU Limit eng mit der Performance der Grafikkarte und der Menge an zugeschalteten Details (Einstellungen der Qualität, Kantenglättung usw.) zusammen. Daher gibt es kein generelles CPU Limit und die konkrete Situation ist immer von den von euch verwendeten Komponenten und deren Taktraten abhängig!
Der Volksmund benutzt das Wort Limitierung aber meist dann, wenn die Performance der CPU oder GPU deutlich zu niedrig ist und den Gegenpart deutlich ausbremst.
Daher besagt auch eine Faustregel, dass zwischen CPU und GPU niemals mehr als zwei Generationen Differenz sein sollten.
Einführung zum Ingame OSD
Um Daten der GPU (oder später auch CPU) in eurem Spiel angezeigt zu bekommen, braucht ihr ein Tool mit OSD (On Screen Display), wie z.B. MSI Afterburner oder EVGA PrecisionX.
- MSI Afterburner Download: MSI Afterburner - Download von der offiziellen Homepage
- EVGA PrecisionX Download: EVGA | Software | EVGA Precision
Exemplarisch erkläre ich nun die Arbeitsschritte für das OSD von MSI Afterburner, da ich dieses selber nutze - die Schritte mit PrecisionX sind aber grundlegend sehr ähnlich und sollten einfach zu finden sein.
Zunächst wechsel wir in den Reiter "Überwachung" und selektieren dort alle Daten, die wir Ingame angezeigt bekommen wollen. Die Anzeie aktivieren wir mit dem Setzen des Häkchens bei "Zeige OSD-Einblendung":
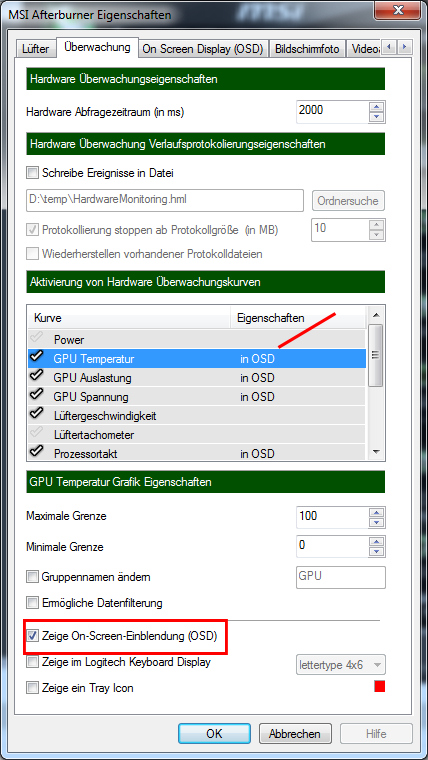
Außerdem könnt ihr noch Hotkeys festlegen um die Anzeige Ingame zu aktivieren/deaktivieren (in meinem Beispiel F8) sowie den OSD Dienst zu beenden (in meinem Beispiel F10). Einige Programme (wie z.B. MPC-BE mit LAV Filters und madVR) oder Benchmarks (wie 3DMark und 3DMark 2011) reagieren empfindlich auf das OSD und starten mit diesem teilweise gar nicht.
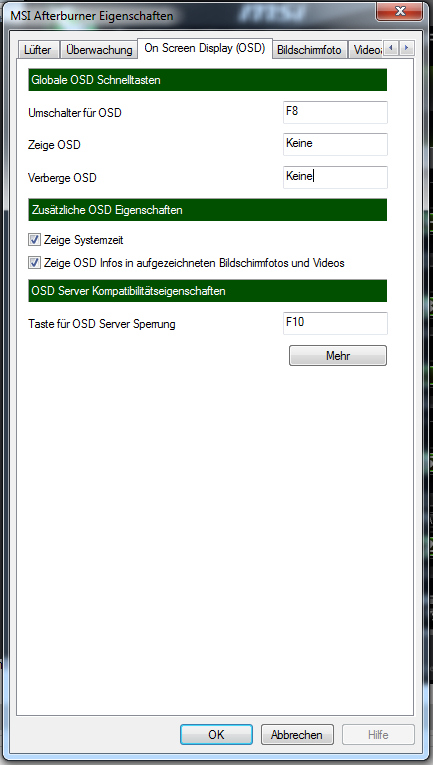
Desweiteren könnt ihr noch die Farbe und die Größe der Ingame Einblendung anpassen, wenn ihr das wünscht.
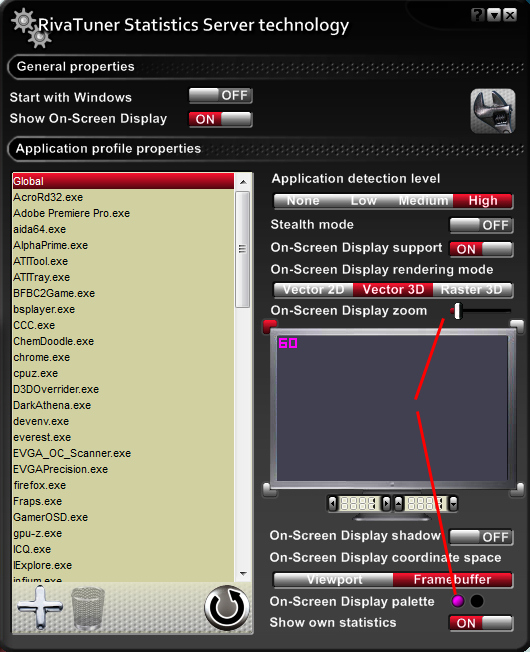
Nun sollte euer OSD schon so aussehen, wie der obere Teil des Screenshots/Banners am Anfang des Guides.
Erweiterung des OSD mit CPU Stats:
Um die Daten der CPU nun Ingame angezeigt zu bekommen, könnt ihr das OSD von MSI Afterburner bzw. EVGA PrecisionX erweitern. Dazu gibt es zwei Möglichkeiten, nämlich die Verwendung von HWiNFO oder AIDA64.
- HWiNFO Download: HWiNFO64 Download
- AIDA64 Download: Downloads | AIDA64
Exemplarisch erkläre ich nun die Arbeitsschritte mit HWiNFO, da ich dieses selber nutze - die Schritte mit AIDA64 sind aber grundlegend sehr ähnlich und können wieder analog dazu durchgeführt werden.
Zunächst starten wir das Programm im "Sensor-only" Modus, dieser reicht für unser Vorhaben:
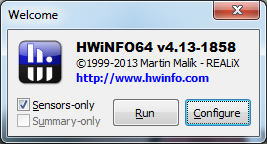
Danach gehen wir auf "Configure" um die gewünschten Daten entsprechend auslesen zu lassen. Ist das einmal erledigt (muss nur einmalig konfiguriert werden), können wir das Programm dann später mit "Minimize all" im Hintergrund mitlaufen lassen.
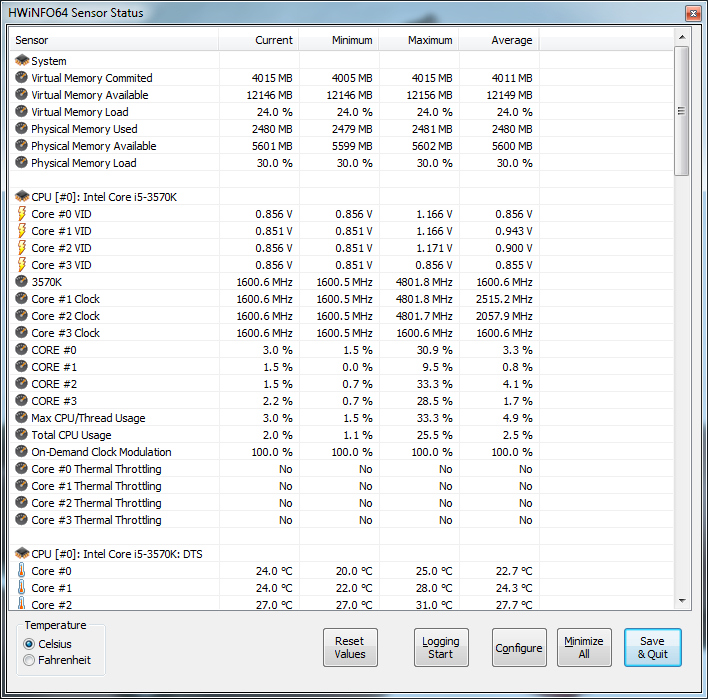
Dort picken wir uns dann die für uns interessanten Daten heraus und lassen HWiNFO diese mit einem Click auf "Show value in OSD" an Afterburner bzw. PrecisionX weitergeben. Unter Label können wir auswählen dass der großen Name angezeigt wird und wiederhin können wir bei "Position" noch die Daten so anordnen, wie es uns am besten passt und am übersichtlichsten erscheint:


CPU-Takt Skalierung in der Praxis:
Hier noch ein paar aktuelle Spiele und deren Skalierung in der Praxis:

That's it! Nun könnt ihr selbst herum probieren und sehen wie sehr eure CPU beim Spielen ausgelastet ist. Wichtig für SMT User (also User mit einer CPU die Hyperthreating unterstüzt) ist, dass ihr die richtigen und nicht die HT Kerne auswählt!
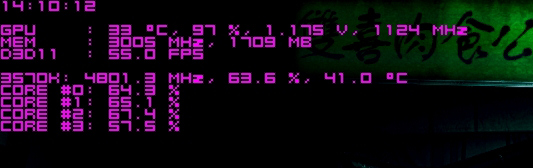
Download: MSI Afterburner 4.1.0 inkl. OSD, RTSS Rivatuner Statistics Server Download v6.2.0 (meist in AB inkludiert)
Hey Leute,
Ziel dieses kurzen Guides ist es nicht, stundenlang über CPU und GPU Limit zu referieren, vielmehr möchte ich euch näher bringen wie ihr euch alle möglichen (Sensor)Daten eurer CPU auch Ingame anzeigen lassen könnt und somit selber erforschen könnt, ob eure CPU oder GPU (oder beides) eure Ingame Performance limitiert.
Da zum Erforschen des Limits meist auch Overclocking eurer Prozessoren relevant wird, verweise ich an dieser Stelle auf die Übersicht von CPU Overclocking Sammelthreads und auf mein ausführliches Sandy Bridge und Ivy Bridge OC Guide:
Übersicht Sammelthreads / Tutorials / OC-Listen
http://www.hardwareluxx.de/communit...el-1155-oc-guide-faq-847597.html#post17811383
Außerdem hat unser User HisN bereits ein sehr langen und interessanten Thread bezüglich CPU/GPU Limitierung bei unseren Kollegen im ComputerBase Forum gepostet: Limitiert CPU XYZ die Graka ABC? - ComputerBase Forum
Natürlich kommen wir auch hier nicht darum herum das Thema CPU Limit ganz kurz anzureißen:
Wann sprechen wir von einem CPU-Limit?
Ein CPU Limit liegt dann vor, wenn die CPU die Spieledaten nicht schnell genug berechnet, sodass die Grakfikkarte
Generell limitiert die GPU viel öfters als die CPU dies tut, da die meisten aktuellen Spiele sehr grafiklastig sind und auch aktuelle Top GPUs wie die 670 oder 680 ins Schwitzen bringen können. Im Allgemeinen limitiert auch immer irgendwas und es ist schwer das exakte Limit zu finden, da manche Spiele nahezu linear mit zunehmenden CPU Takt und eigentlich fast alle Spiele linear mit zunehmenden GPU Takt skalieren, daher hängt das CPU Limit eng mit der Performance der Grafikkarte und der Menge an zugeschalteten Details (Einstellungen der Qualität, Kantenglättung usw.) zusammen. Daher gibt es kein generelles CPU Limit und die konkrete Situation ist immer von den von euch verwendeten Komponenten und deren Taktraten abhängig!
Der Volksmund benutzt das Wort Limitierung aber meist dann, wenn die Performance der CPU oder GPU deutlich zu niedrig ist und den Gegenpart deutlich ausbremst.
Daher besagt auch eine Faustregel, dass zwischen CPU und GPU niemals mehr als zwei Generationen Differenz sein sollten.
Einführung zum Ingame OSD
Um Daten der GPU (oder später auch CPU) in eurem Spiel angezeigt zu bekommen, braucht ihr ein Tool mit OSD (On Screen Display), wie z.B. MSI Afterburner oder EVGA PrecisionX.
- MSI Afterburner Download: MSI Afterburner - Download von der offiziellen Homepage
- EVGA PrecisionX Download: EVGA | Software | EVGA Precision
Exemplarisch erkläre ich nun die Arbeitsschritte für das OSD von MSI Afterburner, da ich dieses selber nutze - die Schritte mit PrecisionX sind aber grundlegend sehr ähnlich und sollten einfach zu finden sein.
Zunächst wechsel wir in den Reiter "Überwachung" und selektieren dort alle Daten, die wir Ingame angezeigt bekommen wollen. Die Anzeie aktivieren wir mit dem Setzen des Häkchens bei "Zeige OSD-Einblendung":
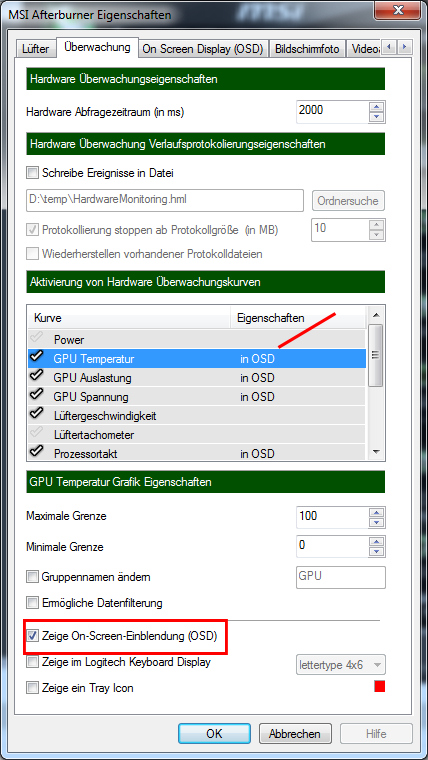
Außerdem könnt ihr noch Hotkeys festlegen um die Anzeige Ingame zu aktivieren/deaktivieren (in meinem Beispiel F8) sowie den OSD Dienst zu beenden (in meinem Beispiel F10). Einige Programme (wie z.B. MPC-BE mit LAV Filters und madVR) oder Benchmarks (wie 3DMark und 3DMark 2011) reagieren empfindlich auf das OSD und starten mit diesem teilweise gar nicht.
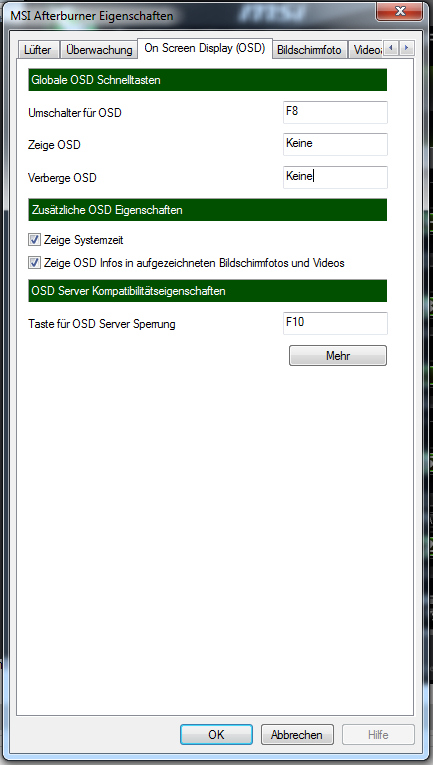
Desweiteren könnt ihr noch die Farbe und die Größe der Ingame Einblendung anpassen, wenn ihr das wünscht.
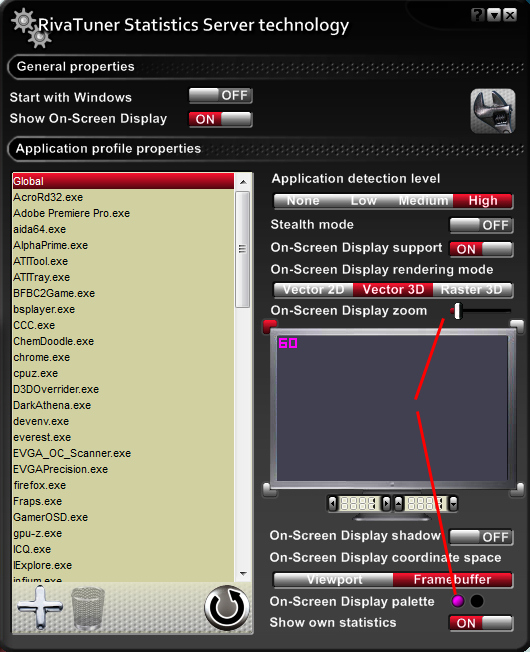
Nun sollte euer OSD schon so aussehen, wie der obere Teil des Screenshots/Banners am Anfang des Guides.
Erweiterung des OSD mit CPU Stats:
Um die Daten der CPU nun Ingame angezeigt zu bekommen, könnt ihr das OSD von MSI Afterburner bzw. EVGA PrecisionX erweitern. Dazu gibt es zwei Möglichkeiten, nämlich die Verwendung von HWiNFO oder AIDA64.
- HWiNFO Download: HWiNFO64 Download
- AIDA64 Download: Downloads | AIDA64
Exemplarisch erkläre ich nun die Arbeitsschritte mit HWiNFO, da ich dieses selber nutze - die Schritte mit AIDA64 sind aber grundlegend sehr ähnlich und können wieder analog dazu durchgeführt werden.
Zunächst starten wir das Programm im "Sensor-only" Modus, dieser reicht für unser Vorhaben:
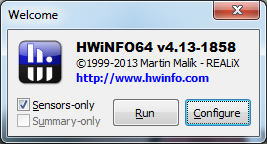
Danach gehen wir auf "Configure" um die gewünschten Daten entsprechend auslesen zu lassen. Ist das einmal erledigt (muss nur einmalig konfiguriert werden), können wir das Programm dann später mit "Minimize all" im Hintergrund mitlaufen lassen.
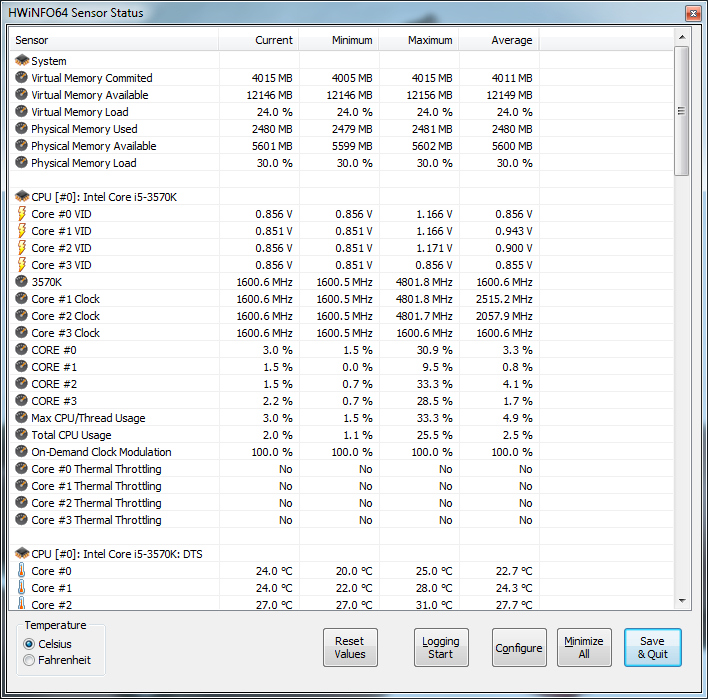
Dort picken wir uns dann die für uns interessanten Daten heraus und lassen HWiNFO diese mit einem Click auf "Show value in OSD" an Afterburner bzw. PrecisionX weitergeben. Unter Label können wir auswählen dass der großen Name angezeigt wird und wiederhin können wir bei "Position" noch die Daten so anordnen, wie es uns am besten passt und am übersichtlichsten erscheint:


CPU-Takt Skalierung in der Praxis:
Hier noch ein paar aktuelle Spiele und deren Skalierung in der Praxis:

That's it! Nun könnt ihr selbst herum probieren und sehen wie sehr eure CPU beim Spielen ausgelastet ist. Wichtig für SMT User (also User mit einer CPU die Hyperthreating unterstüzt) ist, dass ihr die richtigen und nicht die HT Kerne auswählt!
Zuletzt bearbeitet: