even.de
Ram-Mogul
Thread Starter
- Mitglied seit
- 15.01.2005
- Beiträge
- 23.310
- Ort
- Hannover
- Details zu meinem Desktop
- Prozessor
- Intel i9 12900K
- Mainboard
- ASUS ROG Strix Z690-A D4
- Kühler
- Custom Loop
- Speicher
- 32GB G.Skill @ 4.133 CL15
- Grafikprozessor
- RTX 3090 FE
- Display
- LG 34GN850-B
- SSD
- Samsung 980 Pro 2TB
- Soundkarte
- Sennheiser PC38X @ Sound Blaster Play! 3
- Gehäuse
- be quiet! Silent Base 802
- Netzteil
- be quiet! Pure Power 11 FM 750W
- Keyboard
- Logitech G513 GX-Red
- Mouse
- Logitech G403 Hero
- Betriebssystem
- Win10 Pro x64
- Sonstiges
- Tesla Model Y LR + Boost
[How-To] Modernes OSD (Overlay) zur Überwachung eurer Hardware
Da ich haufenweise PNs bekommen habe und gefragt wurde, wie man so ein OSD erstellt, mache ich hier ein kurzes How-To.
So kann es am Ende bei euch aussehen:

!!!!!!!! WICHTIG !!!!!!!!
FALLS IHR PROBLEME HABT, DIE HIER GENANNTEN EINTRÄGE, EINSTELLUNGEN ODER OPTIONEN ZU FINDEN,
PRÜFT BITTE, OB IHR DIE AKTUELLSTE VERSION DES MSI AFTERBURNERS BESITZT.
ERFAHRUNGSGEMÄß IST DAS EINE SEHR HÄUFIGE FEHLERQUELLE!
#UPDATE 12/2017: Mit Afterburner Version 4.4.2 lässt sich nun auch die vCore der CPU auslesen und anzeigen:
An dieser Stelle möchten wir Ihnen ein Youtube-Video zeigen. Ihre Daten zu schützen, liegt uns aber am Herzen: Youtube setzt durch das Einbinden und Abspielen Cookies auf ihrem Rechner, mit welchen sie eventuell getracked werden können. Wenn Sie dies zulassen möchten, klicken Sie einfach auf den Play-Button. Das Video wird anschließend geladen und danach abgespielt.
Youtube Videos ab jetzt direkt anzeigen
#UPDATE 05/2018: Mit Afterburner Version 4.5.0 lassen sich nun auch die AVG und 1% LOW FPS anzeigen beim Benchen.
mehr dazu siehe Post #66
An dieser Stelle möchten wir Ihnen ein Youtube-Video zeigen. Ihre Daten zu schützen, liegt uns aber am Herzen: Youtube setzt durch das Einbinden und Abspielen Cookies auf ihrem Rechner, mit welchen sie eventuell getracked werden können. Wenn Sie dies zulassen möchten, klicken Sie einfach auf den Play-Button. Das Video wird anschließend geladen und danach abgespielt.
Youtube Videos ab jetzt direkt anzeigen
#UPDATE 08/2018: Anleitung für das Hinzufügen von weiteren Sensoren über HWiNFO64.
mehr dazu siehe Post #75

1. Was benötigt ihr?
2. MSI Afterburner einstellen
3. RivaTuner anpassen
4. Zusatz: HWInfo für weitere Sensoren
Falls Fragen sind könnt ihr die natürlich hier reinhauen.
So wie ich es hier beschrieben habe ist nur eine Möglichkeit von vielen, das OSD gut aussehen zu lassen.
Ihr könnt es anpassen, wie ihr mögt und für eure Bedürfnisse am besten ist.
Da ich haufenweise PNs bekommen habe und gefragt wurde, wie man so ein OSD erstellt, mache ich hier ein kurzes How-To.
So kann es am Ende bei euch aussehen:

!!!!!!!! WICHTIG !!!!!!!!
FALLS IHR PROBLEME HABT, DIE HIER GENANNTEN EINTRÄGE, EINSTELLUNGEN ODER OPTIONEN ZU FINDEN,
PRÜFT BITTE, OB IHR DIE AKTUELLSTE VERSION DES MSI AFTERBURNERS BESITZT.
ERFAHRUNGSGEMÄß IST DAS EINE SEHR HÄUFIGE FEHLERQUELLE!
#UPDATE 12/2017: Mit Afterburner Version 4.4.2 lässt sich nun auch die vCore der CPU auslesen und anzeigen:
Datenschutzhinweis für Youtube
An dieser Stelle möchten wir Ihnen ein Youtube-Video zeigen. Ihre Daten zu schützen, liegt uns aber am Herzen: Youtube setzt durch das Einbinden und Abspielen Cookies auf ihrem Rechner, mit welchen sie eventuell getracked werden können. Wenn Sie dies zulassen möchten, klicken Sie einfach auf den Play-Button. Das Video wird anschließend geladen und danach abgespielt.
Youtube Videos ab jetzt direkt anzeigen
#UPDATE 05/2018: Mit Afterburner Version 4.5.0 lassen sich nun auch die AVG und 1% LOW FPS anzeigen beim Benchen.
mehr dazu siehe Post #66
Datenschutzhinweis für Youtube
An dieser Stelle möchten wir Ihnen ein Youtube-Video zeigen. Ihre Daten zu schützen, liegt uns aber am Herzen: Youtube setzt durch das Einbinden und Abspielen Cookies auf ihrem Rechner, mit welchen sie eventuell getracked werden können. Wenn Sie dies zulassen möchten, klicken Sie einfach auf den Play-Button. Das Video wird anschließend geladen und danach abgespielt.
Youtube Videos ab jetzt direkt anzeigen
#UPDATE 08/2018: Anleitung für das Hinzufügen von weiteren Sensoren über HWiNFO64.
mehr dazu siehe Post #75

1. Was benötigt ihr?
- aktuellste MSI Afterburner Version [Guru3D]
- HWInfo64 (optional)
- RivaTuner StatisticsServer (wird mit dem Afterburner installiert)
2. MSI Afterburner einstellen
Um ganz grundsätzlich erstmal die Eckpfeiler für das OSD zu setzen, geht Ihr im Afterburner in die Settings:


Ihr müsst euch dann die Frage stellen, was ihr alles während des Zockens sehen bzw. wissen wollt.
Für mich sind folgende Daten interessant:
Damit ihr auch am Ende eure gewünschten Daten in der richtigen Reihenfolge im OSD angezeigt bekommt, zieht ihr euch zuerst den entsprechenden Wert an die richtige Stelle per Drag and Drop.
Um die Werte eurer Grafikkarte auch in einer Zeile anzeigen zu lassen benennt ihr noch noch die Gruppe um in z.B. das Modell eurer Grafikkarte (in meinem Fall 1080 Ti) oder "GTX 1080 Ti" oder einfach nur "Graka"


Ich habe mich entschieden, Folgende Zeilen zu erstellen in dieser Reihenfolge:
Bei dem Punkt "Frametime" ist zu sagen, dass ihr dort in der Zeile, wo man den Haken für "OSD" setzt, noch von Text in Diagram ändern müsst, damit es grafisch dargestellt wird.
Habt ihr alles so eingestellt wie ihr es wünscht, kann es im RivaTuner weitergehen.


Ihr müsst euch dann die Frage stellen, was ihr alles während des Zockens sehen bzw. wissen wollt.
Für mich sind folgende Daten interessant:
- GPU: Auslastung, Core-Takt, VRAM-Takt und Temperatur. (Man kann noch das PL dazu nehmen)
- CPU: Auslastung, Core-Takt, Temperatur
- RAM: Belegeung
- FPS
- Frametimes
- Wassertemperatur
Damit ihr auch am Ende eure gewünschten Daten in der richtigen Reihenfolge im OSD angezeigt bekommt, zieht ihr euch zuerst den entsprechenden Wert an die richtige Stelle per Drag and Drop.
Um die Werte eurer Grafikkarte auch in einer Zeile anzeigen zu lassen benennt ihr noch noch die Gruppe um in z.B. das Modell eurer Grafikkarte (in meinem Fall 1080 Ti) oder "GTX 1080 Ti" oder einfach nur "Graka"


Ich habe mich entschieden, Folgende Zeilen zu erstellen in dieser Reihenfolge:
- "1080 Ti"
- "VRAM"
- "i7 8700K"
- "RAM"
- FPS
- Frametimes
Bei dem Punkt "Frametime" ist zu sagen, dass ihr dort in der Zeile, wo man den Haken für "OSD" setzt, noch von Text in Diagram ändern müsst, damit es grafisch dargestellt wird.
Habt ihr alles so eingestellt wie ihr es wünscht, kann es im RivaTuner weitergehen.
3. RivaTuner anpassen
Damit das OSD nicht so langweilig und altmodisch aussieht wählt ihr nun bei der Einstellung "On-Screen Display rendering mode" -> Raster 3D und nehmt die Schriftart Unispace.

Er stellt es dann automatisch so ein, dass die Schriftfarbe der GPU-Daten (Zeile 1080 Ti und VRAM) in grün (Nvidia) dargstellt wird und die Schriftfarbe der CPU (Intel) in Blau dargestellt wird.
Die Schriftfarbe der Werte ist standardmäßig in einem orange-Ton glaub ich. Wem das gefällt, der kann es natürlich so lassen, ich mag es aber in schlichtem Weiß am liebsten.
Ich habe bei mir auch einen Schatten für die Schrift (On-Screen Display shadow) eingestellt, weil weiß manchmal auf hellem Hintergrund Ingame schwer lesbar ist.
ganz unten könnt ihr dann noch die Position des OSDs bestimmen. Dazu müsst ihr einfach mal ein Spiel anwerfen und schauen, wo es am besten passt oder am wenigsten stört.

Die Position ist immer abhängig von eurer Auflösung. Man kann z.B. nicht Wert X von 2560x1440 auf Full-HD übertragen.
Für die Position auf dem Screenshot nehmt ihr horizontal 270 und vertikal 4.


Er stellt es dann automatisch so ein, dass die Schriftfarbe der GPU-Daten (Zeile 1080 Ti und VRAM) in grün (Nvidia) dargstellt wird und die Schriftfarbe der CPU (Intel) in Blau dargestellt wird.
Die Schriftfarbe der Werte ist standardmäßig in einem orange-Ton glaub ich. Wem das gefällt, der kann es natürlich so lassen, ich mag es aber in schlichtem Weiß am liebsten.
Ich habe bei mir auch einen Schatten für die Schrift (On-Screen Display shadow) eingestellt, weil weiß manchmal auf hellem Hintergrund Ingame schwer lesbar ist.
ganz unten könnt ihr dann noch die Position des OSDs bestimmen. Dazu müsst ihr einfach mal ein Spiel anwerfen und schauen, wo es am besten passt oder am wenigsten stört.

Die Position ist immer abhängig von eurer Auflösung. Man kann z.B. nicht Wert X von 2560x1440 auf Full-HD übertragen.
Für die Position auf dem Screenshot nehmt ihr horizontal 270 und vertikal 4.

4. Zusatz: HWInfo für weitere Sensoren
Damit ihr - wie ich - z.B. eure Wassertemperatur im OSD anzeigen lassen könnt, benötigt ihr HWInfo64.
Vorraussetzung ist natürlich, dass ihr einen Sensor im Rechner habt, der die Wassertemperatur ausliest.
Ich habe es so gelöst, dass ich den Sensor, der die Wassertemperatur misst, direkt an mein Board angeschlossen habe. Diesen Sensoreingang habe alle höherpreisigen ASUS Boards und einige andere Hersteller auch.
Das könnt ihr natürlich auch mit beliebigen anderen Werten machen. Manche Netzteile wie die Corsair RMi Serie bieten z.B: auch die Möglichkeit den Verbrauch in HWInfo anzeigen zu lassen.
Wenn ihr HWInfo64 installiert habt, solltet ihr ganz einfach beim ersten Start "Sensor Summary only" auswählen. Dann müsste es so bei euch aussehen:

Nun sucht ihr den gewünschten Wert in der Liste. Wenn ihr ihn gefunden habt, macht ihr Rechtsklick darauf und wählt den Punkt "OSD (RTSS) settings"

Nun macht ihr einen Haken bei folgenden Optionen:

Damit nicht im OSD "T_Sensor" steht, könnt ihr dem Kind noch einen Namen geben, indem ihr in der Sensor Summary Rechtsklick auf den Eintrag macht und dann "Rename" auswählt.

Wenn der Name eures Sensor rel. kurz ist und ihr am Ende die Spaltenbreite einhalten wollt, könnt ihr auch mit Leerzeichen arbeiten hinter dem Sensornamen. Nur als kleiner "Hack" am Rande.
Vorraussetzung ist natürlich, dass ihr einen Sensor im Rechner habt, der die Wassertemperatur ausliest.
Ich habe es so gelöst, dass ich den Sensor, der die Wassertemperatur misst, direkt an mein Board angeschlossen habe. Diesen Sensoreingang habe alle höherpreisigen ASUS Boards und einige andere Hersteller auch.
Das könnt ihr natürlich auch mit beliebigen anderen Werten machen. Manche Netzteile wie die Corsair RMi Serie bieten z.B: auch die Möglichkeit den Verbrauch in HWInfo anzeigen zu lassen.
Wenn ihr HWInfo64 installiert habt, solltet ihr ganz einfach beim ersten Start "Sensor Summary only" auswählen. Dann müsste es so bei euch aussehen:

Nun sucht ihr den gewünschten Wert in der Liste. Wenn ihr ihn gefunden habt, macht ihr Rechtsklick darauf und wählt den Punkt "OSD (RTSS) settings"

Nun macht ihr einen Haken bei folgenden Optionen:

Damit nicht im OSD "T_Sensor" steht, könnt ihr dem Kind noch einen Namen geben, indem ihr in der Sensor Summary Rechtsklick auf den Eintrag macht und dann "Rename" auswählt.

Wenn der Name eures Sensor rel. kurz ist und ihr am Ende die Spaltenbreite einhalten wollt, könnt ihr auch mit Leerzeichen arbeiten hinter dem Sensornamen. Nur als kleiner "Hack" am Rande.
Falls Fragen sind könnt ihr die natürlich hier reinhauen.
So wie ich es hier beschrieben habe ist nur eine Möglichkeit von vielen, das OSD gut aussehen zu lassen.
Ihr könnt es anpassen, wie ihr mögt und für eure Bedürfnisse am besten ist.
Zuletzt bearbeitet:

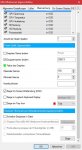





 siehe Screen von webmi.
siehe Screen von webmi.