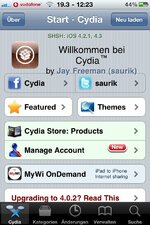1
1
Willkommen im iPhone FAQ & Diskussionsthread. Hier möchte ich euch eine Übersicht, Anleitungen sowie eine Diskussionsplatform rund um das Thema Jailbreaking, Unlock usw. bieten.
Verbesserungsvorschläge und Anregungen könnt ihr gerne im Thread abgeben.
1
Vor dem einspielen des Jailbreaks ist ein Backup der Daten angebracht, daher per iTunes ein Backup erstellen lassen. Wer auf einen Jailbreak/Unlock angewiesen ist, sollte selbstverständlich erst ein Update einspielen, wenn für das Firmware-Update ein Jailbreak/Unlock released worden ist.
Bitte nicht vergessen, man verliert jegliche Garantie/Gewährleistungsansprüche durch die Modifikation der Firmware.
1
Wichtig:
Nicht auf iOS 4.1 updaten, falls ihr einen Unlock benötigt. Durch 4.1 wird das Baseband geupdated. Momentan ist noch kein Unlock möglich.
Nicht auf iOS 7.1 updaten, falls ihr einen Jailbreak benötigt!
1
1
iPhone 3G:
iOS 3.1.2 Jailbreak
 Unlock
Unlock

iOS 3.1.3 Jailbreak
 Unlock
Unlock

iOS 4.0 Jailbreak
 Unlock
Unlock

iOS 4.0.1 Jailbreak
 Unlock
Unlock

iOS 4.0.2 Jailbreak
 Unlock
Unlock 
iOS 4.1 Jailbreak
 Unlock
Unlock 
iOS 4.2.1 Jailbreak
 Unlock
Unlock 
1
iPhone 3GS (old Bootrom):
iOS 3.1.2 Jailbreak
 Unlock
Unlock

iOS 3.1.3 Jailbreak
 Unlock
Unlock

iOS 4.0 Jailbreak
 Unlock
Unlock

iOS 4.0.1 Jailbreak
 Unlock
Unlock

iOS 4.0.2 Jailbreak
 Unlock
Unlock

iOS 4.1 Jailbreak

iOS 4.2.1 Jailbreak
 Jailbreak [greenpois0n]
Jailbreak [greenpois0n]
 Unlock
Unlock 
iOS 5.0.1 Jailbreak
 Unlock
Unlock 
iPhone 3GS (new Bootrom):
iOS 3.1.2 Jailbreak
 Unlock
Unlock

iOS 3.1.3 Jailbreak
 Unlock
Unlock

iOS 4.0 Jailbreak
 Unlock
Unlock

iOS 4.0.1 Jailbreak
 Unlock
Unlock

iOS 4.0.2 Jailbreak
 Unlock
Unlock

iOS 4.1 Jailbreak
 Unlock
Unlock 
iOS 4.2.1 Jailbreak
 Jailbreak [greenpois0n]
Jailbreak [greenpois0n]
 Unlock
Unlock 
iOS 5.0.1 Jailbreak
 Unlock
Unlock 
iOS 6.0.1 Jailbreak

iOS 6.0.2 Jailbreak

iOS 6.1 Jailbreak

1
iPhone 4:
iOS 4.0 Jailbreak
 Unlock
Unlock

iOS 4.0.1 Jailbreak
 Unlock
Unlock

iOS 4.0.2 Jailreak
 Unlock
Unlock 
iOS 4.1 Jailreak
 Unlock
Unlock 
iOS 4.2.1 Jailbreak
 Jailbreak [greenpois0n]
Jailbreak [greenpois0n]
 Unlock
Unlock 
iOS 5.0.1 Jailbreak
 Unlock
Unlock 
iOS 6.0.1 Jailbreak

iOS 6.0.2 Jailbreak

iOS 6.1 Jailbreak

iOS 7.0-7.6 Jailbreak

iOS 7.1 Jailbreak

1
iPhone 4S:
iOS 5.0.1 Jailbreak [greenpois0n - Absinth]
 Unlock
Unlock 
iOS 6.0.1 Jailbreak

iOS 6.0.2 Jailbreak

iOS 6.1 Jailbreak

iOS 7.0-7.6 Jailbreak

iOS 7.1 Jailbreak

iOS 8-8.1 Jailbreak

1
iPhone 5:
iOS 6.0.1 Jailbreak

iOS 6.0.2 Jailbreak

iOS 6.1 Jailbreak

iOS 7.0-7.6 Jailbreak

iOS 7.1 Jailbreak

iOS 8-8.1 Jailbreak

1
iPhone 5S:
iOS 7.0-7.6 Jailbreak

iOS 7.1 Jailbreak

iOS 8-8.1 Jailbreak

1
iPhone 6:
iOS 8-8.1 Jailbreak

iPhone 4: 01.59.00
iPhone 3Gs: 04.26.08 / 05.11.07 / 05.12.01 / 05.13.04 / 06.15.00
Bekannte Probleme:
- Device kann unter Umständen bei einem Neustart beim Apfellogo hängen bleiben. Einfach mehrmals das Device neu starten bis es ins OS bootet.
- Wetter App stürzt ab.
Möchte man eine original oder custom Firmware aufspielen, kann man per gedrückter Shift Taste am PC/gedrückter alt Taste am Mac, die entsprechende .ispw Datei auswählen. Anschließend auf Wiederherstellen klicken um den Vorgang einzuleiten.
Emfpangs- und Carrierlogos ändern
Guide zum manuellen Sichern bzw. für ein manuelles Backup eures iPhone
iPhone Jailbreak FAQ & Diskussionsthread
- Vorwort
- Wichtiger Hinweis
- Aktuelles
- Übersicht
- SHSH
- Recovery/DFU Mode
- Root-Password ändern
- Interessante Links & Downloads
- Abkürzungen/Erklärungen
- How To's
1
Vorwort
Willkommen im iPhone FAQ & Diskussionsthread. Hier möchte ich euch eine Übersicht, Anleitungen sowie eine Diskussionsplatform rund um das Thema Jailbreaking, Unlock usw. bieten.
Verbesserungsvorschläge und Anregungen könnt ihr gerne im Thread abgeben.
1
Wichtiger Hinweis
Vor dem einspielen des Jailbreaks ist ein Backup der Daten angebracht, daher per iTunes ein Backup erstellen lassen. Wer auf einen Jailbreak/Unlock angewiesen ist, sollte selbstverständlich erst ein Update einspielen, wenn für das Firmware-Update ein Jailbreak/Unlock released worden ist.
Bitte nicht vergessen, man verliert jegliche Garantie/Gewährleistungsansprüche durch die Modifikation der Firmware.
Ich übernehme keine Haftung für irgendwelche enstandene Schäden. Das Verändern der Firmware geschieht auf eigene Gefahr.
1
Aktuelles
Wichtig:
Nicht auf iOS 4.1 updaten, falls ihr einen Unlock benötigt. Durch 4.1 wird das Baseband geupdated. Momentan ist noch kein Unlock möglich.
Nicht auf iOS 7.1 updaten, falls ihr einen Jailbreak benötigt!
1
Übersicht
1
iPhone 3G:
iOS 3.1.2 Jailbreak
iOS 3.1.3 Jailbreak
iOS 4.0 Jailbreak
iOS 4.0.1 Jailbreak
iOS 4.0.2 Jailbreak
iOS 4.1 Jailbreak
iOS 4.2.1 Jailbreak
1
iPhone 3GS (old Bootrom):
iOS 3.1.2 Jailbreak
iOS 3.1.3 Jailbreak
iOS 4.0 Jailbreak
iOS 4.0.1 Jailbreak
iOS 4.0.2 Jailbreak
iOS 4.1 Jailbreak
iOS 4.2.1 Jailbreak
iOS 5.0.1 Jailbreak
iPhone 3GS (new Bootrom):
iOS 3.1.2 Jailbreak
iOS 3.1.3 Jailbreak
iOS 4.0 Jailbreak
iOS 4.0.1 Jailbreak
iOS 4.0.2 Jailbreak
iOS 4.1 Jailbreak
iOS 4.2.1 Jailbreak
iOS 5.0.1 Jailbreak
iOS 6.0.1 Jailbreak
iOS 6.0.2 Jailbreak
iOS 6.1 Jailbreak
1
iPhone 4:
iOS 4.0 Jailbreak
iOS 4.0.1 Jailbreak
iOS 4.0.2 Jailreak
iOS 4.1 Jailreak
iOS 4.2.1 Jailbreak
iOS 5.0.1 Jailbreak
iOS 6.0.1 Jailbreak
iOS 6.0.2 Jailbreak
iOS 6.1 Jailbreak
iOS 7.0-7.6 Jailbreak
iOS 7.1 Jailbreak
1
iPhone 4S:
iOS 5.0.1 Jailbreak [greenpois0n - Absinth]
iOS 6.0.1 Jailbreak
iOS 6.0.2 Jailbreak
iOS 6.1 Jailbreak
iOS 7.0-7.6 Jailbreak
iOS 7.1 Jailbreak
iOS 8-8.1 Jailbreak
1
iPhone 5:
iOS 6.0.1 Jailbreak
iOS 6.0.2 Jailbreak
iOS 6.1 Jailbreak
iOS 7.0-7.6 Jailbreak
iOS 7.1 Jailbreak
iOS 8-8.1 Jailbreak
1
iPhone 5S:
iOS 7.0-7.6 Jailbreak
iOS 7.1 Jailbreak
iOS 8-8.1 Jailbreak
1
iPhone 6:
iOS 8-8.1 Jailbreak
____
Der Unlock sollte für folgende Basebands funktionieren (ohne Gewähr):iPhone 4: 01.59.00
iPhone 3Gs: 04.26.08 / 05.11.07 / 05.12.01 / 05.13.04 / 06.15.00
_________
1Jailbreak via jailbreakme.com
- Der von der Ausführung bisher einfachste Jailbreak den es je gab. Benötigt wird natürlich ein aktiviertes iPhone, sowie vorzugsweise eine WLAN Verbindung. Die Gefahr über einen plötzlichen Verbindungsabbruch und Verlust der Daten über 3G ist wesentlich höher -> daher WLAN.
- Surft die Website www.jailbreakme.com per Safari an. Die Seite sollte vollständig geladen sein.

- Betätigt den Slider und der Download der Daten wird mit einem Popup bestätigt.

- Nach dem erfolgreichen Download erscheint eine weitere Meldung "Jailbreaking... Sit Tight", welcher den Jailbreakingprozess einleitet.

- Abschließend teilt euch die letzte Meldung "Cydia has been added to the home screen", den erfolgreichen Jailbreak mit.

_________
1Unlock
- In Cydia unter Verwalten -> Quellen -> Bearbeiten -> Hinzufügen, die Source repo666.ultrasn0w.com eingeben.

- Die o.g. Quelle muss unter Cydia zwei mal ausgewählt werden und anschließend den Button Installieren betätigen.

- Das iPhone neu starten.
_________
1Jailbreak via limera1n
Ladet euch den Jailbreak unter limera1n runter.
- Das iPhone mit dem USB Kabel am PC/Mac verbinden.
- Startet limera1n und klickt auf den Button make it ra1n und euer Device startet neu.
- iTunes erkennt das Gerät im Wartungszustand und den Anweisungen folgen.
- Home sowie Sleep/Power Buttons so lange gedrückt halten, bis "release power button" erscheint und den Sleep/Power Button loslassen. Weiterhin den Home Button gedrückt halten.
- limera1n versetzt das iPhone in den DFU Mode.
- Nach einiger Zeit sollte eine Meldung erscheinen dass der Jailbreak erfolgreich war und ihr könnt euer iPhone neu Starten.
_________
1Jailbreak via redsn0w
Die Anleitung wird unter Mac OS X beschrieben, ist jedoch fast 1:1 für Windows identisch.
Vorsicht!
Der Jailbreak ist tethered, nach jedem Reboot ist ein PC/Mac notwendig um das iPhone erfolgreich zu starten. Weiterhin ist redsn0w 0.9.6b6 in der Betaphase!
redsnow JB für iOS 5.0.1 ist untethered! Der JB-Prozess für iOS 5.0.1 ist fast identischt zu den alten FW.
Bekannte Probleme: Unter Win x64, kann ein Ramdisk Fehler auftreten. Abhilfe kann schaffen, XP Kompabilitäts-Modus zu aktivieren oder eine 32 Bit Win Applikation zu verwenden.
Vorsicht!
Der Jailbreak ist tethered, nach jedem Reboot ist ein PC/Mac notwendig um das iPhone erfolgreich zu starten. Weiterhin ist redsn0w 0.9.6b6 in der Betaphase!
redsnow JB für iOS 5.0.1 ist untethered! Der JB-Prozess für iOS 5.0.1 ist fast identischt zu den alten FW.
Bekannte Probleme: Unter Win x64, kann ein Ramdisk Fehler auftreten. Abhilfe kann schaffen, XP Kompabilitäts-Modus zu aktivieren oder eine 32 Bit Win Applikation zu verwenden.
- Ladet euch die Datei redsn0w 0.9.6b6 für Windows oder redsnow 0.9.6b6 für Mac herunter.
- Verbindet das iPhone mit dem USB Kabel am PC/Mac und macht sicherheitshalber ein Backup .
- iOS 4.2.1 sollte bereits auf eurem Device installiert sein bzw. macht einen Update über iTunes.

- Startet redsn0w. Über Browse wählt ihr eure Firmware für das Device aus und zwar unter:
Mac OS X: /~/Library/iTunes/iPhone Software Updates
Windows 7 oder Vista: C:\[username]\AppData\Roaming\Apple Computer\iTunes\iPad Software Updates
Windows XP: C:\Documents and Settings\[username]\Application Data\Apple Computer\iTunes\iPhone Software Updates

- Habt ihr die passende Firmware ausgewählt, sollte "IPSW successfully identified" erscheinen. Weiter geht´s mit next.

- Hier solltet ihr auf jeden Fall Cydia an den Haken setzen, damit der Jailbreak ausgeführt wird.
Optional könnt ihr hier über eine neue Methode euer iPhone hacktivaten, wurde euer Device bereits hacktivated, bitte Deactivate auswählen damit die alte Methode wieder entfernt wird. Hiermit könnt ihr nun offiziell Push verwenden.
Anmerkung: Falls gewisse Tweaks für Mobile Substrate installiert worden sind, kann es sein dass euer Device nach dem bereits erfolgten Jailbreakprozess nicht bootet, da Cydia ein Neustart benötigt. In dem Fall erneut redsn0w ausführen und "Just boot tethered" auswählen und das Gerät sollte wie gewohnt starten.

- Folgt den Anweisungen. Schaltet euer Device aus, indem ihr den Power Button gedrückt haltet bis der Slider erscheint und betätigt diesen. Jetzt könnt ihr auf den next Button klicken.

- Der Jailbreakprozess startet.

- Abschließend sollte diese Meldung erscheinen. Klickt auf Finish und der Jailbreakprozess ist beendet.
_________
1Jailbreak via Sn0wbreeze
iH8sn0w.com | Jailbreak your iPod touches and iPhones
Falls gewünscht, stelle ich auch für Sn0wbreeze ein Tutorial zusammen.
Falls gewünscht, stelle ich auch für Sn0wbreeze ein Tutorial zusammen.
_________
1greenpois0n
- Verbindet das iPhone mit dem USB Kabel am PC/Mac und macht sicherheitshalber ein Backup.
- Per iTunes auf iOS 4.2.1 updaten, sofern es auf euerem Device nicht schon installiert ist.
- Schließt anschließend iTunes, falls es öffnet bzw. ihr Schritt 2 vollzogen habt.
- Ladet euch greenpois0n runter.
- Startet greenpois0n.

- Folgt den Answeiungen um in den DFU Mode zu gelangen.

- Abschließend müßt ihr den Complete Button klicken.
- Nach dem Reboot erscheint ein grünes "Loader" Icon auf dem Homescreen.
- Stellt per W-Lan/3G eine Internetverbindung her.

- Öffnet die Loader App und folgt den Anweisungen um Cydia zu installieren.

- Das iPhone sollte nach einer kurzen Zeit von alleine Rebooten und Cydia sollte auf eurem Homescreen erscheinen.

- Nun könnt ihr ein weiteres mal die Loader App öffnen und die App vom Homescreen entfernen.
_________
1evasi0n
Bekannte Probleme:
- Wetter App stürzt ab.
1. iPhone über iTunes ein Backup sichern. Ladet euch anschließend den evasi0n Jailbreak herunter.

2. iTunes schließen und evasi0n starten.
3. Den Anweisungen folgen und dabei nicht das iPhone berühren!
4. Nach einem Neustart und erscheinen der Meldung, zuerst entsperren und den Jailbreak auf dem Device starten.
5. Nach einer kurzen Zeit dürfte Cydia auf dem Device erscheinen (bei diesem Jailbreak kann es Umständen sein dass euer Device mehrmals neu startet).
6. Viel Spaß mit dem Jailbreak

2. iTunes schließen und evasi0n starten.
3. Den Anweisungen folgen und dabei nicht das iPhone berühren!
4. Nach einem Neustart und erscheinen der Meldung, zuerst entsperren und den Jailbreak auf dem Device starten.
5. Nach einer kurzen Zeit dürfte Cydia auf dem Device erscheinen (bei diesem Jailbreak kann es Umständen sein dass euer Device mehrmals neu startet).
6. Viel Spaß mit dem Jailbreak
_________
1SHSH
Apple´s Signatur Server überprüfen (ab 3G) bei jedem Wiederherstellungsversuch ob auch wirklich das aktuellste Update auf dem Gerät vorhanden ist. Demnach lässt sich normalerweise nur die aktuellste Firmware aufspielen, da Apple nur die aktuellste FW signiert.
Werden bspw. über Cydia die SHSH-Blops der FW gesichert, ist jederzeit eine Wiederherstellung der momenten FW ohne den Update-Zwang respektive sogar ein Downgrade möglich. Sofern die ensptrechenden SHSH´s der installierten FW´s gesichert worden sind.
Es ist immer nur die SHSH Sicherung der momentan installierten und aktuellsten FW möglich!
Die SHSH Files werden auf sauriks Server online gesichert. Hier seit ihr auf den Server angewiesen.
Es gibt noch andere Möglichkeiten die SHSH zu sichern. Hierzu werde ich weiter unten näher eingehen.
SHSHS über Cydia sichern:
Weitere Tools um SHSH´s zu sichern:
- TinyUmbrella
- AutoSHSH
Werden bspw. über Cydia die SHSH-Blops der FW gesichert, ist jederzeit eine Wiederherstellung der momenten FW ohne den Update-Zwang respektive sogar ein Downgrade möglich. Sofern die ensptrechenden SHSH´s der installierten FW´s gesichert worden sind.
Es ist immer nur die SHSH Sicherung der momentan installierten und aktuellsten FW möglich!
Die SHSH Files werden auf sauriks Server online gesichert. Hier seit ihr auf den Server angewiesen.
Es gibt noch andere Möglichkeiten die SHSH zu sichern. Hierzu werde ich weiter unten näher eingehen.
SHSHS über Cydia sichern:
- In Cydia "Make my life easier, thanks!" auswählen.

- Anschließend erscheint "This device has a pending TSS request"
- Nach erfolgreicher Sicherung erscheint im Startbildschirm von Cydia, in der oberen Hälfte die Information: "This device has SHSH on file for iPhone OS:"

Weitere Tools um SHSH´s zu sichern:
- TinyUmbrella
- AutoSHSH
_________
1Recovery/DFU Mode
- Recovery Mode
Der Recovery Mode versetz das iPhone in den Debug Modus. Damit lässt sich das iPhone wiederherstellen oder Firmware aufspielen.- iPhone per USB-Kabel an den PC/Mac anchließen.
- Home und Sleep Taste gedrückt halten, bis das iPhone neustartet und weiterhin gedrückt halten.
- Sobald das Boot Logo erscheint, Sleep Taste loslassen und Home weiter gedrückt halten.
- Jetzt sollte das iTunes Logo mit dem USB-Stecker Symbol erscheinen. Evtl. braucht man paar Versuche, bis man das iPhone in den Recovery Mode versetzt. Einfach die o.g. Schritte wiederholen.

- DFU Mode
Im DFU Mode sendet das iPhone softwareunabhängig ein Ping ein iTunes. Das Logic-Board als auch das Baseband sind im DFU Mode nicht ansprechbar.- iPhone per USB-Kabel an PC/Mac anschließen und iTunes starten.
- Home und Sleep Taste gedrückt halten, bis das iPhone neustartet.
- Die Sleep Taste, nach dem Neustart sofort loslassen und weiterhin den Home Button gedrückt halten. (Das Boot Logo darf nicht erscheinen)
- Nach kurzer Zeit sollte iTunes eine Meldung ausgeben, es habe das iPhone im Wartungsmodus erkannt. Dabei sollte der Bildschirm vom iPhone schwarz bleiben -> DFU Mode.

Möchte man eine original oder custom Firmware aufspielen, kann man per gedrückter Shift Taste am PC/gedrückter alt Taste am Mac, die entsprechende .ispw Datei auswählen. Anschließend auf Wiederherstellen klicken um den Vorgang einzuleiten.
_________
1Root-Password ändern
Voraussetzung hierfür:
openSSH ( cydia )
iPhone mit WLAN Verbindung zum Router
einen PC
Lad dir Putty runter
sbSettings aufrufen, deine WLAN IP aufschreiben UND SSH aktivieren.
Putty starten
links im Reiter Session klicken
Host name: deine IP eintippen
login as: root
passwort: alpine -> anmelden
Befehl "passwd" eingeben ( ohne " " ... )
original Passwort eingeben "alpine"
nun euer neues Passwort
neues Passwort bestätigen
zur Sicherheit auch das Passwort des “mobile” Accounts ändern. Dazu
Befehl "login mobile" eingeben
Passwort alpine eingeben
Befehl "passwd" eingeben
original Passwort eingeben "alpine"
nun euer neues Passwort
neues Passwort bestätigen
Und schon ist euer iPhone wieder ein Stück sicherer. Viel Erfolg
_________
1Interssante Links & Downloads
- iPhone original Firmware
- iPhone Custom Firmware 3.1.3
- iPhone Custom Firmware 4.0
- jailbreakmatrix.com | iPhone/iPod News/Apps/Games/Guides
- redsn0w Windows 0.9.6b6
- redsnow Mac 0.9.6b6
- Jailbreak & Unlock Anleitung für das iPhone 4 iOS 4.3.1 unter Windows | iPhone Jailbreak Guide
- [Tutorial] Manuelles Backup via SSH iPhone / iPod touch # AnanasPwn
Howto alle installierten Cydia Apps manuell aus- und einlesenOFFLINE ( nur für registrierte Nutzer )- Restore All Cydia Packages with a Few Terminal Commands - englische Anleitung
- Cydia PC suche
- [Download] iPhone Firmware Files (.ipsw)
_________
1How To's
Emfpangs- und Carrierlogos ändern
Play schrieb:Also du brauchst folgende Voraussetzungen:
Jailbreak
Winterboard
OpenSSH
und zum Beispiel diese Logos/Themes: kevinS555 on deviantART / Laugend's deviantART Gallery
Winterboard und OpenSSH findet man in Cydia. Wenn du alle drei Dinge hast, dann baue mit Hilfe von WinSCP (Windows), Cyberduck/Transmit (Mac) eine Verbindung zu deinem iPhone auf.
Dazu gibst du die folgenden Daten ein:
Das XX natürlich durch die IP von deinem iPhone ersetzen.
Das Kennwort ist übrigens alpine, welches ich aber mit Hilfe von dem MobileTerminal ändern würde.
Dann klickst du auf anmelden und es sollte eine Verbindung zu deinem iPhone aufbauen. In dem Fenster, dass sich dann öffnet wechselst du oben bei dem Reiter, in dem root steht zu /<root>. Dann zu /Library/Themes wechseln. Dieser Ordner erscheint erst nach dem Installieren von Winterboard.
Dort kann man dann die heruntergeladenen Themes reinkopieren und muss sie danach noch in Winterboard aktivieren, damit alles funktioniert.
Guide zum manuellen Sichern bzw. für ein manuelles Backup eures iPhone
So, wie versprochen der kleine Guide zum manuellen Backup des iPhones.
Benötigt werden folgende Programme und Tweaks:
Hauptvoraussetzung ist ein Jailbreak! Dann brauchen wir OpenSSH (sollte mit Cydia installiert worden sein; muss gegebenenfalls per SBSettings aktiviert werden) und WinSCP. SBSettings ist hilfreich, aber nicht zwingend notwendig. Computer und iPhone müssen sich im selben Netzwerk befinden.
Um sicher zu stellen, dass OpenSSH aktiv ist, starten wir das iPhone zuerst einmal neu.
Damit uns die Bildschirmsperre nicht zwischendurch die SSH Verbindung zum iPhone lahm legt, stellen wir in den Einstellungen unter "Allgemein" --> "Automatische Sperre" die Option auf "Nie".


Nun noch WiFi aktivieren und eine Verbindung zum selben Netzwerk wie der Computer herstellen.
Jetzt WinSCP starten und eine Verbindung zum iPhone herstellen. Dazu im Loginfenster von WinSCP unter "Host name:" die IP des iPhones einstellen (kann in SBSettings oder in den Einstellungen unter Wi-Fi nachgeschaut werden).




Die Portnummer wird nicht geändert. Als User name "root" und als Passwort "alpine" (falls ihr das Passwort geändert haben solltet, tragt ihr natürlich euer Passwort ein) eintragen. Jetzt auf "Login" klicken und los gehts.

Jetzt gehts ans Backup.
Auf dem iPhone zum Ordner /private/var/mobile/Library/ navigieren.
Dort finden wir unsere Kontakte, SMS, Kalenderdaten, Notizen, Safari Lesezeichen.
Kontakte: AdressBook - AddressBook.sqlitedb und AddressBookImages.sqlitedb
Kalender: Calendar - Calendar.sqlitedb
Notizen: Notes - notes.idx und notes.sqlite
Safari: Safari - Bookmarks.db
SMS: SMS - sms.db (wer MMS verschickt, sichert zusätzlich die Ordner Drafts und Parts)
schwarz = entsprechender Ordner; grün = zu sichernde Dateien und Ordner
Beim zurück spielen der Daten ist es extrem wichtig, dass die richtigen Rechte und Besitzer für die Dateien festgelegt werden, da sonst die Apps nachher nicht richtig funktionieren.
Für die hier aufgeführten Dateien gelten folgende Einstellungen:
Group: mobile [501] - Owner: mobile [501] - Permissions: 0644

Für die Ordner (Drafts und Parts) gilt:
Group: mobile [501] - Owner: mobile [501] - Permissions: 0755

Ich rate dringend davon ab, die Ordner SMS, AdressBook, Notes etc. beim zurück spielen der Daten zu ersetzen. Besser ist es, nur die Dateien in die vorhandenen Ordner zu kopieren und die vorhandenen Dateien zu ersetzen. Dann gibts keine Probleme bei den Rechten der Hauptordner.
Danach UNBEDINGT nochmal die Rechte und Besitzer der Dateien überprüfen.
Dafür in WinSCP einen Rechtsklick auf die entsprechende Datei oder den entsprechenden Ordner machen und "Properties" anklicken.

Wer noch andere Dateien sichert, sollte sich vorher immer genau notieren, welche Rechte und Besitzer der Ordner oder die Datei hat, damit es nachher keine Probleme gibt.
Jetzt kommen wir zum Backup von Spielständen und Highscores.
Dafür navigieren wir in den Ordner /private/var/mobile/Applications/.
Dort finden wir viele Ordner mit kryptischen Namen.

Wer kein SBSettings hat muss sich jetzt durch alle Ordner klicken um die passenden Ordner zu finden.
Alle anderen öffnen SBSettings und gehen auf "more".

In den SBSettings-Einstellungen ganz nach unten scrollen und auf "App Folders" gehen.

Dort kann man dann die betreffenden Apps auswählen und sich den Ordner anzeigen lassen.

Ich mache das hier mal exemplarisch mit Angry Birds. Ob es bei allen Spielen oder Apps so funktioniert weiß ich nicht, aber ich vermute schon.
Navigiert mit WinSCP in den App Ordner. Dort findet ihr die eigentliche App (XYZ.app) und noch ein paar andere Ordner.
Interessant ist soweit ich das bei meinen Spielen testen konnte der Ordner "Documents". Dort sichert ihr einfach alle vorhandenen Dateien (denkt dran die Rechte und Besitzer der Dateien zu überprüfen!). Den Ordner crystal_themes kann man in dem Fall weg lassen.

Vor dem zurück spielen der Dateien ist es wichtig, dass ihr das Spiel vorher installiert habt (ist logisch nehm ich an) und einmal kurz anspielt, damit die Highscoredateien etc. schon erstellt werden.
Dann einfach die vorhandenen Dateien überschreiben und die Rechte und Besitzer einstellen (meistens Group: mobile [501] - Owner: mobile [501] - Permissions: 0644).
Das wars
Falls es Fragen oder Probleme gibt, einfach melden
_________
1Abkürzungen/Erklärungen
- FW = Firmware
- CFW = Custom Firmware, per Software modfizierte Firmware.
- Jailbreak = Das iPhone OS ist ein in sich geschlossenes System. Ausschließlich von Apple authorisierte Apps lassen sich über iTunes auf das iPhone installieren. Der Jailbreak öffnet dieses System, demnach lassen sich auch nicht authorisierte Apps installierten und ausführen.
- Netlock = In einigen Ländern unter anderm auch Deutschland werden iPhones mit Netlock ausgeliefert. Das bedeutet, dass das iPhone nur mit einer Providerabhänigen (in Deutschland T-Mobile) SIM-Karte funktionsfähig ist.
- Unlock = Der "richtige" Unlock wird ausschließlich vom Provider (in Deutschland T-Mobile) nach der 24 monatigen Vertragslaufzeit entsperrt.
- Software-Unlock = Per Jailbreak und anschließendem Unlock - über nicht authorisierte Drittanbieter-Software.1
- Tethered = Um das iPhone erfolgreich zu booten/rebooten, benötigt man einen PC/Mac.
- Untethered = Problemloser Reboot ohne PC oder Mac, möglich.
Zuletzt bearbeitet: