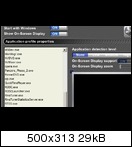exasam
Enthusiast
Thread Starter
- Mitglied seit
- 15.08.2007
- Beiträge
- 2.277
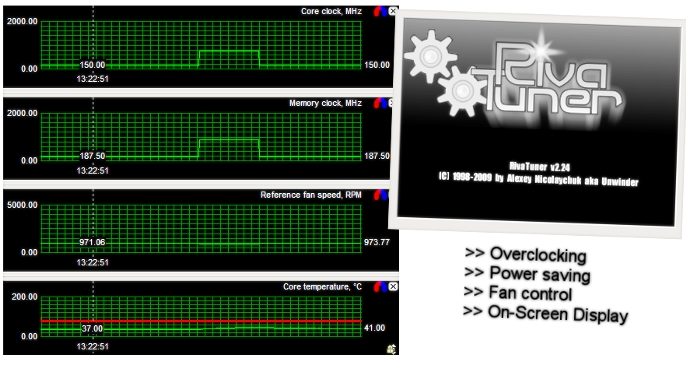
FAQ & Known Bugs
- Autostart mit aktiviertem UAC (User Account Control) mittels Aufgabenplanung:
http://www.hardwareluxx.de/community/15384633-post238.html
- Treiber wird nicht vom RT erkannt. (Hat sich mit dem RT 2.24b vorerst erledigt.)
Hier ein workaround:
http://www.hardwareluxx.de/community/showpost.php?p=12328203&postcount=1115
- s4ms3milia antwortet nicht auf PM's.
Das liegt daran, dass das Problem a) schon mehrfach im Thread vorkam oder b) sogar im ersten Post gelöst wird.
- Im 2D ist die HardwareAcceleration auf 1, deswegen taktet die Grafikkarte nicht herunter.
Dafür ist in 99% der Fälle eine Anwendung verantwortlich. Z.b. ein Java Applet, Steam oder der Rockstar Social Club.
Über den Statistcs Server lassen sich für solche Anwendungen Ausnahmen hinzufügen, was im Guide beschrieben ist.
Zu beachten ist, dass bei Java Anwendungen auch das jeweilige Java Runtime Environment (JRE) hinzugefügt werden muss.
- In DirectX10 Anwendungen geht das OSD nicht.
Leider ist dies ein bekannter Bug, den man im Moment noch nicht umgehen kann.
Einzige Lösung ist u.Umständen AA auszuschalten.
- Riva Tuner erkennt die ATI Radeon HD 4890 nicht.
Hier ein workaround:
http://www.pcgameshardware.de/aid,6...fuer-Radeon-HD-4890/Tools/Download/#dl_anchor
In der nächsten Version des RT wird die Karte natürlich standardmäßig erkannt.
Der RivaTuner ist ein sehr, sehr mächtiges Werkzeug mit dem man so ziemlich alles an seiner Grafikkarte manipulieren kann.
Auf den ersten Blick erschlägt einen der Funktionsumfang schier, und trotzdem steckt noch weit mehr unter der Haube.
In diesem Guide werde ich eine Einführung in die Benutzung des RivaTuners geben.
Da es meiner Meinung nach wenig Sinn macht, jede Funktion im einzelnen zu erklären werden wir gleich ein konkretes Ziel vor Augen haben.
Nach dem ersten Teil soll die Grafikkarte im 2D Modus stark untertaktet sein, der Lüfter sehr langsam drehen und im 3D sollte alles wie gehabt sein,
ohne dass die Grafikkarte zu heiß wird.
Auf diese Weise wird man gleich mit den wichtigsten Werkzeugen des RivaTuners vertraut und es sollte ein leichtes sein,
danach die Grafikkarte nach eigenen Wünschen zu konfigurieren.
Das tolle am RivaTuner ist, dass man eine Sache auf zig verschiedenen Wegen realisieren kann.
Der populärste Fall ist das Umschalten vom 2D-Modus in den 3D-Modus.
Woran merken wir, dass dir Grafikkarte sich im 3D Modus befindet?
- Die HardwareBeschleunigung ist auf 1, statt auf 0.
- Es wird eine "Framerate" angezeigt.
- Die GPU-Temperatur steigt.
- Die GPU-Last steigt.
- Der Videospeicher füllt sich.
Dadurch, dass es immer einen alternativen Weg gibt, ist es kein Problem wenn mal irgendwo etwas nicht funktioniert.
Einfach 2 Schritte zurück gehen und anders abbiegen. (Ich mag Metaphern
 )
)Mein Ziel ist also, dass man nach dem Guide mit den wichtigsten Werkzeugen, die größtenteils im Guide vorkommen, umgehen kann, um so auch eigene Ideen zu realisieren.
Zunächst geht es aber nur um diese 2 Profile:
- 2D, Desktop: GPU Takt: 200, Speichertakt: 200. Lüftergeschwindigkeit: 18%
- 3D, Standard: GPU Takt: 750, Speichertakt: 900. Lüftergeschwindigkeit: 30%
gestartet wird. Zudem wird 2D beim Windowsstart geladen.
Benötigt wird:
- Der RivaTuner
 (Download z.B hier)
(Download z.B hier) - Aktuelle Treiber
- Eine Grafikkarte...
- Ein bisschen Zeit
Achtung:
Ich habe den Guide komplett mit einer HD4870 geschrieben.
Taktraten, Lüfterdrehzahlen und Temperaturen müssen ggf. geändert, bzw. angepasst werden.
Zu hohes untertakten verursacht Abstürze!
Fangen wir an:
Schritt 1: Die Vorbereitung
Zunächst müssen wir dem RivaTuner erlauben etwas niedrigere Taktraten
einzustellen. Andernfalls würden wir nicht auf 200/200 kommen und der Lüfter
würde sich nicht unter 25% regeln lassen. Dazu zum Tab "Power User"
wechseln und folgende Einträge wie im Bild verändern. Nach dem Ändern
muss noch das Häkchen vor dem Eintrag markiert werden!
Anmerkung:
Bei diesen Werten muss bei einer anderen Karte eventuell etwas variiert
werden. Fall die gewünschten Drehzahlen/Taktraten nicht erreicht werden,
einfach die Werte nach oben bzw. unten korrigieren!
RivaTuner \Overclocking \Global
- MaxClockLimit: 200
- MinClockLimit: 15
- MinFanSpeedlimit: 10
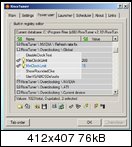
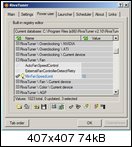
Hier sieht man, dass nun ein großer Bereich von Taktraten einstellbar ist.
Vorher war Über- und Untertakten nur begrenzt möglich.
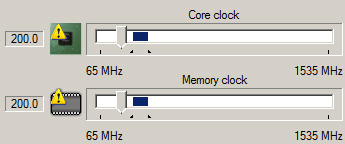
Schritt 2: Profile anlegen
Um nun die Profile für den Lüfter, sowie die Taktraten zu erstellen müssen wir in die Low-level System Settings.
Dazu einfach auf den kleinen Pfeil klicken und die erste Option wählen.
Bei Nvidia-Karten ist dieser weg etwas anders! Den unteren der 2 Pfeile auswählen.
Der befindet sich dort, wo bei ATI Karten-Besitzern nichts zu sehen ist.
Klick für Bild
Der rest ist (weitestgehend) identisch. Bei Problemen einfach nachfragen.

Nun legen wir das 2D Profil an. Dazu die Regler von Core und Memory Clock jeweils auf 200 stellen.
Anschließend übernehmen und gleich noch mit einem Klick auf "save" einstellen,
dass diese Taktraten beim Windowsstart geladen werden.
Danach mit einem Klick auf das Disketten-Symbol die Taktraten als Profil Speichern. z.B 2D 200/200
Anmerkung: Einige Karten schaffen 200/200 nicht ganz.
Einfach etwas höher stellen (z.B 250/250) und dann runtertasten.

Nun noch ein 3D Profil erstellen mit den Standardtaktraten der Grafikkarten.
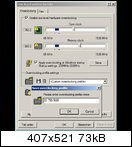
Schritt 3: Die Belüftung
Jetzt wechseln wir oben zum Tab "Fan" und erstellen genauso Profile für den Lüfter.
Auch hier gleich wieder Settings für den Windows-Start speichern.
Es läuft genauso ab wie beim erstellen der Profile für die Taktraten.
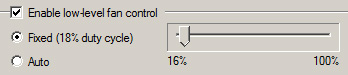
Für 2D habe ich 18% gewählt. Für 3D 30%.
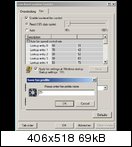
Anmerkung:
Leider ist die Lüftersteuerung des RivaTuner etwas ungenau.
Ihr müsst immer von +-1% ausgehen, überprüft am besten eure Einstellungen mit GPUZ.
(Bei mir ist es jedenfalls so).
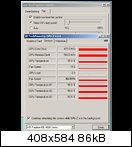
Schritt 4: Der Launcher
Wenn die 2 Lüfterprofile und Taktratenprofile erstellt sind müssen wir uns darum kümmern,
dass diese auch je nach Situation automatisch geladen werden.
Wir sind ja faul
 . Dazu um Hauptmenü des RivaTuner zum Tab "Launcher" wechseln.
. Dazu um Hauptmenü des RivaTuner zum Tab "Launcher" wechseln.Hier auf das Grüne "+" klicken und ein "Regular Item" hinzufügen.
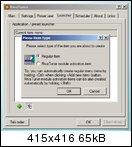
Im folgenden Menü dem Item einen Namen geben (2D) und dem Item wie auf dem
Bild ein Overclocking- und Fan-Profile zuweisen.
Danach wieder auf das grüne "+" klicken und noch ein Item für 3D erstellen.
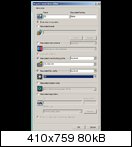
Schritt 5: Die Startbedingungen
Nun muss eingestellt werden, wann diese Profile gestartet werden.
Dazu gibt es den "Scheduler", gleich rechts neben "Launcher".
Doch zunächst müssen wir das Hardware Monitoring einstellen,
welches diverse Daten der Grafikkarte überwacht und in schicken
Graphen anzeigt. Anhand von Veränderungen dieser Graphen
werden wir die Profile starten lassen.
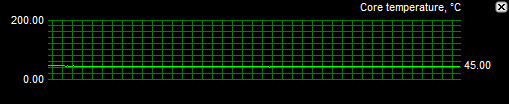
Zum HardwareMonitor gelangen wir so wie zu den "Low level System Settings"
nur diesmal ist es die letzte Option ganz rechts.
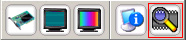

Hier müssen wir unten rechts auf "Setup" klicken und die Hardware Acceleration hinzufügen.
Dazu einfach auf das graue Häkchen vor "Hardware Acceleration" klicken und
anschließend per klick auf "Apply" übernehmen.
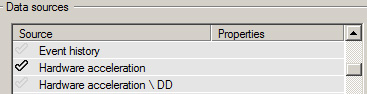
Wenn die Hardware Acceleration auf 1 steht, befinden wir uns im 3D Modus, bei 0 im 2D.
Das ist sehr einfach auszulesen und davon machen wir das Starten unserer Profile abhängig.
Damit das Hardware Monitoring permanent im Hintergrund läuft müssen wir noch auf
das kleine RivaTuner Symbol im HardwareMonitor oben rechts von Hardware Acceleration klicken.
"Run Server".

Dann erscheint ein Symbol im Tray.
Ein Rechtsklick dadrauf, Show wählen und eben sicherstellen,
dass "Start with Windows" so ausschaut:

Schritt 6: Die Automatisierung
Nun gehts endlich zum Scheduler.
Durch einen klick auf das grüne "+" öffnet sich ein Menü,
in dem wir alles wie auf dem Bild zu sehen einstellen.
Den Task können wir nennen wie wir wollen. F
ür das Wechseln vom 2D Modus in den 3D Modus habe ich "2D to 3D" gewählt.
Nun muss eingestellt wann dieser "Task" gestartet werden soll.
Dazu wählen wir "on hardware monitoring range event".
RangeMin und RangeMax stellen wir jeweils "1" ein.
Logisch, der Graph der Hardware Acceleration wechselt ja von 0 zu 1,
wenn wir eine 3D Anwendung starten und diese Veränderung
veranlasst den Scheduler so zum Start vom 3D Profil.

Anmerkung:
Seit 2.20 gibt es eine weitere Einstellmöglichkeit:

Einfach 1 & 1 eintragen und gut ist, dann kann man auch "Ok" anklicken.
Nach dem Beenden der 3D Anwendung geht die Hardware Acceleration wieder auf 0 zurück.
Der Task für das Wechseln von 3D zu 2D sieht dann wie folgt aus:
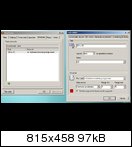
RangeMin und RangeMax stehen nun auf 0.
Jetzt kann man noch einen einfachen Task für den Windowsstart machen,
der eigentlich überflüssig ist, da unsere Taktraten und Lüfterdrehzahlen ja eh
auf 200/200 und 18% beim Start sind, aber doppelt hält bekanntlich besser

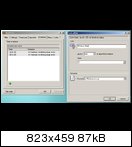
Anmerkung:
Leider gibt es manchmal Probleme, dass die HardwareAcceleration
z.B auf 1 springt obwohl man nur Steam gestartet hat. Oder z.B bei
Crysis64Bit gar nicht reagiert. Dafür gibt es die nette Funktion
"Application Detection Level" des RivaTuner Statistics Server.
Wird eine Anwendung ungewollt ignoriert (z.B Crysis 64 bit), einfach
per Klick auf das + die .exe hinzufügen und die Application Detection
hochstellen.
Soll eine Anwendung ignoriert werden, (z.B Steam) einfach die Application
Detection auf "None" stellen. Die Spiele aus Steam werden trotzdem korrekt
erkannt.
Schritt 7: Damit es nach einem Neustart immernoch funktioniert...
Sowohl RivaTuner (Hauptprogramm) als auch der Statistics Server
müssen im Tray mitlaufen damit alles funktioniert!!
Stellt bitte sicher, dass beides beim Autostart mitgeladen wird, da
es sonst nicht funktioniert nach einem reboot ;-)
RivaTuner dem Autostart hinzufügen:
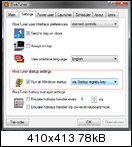
Statistcs Server dem Autostart hinzufügen:
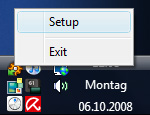
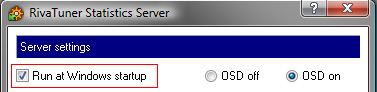
Damit der Hardwaremonitor auch im Hintergrund überwacht wird,
muss auch das Background Monitoring eingeschaltet sein!

Das war es fürs erste. Jetzt sollte es funktionieren
 .
.Alternativen zur HardwareAcceleration:
Man kann die Profile auch anhand der Framerate starten lassen.
Im 2D hat man Grundsätzlich 0 FPS, zumindest wird es so ausgelesen.
So wird der 3D Modus auch nicht beim Start einiger 2D Anwendungen
geladen, obwohl dies ungewollt ist.
Zudem werden auch bei dem Wechsel auf den Desktop per Windowstaste oder
Alt+Tab die 2D Taktraten geladen, und es bleibt nicht wie bisher das 3D Profil an.
Einfach im Hardware Monitor statt HardwareAcceleration die Framerate
als Server laufen lassen.
Zunächst aktivieren:
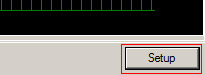

Dann wieder als Server im Hintergrund laufen lassen, per Klick auf das Rädchen:

Und anschließend im Scheduler folgende Einstellungen verwenden:
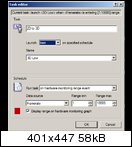
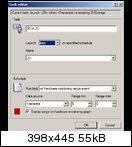
Ähnlich geht es auch mit der GPU-Last, Core-Temperature und GPU-Memory Usage.
Ich empfehle trotzdem die Hardware Acceleration Ist einfach die beste Methode
Ist einfach die beste Methode  .
.
Im 2D hat man Grundsätzlich 0 FPS, zumindest wird es so ausgelesen.
So wird der 3D Modus auch nicht beim Start einiger 2D Anwendungen
geladen, obwohl dies ungewollt ist.
Zudem werden auch bei dem Wechsel auf den Desktop per Windowstaste oder
Alt+Tab die 2D Taktraten geladen, und es bleibt nicht wie bisher das 3D Profil an.
Einfach im Hardware Monitor statt HardwareAcceleration die Framerate
als Server laufen lassen.
Zunächst aktivieren:
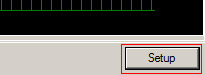

Dann wieder als Server im Hintergrund laufen lassen, per Klick auf das Rädchen:

Und anschließend im Scheduler folgende Einstellungen verwenden:
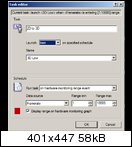
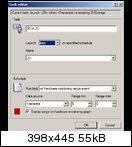
Ähnlich geht es auch mit der GPU-Last, Core-Temperature und GPU-Memory Usage.
Ich empfehle trotzdem die Hardware Acceleration
 Ist einfach die beste Methode
Ist einfach die beste Methode  .
.Bei mir wird beim Wechsel zu 3D nur das Profil 475/500 geladen.
Der GPU-Takt beträgt 475Mhz, der Speichertakt lediglich 500.
Wenn ich dann doch mehr Leistung brauche aktivier ich das Standard Profil einfach durch einen Hotkey.
Da ich aber fast nur WoW und CS:S/1.6 spiele brauch ich meistens viel
weniger Leistung und freu mich so über einen leisen Lüfter und ne kühle Karte .
.
Einfach wie in den Schritten 2-4 beschrieben die Taktraten & Lüfterdrehzahlen anpassen
und das Ganze im "Launcher" unter einen Hut bringen.
Dabei am besten gleich noch einen Hotkey für das Profil einstellen.
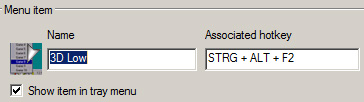
An diesem Punkt hat sich hoffensichtlich auch von selbst erklärt wie man
die Karte über die Marke 790/1100 hinweg übertaktet. Einfach wie gehabt
einstellen und am besten zusammen mit einer Lüfterdrehzahl als Profil im
Launcher abspeichern.
Der GPU-Takt beträgt 475Mhz, der Speichertakt lediglich 500.
Wenn ich dann doch mehr Leistung brauche aktivier ich das Standard Profil einfach durch einen Hotkey.
Da ich aber fast nur WoW und CS:S/1.6 spiele brauch ich meistens viel
weniger Leistung und freu mich so über einen leisen Lüfter und ne kühle Karte
 .
.Einfach wie in den Schritten 2-4 beschrieben die Taktraten & Lüfterdrehzahlen anpassen
und das Ganze im "Launcher" unter einen Hut bringen.
Dabei am besten gleich noch einen Hotkey für das Profil einstellen.
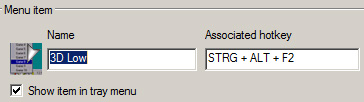
An diesem Punkt hat sich hoffensichtlich auch von selbst erklärt wie man
die Karte über die Marke 790/1100 hinweg übertaktet. Einfach wie gehabt
einstellen und am besten zusammen mit einer Lüfterdrehzahl als Profil im
Launcher abspeichern.
In der Registry den Schlüssel "Unwinder" suchen.


z.B in:
HKEY_LOCAL_MACHINE\SOFTWARE\Wow6432Node\Unwinder oder:
HKEY_LOCAL_MACHINE\SOFTWARE\Unwinder

Dieser Schlüssel hat noch 2 "Unterschlüssel" mit den Namen
RivaTuner
RivaTuner *Versionsnummer*
Einfach diesen Schlüssel exportieren und später durch einfachen
Doppelklick wieder der Registry hinzufügen. Dann sollten (fast)
alle Einstellungen wieder da sein.

(gesetzte Häkchen (z.B run at windows startup) sind davon leider
ausgeschlossen.)
Durch einen einfachen Doppelklick auf die Datei, fügt ihr die Information wieder
der Registry hinzu.



z.B in:
HKEY_LOCAL_MACHINE\SOFTWARE\Wow6432Node\Unwinder oder:
HKEY_LOCAL_MACHINE\SOFTWARE\Unwinder

Dieser Schlüssel hat noch 2 "Unterschlüssel" mit den Namen
RivaTuner
RivaTuner *Versionsnummer*
Einfach diesen Schlüssel exportieren und später durch einfachen
Doppelklick wieder der Registry hinzufügen. Dann sollten (fast)
alle Einstellungen wieder da sein.

(gesetzte Häkchen (z.B run at windows startup) sind davon leider
ausgeschlossen.)
Durch einen einfachen Doppelklick auf die Datei, fügt ihr die Information wieder
der Registry hinzu.

Dies ist mit dem RivaTuner nicht so leicht möglich, wie mit anderen Tool's und hat
sicher auch einen Grund. Schließlich kann man so in kürzester Zeit seine Karte grillen.
Grillen ist zwar toll, aber das sieht die Grafikkarte anders!
Es gibt (u.a.) 2 Methoden, die ich mir nicht selbst ausgedachte habe und sie deswegen auch nur "verlinke".
1. Tutorial: GPU-Spannungserhöhung OHNE Biosflash oder Löten! (v. o!m @PC Games Hardware Extreme)
http://extreme.pcgameshardware.de/o...ungserhoehung-ohne-biosflash-oder-loeten.html
2. Via Voltage Factory (Ein Tool von der Award Fabrik)
http://www.awardfabrik.de/forum/showthread.php?t=5707
Was hat das mit dem RivaTuner zu tun?
Bei beiden Methoden ist der RivaTuner die Schnittstelle zw. der Eingabe und der Grafikkarte.
Da ja (bei den meisten Usern die das hier lesen) bereits Profile für 2D/3D vorhanden sind, kann man
ganz easy über den "Launcher" z.B batch Dateien oder Command Lines den "Items" (z.B 2D) hinzufügen.
So wird dann simultan zur Veränderung der Taktraten auch die Spannung verändert.
Ins Detail gehen will ich jetzt nicht, das wird bei den beiden o.g. links schon getan .
.
Eine kleine Anleitung dazu hat "highko" hier im Thread geschrieben:
http://www.hardwareluxx.de/community/showpost.php?p=11830884&postcount=973
Wenn ihr aber Fragen habt, fragt ruhig.
sicher auch einen Grund. Schließlich kann man so in kürzester Zeit seine Karte grillen.
Grillen ist zwar toll, aber das sieht die Grafikkarte anders!
Es gibt (u.a.) 2 Methoden, die ich mir nicht selbst ausgedachte habe und sie deswegen auch nur "verlinke".
1. Tutorial: GPU-Spannungserhöhung OHNE Biosflash oder Löten! (v. o!m @PC Games Hardware Extreme)
http://extreme.pcgameshardware.de/o...ungserhoehung-ohne-biosflash-oder-loeten.html
2. Via Voltage Factory (Ein Tool von der Award Fabrik)
http://www.awardfabrik.de/forum/showthread.php?t=5707
Was hat das mit dem RivaTuner zu tun?
Bei beiden Methoden ist der RivaTuner die Schnittstelle zw. der Eingabe und der Grafikkarte.
Da ja (bei den meisten Usern die das hier lesen) bereits Profile für 2D/3D vorhanden sind, kann man
ganz easy über den "Launcher" z.B batch Dateien oder Command Lines den "Items" (z.B 2D) hinzufügen.
So wird dann simultan zur Veränderung der Taktraten auch die Spannung verändert.
Ins Detail gehen will ich jetzt nicht, das wird bei den beiden o.g. links schon getan
 .
.Eine kleine Anleitung dazu hat "highko" hier im Thread geschrieben:
http://www.hardwareluxx.de/community/showpost.php?p=11830884&postcount=973
Wenn ihr aber Fragen habt, fragt ruhig.
Das OSD ist eine nette Funktion, damit man beim Spielen auch schön die Temperatur der Grafikkarte,
die aktuellen FPS, die Core/Memory/Shader Taktraten und noch vieles mehr im Auge hat.
Aussehen kann das OSD ingame z.B so:

Es lässt sich über den HardwareMonitor aktivieren, dort wählt man auch aus, was angezeigt werden soll.
Durch einen Rechtsklick "ins Grüne" von z.B der Framerate (dann Setup wählen) öffnet sich ein neues Menü.
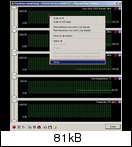
Dort dann einen Haken bei "Show Framerate in On Screen Display" setzen.
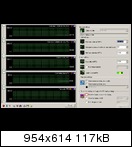
Außerdem muss der RivaTuner Statistics Server im Hintergrund laufen!
Deswegen dort gleichen einen Klick auf "Run Server" machen.

Der HardwareMonitor vom RivaTuner liest noch eine Menge andere Sachen aus.
Über einen Klick auf "Setup" (im HardwareMonitor) gelangt man zur Auswahl
von weiteren "Data Sources". Über "Plugins" kann man sogar noch mehr
hinzufügen. Ich lasse mir z.B nur die CoreTemperature und die FPS anzeigen.
Man kann sich aber auch den ganzen Bildschirm vollkleistern .
.

Damit eine "Source" (engl. Quelle ) im HardwareMonitor angezeigt wird,
) im HardwareMonitor angezeigt wird,
muss natürlich der Haken davor gesetzt sein. Genauso geht's natürlich
bei den "Plugins".
Es lassen sich übrigens noch weitere Plugins hinzufügen, einfach mal googlen
oder bei guru3d.com schauen. Kommt natürlich auch auf die Hardware an, denn
nicht jedes Stück Hardware wird auf die gleiche Art und Weise ausgelesen.
Hier gibts z.B ein paar Plugins: http://forums.guru3d.com//forumdisplay.php?f=54
Über den im Hintergrund laufenden Statistics Server lassen sich noch weitere
Einstellungen vornehmen, hauptsächlich das Aussehen betreffend.
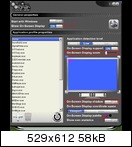
die aktuellen FPS, die Core/Memory/Shader Taktraten und noch vieles mehr im Auge hat.
Aussehen kann das OSD ingame z.B so:

Es lässt sich über den HardwareMonitor aktivieren, dort wählt man auch aus, was angezeigt werden soll.
Durch einen Rechtsklick "ins Grüne" von z.B der Framerate (dann Setup wählen) öffnet sich ein neues Menü.
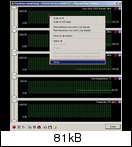
Dort dann einen Haken bei "Show Framerate in On Screen Display" setzen.
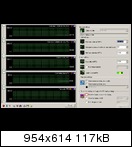
Außerdem muss der RivaTuner Statistics Server im Hintergrund laufen!
Deswegen dort gleichen einen Klick auf "Run Server" machen.

Der HardwareMonitor vom RivaTuner liest noch eine Menge andere Sachen aus.
Über einen Klick auf "Setup" (im HardwareMonitor) gelangt man zur Auswahl
von weiteren "Data Sources". Über "Plugins" kann man sogar noch mehr
hinzufügen. Ich lasse mir z.B nur die CoreTemperature und die FPS anzeigen.
Man kann sich aber auch den ganzen Bildschirm vollkleistern
 .
.
Damit eine "Source" (engl. Quelle
 ) im HardwareMonitor angezeigt wird,
) im HardwareMonitor angezeigt wird, muss natürlich der Haken davor gesetzt sein. Genauso geht's natürlich
bei den "Plugins".
Es lassen sich übrigens noch weitere Plugins hinzufügen, einfach mal googlen
oder bei guru3d.com schauen. Kommt natürlich auch auf die Hardware an, denn
nicht jedes Stück Hardware wird auf die gleiche Art und Weise ausgelesen.
Hier gibts z.B ein paar Plugins: http://forums.guru3d.com//forumdisplay.php?f=54
Über den im Hintergrund laufenden Statistics Server lassen sich noch weitere
Einstellungen vornehmen, hauptsächlich das Aussehen betreffend.
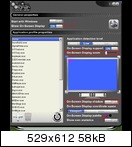
- Natürlich muss "Show On-Screen Display" auf "On" stehen.
- On-Screen Display zoom stellt die Größe der Anzeige ein.
- On-Screen Display shadow aktiviert auf Wunsch einen Schatten hinter der Schrift.
Das macht die Schrift deutlich lesbarer wenn man z.B Gelbe Schrift verwendet und in den Himmel schaut... - On-Screen Display palette ruft einen "Farb-Mixer" auf.
MfG s4ms3milia
Ich hoffe geholfen zu habe, bitte um Nachsicht bei denglisch und Rechtschreibfehlen und wünsche allen viel Spaß.
Zuletzt bearbeitet: