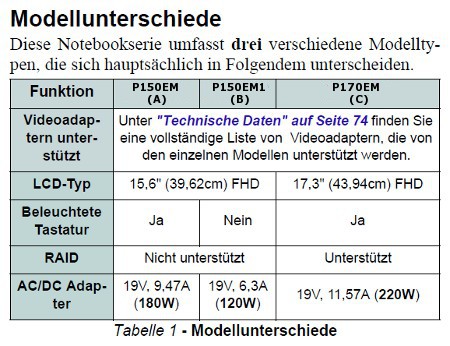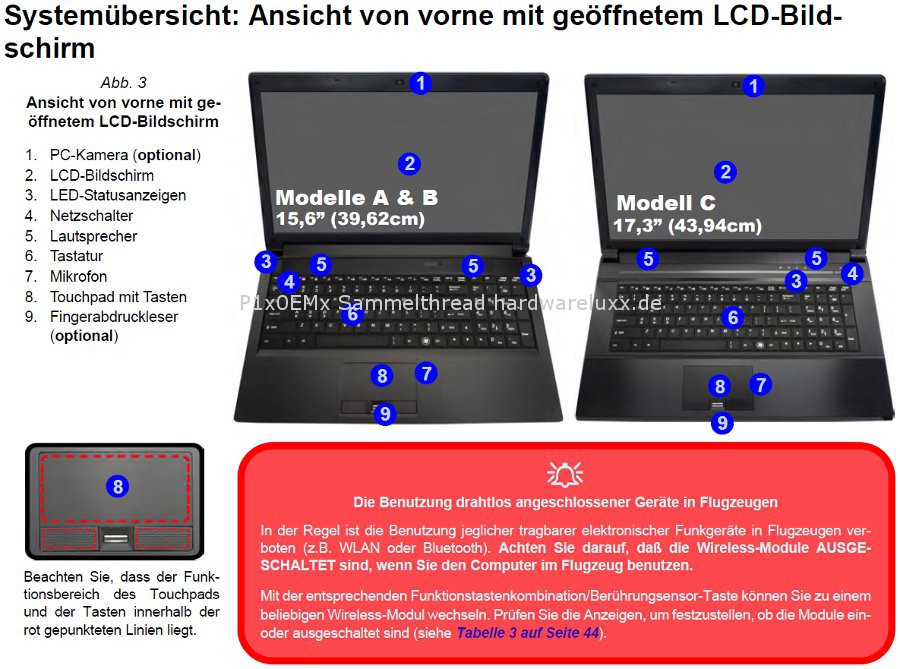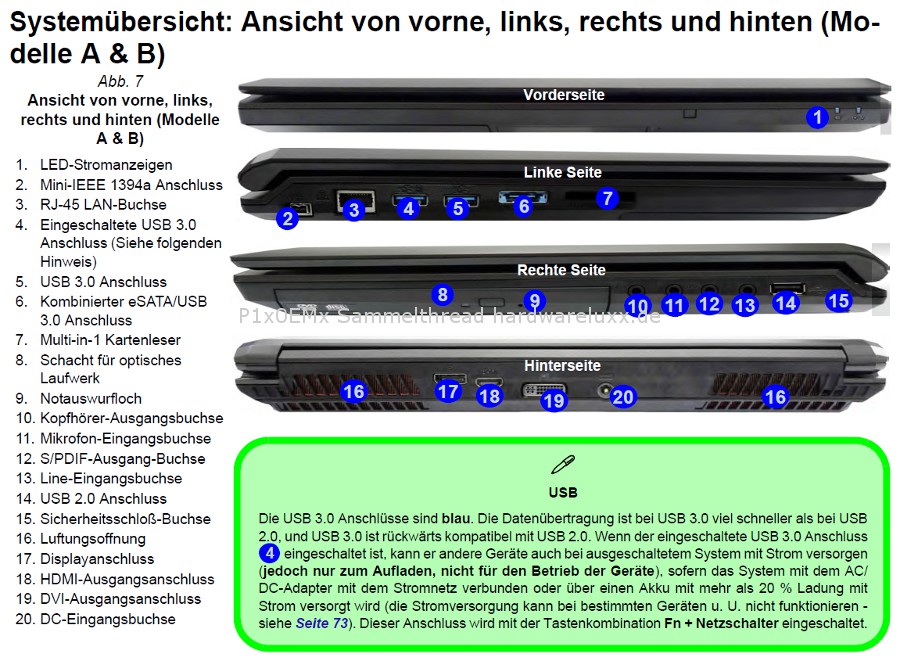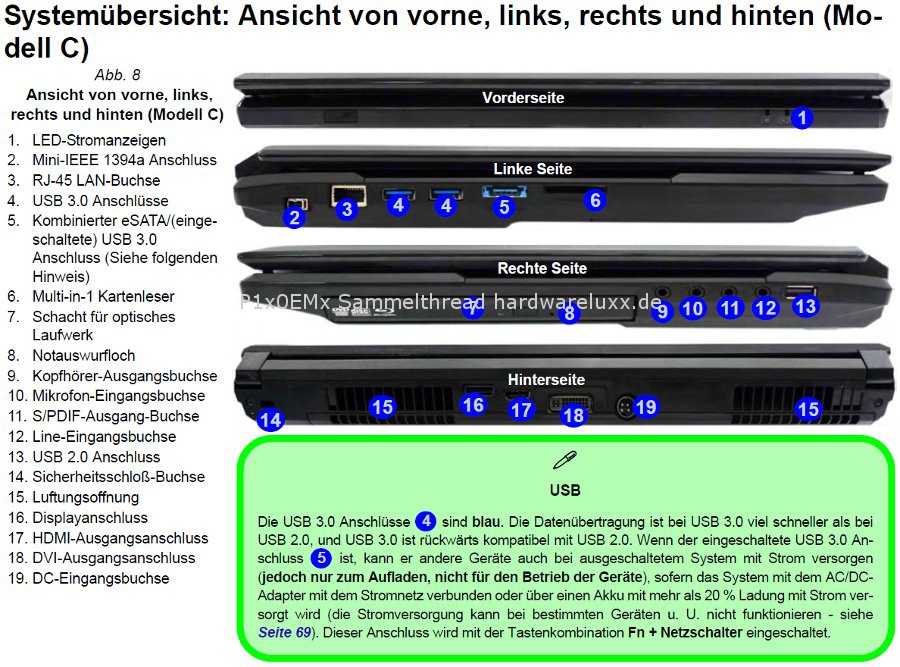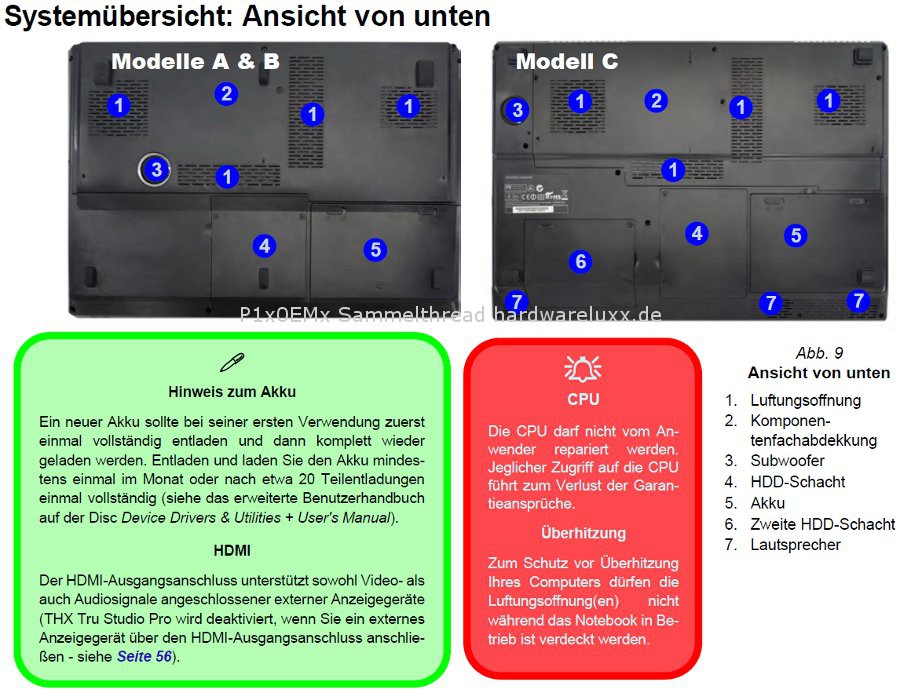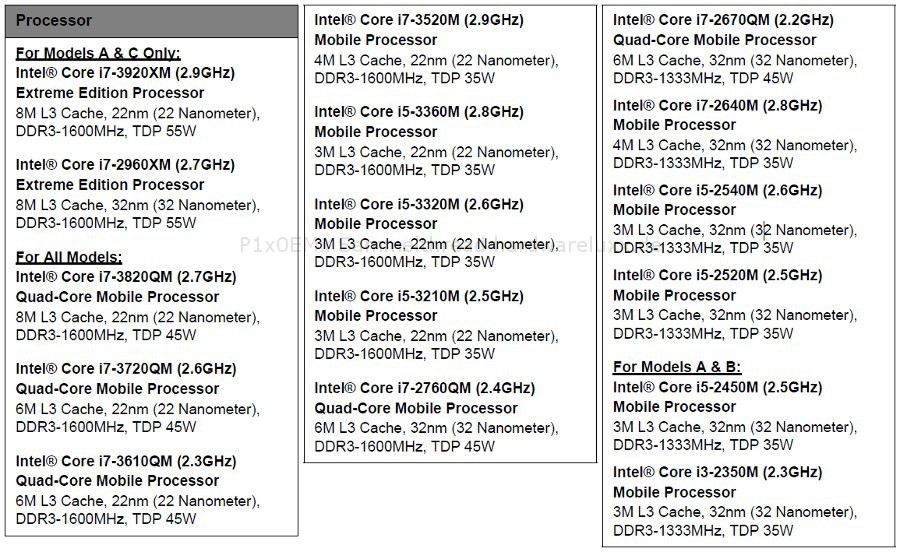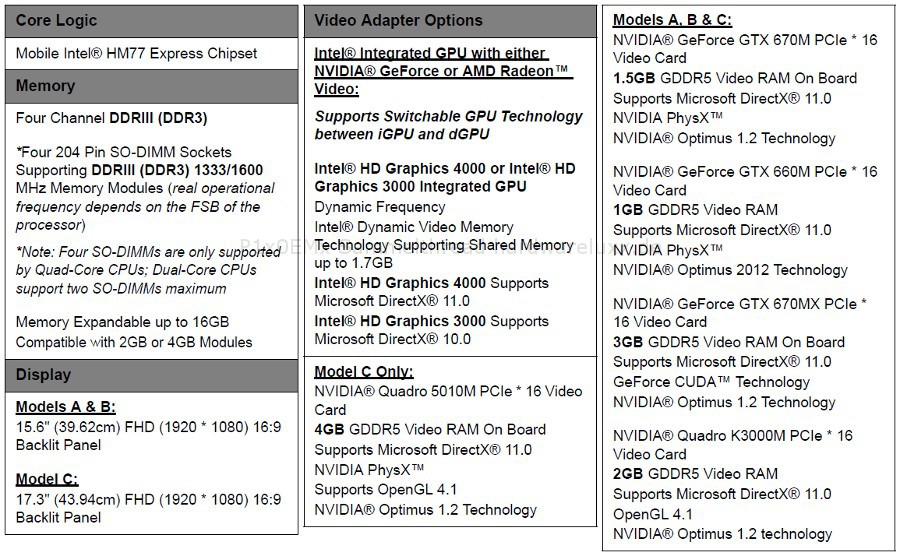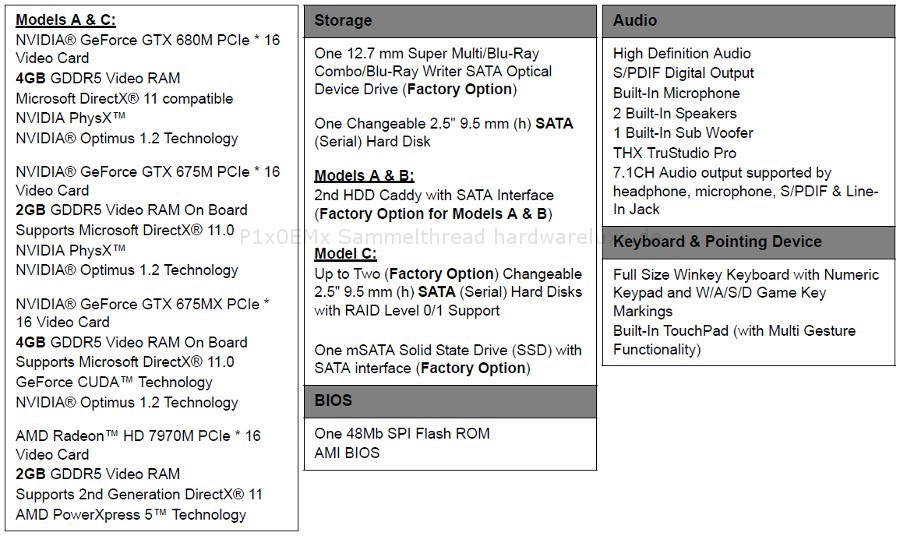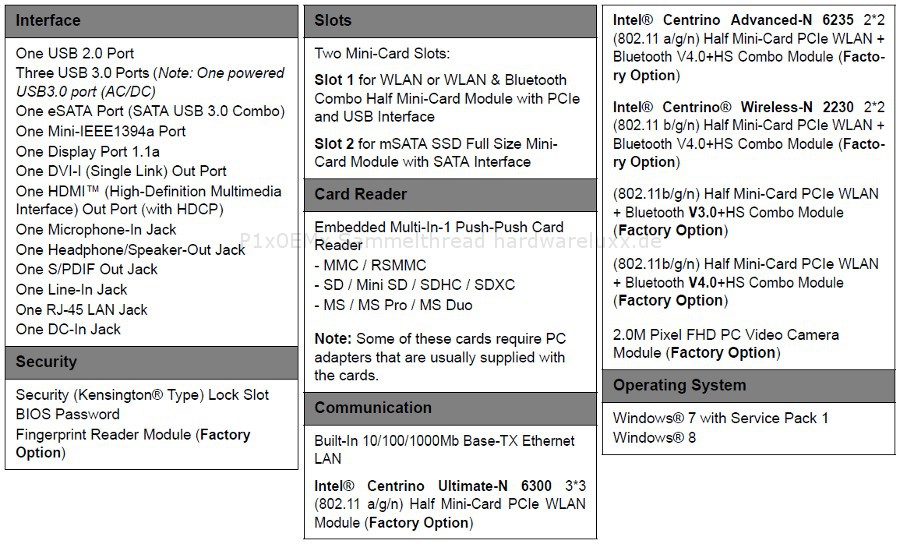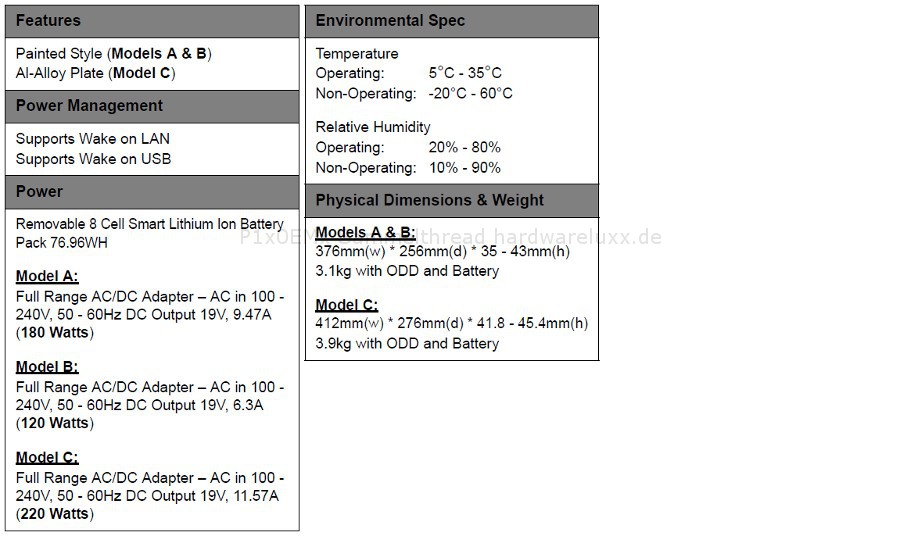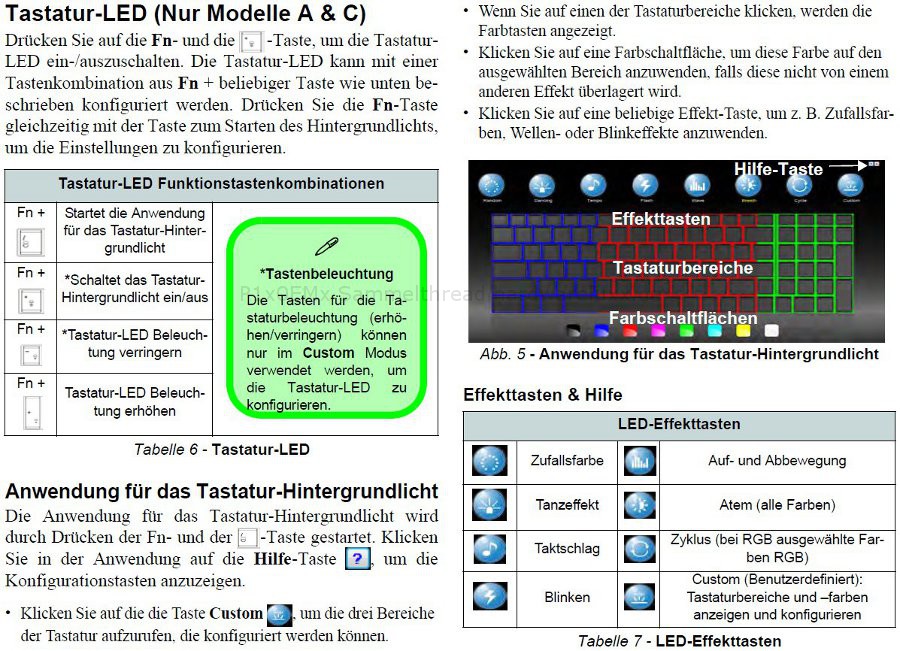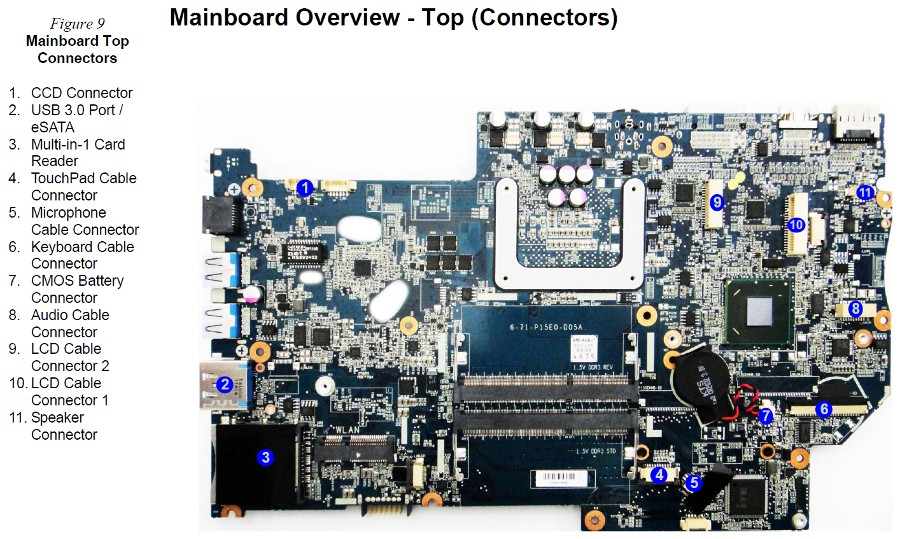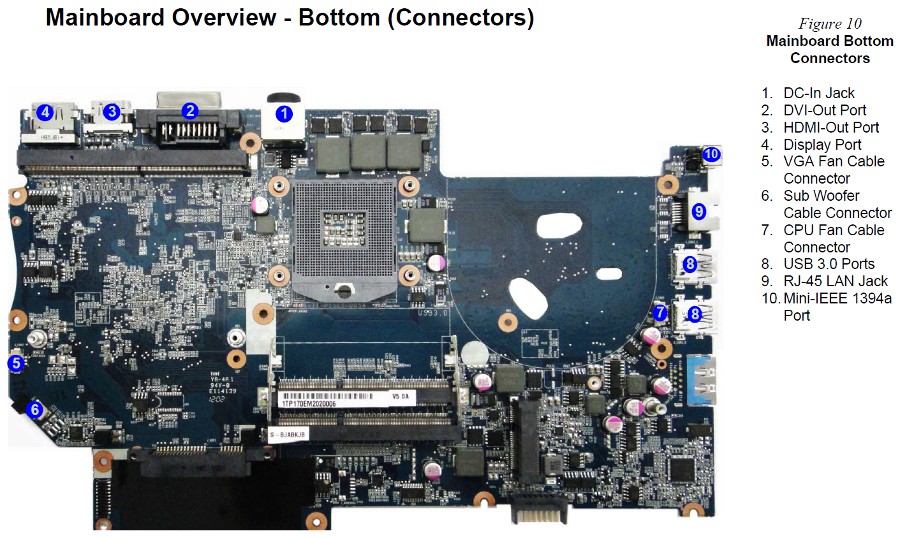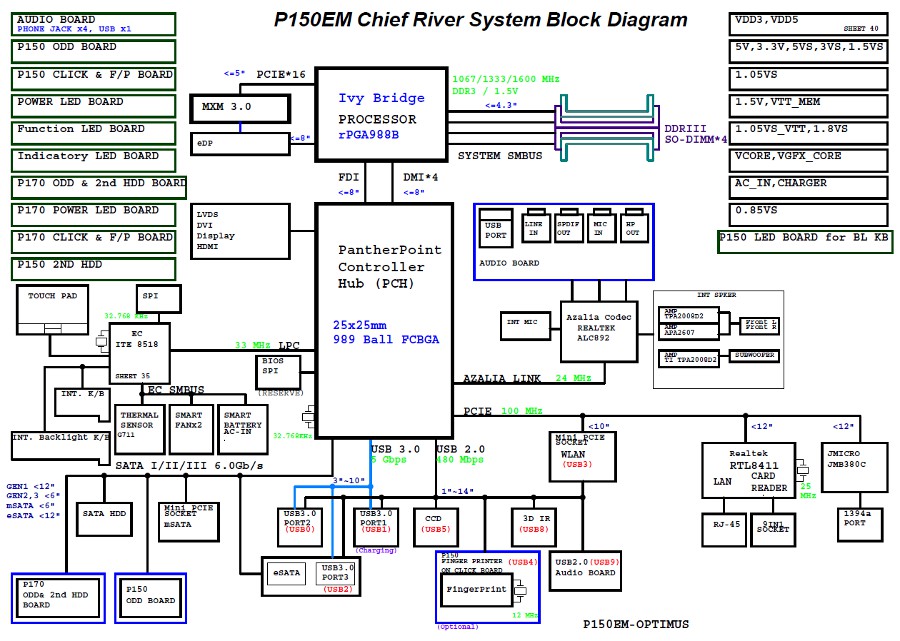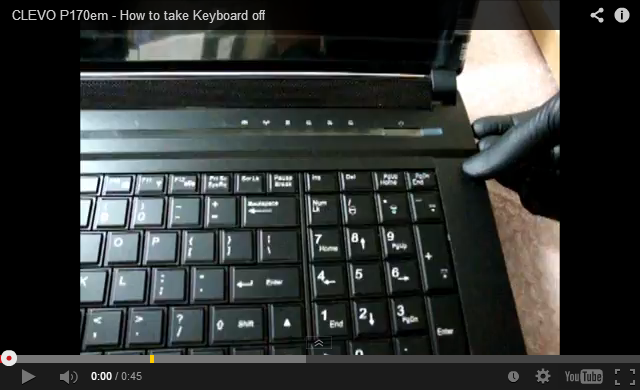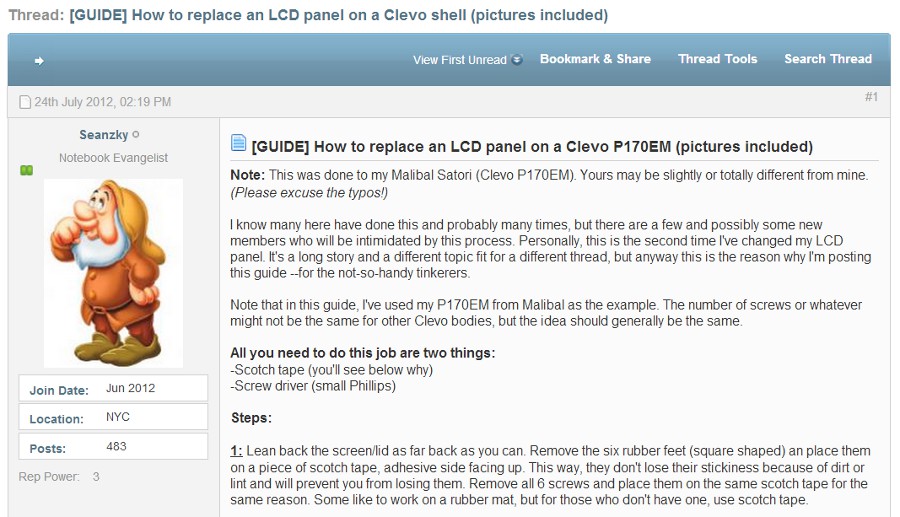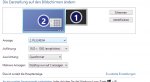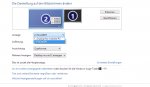Die Clevo P1xxEMx Generation (P151EM1, P150EM, P170EM) sind die Nachfolger der P1xxHM Barebones (P151HM1, P150HM, P170HM, P170HM3). Im Gegensatz zum Vorgänger bietet die EM Modelle eine beleuchtete Tastatur und den Intel HM77 Chipsatz mit IvyBridge Support. Ebenfalls werden 28nm High-End Grafikkarten der nVidia GTX 600M und AMD HD 7000M Serie unterstützt. Auslieferung der Geräte begann März 2012 von den Resellern (wie bekannt teilweise unter eigenem Namen) mit Sandy-Bridge-M CPUs, ab Mai auch mit neuen Ivy-Bridge-M Prozessoren. . INFORMATIONEN # Clevo P1xxEMx - News 01.06.13 01.06.13 3dcenter.de = nVidia stellt die Mobile-Lösungen GeForce GTX 760M, 765M, 770M & 780M offiziell vor
30.05.13 notebookjournal.de = Nvidia veröffentlicht Details zur neuen Gaming-Serie GeForce GTX 700M 30.05.13 notebookinfo.de = Nvidia Geforce GTX 700M: High-End Familie auf Kepler Basis vorgestellt 30.05.13 hardwareluxx.de = GeForce GTX 700M: Vorstellung und erste Benchmarks 30.05.13 notebookcheck.com = Im Test: Nvidia GeForce GTX 780M, GTX 770M & GTX 765M 17.01.13 amd.com = AMD Catalyst Un-install Utility 27.11.12 anandtech.com = AMD Enduro Beta, Take Three! 22.11.12 hardwareluxx.de = HawkForce bundelt Spiele-Notebooks mit Assassin's Creed III 05.11.12 notebookguru.de = Neue NVIDIA Grafikkarten 01.10.12 notebookcheck.com = Intel: CPU-Refresh mit 5 neuen Quad-Core-Prozessoren 01.10.12 notebookcheck.com = Nvidia: Neue Kepler-GPUs Geforce GTX 670MX und GTX 675MX 21.09.12 planet3dnow.de = AMD Enduro 5.5: Neuer Treiber soll Auslastungsprobleme beheben 23.07.12 notebookguru.de = AMD Rabatt-Woche 50 € Rabatt auf AMD 7970M VGA 27.06.12 notebookcheck.com = Schenker: Nvidia Geforce GTX 680M ab sofort für XMG P502 und XMG P702 20.06.12 notebookcheck.com = Nvidia: Neue mobile Quadro-Grafikkarten 20.06.12 notebookguru.de = Neue NVIDIA Grafikkarte für Guru FIRE IV und Guru STORM IV 18.06.12 mysn.de = Lieferhinweis: NVIDIA GTX 680M voraussichtlich ab Ende Juni verfügbar 05.06.12 notebookcheck.com = Computex 2012 | Nvidia GeForce GTX 680M vorgestellt 05.06.12 notebookjournal.de = Computex 2012: Nvidia stellt mobile Highend-GPU mit Kepler-Architektur vor 22.05.12 notebookguru.de = Neue AMD HD 7970M Grafikkarte ab Lager lieferbar 19.05.12 pcgameshardware.de = Die Geforce GTX 680M auf Kepler-Basis zeigt sich - Release erfolgt auf der Computex 18.05.12 notebookjournal.de = Bericht: Nvidia stellt Geforce GTX 680M zur Computex 2012 vor 18.05.12 notebookinfo.de = Nvidia: Geforce GTX 680M und Kepler-Ultrabooks zur Computex 15.05.12 notebookguru.de = Neue AMD Grafikkarte für Guru FIRE IV und Guru STORM IV 02.05.12 eurocom.com = EUROCOM Racer 2.0 (HM77) - NVIDIA GTX660M / GTX670M / GTX675M / GTX580M / GTX560M 02.05.12 notebookcheck.com = Eurocom: 15,6 Zoll Racer 2.0 mit AMD Radeon HD 7970M wird ausgeliefert 30.04.12 notebookcheck.com = Grafikkarten: Benchmarks zur AMD Radeon HD 7970M und Nvidia Geforce GT 650M 29.04.12 pcgameshardware.de = ... Gamer-Notebooks jetzt auch mit stärkster Mobility-Radeon HD 7970M und Core-i7 3920XM 27.04.12 notebookguru.de = Ivy-Bridge CPUs ab sofort konfigurierbar 26.04.12 notebookcheck.com = Schenker: Gaming-Notebooks ab Montag mit Ivy Bridge und AMD Radeon HD 7970M 24.04.12 notebookcheck.com = Eurocom: Notebooks erhalten Update mit Ivy Bridge und AMD Radeon HD 7970M 24.04.12 notebookjournal.de = Graphics Core Next: AMD bringt die Mobil-Radeons im 28nm-Kleid 24.04.12 notebookcheck.com = AMD: Neue Notebook-GPUs der Serie Radeon HD 7000M vorgestellt 24.04.12 pcgameshardware.de = AMD stellt Radeon HD 7970M und Co. vor - GCN im Notebook 23.04.12 notebookjournal.de = Intel bringt die Core-Prozessoren der 3. Generation auf den Markt 23.04.12 notebookcheck.com = Intel: Prozessorgeneration Ivy Bridge geht an den Start 23.04.12 notebookjournal.de = Hawkforce kündigt Upgrade-Aktion für Sandy-Bridge-Notebooks an 21.04.12 computerbase.de = AMD Radeon HD 7970M bereits ab kommender Woche 10.04.12 notebookbarebone.de = Startschuss: Shop in dem Sie Ihr Traumnotebook selber bauen können 10.04.12 notebookjournal.de = Intel stellt 7-Series-Chipsätze für Ivy-Bridge-CPUs offiziell vor 08.04.12 notebookjournal.de = Schenker stellt zwei neue Gaming-Boliden mit GTX-675M-GPU vor 08.04.12 hardwareluxx.de = Schenker: Zwei neue Gaming-Notebooks mit GeForce GTX 670M vorgestellt 05.04.12 notebookcheck.com = Schenker: 15,6"- und 17,3"-Gaming-Notebooks XMG P502 und XMG P702 vorgestellt 28.03.12 notebookguru.de = Guru STORM IV und Guru FIRE IV mit GTX675M sind ab Lager lieferbar 22.03.12 notebookcheck.com = Nvidia: Vorstellung der Kepler-Architektur und neue Notebook-GPUs 22.03.12 notebookguru.de = Vorverkauf für neue IVY-Bridge Modelle ab heute Abend! 05.03.12 pcgameshardware.de = Hawkforce Luna-Serie: Gaming-Notebooks mit Ivy Bridge und GTX 675M ab sofort im Sortiment 04.03.12 notebookjournal.de = Hawkforce stellt Ivy-Bridge-Notebooks mit GTX 675M vor 02.03.12 computerbase.de = HawkForce bringt „Ivy-Bridge“-Notebooks mit GeForce GTX 675M # Clevo P1xxEMx - Bilder 01.06.13 27.10.12 = HORIZE P170EM Gaming Notebook Trailer
16.10.12 = Clevo P170EM BF 3 edition 04.10.12 = Battlefield 3 NoteBook Clevo P170EM Caspian Border 64 Players Ultra Settings 02.10.12 = Modern Warfare 3 PC : Dome Domination Try-Hard [60 FPS in-game recording] 25.09.12 = Updating, Review and Benchmarks CLEVO P170EM with GTX 680M and i7 3820QM from PCspecialists.co.uk 30.08.12 = CLEVO P170EM with GTX 680M and i7 3820QM from PCspecialists.co.uk Unboxing 27.08.12 = Counter Strike Global Offensive on Clevo P170EM HD7970M 22.08.12 = Sager NP9170 Sleeping Dogs benchmark 1080p 31.07.12 = Santech M58 Clevo P170EM Gaming Laptop - Prime 95 Stress Test Measuring watts 31.07.12 = Santech M58 Clevo P170EM Gaming Laptop - Unigine Heaven Consumption watts 28.07.12 = Battlefield 3 MultiPlayer Maxed Out - HD 7970M on Clevo P170EM 27.07.12 = World Of Warcraft [Maxed Out] AMD Radeon HD 7970M on Clevo P170EM 25.07.12 = Battlefield 3 [Maxed Out] - Radeon HD 7970M on Clevo P170EM 24.07.12 = Crysis 1- Max Settings on Clevo P170em w/ 7970m (HD-1080) 22.07.12 = Santech M58 Clevo P170EM Gaming Laptop 22.07.12 = Dirt3 [Maxed Out] - Radeon HD 7970M on Clevo P170EM 21.07.12 = Santech M58 Clevo P170EM Gaming Laptop Video 21.07.12 = Santech M58 Clevo P170EM Gaming Laptop Boot Windows 7 X64 with Crucial SSD M4 128GB 13.07.12 = clevo p170em cq gameplay Msi afterburner 11.07.12 = Bf3 CQ map testing fps on clevo p170em/sager np9170 with 680m(stock) 10.07.12 = Clevo p170em/ Sager np9170 Tera mmorpg performance video 09.07.12 = Radeon HD 7970M [EXTREME] Settings Benchmark 07.07.12 = Battlefield Bad Company 2 [Maxed Out] AMD Radeon HD 7970M - Clevo P170EM 07.07.12 = Crysis 2 [Maxed Out] AMD Radeon HD 7970M on Clevo P170EM 04.07.12 = Skyrim [Maxed Out] AMD Radeon HD 7970M on Clevo P170EM 18.06.12 = Max Payne 3 Gameplay 08.06.12 = SAGER SteelSeries Keyboard Upgrade by XOTIC PC 24.04.12 = Clevo P170EM backlight BTO notebooks 17CL46 21.04.12 = XOTIC PC - Sager NP9170 / Clevo P170EM Video Review 12.04.12 = Sager NP9170 - Clevo P170EM - LPCDigitalvideo 10.04.12 = Prostar Clevo P170EM Gaming Laptop Video Review (Compare to Sager NP9170) 06.04.12 = BTO X-BOOK 15CL46 & 17CL46 Laptop series with backlit / backlight Keyboard (Clevo P170EM / P150EM) » P150EM
23.01.13 notebookcheck.com = Kontrollbesuch: Radeon HD 7970M vs. GeForce GTX 680M
06.01.13 gaminglaptopsjunky.com = Eurocom Racer 2.0 Review (GTX 670MX)
28.11.12 hardwareluxx.de = Test: Schenker Notebooks XMG P502 Pro mit GTX 675MX
07.09.12 kitguru.net = MySN XMG P502 (Clevo P150EM) Notebook Review
15.08.12 notebookcheck.net = Review Update Eurocom Racer 2.0 (Clevo P150EM barebones) Notebook
31.07.13 tomshardware.com = Eurocom Racer 2.0 Review: Intel's Ivy Bridge Meets Nvidia's Kepler
09.07.12 laptopmag.com = Eurocom Racer 2.0 Review [P150EM]
26.06.12 notebookinfo.de = Test: Schenker XMG P502 Testgerät - Nvidia Geforce GTX 680M auf Hochtouren
03.05.12 notebookjournal.de = TEST Schenker Notebook XMG P502 Pro (3720QM)
25.04.12 gadgetmix.com = Schenker XMG P502 PRO – Review
24.04.12 notebookcheck.com = Test Schenker XMG P502 PRO (Clevo P150EM) Notebook
17.04.12 notebookjournal.de = Hawkforce Luna P150EM: Mondadler – Schlichtes Gaming-Notebook mit hoher Performance
11.04.12 notebookinfo.de = Test: Schenker XMG P502 Testgerät - Aufgepeppt und zeitlos
» P170EM 12.12.12 tomshardware.co.uk = Digital Storm x17 Notebook Review: Radeon HD 7970M And Enduro, Again
04.12.12 notebookcheck.de = Test Bullman E-Klasse 4 i7 17FHD (Clevo P170EM) Notebook
15.10.12 notebookinfo.de = Test: One Gamestar Notebook Ultra 17
29.09.12 gameswelt.de = Deviltech Fragbook DTX - Review
12.07.12 tomshardware.de = Gaming-Notebook XMG P702 im Test: Ivy drin und Spielspaß an Bord
06.07.12 hardwareluxx.de = NVIDIA GeForce GTX 680M im Schenker P702
25.06.12 notebookcheck.com = Test GeForce GTX 680M vs. Radeon HD 7970M
03.06.12 gamingxp.com = Schenker XMG P702 PRO im Test!
24.05.12 gadgetmix.com = Schenker XMG P702 – Review
24.05.12 notebookinfo.de = Test: Schenker Notebooks XMG P702 - Schnell, schneller, Schenker
19.05.12 hardwareluxx.de = Test: Schenker Notebooks XMG P702 mit GTX 675M
18.05.12 tomshardware.de = Exklusiver Hands-On-Test: Schenker XMG P702 mit Radeon HD 7970M
23.04.12 notebookcheck.com = Im Test: Intel Ivy Bridge Quad-Core Prozessoren
11.04.12 notebookcheck.com = Schenker XMG P702 PRO (Clevo P170EM) Notebook
08.04.12 notebookjournal.de = Schenker Notebooks XMG P702 (GTX 675M) - Feine, aber nicht kleine Verbesserungen
Damit man sich ein schnellen Leistungsüberblick zu dem P170EM verschaffen kann, habe ich hier ein paar Benchmark Ergebnisse zusammen getragen bzw. verlinkt und die jeweilige Konfiguration des Testgerätes dazu geschrieben.
i7-2670QM 2,2-3,1GHz -- 4x 4GB DDR3-1333 -- GTX 670M -- 128GB Intel 520 SSD i7-2670QM / 3610QM / 3720QM / 3820QM / 3920XM -- 2x 4GB DDR3-1333 -- GTX 670M -- 80GB Intel 320 SSD i7-2670QM 2,2-3,1GHz -- 4x 4GB DDR3-1333 -- GTX 675M -- 128GB Intel 520 SSD i7-2670QM 2,2-3,1GHz -- 2x 4GB DDR3-1333 -- GTX 675M -- 240GB SSD i7-3610QM 2,3-3,3GHz -- 4x 4GB DDR3-1600 -- GTX 675M -- 128GB OCZ Nocti mSATA i7-3610QM 2,3-3,3GHz -- 4x 4GB DDR3-1600 -- GTX 675M / 680M -- 128GB OCZ Nocti mSATA i7-3612QM 2,1-3,1GHz -- 2x 4GB DDR3-1600 -- HD 7970M -- Samsung 830 SSD -- User "DmasterXIII" 7-3720QM 2,6-3,6GHz -- 2x 4GB DDR3-1866 -- HD 7970M -- 120GB Intel 520 SSD i7-3920XM 2,9-3,8GHz -- 4x 4GB DDR3-1600 -- GTX 670M -- 128GB Intel 520 SSD i7-3920XM 2,9-3,8GHz -- 4x 4GB DDR3-1600 -- GTX 675M -- 128GB Intel 520 SSD i7-3920XM 2,9-3,8GHz -- 4x 4GB DDR3-1600 -- HD 7970M -- 180GB Intel 320 SSD Verschiedene Anbieter (Reseller) bieten Clevo Barebones an, teilweise auch unter eigenem Namen. Vor allem technisch unterscheiden sich die Geräte nicht voneinander. Optisch versucht sich mySN manchmal mit einem XMG-Display-Deckel-Logo von den Mitbewerbern abzuheben. Folgend eine übersichtliche Anbieter-Liste zum thematisierten Notebook.
» P151EM1
» P150EM
» P170EM
. USER REVIEW # Test: AMD Radeon HD 7970M 2048MB im "Guru Storm IV" 07.06.12 Zuerst ein paar Bilder der ersten 28nm AMD High-End Mobile Grafikkarte Radeon HD 7970M.



Im Bild zu sehen die Unterseite des Spannungswandler Kühlers. Nicht gerade "aufwendig" das ganze und die Positionierung der WLPads könnte auch einwenig besser sein. 
Die Benchmarks wurden mit folgender P170EM Konfiguration durchgeführt:
Nun eine Auswahl an Stand-Alone Benchmarks. Einige Benches zeigen fälschlicherweise die Intel Grafik an. Die Ursache dessen ist vermutlich bei der VGA-Umschalt-Funktion zu suchen. Allen Tests wurde die 7970M zugewiesen. 3D Mark 06 (anklicken zum vergrößern) 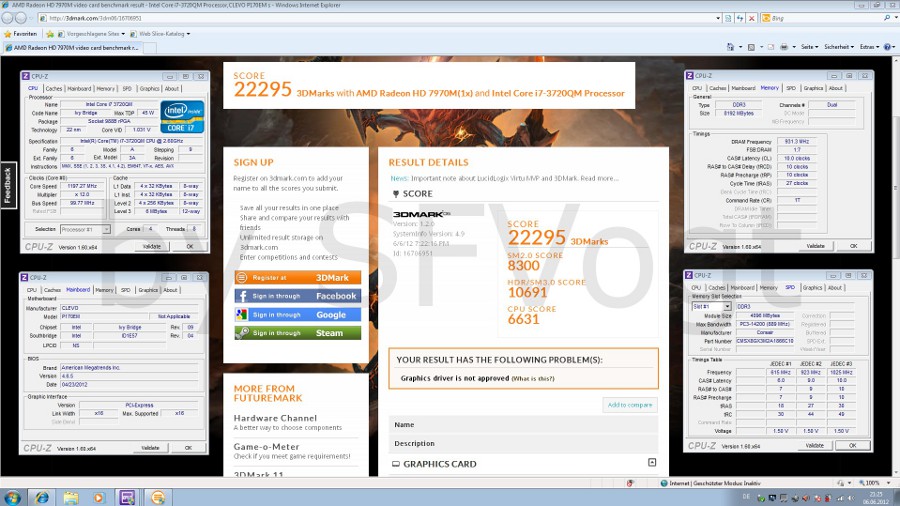 3D Mark Vantage (anklicken zum vergrößern) 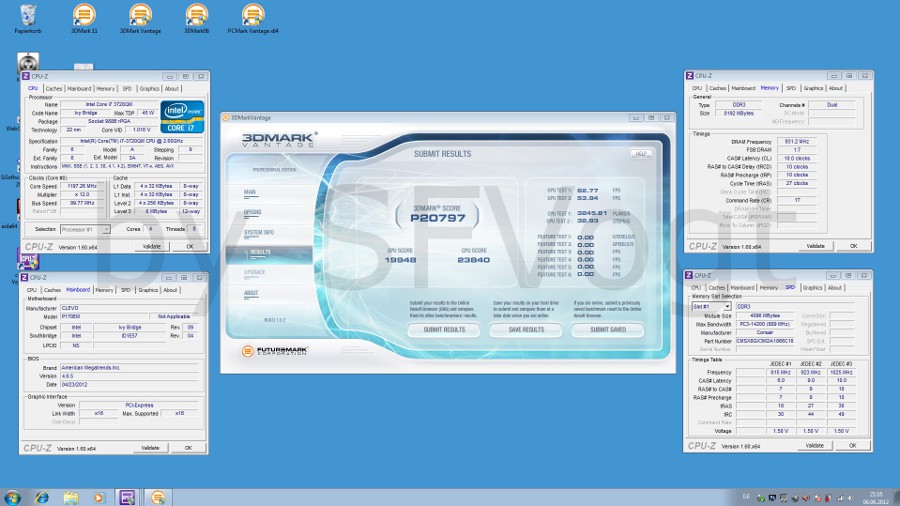 3D Mark 11 (anklicken zum vergrößern) 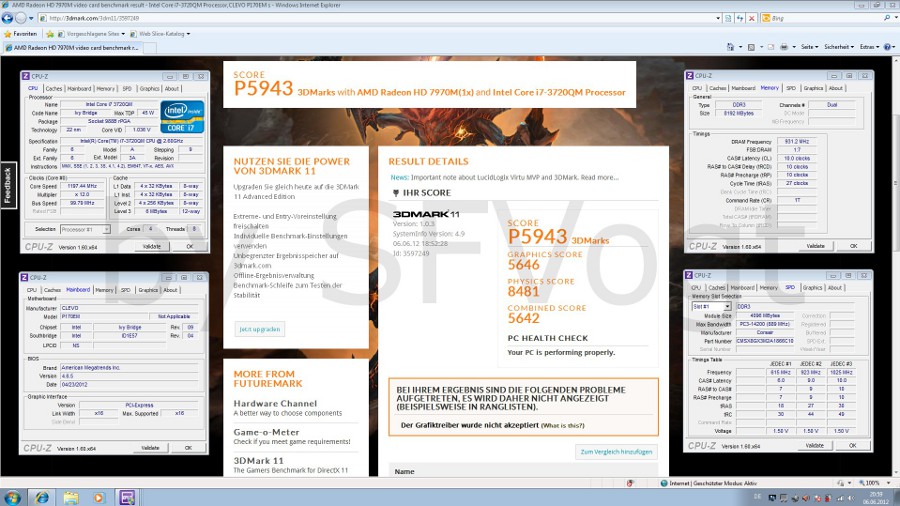 PC Mark Vantage (anklicken zum vergrößern) 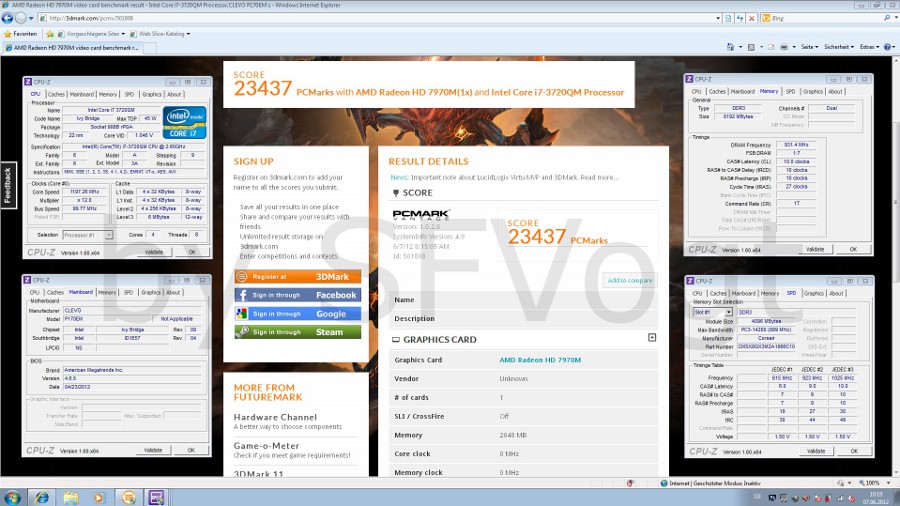 Heaven DX11 (anklicken zum vergrößern) 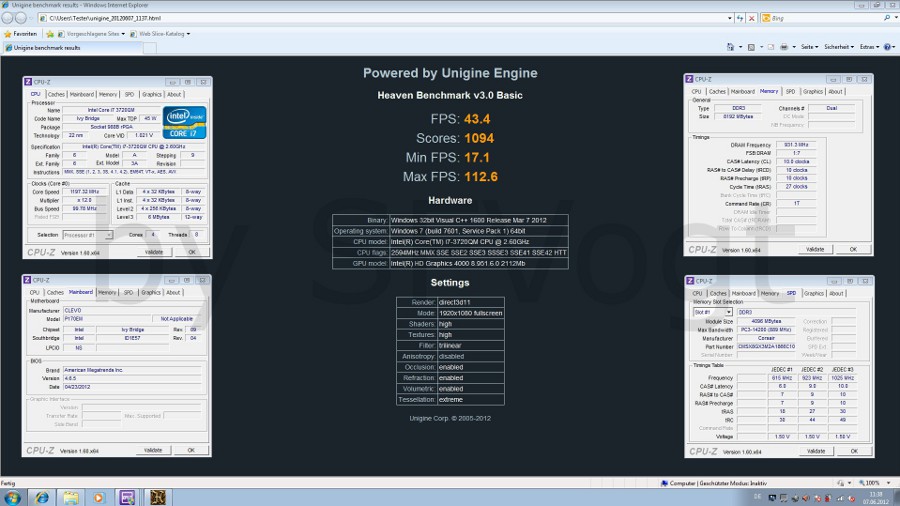 Salker - Call of Pripyat (anklicken zum vergrößern) 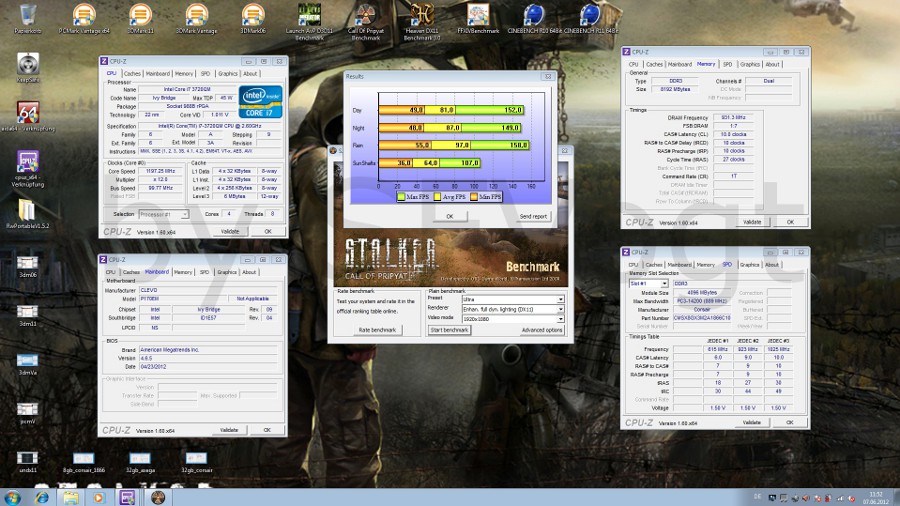 Alien vs Predator (anklicken zum vergrößern) 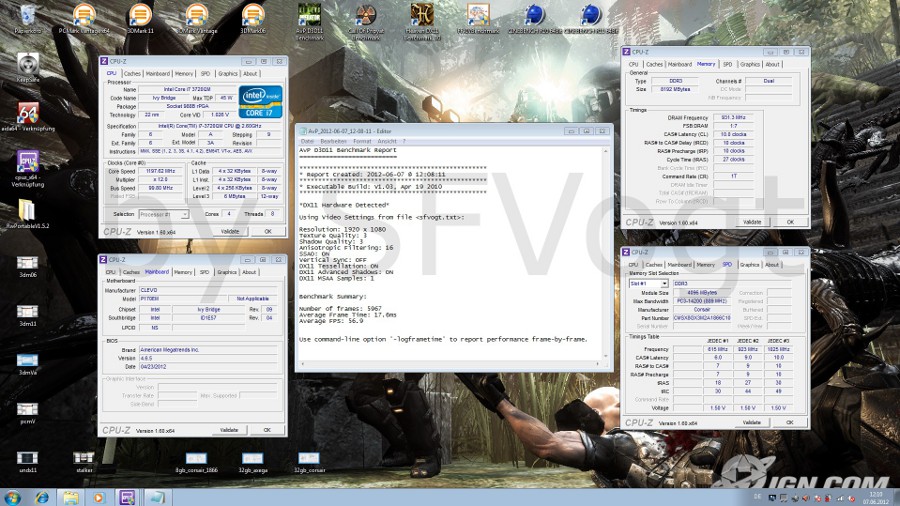 Final Fantasy XIV (anklicken zum vergrößern)  Lost Planet 2 - Test A (anklicken zum vergrößern)  Lost Planet 2 - Test B (anklicken zum vergrößern) 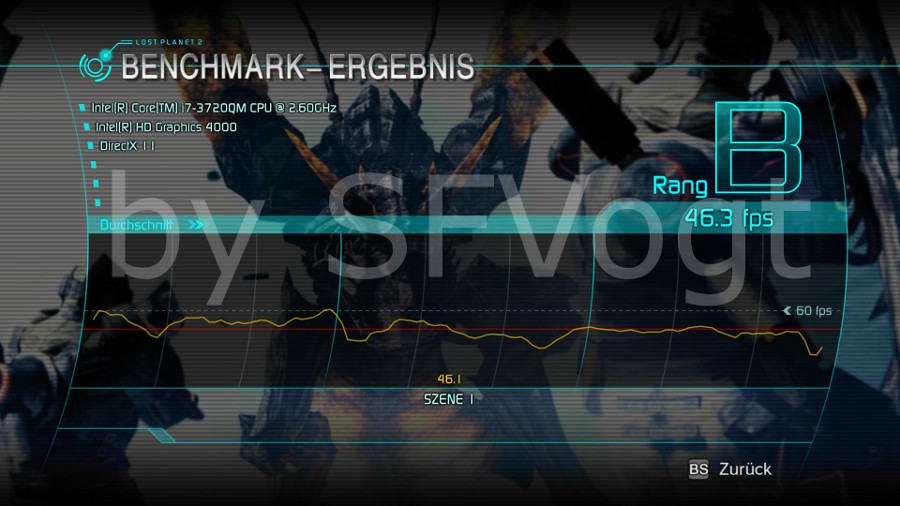 Cinebench R10 (anklicken zum vergrößern) 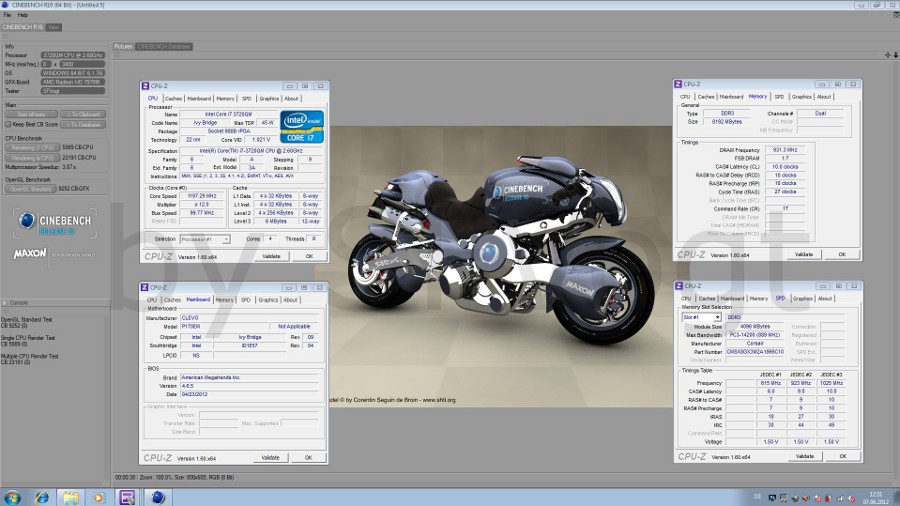 Cinebench R11 - OpenGL (anklicken zum vergrößern) 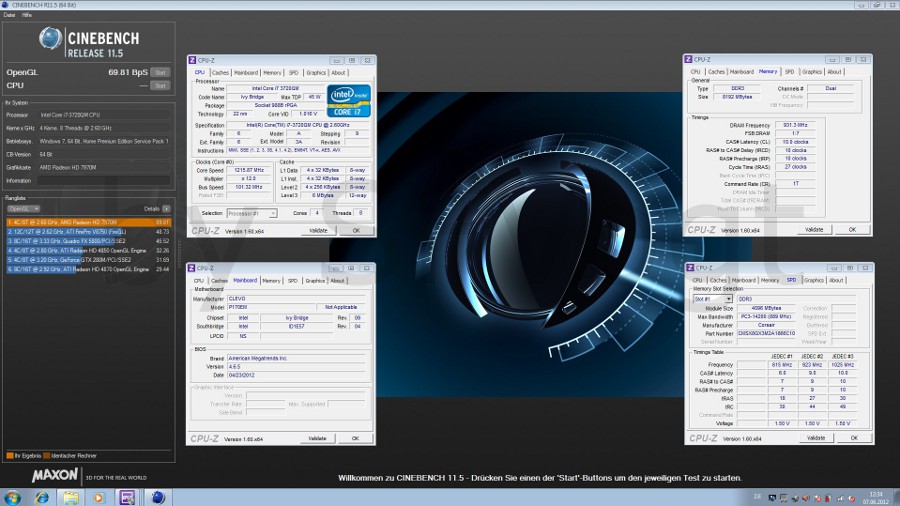 Cinebench R11 - CPU (anklicken zum vergrößern) 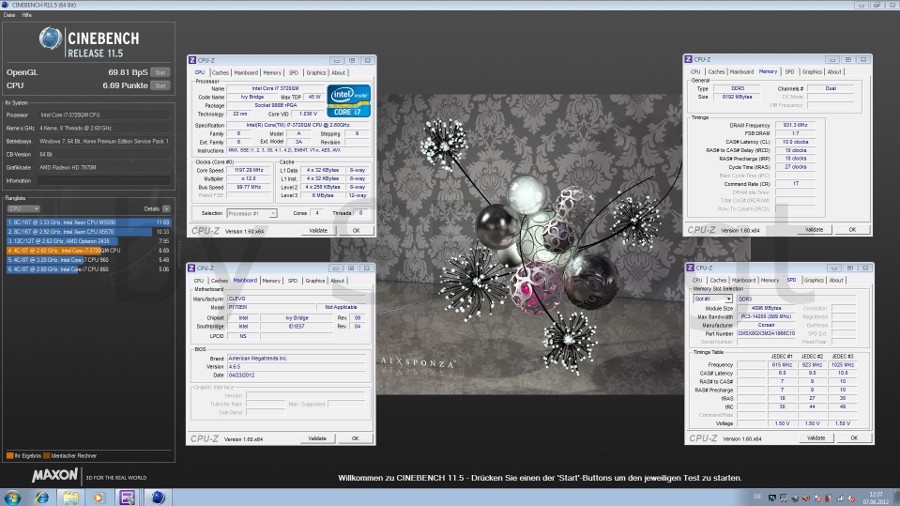 Dank an notebookguru.de für die Bereitstellung des P170EM Testgerätes. Hier findet ihr einen kleinen "Home-User" Vergleichstest von DDR3 Notebook Arbeitssspeichern passend zum Sammelthread thematisierten P170EM. Bei eventuell eingeschlichenen Fehlern mich bitte nicht köpfen. Ich erhebe keinen Anspruch auf die "Perfektion" einer angesehen Test-Plattform wie die Redaktionen von HLuxx oder CB. Zuerst die Test-Teilnehmer in Bildern und deren Spezifikationen:
3x Adata AD3S1333C4G9-S (4GB @ 1333MHz) 

4x Axega 200D38G328 (8GB @ 1333MHz) 

4x Samsung M471B5273DH0-CK0 (4GB @ 1600MHz) 

4x Corsair CMSX8GX3M1A1600C10 (8GB @ 1600MHz) 

2x Kingston KHX1866C11S3P1K2/8G (4GB @ 1866MHz) Obwohl ich das bei den Kingston am wenigsten erwartet hätte, bootet das P170EM mit diesen Modulen nicht. 
2x Corsair CMSX8GX3M2A1866C10 (4GB @ 1866MHz) 

Als Benchmark kommt die aktuelle Version von "SiSoftware Sandra 2012 SP4" in der Lite Version zum Einsatz. Bei 2-Modul Tests wurden stehts die beiden Slots an der Notebook Unterseite genutzt. Die Benchdurchläufe wurden dabei zur besseren Vergleichbarkeit direkt nach dem Systemstart ausgeführt. Die Test-Konfiguration besteht aus folgenden Komponenten:
Die Zugriffzeiten liegen alle recht nahe beieinander. Einzig der 1866er Corsair Speicher kann sich absetzen. 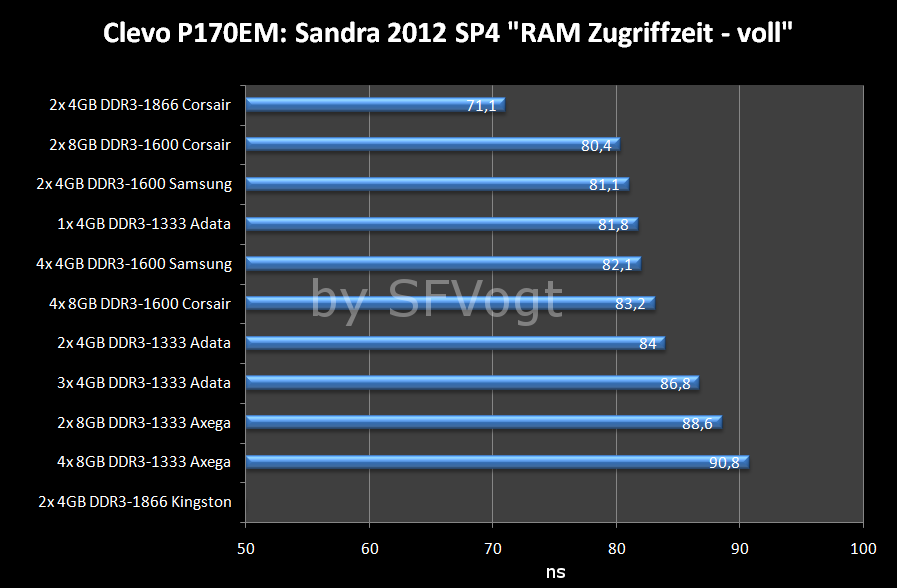
Auch bei der Speicher Bandbreite kann sich das DDR3-1866 Kit von Corsair deutlich absetzen. Gefolgt von den 8GB 1600MHz Modulen aus gleichem Hause. 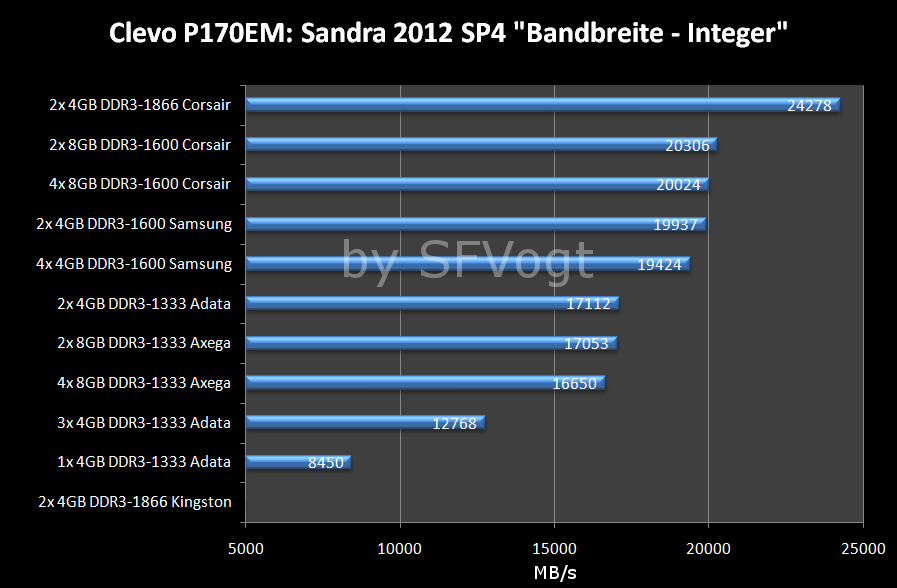
Abschließend noch ein paar "Fakten" welcher dieser kleine Test lieferte: a) DDR3-1866 Speicher können im P170EM genutzt werden. Gleichzeitig stellt der 1866er Corsair Speicher die Leistungsspitze dar. Nur eins der beiden hier getesteten 1866er-Duos funktionierte problemlos, der Kingston wollte nicht booten. b) Beim Einsatz von mehr als zwei Modulen wird automatisch die "Command Rate" von 1T auf 2T erhöht. c) "Ungerade" Modul Bestückung sollte man vermeiden. Bei mir war die Leistung mit drei Modulen schlechter als mit zwei. Update: User "nichtso" bestätigt (Link) zudem den Betrieb (D06 Mainboard, EC 1.00.06 / BIOS 1.00.07) von 4x 4GB Corsair CMSX8GX3M2A1866C10 RAMs bei 1866MHz. Bei neueren BIOS Versionen wird ein Problem mit Intels XTU vermutet. Dank an notebookguru.de für die Bereitstellung des P170EM Testgerätes. Dank an notebookbarebone.de für die Beireitstellung des 32GB Corsair & Axega Speicher-Kits. Die beiden 8GB 1866er Kits wurden für diesen Test eigenfinanziert und bei Amazon & KM-Elektronik gekauft. Folgend ein paar "unboxing" Bilder des P170EM von mir:











. ANLEITUNGEN # How-to-Video: Clevo P150EM Komponenten Tausch 08.09.13 # How-to-Video: Clevo P170EM Komponenten Tausch 06.12.12 # How-to-Video: Clevo P170EM Tastatur-Wechsel 06.12.12 Diese Anleitung soll Usern als Hilfestellung dienen, welche ein P170EM Barebone mit Komponenten bestücken möchten. Als Arbeitsmaterialien benötigt man zwei Kreuzschlitz-Schraubendreher (PH 1 & 0), sowie ein Schlitz-Schraubendreher (~3,5mm) und eventuell Wärmeleitpaste eurer Wahl. Die durchgeführten Arbeiten sollten auf einer weichen sauberen Unterlage durchgeführt werden, damit keine Kratzer etc. am Displaydeckel entstehen. Tip: wer unschöne Fingerabdrücke (Verfärbungen) an Barebone und Kühler vermeiden möchte, zieht z.B. Gummihandschuh an.

Es ist sinnvoll sich die Komponenten bereits im Vorfeld für den Einbau zurecht zu legen. In meinem Fall ist das: i7-2670QM, 4x 4GB DDR3-1600, 128GB Intel 520 SSD, 320GB Seagate HDD, Sony DVD/RW ODD, Intel WLan 6230. 
Als erstes: es darf kein Netzteil angeschlossen und der Akku nicht im Notebook eingesetzt sein. Notebook aufklappen. Als nächstes leicht links seitlich vom Notebook an der im Bild gezeigten Blende (bereits locker) nach oben ziehen, diese ist nur eingeklippst. Wenn sie sich links bis zur Mitte etwa gelöst hat, einfach das gleiche Spiel nochmal von der rechten Seite. Das Ganze sollte mit etwas Gefühl ausgeführt werden, das es sich nur um eine dünne Plastikleiste handelt. 
Nun sind die fünf Schrauben zu sehen, welche mit dem Kreuzschlitz-Schraubendreher (PH 1) entfernt werden müssen um die Tastatur abzunehmen. 
Sind die Schrauben entfernt, die Tastaur vorsichtig auf der Display Seite anheben (links und rechts von der Tastatur sind kleine Stege am Gehäuse die für ein bischen Wiederstand sorgen) und zum Display ziehen bis die Haltenasen am unteren Tastaturrand freiliegen. Dann die ganze Tastatur vorsichtig nach unten umdrehen und positionieren wie im Bild zu sehen. So kommt man an die Speicherbänke und WLan Steckplatz ohne die Tastatur Verbindungen lösen zu müssen. Klingt vielleicht schwierig, ist es aber eigentlich nicht. Der Schlüssel zum Erfolg ist vorsichtiges und gefühlvolles Vorgehen. 
Zum Einbau des WLan Moduls muss erstmal die Schraube links oberhalb des Steckplatz entfernt werden. Vorsicht beim Umgang mit dem Schraubendreher, ein abrutschen kann das Mainboard beschädigen! Als nächstes sollten die Antennen Kabel wie im Bild zu sehen zur Seite gelegt werden. Dann das WLan Modul in einem ca 30° Winkel zum Mainboard gleichmäßig ohne verkanten in den Steckplatz führen. Im nächsten Schritt das Modul zum Mainboard absenken und mit der Schraube links oben befestigen (siehe rechtes Bild). Zuletzt werden die nummerierten Antennen an den jeweiligen Modul Punkt angeschlossen. Dabei wird der Antennen-Kontakt einfach auf den Modul-Kontakt "geklippst", sodass er fest sitzt. Am Beispiel des Intel 6230 sind es zwei Antennen, beim 6300er sind es drei. 

Da die RAM Module eine kurze bzw längere Kontaktleiste haben, lassen diese sich auch nur in einer vom Steckplatz vorgegebenen Richtung verbauen. Das sieht man sofort, wenn man eine Modul an den Steckplatz hält. Hält man das Modul entsprechend den Kontakten richtig, wird es in einem ca 30° Winkel zum Mainboard gleichmäßig in den Steckplatz geschoben. Abschließend zum Mainboard abgesenkt bis es links und rechts in den Klammern einrastet. 
Damit sind die Arbeitschritte an der Notebbok Oberseite abgeschlossen, folgerichtig wird die Tastatur entgegengesetzt wieder eingebaut. Diese wird vorsichtig zurück nach oben gewendet. Zuerst mit den Haltenasen am unteren Rand eingefedelt, dann mit der Schraubenloch-Seite zum Gehäuse abgesenkt und zuletzt mit fünf Schrauben fixiert. Abschliesend die Plasikblende ausrichten und einklippsen. 
Notebook zuklappen und umdrehen - P170EM Unterseite. Alle acht markierten Schrauben müßen entfernt werden. Die große Abdeckung bzw Serviceklappe nach hinten schieben bis links die zwei Pfeile bündig stehen und nach oben abnehmen. Die kleinen Abdeckungen werden ausgehend von den jeweiligen Vertiefung bis ca 30° angehoben und dann abgenommen. Kleine Plastiknasen an den Seiten des Gehäuse, welche zum festklippsen der Deckel dienen, können ein wenig Wiederstand verursachen. 
Wie man sieht ist jetzt noch eine Menge Raum für weitere Hardware vorhanden. Ich habe bereits den CPU Kühler ausgebaut, einfach die vier Schrauben lösen und den Kühler senkrecht abnehmen. Hier ist wieder besondere Vorsicht beim Umgang mit dem Werkzeug in Mainboard Nähe geboten! 
Der freigelegte CPU Sockel in der Nahaufnahme. Die Sockelverriegelung sollte wie im Bild rot markiert geöffnet sein (Schraubennase auf der Seite mit "geöffnetem Schloß" Sysmbol). 
Beim Einstecken des Prozessors darauf achten, das die Makierung "goldenes Dreieck" auf dem CPU mit der am Sockel übereinstimmt. Dies sollte ohne Kraftaufwand möglich sein. Ist dies nicht der Fall, die Kontakte auf der CPU Rückseite kontrollieren. Beim verriegeln des Sockels (mittels Schraubendreher Drehung nach rechts) leicht auf die Mitte des Prozessor DIE drücken, damit der CPU fest im Sockel sitzt und nicht bei der Kühlermontage nachgeben kann. 
Vor der CPU Kühler Installation hat man die Wahl, ob man die bereits von Clevo am Kühler aufgetragene Wärmeleitpaste benutzt oder lieber die eigene "bessere" verwendet. Je nachdem wird an der CPU Kühler Unterseite nur die Schutzfolie abgezogen oder aber die WLP am Kühler entfernt und neue auf dem CPU Kern aufgetragen. Der Kühler wird vorsichtig senkrecht auf den Prozessor DIE gelegt, sodass die Schraubenlöscher übereinander passen und alle vier Schrauben angesetzt. Es kann hilfreich sein die Kühler Grundplatte mittig leicht auf den DIE zu drücken und dabei die Schrauben der Nummerierung nach schrittweise (jeweils 2 bis 3 Umdrehungen) festziehen. 
Die Arbeitsspeicher Montage bleibt gleich wie unter der Tastatur. Hält man das Modul entsprechend den Kontakten richtig, wird es in einem ca 30° Winkel zum Mainboard gleichmäßig in den Steckplatz geschoben. Abschließend zum Mainboard abgesenkt bis es links und rechts in den Klammern einrastet. Logischerweise zuerst unten und danach im daraufliegendem Steckplatz. 

Für den Einbau der ersten Festplatte benötigt man neben der HDD das Zubehör wie im Bild zu sehen ist, welches sich im Barebone Lieferumfang befinden sollte. 
Beim folgenden Bild bedarf es eigentlich keine großen Worte wie die Schutzfolie an der Festplatte mit den zwei Schrauben angebracht werden soll. 
Der Einbau der HDD gestaltet sich ebenso einfach. Die Festplatte in HDD Schacht legen und anschließend zur Mitte des Notebooks vorsichtig in den SATA Anschluß schieben, fertig. 
Zum Ausbau des Festplatten-Rahmen der zweiten HDD müßen zuerst die drei markierten Schrauben im Bild entfernt, dann der gesamte Rahmen ca 1cm nach links geschoben und folgend rechts schräg oben aus dem Barebone gehoben werden. 
Zur Vereinigung von Festplatte und Festplatten-Rahmen fehlt noch noch ein kleines "HDD SCREW" Tütchen mit vier Schrauben, welches im Barebone Zubehör zu finden ist. 
Die Festplatte wird wie in den zwei folgenden Bildern zu sehen mit dem Festplatten Rahmen verschraubt. 

Der Einbau des Festplatten-Rahmen ist entgegengesetzt des Ausbau. Der Rahmen muß von rechts oben schräg in die linke untere Barebone Ecke eingeführt und abgesenkt werden, dann nach rechts in den SATA Anschluß stecken. Abschließend wird der Rahmen wieder mit den drei Schrauben fixiert. 
Für das DVD Laufwerk benötigt man z.B. eine Büroklammer, die Babrebone spezifische ODD-Blende und drei Schrauben sowie den ODD-Befestigungswinkel. Das folgende Youtube Video erklärt recht gut die Vorgehensweise beim Tausch einer Notebook Laufwerk Blende. 
Im folgenden Bild ist die Blende bereits montiert. Der Haltewinkel des Laufwerks wurde ebenso verschraubt, sodass der Steg an der ODD Unterseite sitzt. Die dritte Schraube wird für den nächsten Vorgang benötigt. 
Aufgrund der Bauform kann das ODD nur in einer Richtung in das Notebook geschoben werden. Im letzten Schritt wird das Laufwerk mit einer Schraube am Barebone fixiert. 
So ähnlich sollte euer mit Komponenten gefülltes P170EM aussehen. 
Die große Abdeckung auflegen, sodass die zwei Pfeile bündig zueinander zeigen und dann zur Mitte schieben. Die beiden kleinen "Serviceklappen" auf den jeweiligen Seiten mit Haltenasen zuerst "einhängen" und dann zuklappen. Abschließend mit Schrauben befestigen. 
Nur noch Akku einsetzen und fertig. 
Wenn alles wie gewünscht verlaufen ist, dürftet ihr bereits nach dem ersten Anschalten euer BIOS begutachten (F2 drücken) können. 
Diese Anleitung ist in Zusammenarbeit mit notebookbarebone.de entstanden, vielen Dank. Diese Anleitung soll Usern als Hilfestellung dienen, welche ihr P170EM mit einer z.B. schnelleren CPU upgraden möchten. Hier sei erwähnt, das je nach Anbieter der selbst durchgeführte Tausch von "Hitze relevanten Bautgruppen" zum Garantieverlust führen kann! Bitte vorher die Sachlage mit dem Verkäufer klären, um anschließende Probleme aus dem Weg zu gehen.
Als Arbeitsmaterialien benötigt man ein Kreuzschlitz-Schraubendreher (PH 1), sowie ein Schlitz-Schraubendreher (~3,5mm) und Wärmeleitpaste eurer Wahl. Die durchgeführten Arbeiten sollten auf einer weichen sauberen Unterlage durchgeführt werden, damit keine Kratzer etc. am Displaydeckel entstehen. Tip: wer unschöne Fingerabdrücke (Verfärbungen) an Barebone und Kühler vermeiden möchte, zieht z.B. Gummihandschuh an. 
Als erstes: Netzteil abziehen, Notebook (zuklappen und) umdrehen, Akku entfernen. 
Die vier Schrauben der großen Serviceklappe entfernen. Dann die Abdeckung nach hinten schieben bis links die zwei Pfeile bündig stehen und nach oben wegnehmen. 
Lösen der rot markierten und durchnummerierten Scharuben (1 bis 4 - Schraubendreher PH1). Vorsicht, ein abrutschen mit dem Schraubendreher kann das Mainboard beschädigen! Den CPU Kühler senkrecht nach oben abnehmen durch vorsichtiges ziehen am Aufkleber. Dies kann etwas schwerfällig sein, da die Wärmeleitpaste CPU und Kühler "zusammenkleben" kann. Das hebeln mit den Heatpipes/Kühlrippen sollte vermieden werden. 
Mit einem Schlitz-Schraubendreher (~3,5mm) die rot markierte "Sockelsicherung" öffnen durch eine Drehung nach links. 
Wenn der Sockel entriegelt ist (Schraubennase auf der Seite mit "geöffnetem Schloß" Sysmbol) wie im Bild zu sehen, kann der Prozessor senkrecht nach oben aus dem Sockel genommen werden. 
Im folgendem Bild der ausgebaute SandyBridge (links) und der neue IvyBridge (rechts) Prozessor. 
Beim Einstecken des neuen Prozessors darauf achten, das die Makierung "goldenes Dreieck" auf dem CPU mit der am Sockel übereinstimmt (und dieser immer noch entriegelt ist). Dies sollte ohne Kraftaufwand mögich sein. Ist dies nicht der Fall, die Kontakte auf der CPU Rückseite kontrollieren. 
Beim verriegeln des Sockels (mittels Schraubendreher Drehung nach rechts) leicht auf die Mitte des Prozessor DIE drücken, damit der CPU fest im Sockel sitzt und nicht bei der Kühlermontage nachgeben kann. Anschließend den CPU Kühler reinigen und neue Wärmeleitpaste auf dem CPU auftragen. 
Der Kühler wird vorsichtig senkrecht auf den Prozessor DIE gelegt, sodass die Schraubenlöscher übereinander passen und alle vier Schrauben angesetzt. Es kann hilfreich sein die Kühler Grundplatte mittig leicht auf den DIE zu drücken und dabei die Schrauben der Nummerierung nach schrittweise (jeweils 2 bis 3 Umdrehungen) festziehen. 
Die Abdeckung auflegen, sodass die zwei Pfeile bündig zueinander zeigen und dann zur Mitte schieben, abschließend mit vier Schrauben befestigen. 
Nur noch Akku rein und fertig. 
Lohn der Mühe je nach Prozessor Upgrade in zwei kleinen Benchmark-Ergebnissen bei sonstig identischer Ausstattung (GTX 675M, 16GB DDR3-1600, Intel 520 SSD). Dank an notebookbarebone.de für die Zusammenarbeit an dieser Anleitung. Ebenso Dank an mysn.de für die Bereitstellung des IvyBridge Prozessors. Diese Anleitung soll Usern als Hilfestellung dienen, welche ihr P170EM mit einer z.B. schnelleren Grafikkarte upgraden möchten. Hier sei erwähnt, das je nach Anbieter der selbst durchgeführte Tausch von "Hitze relevanten Bautgruppen" zum Garantieverlust führen kann! Bitte vorher die Sachlage mit dem Verkäufer klären, um anschließende Probleme aus dem Weg zu gehen.
Als Arbeitsmaterialien benötigt man zwei Kreuzschlitz-Schraubendreher (PH: 0 & 1), sowie ein Außen-Sechskant-Schraubendreher (4,5mm) und Wärmeleitpaste eurer Wahl. Die durchgeführten Arbeiten sollten auf einer weichen sauberen Unterlage durchgeführt werden, damit keine Kratzer etc. am Displaydeckel entstehen. Tip: wer unschöne Fingerabdrücke (Verfärbungen) an Barebone und Kühler vermeiden möchte, zieht z.B. Gummihandschuh an. 
Als erstes: Netzteil abziehen, Notebook (zuklappen und) umdrehen, Akku entfernen. 
Die vier Schrauben der großen Serviceklappe lösen und entfernen. Dann die Abdeckung nach hinten schieben bis links die zwei Pfeile bündig stehen und nach oben wegnehmen. 
Jetzt lösen der rot markierten und durchnummerierten Scharuben (1 bis 4 - Schraubendreher PH1, 5 bis 7 - Schraubendreher PH0). Vorsicht, ein abrutschen mit dem Schraubendreher kann die Grafikkarte oder Mainboard beschädigen! Anschließend das Entfernen des GPU Kühlers. Senkrecht nach oben abnehmen durch vorsichtiges ziehen am Aufkleber. Dies kann etwas schwerfällig sein, da die Wärmeleitpaste GPU und Kühler "zusammenkleben" kann. Das hebeln mit den Heatpipes/Kühlrippen sollte vermieden werden. 
Als nächstes das gleiche Spiel beim Spannungswandler Kühler. Hier sollte man zwingend vermeiden an der dünnen Heatpipe/Kühlrippen zu hebeln, da diese leicht verbogen werden kann. 
Als letzten Schritt bevor man die Grafikkarte entfernen kann, müssen noch die zwei Sechskant-Schrauben gelöst werden. Hier ist wiederholt Vorsicht geboten bei der komplett freiliegenden Grafikkarte. 
Damit die MXM 3.0B Grafikkarte einfach aus dem Steckplatz entnommen werden kann, muss sie in etwa 30° zum Mainboard aufgerichtet und anschließend gleichmäßig aus dem Slot gezogen werden. 
Bis hierhin habt ihr schon die halbe Miete drin. 
Die neue Grafikkarte im etwa 30° Winkel zum Mainboard ansetzen und gleichmäßig (ohne verkanten) in den Steckplatz schieben. Anschließend in Richtung Mainboard absenken und mit den zwei Sechskant-Schrauben handfest fixieren. Je nach verwendetem Schraubendreher Vorsicht walten lassen, diese müßen nicht "fest angebrummt" werden. 
Im nächsten Schritt habe ich Wärmeleitpaste aufgetragen und drei Wärmeleitpads neu positioniert, sowie die Auflagefläche des GPU Kühlers gereinigt. Im Falle einer neuen Grafikkarte die (ein) neue 
Nun wird zuerst der Spannungswandler Kühler senkrecht auf die Grafikkarte aufgesetzt, sodass die Schraubenlöscher deckungsgleich sind. Dann werden die drei Schrauben der Nummerierung nach schrittweise (jeweils 2 bis 3 Umdrehungen) festgezogen. 
Der GPU Kühler wird senkrecht auf das Chip Package gelegt, sodass die Schraubenlöscher übereinander passen und alle vier Schrauben angesetzt. Es kann hilfreich sein die Grundplatte mittig auf den DIE leicht anzudrücken und dabei die Schrauben der Nummerierung nach schrittweise (jeweils 2 bis 3 Umdrehungen) festziehen. 
Abschließend wird die Abdeckung mit den zwei bündigen Pfeilen aufgelegt und zur Mitte geschoben, folgend mit vier Schrauben befestigen. 
Noch noch Akku einsetzen, fertig. 
Lohn der Mühe je nach Grafikkarten Upgrade in zwei kleinen Benchmark-Ergebnissen bei sonstig identischer Ausstattung (i7-3920XM, 16GB DDR3-1600, Intel 520 SSD). GeForce GTX 670M - 3D Mark 2011 - Performance Preset GeForce GTX 675M - 3D Mark 2011 - Performance Preset Dank an notebookbarebone.de für die Zusammenarbeit an dieser Anleitung. Ebenso Dank an notebookguru.de für die Bereitstellung der GTX 670M Grafikkarte. . ANHANG # Clevo P1xxEMx - Häufig gestellte Fragen (FAQ) 26.05.13 Welches matte (non-glare) Display wird im P150EM verbaut?
Die folgenden Displays werden laut Clevo Unterlagen oder durch User bestätigt. Bei den Daten handelt es ich um Herstellerangaben. LG LP156WF1-TLB2 FullHD ; Reaktionszeit: (typ.) 8ms ; Helligkeit: (typ.) 300cd/m² ; Kontrast: (min.) 500:1 ; Anschluss: (40 Pin) LVDS ; Farbraum: (typ.) 60% Gamut LG LP156WF1-TLF3 FullHD ; Reaktionszeit: (typ.) 8ms ; Helligkeit: (typ.) 220cd/m² ; Kontrast: (min.) 500:1 ; Anschluss: (40 Pin) LVDS Welches spiegelnde (glare) Display wird im P150EM verbaut? Die folgenden Displays werden laut Clevo Unterlagen oder durch User bestätigt. Bei den Daten handelt es ich um Herstellerangaben. LG LP156WF1-TLC1 FullHD ; Reaktionszeit: (typ.) 8ms ; Helligkeit: (typ.) 220cd/m² ; Kontrast: (min.) 400:1 ; Anschluß: (40 Pin) LVDS AUO B156HW01 V.7 FullHD ; Reaktionszeit: (typ.) 8ms ; Helligkeit: (typ.) 270cd/m² ; Kontrast: (min.) 400:1 ; Anschluß: (40 Pin) LVDS ; Farbraum: (typ.) 95% NTSC Welches matte (non-glare) Display wird im P170EM verbaut? Die folgenden Displays werden laut Clevo Unterlagen oder durch User bestätigt. Bei den Daten handelt es ich um Herstellerangaben. CHIMEI N173HGE-L11 FullHD ; Reaktionszeit: (typ.) 6ms ; Helligkeit: (typ.) 300cd/m² ; Kontrast: (typ.) 650:1 ; Anschluss: (40 Pin) LVDS AUO B173HW01 V.5 FullHD Reaktionszeit: (typ.) 8ms ; Helligkeit: (typ.) 300cd/m² ; Kontrast: (typ.) 400:1 ; Anschluss: (40 Pin) LVDS Beide Displays gelten als überdurchschnittlich gut. Das CHIMEI wird vereinzelt als körnig empfunden. Welches spiegelnde (glare) Display wird im P170EM verbaut? Die folgenden Displays werden laut Clevo Unterlagen oder durch User bestätigt. Bei den Daten handelt es ich um Herstellerangaben. CHIMEI N173HGE-L21 FullHD ; Reaktionszeit: (typ.) 6ms ; Helligkeit: (typ.) 300cd/m² ; Kontrast: (typ.) 650:1 ; Anschluss: (40 Pin) LVDS Was ist der Unterschied zwischen "glare" und "non-glare" Display? Glare Displays haben eine spiegelnde Paneloberfläche und daraus resultieren starke Reflektionen. Bei non-glare Modellen ist die Oberfläche entspiegelt bzw matt und weist so kaum noch Reflektionen auf. In helleren Umgebungen beeinträchtigen die Spiegelungen die Sicht. Ein Vergleichsbild (Link) zeigt ein Glare-Type-Display (links) und eine mattierte Paneloberfläche (rechts). Der Lichtreflex (gelbe Pfeile) stammt von einer Leuchtstoffröhre und verdeutlicht den Unterschied. Bei mir funktionieren Tasten der Tastatur nicht richtig - was kann ich tun? Mehrere User äußerten sich bereits über Probleme mit verschiedenen Tasten der beleuchteten Tastatur. Oft muss man Tasten sehr mittig treffen oder besonders stark drücken damit der Tastendruck erkannt wird. Erster Lösungsansatz: Ausbau und Tastaturband auf korrekten Sitz prüfen. Keine Besserung: Händler kontaktieren. Bisher wurde der Austausch von Anbieter-Seite unkompliziert abgewickelt: Eine neue Tastatur wurde dem Käufer kostenlos zugeschickt, der Austausch selbst durchgeführt (Hilfestellung siehe Abschnitt "Anleitungen") und die Defekte kostenfrei zurückgesandt. Der Austausch durch den Anbieter ist ebenfalls möglich. Gibt es beim P170EM unterschiedliche Mainboard Versionen? Ja. Während bei den ersten GTX 67xM Barbebone die 6-71-P15EO-D05A (Link) zum Einsatz kam, wird bei (/ab?!) den HD 7970M Geräten scheinbar die 6-71-P15EO-D06AF (Link) Mainboard Version verbaut. Den Aufdruck der Mainboard Version findet man am CPU Sockel (siehe Link´s) oder unter der Tastatur. Warum wird mir nicht der vollständige Arbeitsspeicher angezeigt? Ab einem Arbeitsspeicher von 4096MB (4GB) ist eine 64Bit Version Windows 7 notwendig. Wenn mehr als 16.384MB (16GB) genutzt werden möchten, sprich bis zum Vollausbau von 32GB, ist dies nur mit Windows 7 Professional 64Bit oder Windows 7 Ultimate 64Bit möglich. Hierbei handelt es sich um eine künstliche Beschränkung Microsofts bei den "günstigeren" Windows 7 Versionen, genaue Infos in der Übersicht (Link). Unterstützt das P170EM DDR3-1866 Speicher Module? Offiziell werden nur RAMs bis 1600MHz unterstützt. In meinem Test (D06 Mainboard, BIOS/EC 04/04) liefen zumindest das 2x 4GB "Corsair CMSX8GX3M2A1866C10 (Link)" Kit ohne sichtbare Probleme. Das "Kingston KHX1866C11S3P1K2/8G (Link)" Kit wollte leider nicht booten. User "nichtso" bestätigt (Link) zudem den Betrieb (D06 Mainboard, EC 1.00.06 / BIOS 1.00.07) von 4x 4GB Corsair CMSX8GX3M2A1866C10 RAMs bei 1866MHz. Bei neueren BIOS Versionen wird ein Problem mit Intels XTU vermutet. Unterstützt das P170EM DDR3-2133 Speicher Module? Der HLuxx User "nichtso" hat ein 2133MHz 8GB Kit vom Typ "Kingston KHX21S12P1K2/8" im P170EM (D06 Mainboard, EC 1.02.12 / BIOS 1.02.14) getestet und seine Erfahrungen in einem Beitrag (Link) mitgeteilt. Die Module laufen mit vollem Takt im Single-Channel. Den schnellen Dual-Channel Betrieb verweigerte das P170EM jedoch. Wo verbaue ich ein mSATA Solid State Drive (SSD) im P170EM? An der Notebook Unterseite muss die große Serviceklappe entfernt werden. Dann findet man in der Nähe des CPU Lüfters am Rand des Gerätes einen Mini-PCIe Steckplatz mit "TV TUNER CARD" beschriftet, siehe folgendes Bild (Link). Zuerst die Schraube entfernen in Steckplatznähe, zweitens das Modul in einem ca 30° Winkel zum Mainboard in den Slot stecken, drittens zur Hauptplatine absenken und mit der Schraube fixieren. Welche MXM 3.0B Grafikkarten werden offiziell unterstützt? Offiziell supportet das P170EM die nVidia GeForce GTX 660M / 670M / 670MX / 675M / 675MX / 680M sowie Quadro 5010M / K3000M und AMD Radeon HD 7970M (entsprechend aktuelle BIOS Version vorausgesetzt). Wie kann ich die AMD Radeon HD 7970M Grafikkarte übertakten? Hardwareluxx User "OMAs" hat eine kleine Anleitung (Link) zu dieser Thematik verfasst, welche zum OC Erfolg der HD 7970M führt. Hierbei sei noch erwähnt, das Schäden die durch Übertaktung der Hardware entstehen können, nicht von den Garantien bzw. Gewährleistungen der Anbieter abgedeckt sind. Warum "ruckelt" mein Game mit AMD Radeon HD 7970M Grafikkarte (auch bei niedrigeren Settings)? Offenbar gibt es vereinzelt Probleme bei der HD 7970M in Verbindung mit der eigenen Enduro Funktion, was sich in Leistungseinbrüchen bzw FPS-drops äußert. In einem Beitrag wurden ein paar Beispielvideos (Link) aufgelistet, welche das Verhalten aufzeigen. Desweiteren werden Info-Quellen (Link) genannt. Mögliche Besserungen durch eine neue Enduro Treiber Version zeigt User "Chinamann1" in seinem Beitrag (Link) auf. Bei der 7970M sollte stehts auf aktuelle Treiber Veröffentlichungen geachtet werden. Wie warm wird die MXM3.0B Grafikkarte in Games? Die durchschnittliche Temperatur in anspruchsvollen Games liegt bei etwa 80°C (7970M). Je nach GPU ein paar Grad mehr (675M) oder weniger (680M). Extreme Anwendungen wie der bekannte "Furmark" treiben die maximalen Temperaturen bis etwa 96°C hoch, welche von einem Game praktisch nicht erreicht werden. Wie laut ist das P170EM im Office Betrieb? Der durchschnittliche Geräuchpegel liegt bei 33 dB (15cm Entfernung) im Idle laut Tests im Internet. Dieser Wert wird als "leicht hörbar" oder "leises Surren" sowie "akzeptabel" beschrieben. Wie laut ist das P170EM unter 3D Last? Der durchschnittliche Geräuchpegel liegt bei 46 dB (15cm Entfernung) unter Last laut Tests im Internet. Dieser Wert wird als "deutlich hörbar" oder "recht laut" sowie "noch akzeptabel" beschrieben. Im Durchschnitt war die maximal erreichte Lautstärke (100% ausgelastetes Notebook) bei 53 dB (15cm Entfernung) und als "unangenehm laut" bezeichnet. Warum geht der VGA-Lüfter nach einer 3D Anwendung nicht wieder aus? Bei der VGA Lüftersteuerung und dessen Abschaltung nach einer Abkühlphase scheint es wohl noch kleinere Problemchen zu geben, welche mit einem neuen BIOS und/oder Treiber (hoffentlich) noch beseitigt werden. HLuxx User "swede" hat zu dieser Thematik ein einfaches und hilfreiches Workaround (Link), welches den VGA Lüfter im Office-Betrieb wieder verstummen lässt. Was kann ich gegen schlechte Audio-Qualität bei Nutzung von Kopfhörer tun? Vereinzelt berichten User Probleme mit der Audio-Qualität bei Nutzung von Headsets am entsprechenden Kopfhöhrerausgang. HLuxx User "Car-bon" greift das Thema auf und beschreibt einen Lösungsansatz (Link), welcher das Problem vorläufig mindert. Die Thematik wurde von mySN an Clevo weitergereicht - Status: ungeklärt. Warum startet mein P170EM nicht sofort beim Druck des Powerbutton? Wie User "Tegethoff" anhand der Handbücher heraus fand und in seinem Beitrag (Link) mitteilte, scheint dies vom Hersteller so gewollt zu sein und zum normalen Funktionsumfang gehören. Im englischen Handbuch wird etwas von 2 bis 3 Sekunden Druckzeit geschrieben.
UPDATE ANLEITUNG: Vorbereitung: a) Das Boot-CD Image runterladen. b) Verzeichnis entpacken, das ISO auf eine CD brennen und ins Notebook Laufwerk legen. c) Einen USB Stick mit FAT formatieren. d) Das EC und/oder BIOS Archiv downloaden. e) Alle Datein (ohne Ordner) auf den USB Stick entpacken. f) Den Stick inklusive Update Datein an das Notebook stecken. g) Der Akku muss eingebaut und geladen sowie Netzteil angeschlossen sein. Durchführung: => wichtig: zuerst EC Firmware 01. Das Notebook einschalten oder neustarten. 02. Beim Startvorgang mit [F7] das Boot-Menü öffnen. 03. Die Boot-CD vom Laufwerk starten. 04. "c:" eintippen und [Enter] drücken. 05. "ecflash.bat" eintippen und [Enter] drücken. 06. Wenn der Flashvorgang beendet ist, Notebook schaltet sich aus. 07. Netzteil entfernen für 10 Sekunden. 08. Netzteil anstecken. 09. Notebook einschalten und BIOS mit [F2] starten. 10. Prüfen ob EC Version mit mit neuer Nr endet. => zweitens BIOS & ME 11. Das Notebook neustarten [STRG+ALT+ENTF]. 12. Beim Startvorgang mit [F7] das Boot-Menü öffnen. 13. Die Boot-CD vom Laufwerk starten. 14. "c:" eintippen und [Enter] drücken. 15. "meset.exe" eintippen und [Enter] drücken. 16. Wenn der Vorgang beendet ist, Notebook schaltet sich aus und start neu. 17. Beim Startvorgang mit [F7] Boot-Menü öffnen. 18. Die Boot-CD vom Laufwerk starten. 19. "c:" eintippen und [Enter] drücken. 20. "flashme.bat" eintippen und [Enter] drücken. 21. Wenn das Notebook nach Fertigstellung sich nicht ausschaltet, Power Knopf gedrückt halten. 22. Netzteil entfernen für 10 Sekunden. 23. Netzteil anstecken. 24. Notebook einschalten und BIOS mit [F2] starten. 25. Prüfen ob BIOS Version mit neuer Nr endet. BIOS CHANGELOG & DOWNLOAD: » P151EM1
» P150EM
» P170EM
Dank an mysn.de für die Bereitsstellung der BIOS und EC Update Informationen.
Der Hardwareluxx User "Prema" hat sich u.a. mit den Clevo Pxx0EM BIOS Datein beschäftigt und wenn möglich aktualisiert und verbessert. Jeder der die Datein nutzt, sollte bittedem Modder eine kleine Aufmerksamkeit zukommen lassen für seinen Einsatz und ihn damit animieren seine Arbeit fortzuführen. Die BIOS Downloads und den donate-Button findet ihr auf der Homepage von Prema: biosmods.wordpress.com = P-EM / NP9-Series | Prema Mod
Beispiel: Arbeitsspeicher mit 2133MHz (anklicken zum vergößern) 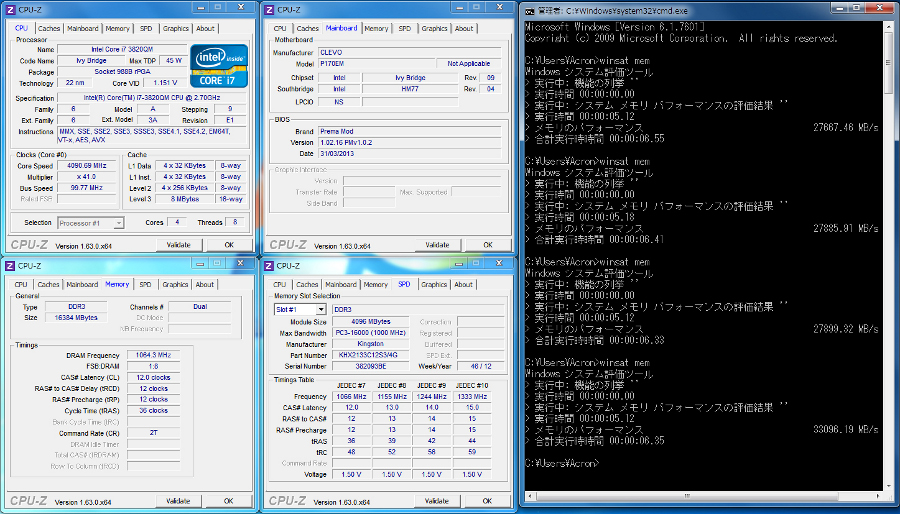 Beispiel: Overclocking mit XTU Software (anklicken zum vergößern) 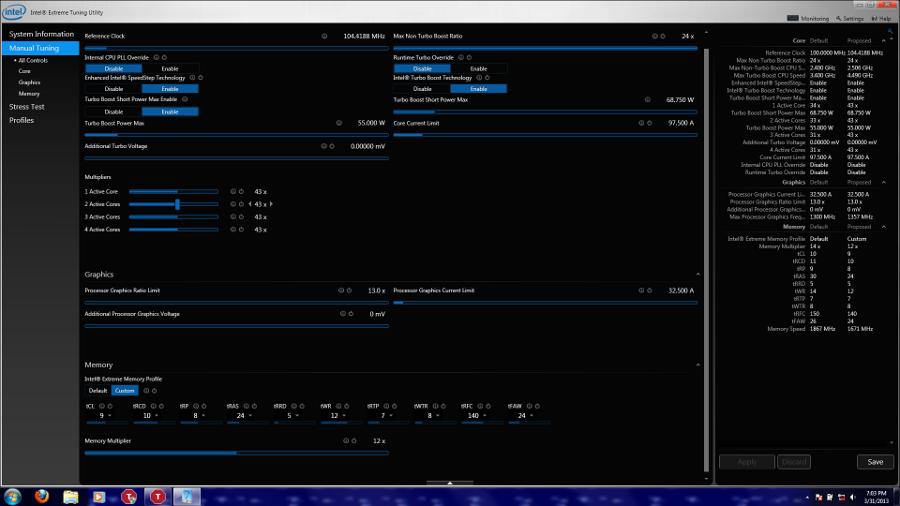 Clevo Download Server: www.clevo.com.tw
Clevo empfiehlt (laut Treiber-CD) die Installation in der angegebenen Reihenfolge:
Die verschiedenen wählbaren Tastatur Beleuchtungsfarben:
aus 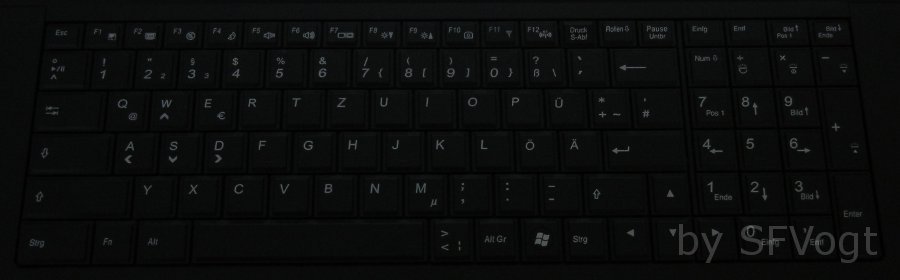
blau 
rot 
lila 
grün 
türkis 
gelb 
weiß 
Diese kann man auch miteinander mischen in drei Teilbereichen der Tastatur: grün rot gelb 
blau rot weiß 
Folgend ein paar Bilder der GF114 Chip basierenden GTX 670M und 675M.








# Clevo Daten Vergleich: P170EM vs P370EM vs P570WM 27.12.12
nVidia GeForce GTX 280M (G92b/128SP) 1024MB (256Bit/GDDR3) 75W-TDP


nVidia GeForce GTX 285M (G92b/128SP) 1024MB (256Bit/GDDR3) 75W-TDP 

nVidia GeForce GTX 460M (GF106/192SP) 1536MB (192Bit/GDDR5) 75W-TDP 

nVidia GeForce GTX 480M (GF100/352SP) 2048MB (256Bit/GDDR5) 100W-TDP 

nVidia GeForce GTX 485M (GF104/384SP) 2048MB (256Bit/GDDR5) 100W-TDP 

nVidia GeForce GTX 560M (GF116/192SP) 1536MB (192Bit/GDDR5) 75W-TDP 

nVidia GeForce GTX 670M (GF114/336SP) 1536MB (192Bit/GDDR5) 75W-TDP 

nVidia GeForce GTX 680M (GK104/1344SP) 4096MB (256Bit/GDDR5) 100W-TDP 

ATI Mobility Radeon HD 5870 (RV840/800SP) 1024MB (128Bit/GDDR5) ~75W-TDP 

AMD Radeon HD 6970M (RV940/960SP) 2048MB (256Bit/GDDR5) ~100W-TDP 

AMD Radeon HD 7970M (Wimbledon XT/1280SP) 2048MB (256Bit/GDDR5) ~100W-TDP 

AMD Radeon HD 8970M (Neptune/1280SP) 4096MB (256Bit/GDDR5) ~100W-TDP 

|
Zuletzt bearbeitet: