Hallo Luxxe,
ich wurde glücklicherweise zum Lesertest des QNAP TS-253D mit zwei Seagate IronWolf 8TB HDDs ausgewählt und durfte dieses ausgiebig testen. Wie sich das NAS bei mir geschlagen hat, wie es im Vergleich zum TS-251+ abschneidet und welche Probleme ich hatte, findet ihr im folgenden Review.


Die Seagate IronWolf Festplatten wurden als Bulk mitversendet und waren gut in Styropor gepolstert.



Die Rückseite besitzt einen USB3.2 Gen 1 Port, 3 USB2 Ports einen HDMI Port, zwei 2,5 Gbit Netzwerkanschlüsse, den Stromanschluss sowie die Abdeckblende für den PCIe 2.0 x4 Slot. Hinzu kommen noch eine Reset-Taste und das Kensington Lock.






Da ich jedoch nicht direkt mit der Installation mit diverser „empfohlener“ Programme/Apps wie der „HD Station“ beginnen wollte, nutzte ich die angezeigte IP, um mich am PC über den Webbrowser zu verbinden.
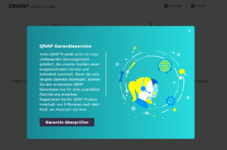
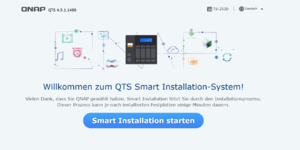
Die folgende Bildreihe zeigt die Menüführung der so ausführbaren „QTS Smart Installation“. Begonnen wird mit einer klassischen Maske für den Namen des NAS, wie er z. B. später im Netzwerk angezeigt wird, und der Einrichtung eines Administrator Kontos.
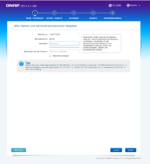
Anschließend folgt die Einstellung von Datum und Uhrzeit, gefolgt von einer Möglichkeit, die Netzwerkeinstellungen anzupassen.
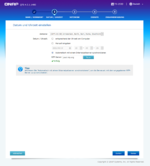
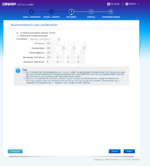
Der vierte Einrichtungsschritt bietet die Möglichkeit, die benötigten Schnittstellen für den Dateitransfer für Mac, Linux und/oder Windows zu aktivieren.
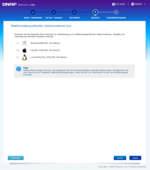
Der letzte Reiter zeigt nochmals eine Übersicht über die getätigten Eingaben. Beim Klicken auf „Übernehmen“ erinnert eine Warnung daran, dass die Initialisierung des Systems sämtliche Daten auf den Datenträgern löscht. Nach einer weiteren Bestätigung beginnt die Initialisierung der Festplatten. Bei mir hat dieser Prozess insgesamt ca. 6 Minuten gedauert.
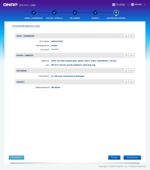
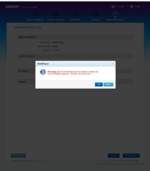

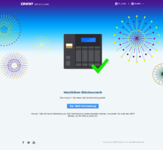
Nachdem der Vorgang abgeschlossen war, konnte ich mich mit meinem vorher erstellten Admin Konto problemlos anmelden.
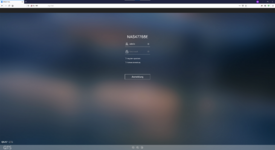
Nach dem Login hat es QNAP evtl. etwas mit den Hinweisen übertrieben, denn es prasseln zunächst viele Benachrichtigungen und Informationen auf den Nutzer ein. Ein Firmwareupdate steht an, verschiedene Apps melden sich und Meldungen über Aktualisierungen von Apps werden angezeigt.
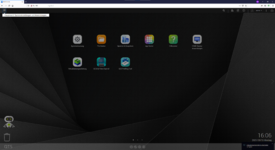
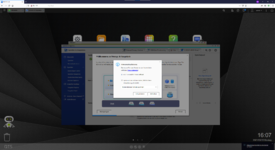
Da ich noch keinen Überblick hatte, wie die Festplatten verwaltet werden, habe ich das Firmwareupdate zunächst zurückgestellt und mich um die Einrichtung eines Speicherpools gekümmert.
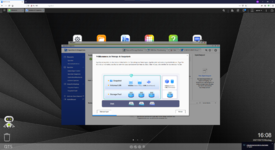
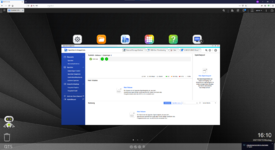
Über den „Assistent zum Erstellen des Speicherpools“ kann nun kinderleicht ein entsprechender Speicherpool erstellt werden. Da ich „nur“ zwei Festplatten besitze, habe ich mich aufgrund der Redundanz für RAID 1 entschieden.
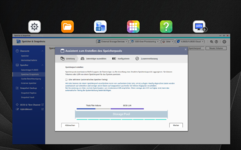
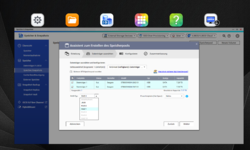
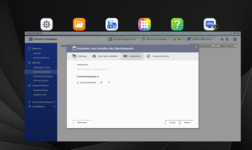
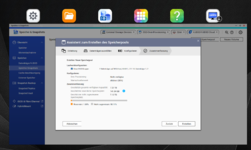
Nach der (sehr schnellen, ca. 1-2 Min) Einrichtung des Speicherpools steht die erste Mammutaufgabe an: die Synchronisation der RAID-Gruppe.
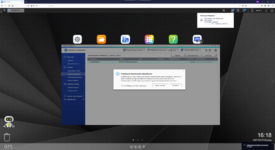
Mit Standardeinstellungen lag die erste Schätzung bei ca. 20 Stunden. Da sich das NAS weiter nutzen lässt, wollte ich sogleich mein erstes Volume erstellen. Wie schon beim Erstellen des Speicherpools hilft auch hier ein übersichtlicher Assistent mit den verschiedenen Optionen wie Verschlüsselung, Größe, Typ und Name.
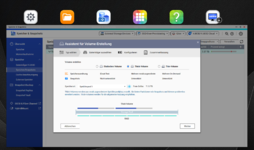
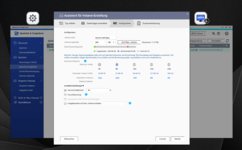
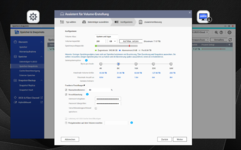
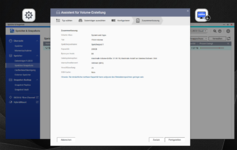
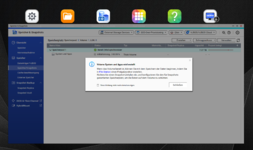
Während ich also parallel zur Synchronisation des RAID den Speicherpool erstellte, „explodierte“ direkt die erwartete Zeit für die Synchronisation auf 151 Stunden, welche nach der Erstellung des Volumes wieder auf 13h abfiel.
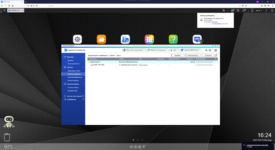
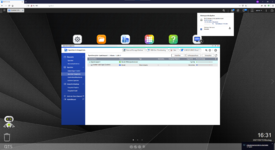
Dies war dann auch direkt der Moment, in dem ich beschloss, die Synchronisation abzuwarten, bevor ich mit anderen Dingen weiter mache. Nach fast 14 Stunden war das Warten beendet und ich konnte weiterarbeiten.
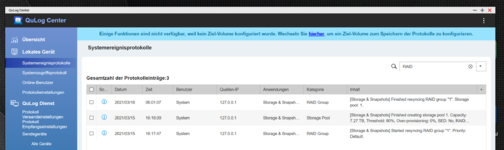
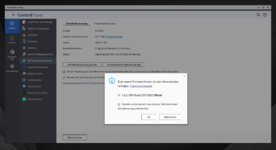
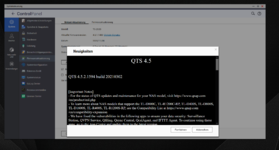
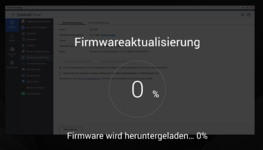
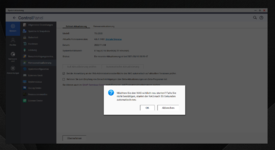
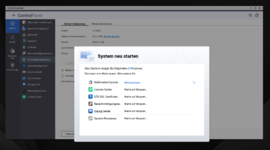
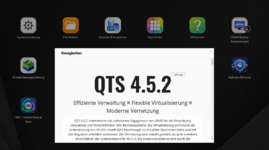
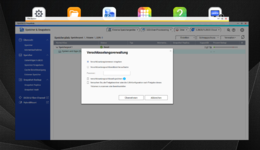
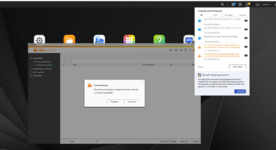
Übertragen einer großen Datei (10 GB) vom PC auf einen Freigabeordner auf dem NAS. Das NAS befindet sich sonst im Idle und alle Container, Server, … sind abgeschaltet.
Übertragen einer großen Datei (10 GB) vom PC auf einen Freigabeordner auf dem NAS. Auf dem NAS läuft die Virtualisation Station mit mehreren Docker Containern.
Übertragen von 8000 kleinen (879KB) großen Dateien (insgesamt 6,7 GB) vom PC auf einen Freigabeordner auf dem NAS. Das NAS befindet sich sonst im Idle und alle Container, Server, … sind abgeschaltet.
Übertragen von 8000 kleinen (879KB) großen Dateien (insgesamt 6,7 GB) vom PC auf einen Freigabeordner auf dem NAS. Auf dem NAS läuft die Virtualisation Station mit mehreren Docker Containern.
Gemessen habe ich die Übertragungszeiten mit der Stoppuhr. Befinden sich die Systeme im Idle sind kaum Unterschiede zwischen der TS-251+ und der TS-253D festzustellen. Aber sobald hier etwas Auslastung hinzukommt, ergeben sich doch größere Unterschiede. Hierbei ist zu beachten, dass die ältere TS-251+ einen schwächeren Prozessor und „nur“ 8GB DDR3 Arbeitsspeicher nutzte.
Beim Löschen aller übertragenen Dateien im Freigabeordner schneidet das TS-253D deutlich besser als die ältere TS-251+ ab.
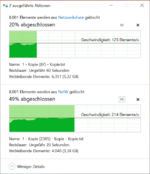

Die Festplattengeräusche der TS-253D sind im Vergleich sehr laut. Ob das jetzt allerdings am Gehäuse liegt oder an den Seagate Festplatten kann ich nicht sagen. Die lauten Festplattenzugriffe fanden auch statt, ohne dass ich auf das NAS zugegriffen hätte, weshalb ich das TS-253D mit den Seagate Festplatten nachts ausschalten musste. Über die Weboberfläche habe ich anschließend einen Festplatten IOPS-Test gestartet und anschließend die Messung gestartet. Im nachfolgenden Bild habe ich mein Handy ca 1m vom NAS entfernt abgelegt und die MEssung gestartet. Der Ausschnitt zeigt das Ende des Benchmarks bei bei ca 64 Sekunden und wie leise es ohne konsequente Zugriffe auf die Festplatte wird. Leider machen die Seagates auch Im Idle immer wieder Geräusche wie man an den immer wiederkehrenden Spikes sehen kann.
Über die absoluten Messwerte der Handyapp lässt sich natürlich streiten, aber als Vergleich: Normales Sprechen in ca. 1m Entfernung wurde zwischen 60 und 70 dB(A) gemessen. Im Zimmer ohne Geräuschquelle waren es noch 25dB(A)

Die Lüftergeräusche der TS-253D sind ebenfalls etwas lauter als die der TS-251+. Hier ist allerdings berücksichtigen, dass die IronWolf Festplatten mehr Speicher und höhere Drehraten besitzen und daher vermutlich auch mehr Wärme entwickeln.
QNAP verbaut in beiden Geräten einen 70mm Lüfter, was mir persönlich überhaupt nicht gefällt. Diese Lüftergröße ist selten und man kann kaum alternativen finden. Da ein großer Teil der Rückseite zudem „leer“ ist, hätte man durch eine andere Anordnung vermutlich problemlos auch 80mm unterbekommen, ohne das Gehäuse größer zu machen.
Das „Lüfterproblem“ existiert auch bei der TS-251+. Hier sind die Festplatten allerdings so leise, dass wirklich der Lüfter das Lauteste am System darstellt, wenn man von „realen“ Festplattenzugriffen absieht.
Die Einrichtung ist denkbar einfach. Einfach die USV mit dem TS-253D verbinden und über den Webbrowser im QTS mit einem Adminkonto anmelden. Direkt nach dem Einstecken des USB-Kabels erschien auch sofort eine Meldung über das verbundene Gerät.
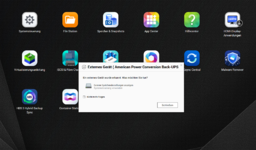
Da ich immer zu faul bin, in den Menüs zu suchen, nutze ich für fast alles die eingebaute Suchfunktion rechts oben. Hier wurde ich noch nie enttäuscht und alle Einstellungen sind einfach zu erreichen, ohne sich durch Menüs zu klicken.
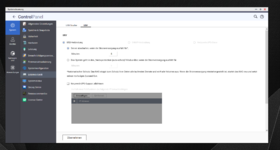
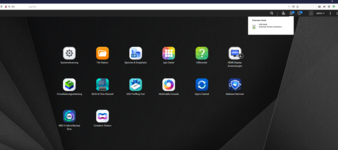
Im Reiter USV sollte nun schon das angeschlossene Gerät auftauchen. Falls das nicht der Fall sein sollte, einfach mal die Einstellungen ändern und auf „Übernehmen“ klicken. Wurde die USV erkannt, werden unten die „USV-Informationen“ angezeigt. Neben Hersteller und Modell bedeutet „Informationen“ in meinem Fall Power-Zustand, Akkukapazität und voraussichtliche Schutzzeit.
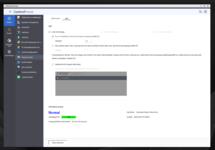
Ein kleiner Test, bei dem ich einen Stromausfall simulierte, hat das System mit Bravour bestanden. Der Power-Zustand wechselte auf „Anormal“ und das NAS machte sich zum sicheren Herunterfahren bereit. Sobald ich den Stecker wieder einsteckte, wurden sofort wieder in den Normalbetrieb gewechselt.
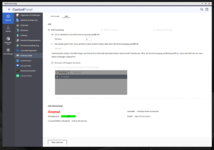
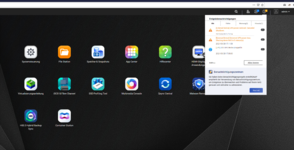
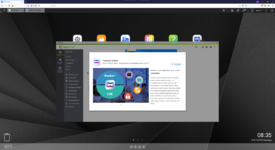
Zum einen lassen sich von QNAP zertifizierte Container direkt installieren. Ich habe das mal anhand Node-Red und Ditlab getestet:
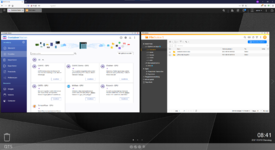
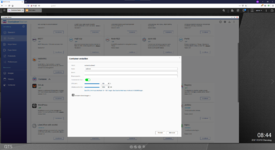
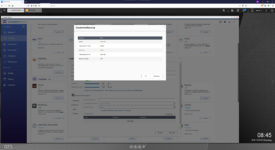
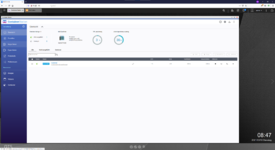
Bei Gitlab kommt zunächst auch gleich die Info, dass mindestens 8GB RAM und 2 CPU-Kerne empfohlen werden.
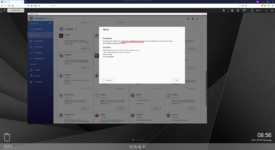
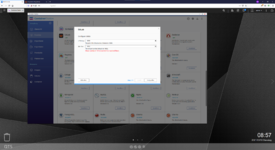
Aber es lassen sich auch Images vom DockerHub ziehen, hierbei erscheint dann eine Warnung über Drittanbietersoftware wie am Beispiel eines TeamSpeak3 Servers.
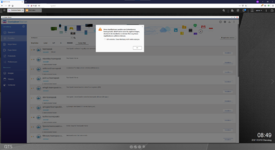
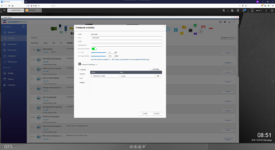
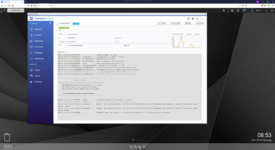
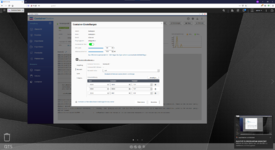
Die dritte Möglichkeit ist Docker-Compose um das letzte Fünkchen Anpassung vorzunehmen, die ich allerdings nicht ausprobiert habe. Betrachtet man nun die RAM Auslastung im Idle mit laufenden Containern, ist schon eine 77% Auslastung bei 4GB zu erkennen. Ein Aufrüsten auf mehr RAM ist in diesem Fall also dringen zu empfehlen.
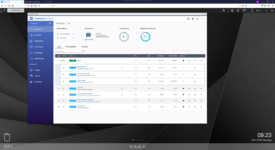
Laut QNAP unterstützt das System bis zu 8GB RAM und auch auf der Intel Homepage wird in den Spezifikationen des Prozessors (Intel Celeron J4125) von maximal 8GB gesprochen. Interessanterweise bieten mehrere Webseiten bis zu 32GB RAM für eben jene Systeme an.
Um den RAM einzubauen, müssen die beiden Schrauben auf der Rückseite gelöst werden. Anschließend kann man das Gehäuse aufschieben. Die beiden RAM Bänke sind gut zu erreichen und ich hatte im Vergleich zum TS-251+ keine Probleme mit dem Tauschen der Speicherriegel.


Da die Erfahrungen mit mehr als 8GB ganz gut ausfielen, habe ich direkt 16GB HyperX RAM bestellt (HyperX Impact HX426S15IB2K2/16), da diese einige gute Rezensionen hatten.


Also RAM eingebaut und das NAS gestartet. Nach kurzem bangen bootete das System und in der Systemübersicht konnte wurden korrekt knapp 16GB RAM angezeigt. Da ich manchmal evtl. etwas paranoid bin, wollte ich den RAM zur Sicherheit noch mit Memtest86+ testen. Nach dem dritten USB-Stick und vielen gescheiterten Versuchen, vom USB-Stick in Memtest86+ zu booten, habe ich zu Memtest86 (PassMark) gewechselt, welches direkt beim ersten Versuch bootete. Hier scheint leider eine Inkompatibilität mit Memtest86+ vorzuliegen.

Leider performten die beiden HyperX Module im Speichertest überhaupt nicht. Ich kann nach 4 Testdurchläufen (Maximum der kostenlosen Version) auf knapp 400 Fehler. Die Hauptverursacher waren Test 6 [Block move, 64 moves] und Test 9 [Modulo 20, Random pattern]. Zuletzt konnte ich mir auch keine finale Testübersicht anzeigen, da Memtest86 beim Versuch, diese anzuzeigen, abstürzte.
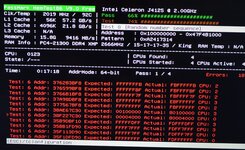


Da ich den Gedanken an 16GB RAM dennoch nicht aufgeben wollte, habe ich noch einen zweiten Versuch mit 16GB G.Skill Ripjaws (F4-2666C19D-16GRS) gestartet. Mit fortschreiten des ersten Testdurchlaufs stieg die Spannung, als ich das erste Mal an Test 6 angekommen bin, aber die Ripjaws enttäuschten nicht. Auch nach allen 4 Testdurchläufen fand Memtest86 absolut keinen Fehler. Der RAM wird im QTS ebenfalls erkannt und innerhalb des Testzeitraums konnte ich auch sonst keine Probleme feststellen.




In der Theorie sollte das RTRR wirklich sehr einfach funktionieren, die Anleitung ist gut zu verstehen und mit wenigen Klicks kann es auch schon los gehen. Da auf dem hier zu testenden TS253D noch kaum Daten lagen, habe ich den Prozess vom brechend vollen TS-251+ gestartet. Aus diesem Grund sind die meißten Bilder auch von der Weboberfläche der TS-251+.
Das TS-253D wurde erkannt und die „Hybrid Backup Station 3“ konnte mit der RTRR starten. Dann kam die Ernüchterung „Fehler“. Die Fehlermeldung besagt „Lade den Diagnosebericht herunter und setze dich mit QNAP in Verbindung“… wow. Da ich nicht so schnell aufgeben wollte, startete ich nochmals mehrere Versuche. Auch ein RTRR vom TS-253D auf das TS-251+ war nicht möglich.
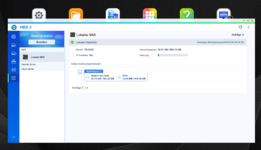
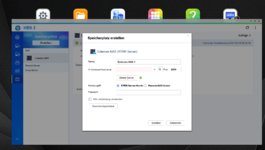
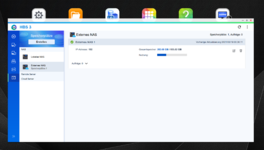
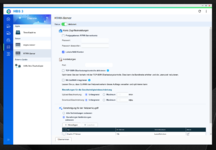
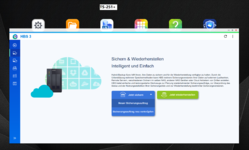
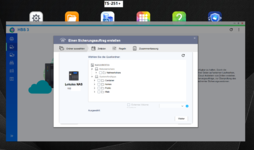
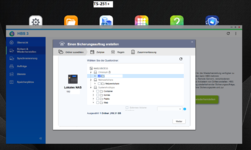
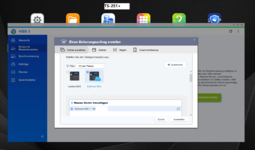
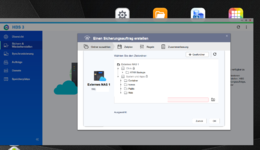
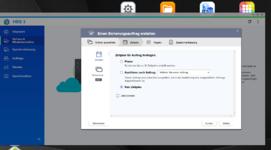
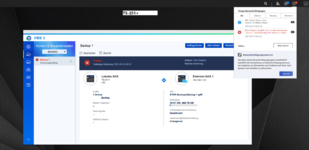
Nach Versuch X und vielen Einstellungen in den Netzwerkeinstellungen startete der RTRR Auftrag und begann mit der Sicherung. Ich war happy, es endlich geschafft zu haben, bis nach 10% oder so „Fehler: Fehler beim Synchronisieren der Metadaten. Überprüfen sie Ihre Netzwerkeinstellungen“ auftrat und der Prozess erneut abgebrochen wurde.
Um sicher zu gehen, habe ich also sämtliche Firewalls und Netzwerkregeln im Router und beiden NAS die ich finden konnte, deaktiviert. Von nun an kam dann bei jedem Versuch, ein RTRR zu starten der Fehler „Empfange Authentifizierungsfehler vom entfernten RTRR Server, überprüfen Sie Ihr Passwort.
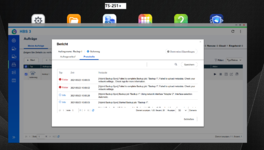
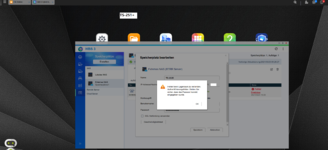
Es wird wohl doch Zeit, sich mal mit QNAP „zusammenzusetzen“, aber dafür habe ich momentan keine Zeit.
+ Genug Leistung für alle Hobby- und Heimanwendungen
+ Dockerunterstützung funktioniert traumhaft
+ Der RAM ist erweiterbar, sogar 16GB laufen (Kompatibilität checken)
+ Suchfunktion im QTS ist sehr gut gelungen
+ PCIe 2.0 x4 Slot
Negativ:
- Lautstärke: Leider weiß ich nicht, ob es an den Seagate IronWolf Festplatten oder der Festplattenaufhängung liegt, aber das TS-253D ist nicht „schlafzimmertauglich“ und auch als Wohnzimmer-HTPC während dem Filme schauen nicht wirklich zu empfehlen.
- Relativ lauter Lüfter im ungünstigen 70mm Format
- RTRR funktionierte überhaupt nicht, Fehlermeldung(en) war nicht hilfreich
- Suche nach Einstellungen teilweise etwas mühsam
Neutral:
° Fehler und manche Infos sind auf Englisch, obwohl das System auf Deutsch eingestellt ist. Teilweise kryptisches Deutsch im QTS
° QTS meldet bei jeder Reaktivierung, dass die USV neu verbunden wurde, wenn das System in den Ruhezustand geht
Alles in allem finde ich das QNAP TS-253D sehr gelungen. Man sollte vor allem bedenken, dass es sich hier um ein Mittelklasse NAS handelt. Für Einsteiger oder User, die einfach nur ein Netzlaufwerk suchen ist das QNAP TS-253D ein Overkill. Andererseits handelt es sich auch nicht um einen „richtigen“ Server und bei mehreren virtuellen Windows/Linux Installationen wird auch dieses NAS in die Knie gehen. Meine Negativpunkte sind recht subjektiv, da ich nicht davon ausgehe, dass QNAP mit einem nicht funktionierenden RTRR wirbt.
Würde ich mir das NAS mit den Seagate Ironwolfs kaufen und/oder weiterempfehlen? Da das TS-253D mehr Leistung und Ausstattung als das „höherklassige“ TS-251+ besitzt, auf jeden Fall.[/ANCHOR][/name]
ich wurde glücklicherweise zum Lesertest des QNAP TS-253D mit zwei Seagate IronWolf 8TB HDDs ausgewählt und durfte dieses ausgiebig testen. Wie sich das NAS bei mir geschlagen hat, wie es im Vergleich zum TS-251+ abschneidet und welche Probleme ich hatte, findet ihr im folgenden Review.
Inhaltsverzeichnis
1 Allgemein
Auf die technischen Daten werde ich in den einzelnen Unterkapiteln eingehen, insofern diese relevant werden. Eine konkrete Auflistung finde ich immer etwas schwierig, da diese beim Hersteller zum einen besser zu finden ist und man sich zum anderen auch sicher sein kann, dass diese dem aktuell verkauften Modell entspricht.1.1 Verpackung
Das NAS wurde in einer recht kleinen Verpackung geliefert. Sie ist braun, schlicht und sieht wertig aus. Ein bisschen schade fand ich, dass dennoch viel Plastik in der Verpackung war, denn das geht mittlerweile auch etwas Umweltschonender, aber es geht auch deutlich schlimmer.

Die Seagate IronWolf Festplatten wurden als Bulk mitversendet und waren gut in Styropor gepolstert.
1.2 Lieferumfang
Im Lieferumfang des NAS war das Gehäuse, Netzteil und Stromkabel, zwei einzeln eingepackte Lan-Kabel, 8 Schrauben (unlackiert) für 3,5° Laufwerke und 8 Schrauben für 2,5“ Laufwerke (schwarz). Dazu gab es noch ein „Quick Installation Guide“ sowie zwei Zettel zur (erweiterten) Garantie.

1.3 Verarbeitung und Aussehen
Das NAS selbst ist in Schwarz und recht schlicht gehalten. An der Vorderseite gibt es einen USB 3.2 Gen 1 Port, den Power-Taster und eine weitere „USB One-Touch-Kopie Taste“. Dazu noch die LEDs für die Laufwerke und den Status. Die beiden Festplattenträger werden von vorne in das NAS geschoben, werden hinter einer semitransparenten Abdeckung versteckt, die sich seitlich entriegeln lässt.
Die Rückseite besitzt einen USB3.2 Gen 1 Port, 3 USB2 Ports einen HDMI Port, zwei 2,5 Gbit Netzwerkanschlüsse, den Stromanschluss sowie die Abdeckblende für den PCIe 2.0 x4 Slot. Hinzu kommen noch eine Reset-Taste und das Kensington Lock.
2 Praxis
2.1 Inbetriebnahme (Hardware)
Um die beiden IronWolf Laufwerke zu installieren, muss die Abdeckung entfernt und die Festplatten-Trays herausgezogen werden. Das Laufwerk wird ohne Schrauben über ein Quick-Clip-System auf dem Tray befestigt. Hierzu wird das Laufwerk eingelegt und über einen Plastik-Clip befestigt. Als zusätzliche Transportsicherung können die mitgelieferten Schrauben genutzt werden, um die Festplatte mit dem Träger fest zu verbinden. Da hierdurch jedoch die entkoppelte Aufhängung verloren geht, sollte sich dies im Geräuschpegel widerspiegeln (hierzu mehr im entsprechenden Kapitel 2.4). Durch Einschieben der Laufwerksträger werden die Festplatten mit den an der Rückseite befindlichen Anschlüssen verbunden. Um einen sicheren Halt zu gewährleisten, rasten die Laufwerksträger ein. Letztendlich muss die wieder Blende installiert und das Netzteil eingesteckt werden. Alles in allem kann ich mir hierfür keine einfachere Art vorstellen.




2.2 Inbetriebnahme (Software)
Nachdem die Hardware Seite abgeschlossen war, habe ich das NAS an meinen TV via HDMI angeschlossen und gebootet. Kurze Zeit später wurde mir direkt ein Willkommensbildschirm angezeigt, der einen „Smart Installation Guide“ vorschlug.
Da ich jedoch nicht direkt mit der Installation mit diverser „empfohlener“ Programme/Apps wie der „HD Station“ beginnen wollte, nutzte ich die angezeigte IP, um mich am PC über den Webbrowser zu verbinden.
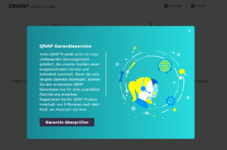
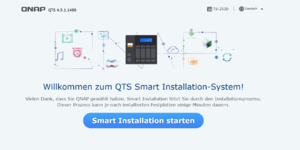
Die folgende Bildreihe zeigt die Menüführung der so ausführbaren „QTS Smart Installation“. Begonnen wird mit einer klassischen Maske für den Namen des NAS, wie er z. B. später im Netzwerk angezeigt wird, und der Einrichtung eines Administrator Kontos.
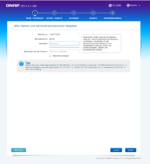
Anschließend folgt die Einstellung von Datum und Uhrzeit, gefolgt von einer Möglichkeit, die Netzwerkeinstellungen anzupassen.
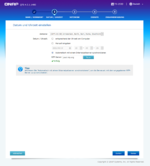
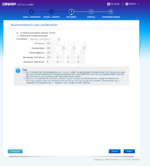
Der vierte Einrichtungsschritt bietet die Möglichkeit, die benötigten Schnittstellen für den Dateitransfer für Mac, Linux und/oder Windows zu aktivieren.
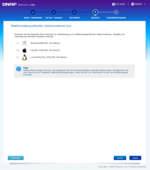
Der letzte Reiter zeigt nochmals eine Übersicht über die getätigten Eingaben. Beim Klicken auf „Übernehmen“ erinnert eine Warnung daran, dass die Initialisierung des Systems sämtliche Daten auf den Datenträgern löscht. Nach einer weiteren Bestätigung beginnt die Initialisierung der Festplatten. Bei mir hat dieser Prozess insgesamt ca. 6 Minuten gedauert.
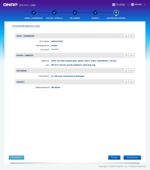
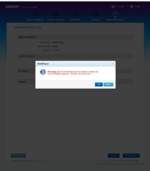

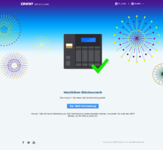
Nachdem der Vorgang abgeschlossen war, konnte ich mich mit meinem vorher erstellten Admin Konto problemlos anmelden.
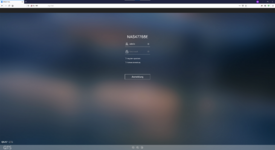
Nach dem Login hat es QNAP evtl. etwas mit den Hinweisen übertrieben, denn es prasseln zunächst viele Benachrichtigungen und Informationen auf den Nutzer ein. Ein Firmwareupdate steht an, verschiedene Apps melden sich und Meldungen über Aktualisierungen von Apps werden angezeigt.
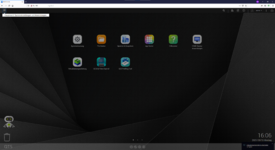
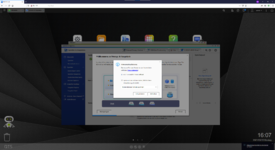
Da ich noch keinen Überblick hatte, wie die Festplatten verwaltet werden, habe ich das Firmwareupdate zunächst zurückgestellt und mich um die Einrichtung eines Speicherpools gekümmert.
2.3 Erstellen von Speicherpool (RAID 1) und Volumes
Im Reiter „Storage und Snapshots“ erwartet den User zunächst ein Willkommensbildschirm, der einige Informationen über verschiedenen Themen wie „Snapshot“, „Volume/LUN“ oder „Speicherpool“ bietet.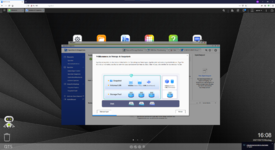
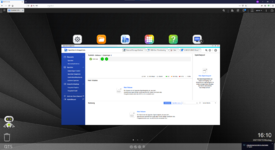
Über den „Assistent zum Erstellen des Speicherpools“ kann nun kinderleicht ein entsprechender Speicherpool erstellt werden. Da ich „nur“ zwei Festplatten besitze, habe ich mich aufgrund der Redundanz für RAID 1 entschieden.
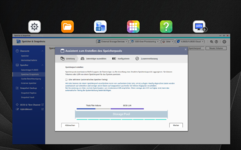
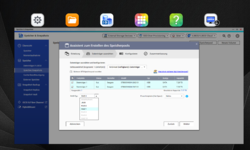
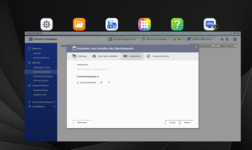
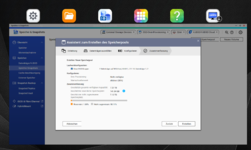
Nach der (sehr schnellen, ca. 1-2 Min) Einrichtung des Speicherpools steht die erste Mammutaufgabe an: die Synchronisation der RAID-Gruppe.
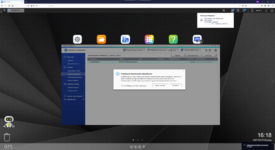
Mit Standardeinstellungen lag die erste Schätzung bei ca. 20 Stunden. Da sich das NAS weiter nutzen lässt, wollte ich sogleich mein erstes Volume erstellen. Wie schon beim Erstellen des Speicherpools hilft auch hier ein übersichtlicher Assistent mit den verschiedenen Optionen wie Verschlüsselung, Größe, Typ und Name.
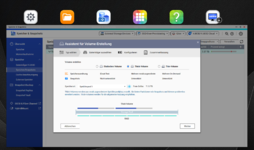
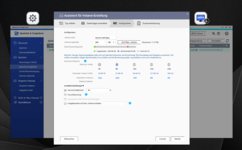
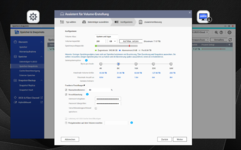
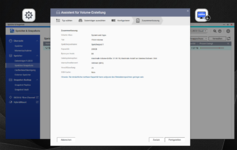
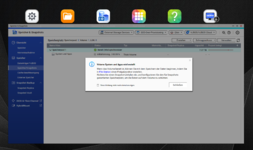
Während ich also parallel zur Synchronisation des RAID den Speicherpool erstellte, „explodierte“ direkt die erwartete Zeit für die Synchronisation auf 151 Stunden, welche nach der Erstellung des Volumes wieder auf 13h abfiel.
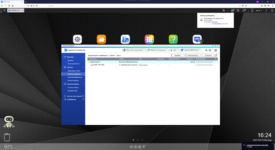
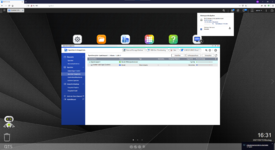
Dies war dann auch direkt der Moment, in dem ich beschloss, die Synchronisation abzuwarten, bevor ich mit anderen Dingen weiter mache. Nach fast 14 Stunden war das Warten beendet und ich konnte weiterarbeiten.
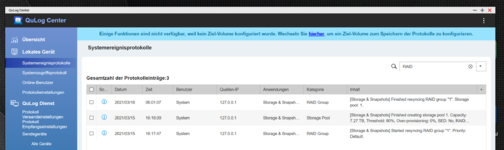
2.4 Firmwareupdate
Als Nächstes führte ich das Firmwareupdate durch, welches durch eine simple Bestätigung und ein bisschen warten unkompliziert erledigt wurde. Nach einem Neustart war also alles auf dem neuesten Stand.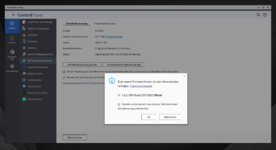
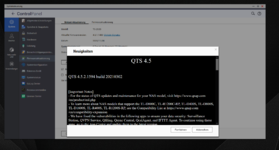
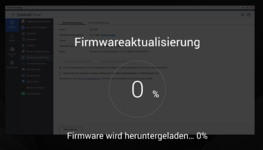
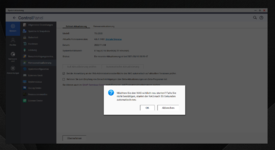
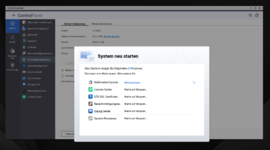
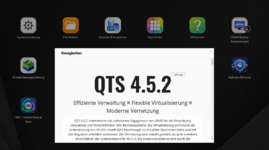
2.5 Verschlüsselte Volumes
Nach dem Neustart dann ein kleiner Schreck, da direkt Warnungen ausgegeben wurden, welche sich allerdings als harmlos herausstellten. Da ich mein Volume verschlüsselt hatte, musste dieses zunächst wieder entschlüsselt werden, wofür mein Passwort benötigt wurde. Die Möglichkeit zum „Merken“, damit das Volume automatisch entschlüsselt wird habe ich nun auch entdeckt.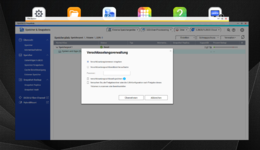
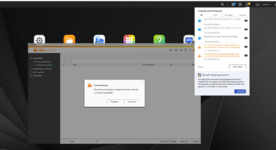
2.6 Geschwindigkeiten Lesen/Schreiben über Netzwerk, lokale Kopien
Um die Geschwindigkeit des NAS zu testen habe ich sechs Szenarien ausprobiert und die Ergebnisse mit dem TS-251+ (mit WD RED Laufwerken) verglichen.Übertragen einer großen Datei (10 GB) vom PC auf einen Freigabeordner auf dem NAS. Das NAS befindet sich sonst im Idle und alle Container, Server, … sind abgeschaltet.
Übertragen einer großen Datei (10 GB) vom PC auf einen Freigabeordner auf dem NAS. Auf dem NAS läuft die Virtualisation Station mit mehreren Docker Containern.
Übertragen von 8000 kleinen (879KB) großen Dateien (insgesamt 6,7 GB) vom PC auf einen Freigabeordner auf dem NAS. Das NAS befindet sich sonst im Idle und alle Container, Server, … sind abgeschaltet.
Übertragen von 8000 kleinen (879KB) großen Dateien (insgesamt 6,7 GB) vom PC auf einen Freigabeordner auf dem NAS. Auf dem NAS läuft die Virtualisation Station mit mehreren Docker Containern.
Gemessen habe ich die Übertragungszeiten mit der Stoppuhr. Befinden sich die Systeme im Idle sind kaum Unterschiede zwischen der TS-251+ und der TS-253D festzustellen. Aber sobald hier etwas Auslastung hinzukommt, ergeben sich doch größere Unterschiede. Hierbei ist zu beachten, dass die ältere TS-251+ einen schwächeren Prozessor und „nur“ 8GB DDR3 Arbeitsspeicher nutzte.
Beim Löschen aller übertragenen Dateien im Freigabeordner schneidet das TS-253D deutlich besser als die ältere TS-251+ ab.
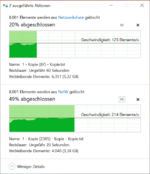
2.7 Lautstärke (Handymessung)
Da ich das NAS bei mir im WG-Zimmer/Schlafzimmer aufgestellt habe war ist die Lautstärke ein wichtiger Faktor. Hier muss ich sagen, dass das zu testende QNAP TS-253D richtig laut ist. Die ebenfalls vorhandene TS-251+ konnte ich auch nachts durchlaufen lassen und habe diese kaum gehört - es gab kaum Festplattengeräusche (Achtung, es sind hier 5400 U/Min WD RED) und der Lüfter war relativ leise.Die Festplattengeräusche der TS-253D sind im Vergleich sehr laut. Ob das jetzt allerdings am Gehäuse liegt oder an den Seagate Festplatten kann ich nicht sagen. Die lauten Festplattenzugriffe fanden auch statt, ohne dass ich auf das NAS zugegriffen hätte, weshalb ich das TS-253D mit den Seagate Festplatten nachts ausschalten musste. Über die Weboberfläche habe ich anschließend einen Festplatten IOPS-Test gestartet und anschließend die Messung gestartet. Im nachfolgenden Bild habe ich mein Handy ca 1m vom NAS entfernt abgelegt und die MEssung gestartet. Der Ausschnitt zeigt das Ende des Benchmarks bei bei ca 64 Sekunden und wie leise es ohne konsequente Zugriffe auf die Festplatte wird. Leider machen die Seagates auch Im Idle immer wieder Geräusche wie man an den immer wiederkehrenden Spikes sehen kann.
Über die absoluten Messwerte der Handyapp lässt sich natürlich streiten, aber als Vergleich: Normales Sprechen in ca. 1m Entfernung wurde zwischen 60 und 70 dB(A) gemessen. Im Zimmer ohne Geräuschquelle waren es noch 25dB(A)
Die Lüftergeräusche der TS-253D sind ebenfalls etwas lauter als die der TS-251+. Hier ist allerdings berücksichtigen, dass die IronWolf Festplatten mehr Speicher und höhere Drehraten besitzen und daher vermutlich auch mehr Wärme entwickeln.
QNAP verbaut in beiden Geräten einen 70mm Lüfter, was mir persönlich überhaupt nicht gefällt. Diese Lüftergröße ist selten und man kann kaum alternativen finden. Da ein großer Teil der Rückseite zudem „leer“ ist, hätte man durch eine andere Anordnung vermutlich problemlos auch 80mm unterbekommen, ohne das Gehäuse größer zu machen.
Das „Lüfterproblem“ existiert auch bei der TS-251+. Hier sind die Festplatten allerdings so leise, dass wirklich der Lüfter das Lauteste am System darstellt, wenn man von „realen“ Festplattenzugriffen absieht.
2.8 Stromverbrauch
Beim Stromverbrauch habe ich auch einen leicht höheren Wert als die „typische“ QNAP Vorgabe von 12,448W herausbekommen. 97h Testlauf zeigte mein Messgerät einen durchschnittlichen Verbrauch von 25W an. Ich hatte hierbei aber an und an Zugriffe auf das Webinterface und auch der Virenscan lief das ein oder andere Mal.2.9 Automatische Datensicherung vom PC und Convertible
Für meine Windows Geräte habe ich mir den „QNAP Netbak Replicator“ installiert. Hier bin ich wirklich begeistert, denn das Tool läuft im Hintergrund und erledigte seine Aufgabe. Ein paar Mal gab es dann doch Probleme bei der Sicherung von Daten. Hierbei handelte es sich um Java Programmierübungen und ich denke, dass das Problem bei zu langen Dateinamen/Ordnertiefe lag. Ein Kopieren direkt unter Windows machte hier auch schon mal Probleme.2.10 Automatische Datensicherung vom Handy
Hier war die Sache dann doch nicht so einfach. Zunächst habe ich es mit Qsync versucht, was mit meinem Android Handy nicht funktionierte und zudem keine Ordnerauswahl zugelassen hat. Mittlerweile nutze ich Qfile, was eigentlich ganz gut funktioniert.2.11 Zugriff auf Netzwerkordner über WebDAV
Für den Passwortmanager „KeePass“ habe ich noch zusätzlich die Verbindung über WebDAV getestet. Nachdem ich den Server über das NAS aktiviert habe und die Datenbankdatei auf in einen Freigabeordner freigab, konnte es auch schon losgehen. Auch hier war ich sehr zufrieden, da alles sehr einfach und problemlos funktionierte.2.12 Funktioniert das NAS mit (m)einer USV (APC Back UPS-850)
Ein großes Problem ist das Thema Stromausfall. Um dem vorzubeugen, besitze ich mehrere USVs z.B. für Router/Telefon/RapsberryPi und eben auch eine APC Back UPS-850 für das NAS, welches per USB verbunden werden kann, um dem System die Ereignisse mitteilen zu können.Die Einrichtung ist denkbar einfach. Einfach die USV mit dem TS-253D verbinden und über den Webbrowser im QTS mit einem Adminkonto anmelden. Direkt nach dem Einstecken des USB-Kabels erschien auch sofort eine Meldung über das verbundene Gerät.
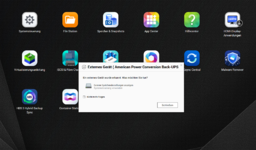
Da ich immer zu faul bin, in den Menüs zu suchen, nutze ich für fast alles die eingebaute Suchfunktion rechts oben. Hier wurde ich noch nie enttäuscht und alle Einstellungen sind einfach zu erreichen, ohne sich durch Menüs zu klicken.
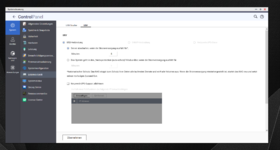
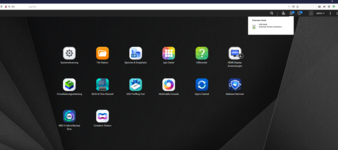
Im Reiter USV sollte nun schon das angeschlossene Gerät auftauchen. Falls das nicht der Fall sein sollte, einfach mal die Einstellungen ändern und auf „Übernehmen“ klicken. Wurde die USV erkannt, werden unten die „USV-Informationen“ angezeigt. Neben Hersteller und Modell bedeutet „Informationen“ in meinem Fall Power-Zustand, Akkukapazität und voraussichtliche Schutzzeit.
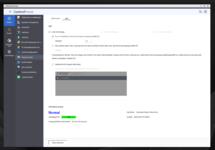
Ein kleiner Test, bei dem ich einen Stromausfall simulierte, hat das System mit Bravour bestanden. Der Power-Zustand wechselte auf „Anormal“ und das NAS machte sich zum sicheren Herunterfahren bereit. Sobald ich den Stecker wieder einsteckte, wurden sofort wieder in den Normalbetrieb gewechselt.
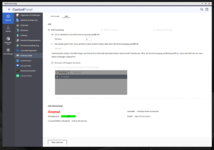
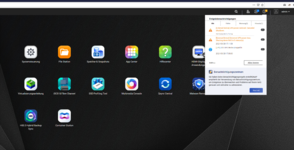
2.13 Virtualisation Station und Docker
Ich bin sehr glücklich über die Virtualisation Station, denn Sie entspricht allen Erwartungen. Installieren lässt sie sich ganz einfach über das AppCenter.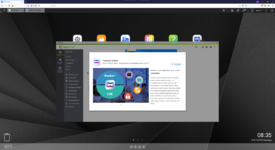
Zum einen lassen sich von QNAP zertifizierte Container direkt installieren. Ich habe das mal anhand Node-Red und Ditlab getestet:
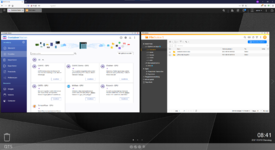
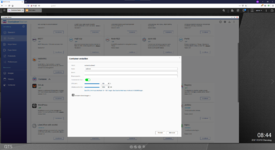
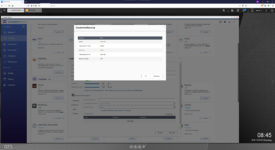
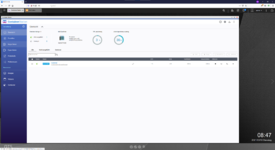
Bei Gitlab kommt zunächst auch gleich die Info, dass mindestens 8GB RAM und 2 CPU-Kerne empfohlen werden.
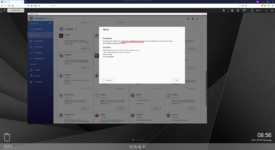
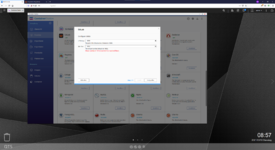
Aber es lassen sich auch Images vom DockerHub ziehen, hierbei erscheint dann eine Warnung über Drittanbietersoftware wie am Beispiel eines TeamSpeak3 Servers.
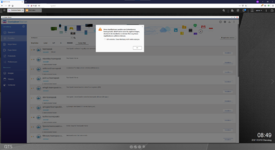
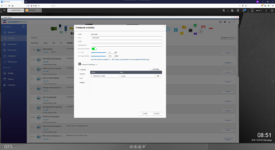
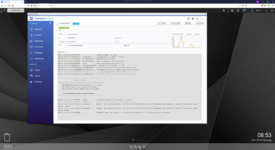
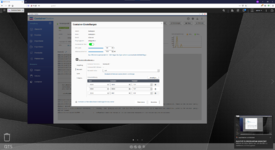
Die dritte Möglichkeit ist Docker-Compose um das letzte Fünkchen Anpassung vorzunehmen, die ich allerdings nicht ausprobiert habe. Betrachtet man nun die RAM Auslastung im Idle mit laufenden Containern, ist schon eine 77% Auslastung bei 4GB zu erkennen. Ein Aufrüsten auf mehr RAM ist in diesem Fall also dringen zu empfehlen.
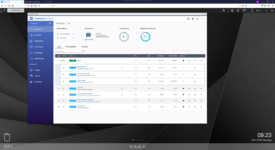
2.14 Maximal 8GB RAM oder ist doch mehr möglich? Memtest86(+)
Je nach installierten Containern (z.B. Teamspeak) waren die vorinstallierten 4GB locker ausreichend. Mit steigender Anzahl der Container, die etwas komplexer sind (z.B. GitLab) ist es ratsam, den RAM aufzurüsten.Laut QNAP unterstützt das System bis zu 8GB RAM und auch auf der Intel Homepage wird in den Spezifikationen des Prozessors (Intel Celeron J4125) von maximal 8GB gesprochen. Interessanterweise bieten mehrere Webseiten bis zu 32GB RAM für eben jene Systeme an.
Um den RAM einzubauen, müssen die beiden Schrauben auf der Rückseite gelöst werden. Anschließend kann man das Gehäuse aufschieben. Die beiden RAM Bänke sind gut zu erreichen und ich hatte im Vergleich zum TS-251+ keine Probleme mit dem Tauschen der Speicherriegel.


Da die Erfahrungen mit mehr als 8GB ganz gut ausfielen, habe ich direkt 16GB HyperX RAM bestellt (HyperX Impact HX426S15IB2K2/16), da diese einige gute Rezensionen hatten.


Also RAM eingebaut und das NAS gestartet. Nach kurzem bangen bootete das System und in der Systemübersicht konnte wurden korrekt knapp 16GB RAM angezeigt. Da ich manchmal evtl. etwas paranoid bin, wollte ich den RAM zur Sicherheit noch mit Memtest86+ testen. Nach dem dritten USB-Stick und vielen gescheiterten Versuchen, vom USB-Stick in Memtest86+ zu booten, habe ich zu Memtest86 (PassMark) gewechselt, welches direkt beim ersten Versuch bootete. Hier scheint leider eine Inkompatibilität mit Memtest86+ vorzuliegen.

Leider performten die beiden HyperX Module im Speichertest überhaupt nicht. Ich kann nach 4 Testdurchläufen (Maximum der kostenlosen Version) auf knapp 400 Fehler. Die Hauptverursacher waren Test 6 [Block move, 64 moves] und Test 9 [Modulo 20, Random pattern]. Zuletzt konnte ich mir auch keine finale Testübersicht anzeigen, da Memtest86 beim Versuch, diese anzuzeigen, abstürzte.
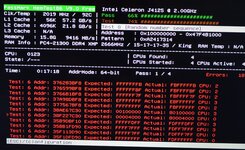


Da ich den Gedanken an 16GB RAM dennoch nicht aufgeben wollte, habe ich noch einen zweiten Versuch mit 16GB G.Skill Ripjaws (F4-2666C19D-16GRS) gestartet. Mit fortschreiten des ersten Testdurchlaufs stieg die Spannung, als ich das erste Mal an Test 6 angekommen bin, aber die Ripjaws enttäuschten nicht. Auch nach allen 4 Testdurchläufen fand Memtest86 absolut keinen Fehler. Der RAM wird im QTS ebenfalls erkannt und innerhalb des Testzeitraums konnte ich auch sonst keine Probleme feststellen.




2.15 Ungelöste RTRR Probleme
Ich habe schon mehrfach die TS-251+ erwähnt, auf die ich auch Zugriff habe. QNAP bietet mit Real-time Remote Replication (RTRR) die Möglichkeit an, das eine NAS auf das andere zu „Backuppen“. Das soll sogar über das Internet funktionieren, war mir aber anfangs zu heikel und ich versuchte es über eine lokale Verbindung über den Router.In der Theorie sollte das RTRR wirklich sehr einfach funktionieren, die Anleitung ist gut zu verstehen und mit wenigen Klicks kann es auch schon los gehen. Da auf dem hier zu testenden TS253D noch kaum Daten lagen, habe ich den Prozess vom brechend vollen TS-251+ gestartet. Aus diesem Grund sind die meißten Bilder auch von der Weboberfläche der TS-251+.
Das TS-253D wurde erkannt und die „Hybrid Backup Station 3“ konnte mit der RTRR starten. Dann kam die Ernüchterung „Fehler“. Die Fehlermeldung besagt „Lade den Diagnosebericht herunter und setze dich mit QNAP in Verbindung“… wow. Da ich nicht so schnell aufgeben wollte, startete ich nochmals mehrere Versuche. Auch ein RTRR vom TS-253D auf das TS-251+ war nicht möglich.
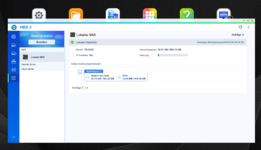
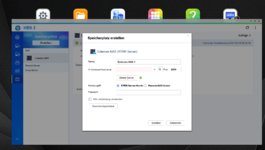
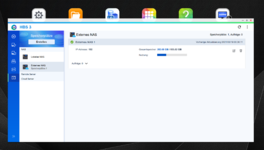
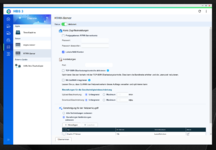
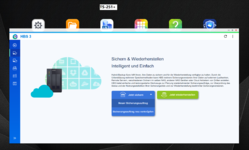
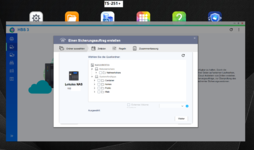
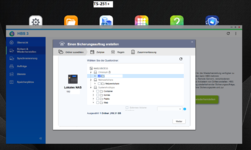
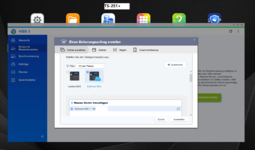
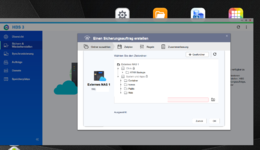
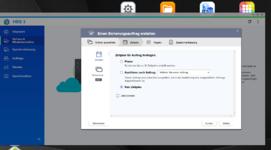
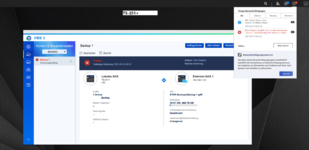
Nach Versuch X und vielen Einstellungen in den Netzwerkeinstellungen startete der RTRR Auftrag und begann mit der Sicherung. Ich war happy, es endlich geschafft zu haben, bis nach 10% oder so „Fehler: Fehler beim Synchronisieren der Metadaten. Überprüfen sie Ihre Netzwerkeinstellungen“ auftrat und der Prozess erneut abgebrochen wurde.
Um sicher zu gehen, habe ich also sämtliche Firewalls und Netzwerkregeln im Router und beiden NAS die ich finden konnte, deaktiviert. Von nun an kam dann bei jedem Versuch, ein RTRR zu starten der Fehler „Empfange Authentifizierungsfehler vom entfernten RTRR Server, überprüfen Sie Ihr Passwort.
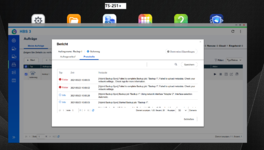
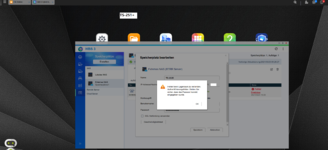
Es wird wohl doch Zeit, sich mal mit QNAP „zusammenzusetzen“, aber dafür habe ich momentan keine Zeit.
3 Fazit
Positiv:+ Genug Leistung für alle Hobby- und Heimanwendungen
+ Dockerunterstützung funktioniert traumhaft
+ Der RAM ist erweiterbar, sogar 16GB laufen (Kompatibilität checken)
+ Suchfunktion im QTS ist sehr gut gelungen
+ PCIe 2.0 x4 Slot
Negativ:
- Lautstärke: Leider weiß ich nicht, ob es an den Seagate IronWolf Festplatten oder der Festplattenaufhängung liegt, aber das TS-253D ist nicht „schlafzimmertauglich“ und auch als Wohnzimmer-HTPC während dem Filme schauen nicht wirklich zu empfehlen.
- Relativ lauter Lüfter im ungünstigen 70mm Format
- RTRR funktionierte überhaupt nicht, Fehlermeldung(en) war nicht hilfreich
- Suche nach Einstellungen teilweise etwas mühsam
Neutral:
° Fehler und manche Infos sind auf Englisch, obwohl das System auf Deutsch eingestellt ist. Teilweise kryptisches Deutsch im QTS
° QTS meldet bei jeder Reaktivierung, dass die USV neu verbunden wurde, wenn das System in den Ruhezustand geht
Alles in allem finde ich das QNAP TS-253D sehr gelungen. Man sollte vor allem bedenken, dass es sich hier um ein Mittelklasse NAS handelt. Für Einsteiger oder User, die einfach nur ein Netzlaufwerk suchen ist das QNAP TS-253D ein Overkill. Andererseits handelt es sich auch nicht um einen „richtigen“ Server und bei mehreren virtuellen Windows/Linux Installationen wird auch dieses NAS in die Knie gehen. Meine Negativpunkte sind recht subjektiv, da ich nicht davon ausgehe, dass QNAP mit einem nicht funktionierenden RTRR wirbt.
Würde ich mir das NAS mit den Seagate Ironwolfs kaufen und/oder weiterempfehlen? Da das TS-253D mehr Leistung und Ausstattung als das „höherklassige“ TS-251+ besitzt, auf jeden Fall.[/ANCHOR][/name]










