Hallo liebe Hardwareluxx Community,
ich möchte mich zuallererst für die Möglichkeit bedanken, dass NAS ausgiebig testen zu können.
Aber fangen wir direkt an ohne Viel Zeit zu verlieren
Als kleine Navigationshilfe gibt es hier noch ein Inhaltsverzeichnis mit Sprungmarken zu den einzelnen Kapiteln.
Als ich für den Lesertest ausgewählt wurde hat mich das sehr gefreut, da ich schon länger auf der Suche nach einem Leistungsstärkeren NAS mit mehr Plattenplatz war. Die bestehenden NAS Systeme sind zum Teil schon gebraucht gewesen oder selbst zusammengebaut.
Das hier ist mein erster Review und ich hoffe dass er euch gefällt. Ich habe mich für einen mehr technischen angehauchten Review entschieden, da es mich selbst interessiert und ich gerne alles durchleuchte.
alle Infos auch auf der Webseite von Synology zu finden.
Alle Infos auch auf der Webseite von Synology zu finden.

Folgende Inhalte lagen dem Paket noch bei:
Das DS220+ kommt im bekannten Synology Look daher. Auf den Seiten findet sich jeweils das perforierte Synology Logo, dass auf einer Seite sogar einen kleinen Einblick auf die Platine ermöglicht.
Auf der Vorderseite befinden sich die Status-LEDs sowie ein USB 3 Port. 2 Buttons, einmal zum Ein- & Ausschalten des Gerätes und einer für die One-Touch-Copy Funktion, sind ebenfalls vorhanden.
Auf der Rückseite befinden sich 2 Gigabit-LAN Ports, die mit dem DSM, Synology's NAS-Betriebssystem "Disk Station Manager", zu einem Bond zusammengefasst werden können. Hierzu später im Review mehr. Außerdem befindet sich hier der Netzteilanschluss, ein weiterer USB 3 Port sowie ein Kensington-Lock.
Innen befinden sich 2 Festplattenkäfige, die sowohl für 3,5’‘ als auch 2,5‘‘ SATA-Festplatten genutzt werden können. Für 2,5‘‘ Festplatten liegen dem Paket noch 8 kleine Schrauben bei, um diese zu befestigen. 3,5‘‘ Festplatten lassen sich mittels eines einfachen Klick-Mechanismus einsetzen. Dazu werden die Festplatten in die Festplattenkäfige eingelegt und dann einfach mit den Klemmen befestigt. Mit einem Blick nach innen bei entfernten Festplattenkäfigen sieht man die SATA Anschlüsse für die 2 möglichen Festplatten. Diese sind nach rechts mit dem Mainboard verbunden.
Innen befindet sich auch der Erweiterungsslot für den Arbeitsspeicher. Hier können zusätzlich 4 GB DDR4 RAM im SODIMM Format eingesetzt werden. Das NAS kann somit bis zu 6 GB Arbeitsspeicher ansprechen. Das ist beispielweise dann hilfreich, wenn man auf dem NAS virtuelle Maschinen betreiben möchte.








Die beiden mitgelieferten Festplatten sind die neuen Synology eigenen Festplatten vom Typ HAT5300-8T. Die Festplatten wurden speziell für NAS Systeme entwickelt und zeichnen sich durch eine „[…] unerreichte Zuverlässigkeit für Einsätze in Synology-Systemen“ (Quelle) aus. Mehr als 300.000 Stunden an internen Validierungstests bekräftigen die Aussage.
Weitere Vorteile sind eine hohe kontinuierliche Datenübertragungsrate von bis zu 274 MB/s, ein schneller sequenzielles Schreiben in einem Synology NAS System im Vergleich zu anderen Herstellern, eine hohe Zuverlässigkeit und automatische Firmwareupdates über das DSM von Synology. Werte von 2,5 Millionen Stunden MTTF und eine jährliche Workload von 550 TB/Jahr stehen ebenfalls auf der Haben-Seite. Das sind immerhin ca. 285 Jahre Betrieb. 5 Jahre eingeschränkte Herstellergarantie runden das Festplattenpaket ab.
Ob die Werte zur Performance eingehalten werden können erfahrt ihr weiter unten im Review.
Das Gerät kann dann nach kurzer Zeit über die Webseite https://find.synology.com im lokalen Netzwerk gefunden werden. Bei mir hat es vom Einstecken bis zum Gefunden werden auf der Seite keine ganze Minute gedauert. Außerdem wurde der erfolgreiche Start wurde nach ca. 45 Sekunden mit einem unaufdringlichen Piep bekannt gegeben.

Hier klickt man sich durch den Assistenten für die Einrichtung. Dabei muss man in diesem Schritt lediglich die EULA und die Datenschutzerklärung akzeptieren.
Im Anschluss wird die Installation des DSM gestartet, durch die man ebenfalls mit einem Assistenten geführt wird.
Zu Beginn erhält man die Auswahl, ob man eine manuelle Installation vornehmen möchte oder ob man einfach mit der vorgeschlagenen Installation von DSM fortfahren möchte.


Ich habe mich für die hier vorgeschlagene Version von DSM entschieden. Dies muss lediglich mit 2 Mausklicks bestätigt werden. Vor der Installation wird man noch darauf hingewiesen, dass bei der Installation sämtliche Daten auf den Festplatten 1 & 2 gelöscht werden.
Das DSM 7 habe ich absichtlich nicht eingesetzt, da sich die Version zum Zeitpunkt des Reviews nur als Release Kandidat herunterladen ließ. Ich werde allerdings am Ende kurz auf die wichtigsten Unterschiede eingehen.
Die gesamte Installation dauerte bei mir ca. 3:30 Minuten.
Im Anschluss startet sich das Synology NAS automatisch neu und erwartet, dass man ein Administratorkonto anlegt. Gefüllt mit einem Servernamen für das NAS, einem Benutzernamen und einem sicheren Kennwort kann das Formular abgeschickt werden.
Man erhält nun die Möglichkeit, QuickConnect einzurichten, um aus dem Internet auf das NAS zugreifen zu können. Hierauf gehe ich später noch genauer ein. Deshalb habe ich den Schritt übersprungen.
Der gesamte Vorgang ist auch auf YouTube zu finden:
An dieser Stelle möchten wir Ihnen ein Youtube-Video zeigen. Ihre Daten zu schützen, liegt uns aber am Herzen: Youtube setzt durch das Einbinden und Abspielen Cookies auf ihrem Rechner, mit welchen sie eventuell getracked werden können. Wenn Sie dies zulassen möchten, klicken Sie einfach auf den Play-Button. Das Video wird anschließend geladen und danach abgespielt.
Youtube Videos ab jetzt direkt anzeigen
In meinem Fall erhält das NAS eine statische IP-Adresse außerhalb des DHCP-Bereiches meines Routers. Die Einstellungen dazu finden sich in der Systemsteuerung > Netzwerk > Netzwerk-Schnittstelle > LAN 1.
Mit einem Klick auf Bearbeiten kann man nun die Manuelle Konfiguration auswählen und die Daten des Netzwerks hinterlegen. Fertig.
Bei einem Bond wird die zur Verfügung stehende Bandbreite für das NAS im Netzwerk von 1 Gbit/s auf 2 Gbit/s verdoppelt. Hat man an seinem Endgerät nur einen 1 Gbit/s Netzwerk Port merkt man nicht, dass das NAS mit 2 Gbit/s am Netzwerk hängt. Die zusätzliche Bandbreite ist aber dann hilfreich, wenn 2 oder noch mehr Geräte ebenfalls auf das NAS zugreifen. Ein Beispiel: 2 Gerät mit jeweils 1 Gbit/s können jeweils mit voller Bandbreite Daten vom NAS herunter- oder hochladen.
Synology hat die Einrichtung dabei besonders einfach gestaltet. Man verbindet hierzu einfach beide Netzwerkanschlüsse mit einem oder auch zwei unterschiedlichen Switchen und klickt in den Netzwerkeinstellungen auf Erstellen. Hier kann nun der Bond ausgewählt werden. Ich habe mich für das Adaptive Load Balancing entschieden, da dies auch ohne managebare Switche in jedem Heimnetzwerk möglich ist.

Die Tests dazu waren ebenfalls sehr positiv und ich konnte die 2 Gbit/s mehrmals fast erreichen. Mehr dazu in den Performancetests.
Hier wird lediglich der Haken bei „QuickConnect aktivieren“ gesetzt. Für QuickConnect wird ein Synology-Konto benötigt, dass man in diesem Zuge auf direkt und bequem mit anlegen kann. Dann wurde noch ein Name als QuickConnect ID hinterlegt, fertig. Sollte die QuickConnect ID schon belegt sein, so wird man darauf hingewiesen und muss einen neuen Namen wählen. Alternativ-Namen werden allerdings nicht vorgeschlagen.
Ist die Einrichtung erfolgreich steht der Status auf Verbunden.

Nun ist ein Zugriff von extern möglich, in dem man die eingeblendete URL im Browser eingibt oder die QuickConnect ID in den Synology Apps nutzt.
Ergänzend möchte ich noch erwähnen, dass QuickConnect (und auch DDNS) an erster Stelle versucht eine Direktverbindung zwischen dem User und der Synology herzustellen. Dies ist aber nur an Anschlüssen mit einem IPv4 oder IPv6 bzw. DualStack möglich. Bei einem DualStack Lite wird die Verbindung über die QuickConnect Server aufgebaut, natürlich SSL-verschlüsselt.
Nach Erstellung des Speicherpools wird noch das Volume erstellt. Hier wird man ebenfalls durch einen Assistenten geführt, der alle relevanten Punkte abfragt.
Ich habe mich hier für das Filesystem BTRFS entschieden, da es deutlich mehr Vorteile als ext4 mit sich bringt, unter anderem die Möglichkeit eines Snapshots direkt auf dem Storage und die Möglichkeit der Deduplizierung. Auch sind einige Apps, z.B. Active Backup, ohne BTRFS nicht installierbar.

Die Tests fanden in unterschiedlichen Umgebungen statt einmal direkt auf dem NAS und einmal direkt an meinem PC per SATA. Hierbei wollte ich die Geschwindigkeit und Zugriffszeiten der neuen HAT5300-Festplatten prüfen, damit auch ihr ein Gefühl für die Festplatten bekommt.
Auf die einzelnen Tests gehe ich an den entsprechenden Stellen kurz ein und stelle dann die Ergebnisse vor. Bilder sagen bekanntlich mehr als tausend Worte, deshalb gibt es zu jedem Test auch mind. einen Screenshot.
Das Ergebnis aus diesem Test: Die beiden Raid-Typen nehmen sich nicht viel, allerdings hat der SHR in meinen Tests minimal die Nase vorne.
Hier sieht das Ergebnis so aus, dass die Verschlüsselung den größten Einfluss auf die Performance hat. Bei der Komprimierung steht hier ein theoretisch nicht möglicher Wert, das liegt aber daran dass die Dateien nur mit Nullen gefüllt wurden und deshalb beim Schreiben sofort komprimiert werden konnten. Die Komprimierung benötigt aber auch die meiste Rechenleistung, da hier anders wie bei der Verschlüsselung keine spezielle Hardware vorhanden ist. Die Verschlüsselung läuft mit dem Verschlüsselungs-Modul des Prozessors ohne große Erhöhung der CPU-Last ab.
Hier zeigt sich dass durch die Komprimierung wieder mehr Leistung herausgeholt werden konnte, allerdings auf Kosten der CPU-Kapazität.


Beim Lesen verhält es sich ähnlich, hier ist aber die Anfangsgeschwindigkeit deutlich höher, bricht dafür aber früher ein. Aber auch dann bleibt die Festplatte bei knapp 240 MB/s konstant schnell.

Hier die Ergebnisse.
mit Write Cache
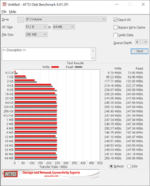
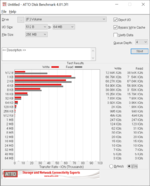
ohne Write Cache
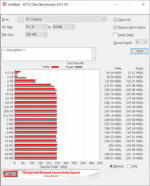
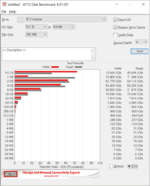
Auch hier liegt die Festplatte auf einem Level mit anderen NAS-Festplatten und muss sich mit diesem Ergebnis nicht verstecken.
Bei diesem Test habe ich auch den Zugriff von mehreren PCs gleichzeitig geprüft, um zu verifizieren, dass wirklich beide Netzwerkkarten genutzt werden. Dies war auch der Fall und stellenweise konnte ich auf dem NAS Transferraten von über 200 Mbyte/s feststellen, wodurch ich mich nahe an den 2 Gbit/s bewegt habe.

In einem 1 Gbit/s Netzwerk ist es somit irrelevant, ob die Komprimierung aktiviert ist oder nicht. Das NAS kann hier die Geschwindigkeiten problemlos aufrechterhalten und bricht während des Transfers nicht einmal ein. Die Übertragungsdaten waren durchweg konstant bei den oben genannten Werten.
Hier ist wie zu erwarten kein konstanter Datenstrom möglich, aber dennoch lief die Übertragung immer in jeweils 1,5 Minuten über die Bühne. Auch hier war es wieder egal ob die Komprimierung aktiv war oder nicht oder ob gelesen oder geschrieben wurde, das Bild des Kopierprozesses sah immer wie folgt aus:


Also musste hier eine andere Lösung her. Glücklicherweise gibt es noch 2 weitere Varianten, um die Daten zu migrieren.
Variante 1 wäre eine Festplattenmigration. Diese kommt allerdings nicht in Frage, da mein altes NAS nur 2 TB Platten ausgestattet war.
Variante 2 funktioniert mit der App „Hyper Backup“. Hierzu gibt es von Synology auch einen Leitfaden, wie die Migration durchzuführen ist (Klick).
Ich habe mich schlussendlich für die Variante mit Hyper Backup entschieden. Mit dieser Übertragungsart hat man weiterhin 2 Möglichkeiten, um die Daten von einem NAS auf das andere zu übertragen.
Der Backup- und Wiederherstellungsprozess hat bei mir wunderbar funktioniert und es wurden dabei sogar fast alle Anwendungseinstellungen wiederhergestellt, so dass ich mit den Daten nahtlos auf dem neuen NAS weiterarbeiten konnte. Hier hat Synology aus meiner Sicht eine perfekte Lösung geschaffen.
Dazu hat Synology für den DSM6 zwei verschiedene Softwarelösungen zur Verfügung. Zum einen die App „Synology PhotoStation“ und zum anderen „Synology Moments“. Synology PhotoStation richtet sich dabei eher an die professionellen Fotografen wobei sich Moments eher an Privatpersonen richtet, die einfach nur ihre Fotosammlung organisieren wollen.
Ich zähle mich zu letzteren Personen und habe mich deshalb auch für Moments entschieden, da es für mich den meisten Nutzen bringt. Die PhotoStation App wäre hier einfach zu viel des Guten gewesen.
Folglich wurden alle Bilder nach der Migration mit der Moments App gescannt. Der Erkennungsvorgang für die Personen und Themen hat bei mir ca. eine Woche gedauert, man sollte also je nach Größe der Foto-Bibliothek etwas Zeit einplanen und nicht die Geduld verlieren. Das Ergebnis kann sich auf jeden Fall sehen lassen.
In der Zeitleiste werden alle Fotos und Videos an einem Zeitstrahl ausgerichtet. Damit hat man einen schnellen chronologischen Überblick über die Bilder.
In der Alben-Ansicht sind die Fotos nach Personen, Themen und Orten kategorisiert. Hierzu bedient sich Synology Moments einer KI, die anhand der Inhalte der Bilder diese bestimmten Kategorien zuordnet. Das funktioniert größtenteils recht gut, es gibt aber auch Fehlinterpretationen durch die KI, wie z.B. hier:
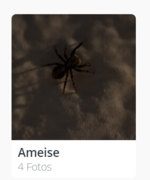
Von den erkannten Themen können die Namen leider nicht bearbeitet werden, man kann lediglich die Fotos aus den entsprechenden Themen-Alben entfernen.
Die Personenerkennung funktioniert ebenfalls fast zu 100%, aber auch hier gibt es ab und an gibt es ein paar Ausreißer, die nichts mit Personen zu tun haben, wie z.B. diese Erkennung:
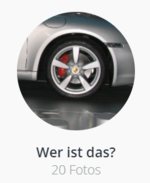
Ansonsten kann man der Erkennung ziemlich gut vertrauen. Sobald die erkannten Personen auch einen Namen erhalten haben und man weitere Erkennungen mit derselben Personen findet, die noch nicht zugeordnet wurden, werden die Fotos automatisch zusammengeführt.
Nach etwas Stöbern in den erkannten Personen habe ich Berühmtheiten entdeck, wie z.B. hier Elsa aus dem Film Frozen.
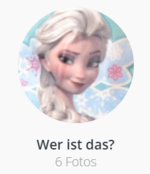
Eine Ordneransicht ist ebenfalls vorhanden. Hier werden die Ordner in der selben Struktur dargestellt wie auf dem Dateisystem. Hilfreich für alle, die gerne ihre eigene Ordnung beibehalten möchten.
Es lassen sich ebenfalls eigene Alben erstellen und benennen, ein eigenes Deckblatt dafür ist ebenfalls möglich und per Link kann das erstellte Album mit externen Personen, wie Familie oder Freunde, geteilt werden. Leider fehlt an dieser Stelle ein Passwortschutz für die freigegebenen Alben. Hierzu muss man auf die File Station zurückgreifen, die allerdings die erstellten Alben nicht kennt, sondern nur die Ordnerstruktur. Dies wird sich aber in DSM 7 ändern. Mehr dazu im Ausblick am Ende des Reviews.
Das Modul Active Backup for Business soll sich dabei um das Backup einer Firma kümmern. So ist es damit möglich die virtuellen Maschinen von VMware / ESX-Server als auch Hyper-V Server zu sichern. Zusätzlich können noch Windows-Clients und Windows-Server auf das NAS gesichert werden, um auch gegen einen Client-Ausfall gewappnet zu sein.
Für die Einrichtung ist ein kostenloses Synology Konto nötig. Hierüber wird die Seriennummer des NAS an Synology übermittelt, ob es sich bei dem dafür eingesetzten Gerät um ein für Active Backup freigegebenes Gerät handelt.
Die Sicherungen selbst ließen sich sehr einfach einrichten: Active Backup for Business starten, ESX-Server eintragen, VMs auswählen, Zeitplan einstellen, fertig. Die Sicherung selbst lief zügig an und wurde auch sehr schnell fertig gestellt. Dabei wurde die komplette Gigabit-Geschwindigkeit des Netzwerks ausgenutzt.
Außerdem besitzt das Softwarepaket eine eingebaute Deduplizierung. Damit wird der Speicher, der für die Sicherungen benötigt wird, massiv reduziert, indem die Speicherblöcke auf dem Filesystem verglichen werden und gleichartige Blöcke wie ein Block behandelt werden. Bei einem Duplikat wird dann lediglich noch ein Verweis zum originalen Block erstellt.

Hier kann man sehr schön sehen, wie die Deduplizierung arbeitet. In ca. einer Woche habe ich 3034,8 GB an Daten gesichert. Der belegte Speicherplatz für alle Sicherungen auf dem Datenstore ist aber nur 902,2 GB. Somit wurde durch die Deduplizierung ca. 70% Speicherplatz eingespart. Was soll man dazu noch sagen, ein klasse Wert.
Die Daten werden während einer Sicherung zusätzlich komprimiert und im Falle von virtuellen Maschinen gibt es noch ein sogenanntes "Changed Block Tracking", das dabei hilft nur die Datenblöcke zu übertragen, die sich seit der letzten Sicherung verändert haben. Generell werden alle Sicherungen nach der ersten initialen Sicherung nur noch inkrementell übertragen.
Aber jeder gute Backup-System benötigt auch eine Möglichkeit die Daten wiederherzustellen. Hierzu gibt es ein Wiederherstellungsportal, in dem man für jedes gesicherte Gerät auf Dateieiebene einzelne Dateien durchsuchen und wiederherstellen kann. Sollte also eine wichtige PowerPoint Präsentation versehentlich gelöscht worden sein und man merkt dies erst nach einiger Zeit, kann man die einzelne Datei über das Wiederherstellungsportal zurücksichern, ohne gleich den kompletten PC oder Server wiederherstellen zu müssen.


Der Funktionsumfang erstreckt sich über eine Synchronisations- und Backuplösung, ein Webportal für die Dateien sowie eine Weboffice-Lösung, die nahe an die Office-Lösung von Google herankommt.
Der Synchronisationsteil beherrscht außerdem das von OneDrive bekannte „Files-on-Demand“, um lokal Speicherplatz einzusparen, indem Dateien nur dann heruntergeladen werden wenn diese auch benötigt werden. Anderenfalls findet sich auf dem Datenträger nur ein Platzhalter. Dadurch wird kein Speicherplatz benötigt, die Datei kann aber wie eine normale Datei behandelt werden. So habe ich meine kompletten "Eigenen Dateien" entsprechend abgelegt. Mein Verzeichnis für die Downloads ist eigentlich 129 GB groß, durch die Funktion werden aber nur 16,4 GB belegt. Und sollte der Platz einmal eng werden so kann über das Kontextmenü der Speicher wieder freigegeben werden. Die Daten bleiben dann auf dem NAS aber weiterhin verfügbar.
Ein weitere Pluspunkt ist die Versionierung der Dateien. Hier können pro Ordner bis zu 256 Versionen einer Datei vorgehalten werden. Sollte also eine Datei verändert werden, so wird automatisch eine neue Version der Datei angelegt. Die Versionen werden inkrementell abgespeichert, also nur die geänderten Teile der Datei landen in der neuen Version. Dennoch sollte man hierbei bedenken, dass je nach Anzahl der Versionen auch hier schnell mehrere 100 GB an Daten zusammenkommen können.
Wie schon erwähnt nutze ich Synology Drive Großteils für die Synchronisation meiner Eigenen Dateien auf meinem PC. Ich wechsele regelmäßig zwischen Laptop und PC und schätze die Funktion sehr, da ich so auf beiden Geräten den gleichen Desktop, die gleichen Dokumente etc. habe. Wenn ich also auf meinem PC einen Download durchführe, so habe ich diesen Download automatisch auch meinem Laptop zu Verfügung, ohne diesen zuerst kopieren zu müssen. Dieser wird bei Bedarf einfach sychronisiert.
Außerdem werden so meine Eigenen Dateien auch direkt mitgesichert. Und sollte ich einmal meinen Rechner neu installieren oder tauschen muss ich lediglich den Synology Drive Client verbinden, die Ordner auswählen und die Synchronisation starten. Nach kurzer Zeit habe ich alle meine Daten wieder zur Verfügung und kann mit dem was ich dann auch immer vorhaben werde nahtlos weiter machen.
Mit dem VMM hat man eine einfache Lösung geschaffen, um virtuelle Maschinen bereitzustellen. Hierzu ist aber zu empfehlen, das NAS mit mehr RAM auszustatten, da die virtuellen Maschinen bekannterweise auf die Ressourcen des Gerätes zugreifen, auf dem sie gestartet werden. Mit den verbauten 2 GB kann man immerhin eine kleine Linux-VM starten, mehr ist aber nicht möglich.

Auch ist das DS220+ mit dem verbauten Celeron Prozessor nicht gerade die erste Wahl, wenn es um die Virtualisierung kompletter Betriebssysteme geht. So benötigt z.B. eine Windows Installation mit dem VMM ca. 40 Minuten. Auf einem ESX Server geht dies deutlich schneller, wie später im Bericht zu lesen ist.
Docker wiederum ist eine Möglichkeit der Applikations-Virtualisierung. Hierbei wird nur der für Anwendung wichtige Teil ausgeführt, was sehr viel Ressourcen einspart, da der komplette Betriebssystem-Overhead nicht vorhanden ist. Hat man ein Image heruntergeladen, so kann man dies im Normalfall ohne viele Anpassungen direkt starten und verwenden.

Images gibt es inzwischen mehr als genug. Benötigt man eine spezielle Anwendung so kann man einfach danach suchen und die herunterladen und starten.
Der Vorteil der Applikations-Virtualisierung ist, dass man das Programm restlos wieder entfernen kann, da keine Änderungen am System vorgenommen werden. Möchte man beispielsweise eine Datenbankserver testen, kann man sich das Image herunterladen, die Datenbank starten und alles darin testen und nach Abschluss das Image einfach wieder entfernen.
Mit dem Docker auf dem Synology habe ich Zukunft vor meine bisherige Docker-VM unter VMware abzulösen. Damit bekomme ich auf dem VMware Host weitere Ressourcen frei für andere Projekte.
Was kann die App: Es können die Daten und Apps des NAS inkl. der Konfigurationen ausgewählt und auf die unterschiedlichsten Ziele gesichert werden.

Dabei sind zum anderen lokale Festplatten bzw. USB-Festplatten, entferne Synology NAS Systeme und das C2 Storage von Synology. Aber auch eine Sicherung auf RSync kompatible Geräte ist möglich. Clouddienste dürfen selbstverständlich auch nicht fehlen und so kann man die Daten neben Dropbox und Google Drive auch auf diverse andere Cloud-Anbieter und Block-Storages speichern, wie z.B. Amazon S3.
Ich selbst habe noch 2 weitere, älterer NAS-Systeme im Einsatz, die lediglich als Backup fungieren. Eines davon läuft noch auf DSM5. So konnte ich beide Sicherungsarten testen. Die Sicherung zu einem Remote-NAS-Gerät und die Sicherung per RSync.
Beide Varianten funktionieren problemlos und die erstellten Sicherungen auf dem Ziel-Storage werden direkt während der Sicherung auch inline dedupliziert. So lässt sich auch hier ähnlich wie bei Active Backup einiges an Speicherplatz einsparen. Bei mir sind es ca. 40%. Die erste Sicherung dauert eine gewisse Zeit, aber alle weiteren Sicherungen laufen bedeutend schneller, da die Daten nur noch inkrementell gesichert werden. So hat die erste Sicherung eines 1 TB großen Ordners bei mir ca. 2 Tage benötigt. Die Geschwindigkeit liegt allerdings am Ziel-Storage, hierbei handelt es um ein DS110j mit einer etwas älteren Festplatte. Alle weiteren Sicherungen laufen dafür nun in maximal 10 Minuten durch, es sei denn auf der Quelle haben sich mehr Daten geändert als üblich.
Eine Wiederherstellung ist ebenfalls kein Problem, das Hyper-Backup bietet hierzu einen Backup-Explorer an, mit dem man die entsprechenden Sicherungszeitpunkte problemlos auswählen kann. Die gesuchten Daten können dann einfach wiederhergestellt werden oder man kopiert die Daten an einen anderen Ort, um mögliche Unterschied zu vergleichen.

Man kann die Sicherungen auch aufsplitten oder doppelt sichern. Hierbei ist allerdings zu beachten dass Hyper Backup sequenziell arbeitet, also einen Backup Job nach dem anderen ausführt. Hat man z.B. einen größeren oder neuen Backup Job eingerichtet, so wird dieser erst komplett abgearbeitet, bevor der nächste Job starten kann. Das kann dazu führen dass unter umständen eine Sicherung übersprungen wird.
Die Sicherungen lassen sich auch regelmäßig, in meinem Fall wöchentlich, auf Integrität prüfen, damit sichergestellt ist dass das Backup-File nicht defekt ist. Diese Prüfung kann ich nur jedem ans Herz legen, denn was bringt eine Sicherung, die wegen eines Defekts nicht wiederherstellbar ist.
Synology bietet eine Liste von fast 8000 kompatiblem Kameras auf seiner Webseite an (Klick) mit unterschiedlichen Graden der Unterstützung. So können einige Kameras nur das Bild anzeigen, andere Kameras können mittels PTZ (Pan – Tilt – Zoom) auch über die Live-Ansicht gesteuert werden. Und sollte man hier nicht fündig werden so wird auch der offene ONVIF Standard unterstützt. Hierbei können alle Kameras mit einem Benutzernamen und Kennwort angesprochen werden, allerdings wird dabei nur die Bild- und Tonübertragung unterstützt. Ich werde wahrscheinlich in Kürze neue Kameras kaufen, die auch in der Liste aufgeführt sind und PTZ unterstützen, da meine bestehenden Kameras inzwischen regelmäßig das WLAN verlieren und so nicht mehr zu gebrauchen sind. Für diesen Test war es aber dennoch völlig ausreichend.

Sollte man keine Kamera sein Eigen nennen, kann man auch ein altes Smartphone zu einer Überwachungskamera umrüsten. Dazu bietet Synology eine eigene App Namens „DS Cam“ an. Mit dieser registriert man das Smartphone an der Surveillance Station und kann sofort darauf zugreifen.
Generell lassen sich Einstellungen wie Bildqualität, Bewegungserkennung, Aufzeichnungszeiträume und Aufnahmerotation pro Kamera konfigurieren.
Bei mir wird der Eingangsbereich überwacht so dass ich weiß, wer dort wann zu sehen war. Wenn ich nicht zu Hause bin reagiert die Kamera bei einer Bewegungserkennung und schickt mir eine Push-Nachricht auf mein Handy. Dabei hilft mir das Geofencing der App, welches erkennt, wenn ich nicht mehr im heimischen WLAN bin und einen bestimmten Radius um mein Heim verlassen habe. Es wird dann automatisch der Unterwegs-Modus aktiviert, für den andere Einstellungen wie für den Zuhause-Modus gewählt werden können, z.B. eine engmaschigere Überwachung, andere Bildqualität, automatische Aufnahmen, usw.
Wird nun eine Bewegung erkannt dann wird, je nach Einstellung, ein paar Sekunden vor dem Event und ein gewisse Zeit vor und nach dem Event aufgezeichnet und auf dem Synology NAS gespeichert. Die Aufnahmen lassen sich dann entweder in einer Dateiliste oder, was ich persönlich deutlich bequemer finde, in einem Zeitstrahl anschauen. Die Momente, in denen Aufnahmen existieren, werden zudem in blau hervorgehoben und können so einfach ausgewählt werden.
Außerdem sind so die Daten so auch immer noch lokal vorhanden, sollte der Cloud-Zugang einmal nicht mehr funktionieren oder das Internet ausfallen. Auch hier werden die Daten im Nachgang wieder synchronisiert und man muss ich keine Gedanken darüber machen und spart zudem noch Platz und Ressourcen auf dem eigenen Rechner.

Ich habe das Cloud Sync bei mir so eingerichtet, dass teilweise die komplette Cloud auf das NAS gespiegelt wird, andere Verbindungen habe ich so eingerichtet, dass nur bestimmte Ordner auf dem NAS mit bestimmten Ordnern in der Cloud synchronisiert werden. Beispielweise habe ich für meine Fotoalben eine Synchronisation mit OneDrive eingerichtet, so dass alle Bilder, die ich auf dem NAS gespeichert habe, direkt bei Änderung auch mit meinem OneDrive synchronisiert wird. Damit habe ich die Bilder doppelt vorrätig, für den Fall, dass entweder OneDrive nicht mehr funktioniert oder das NAS aus unbekannten Gründen nicht mehr erreichbar ist.
Die Einrichtung des Servers benötigt allerdings etwas Kenntnis von der Materie. Außerdem ist für gewöhnlich in einem Heimnetzwerk mit nicht statischer IP-Adresse der Versand nicht direkt möglich, da die meisten E-Mail-Anbieter die IP-Adresse bzw. die IP-Adressblöcke von Privatanschlüssen für den Mailverkehr blockiert haben. Grund dafür ist, dass von dieser Art Anschlüsse häufig SPAM-Attacken gestartet werden. Hat man allerdings eine statische IP-Adresse sieht das ganze schon anders aus, hierzu benötigt man aber einen Geschäftskunden-Tarif, der meist etwas teurer ist. Allerdings kann der Versand auch über einen Relayhost realisiert werden, so dass die E-Mails nicht mit der öffentlichen IP-Adresse des eigenen Anschlusses versendet werden, sondern mit der IP-Adresse eine E-Mail-Anbieters.
Auf der Empfangsseite benötigt man eine eigene Top-Level-Domain, bei der auch die DNS-Einträge bearbeitet werden können. Dies ist nicht bei allen Anbietern der Fall. Das DNS-Management wird benötigt, um einen MX-Eintrag für die eingehenden Mails zu erstellen bzw. auf die eigene heimische IP-Adresse umzustellen.
Zusammengefasst sind folgende Dinge nötig, um erfolgreich einen eigenen Mailserver zu betreiben:
Als Basis für den MailPlus Server dient die Open-Source-Software „Postfix“. Versierte User können deshalb auch noch tiefgreifendere Änderungen direkt über die Konfigurationsdateien vornehmen, wenn sie dies denn möchten. Denn die Oberfläche ist aus meiner Sicht sehr übersichtlich und ausgereift und lässt keine wichtige Einstellung vermissen. Selbst Einstellungsmöglichkeiten für SPF, DKIM und DMARC sind in der Oberfläche abgebildet. Das finde ich vorbildlich.
Der MailPlus Webclient hingegen erinnert stark an den Webclient von Google Mail und lässt sich auch sehr ähnlich bedienen, so dass sich die Gmail-Benutzer hier schnell zu Hause fühlen dürften. Die Oberfläche kann man zum Teil seinen eigenen Bedürfnissen anpassen und persönliche Einstellungen vornehmen.
Außerdem bietet der Webclient eine sehr gut gelöste Integration in die anderen kollaborativen Synology-Dienste wie Chat, Drive, Calendar und Contacts. Auch eine TODO-Liste ist integriert. Mit einem Klick auf die entsprechende Schaltfläche wird z.B. der Chat rechts unten im Webclient geöffnet und kann dort genutzt werden, ähnlich wie der Chat bei Facebook. Calendar und Contacts werden hingegen in einem neuen Fenster geöffnet, das ist aber völlig in Ordnung.

Ein Import von Kontakten ist ebenfalls möglich, wenn man von einem anderen Anbieter auf sein eigenes NAS wechseln möchte. In der Import-Funktion kann man hier aus Google, Outlook, CardDAV Servern oder Exportdateien in Form von vCard oder Google CSV-Dateien auswählen. Da ich meine Kontakte von Google auf mein NAS migrieren wollte war für mich klar, dass ich hier einfach Google auswählen würde. Hier gibt es allerdings ein Problem, und zwar wird die App von Google blockiert:

Der direkte Import der Kontakte scheidet damit leider aus. Auch die Synchronisation der Kontakte mit Google war im Reviewzeitraum nicht möglich.
Deshalb blieb hier leider nur der Umweg über den Export bei Google und den anschließenden Import bei Contacts. Glücklicherweise funktioniert dies ebenfalls problemlos und alle Daten werden ohne Anpassungen korrekt übernommen. Lediglich die Tags, Favoriten und die Kontaktbilder bleiben bei dieser Variante außen vor.
Zusätzlich zu den eigenen Kontakten kann man mehrere Adressbücher angeben, um z.B. Firmenkontakte von privaten Kontakten zu trennen. Diese Adressbücher können auch freigegeben werden, so dass andere User auf dem NAS diese einsehen oder auch bearbeiten können. Eine öffentliche Freigabe ist nicht vorgesehen und das ist auch gut so.
Seit der Migration nutze ich nur noch die Kontakte auf dem NAS und pflege diese dort. Eine Synchronisation mit Handy ist ebenfalls möglich, benötigt aber unter Android ein App, die die CardDAV Daten in das eigene Adressbuch importiert. Ich habe mich dazu für die App DAVx5 entschieden, da diese alle Funktionen mitbringt, die ich für die Verwaltung der Kontakte auf dem Handy benötige.
Hier ist der Import der Kalender aus Google ohne Fehlermeldung möglich. Sollte man keinen Google Kalender besitzen so lassen sich die Daten auch über eine ICS-Datei importieren.
Es lassen sich auch Gäste einladen, hierzu sollte man zuvor allerdings ein E-Mail-Konto in seinen persönlichen Einstellungen hinterlegt haben, damit die Emails auch versendet werden können. Die Einladungen sind sowohl für die Benutzer des NAS selbst möglich als auch für externe Gäste möglich. Diese können direkt über die E-Mail den Termin bestätigen oder absagen. Das NAS muss dazu von extern erreichbar sein, entweder über eine eigene Domain oder über QuickConnect. Damit lässt sich ein kompletter Kalender auch öffentlich teilen und direkt im Browser anzeigen.
Sonst gibt es zum Calendar nicht mehr viel zu sagen, da er nichts vermissen lässt. Wie bei den Kontakten kann der Kalender auch mit CalDAV z.B. mit dem Handy gekoppelt und so die Kalenderdaten synchronisiert werden.
Die App macht auf jeden Fall das was sie soll: Erfassen von Notizen. Diese können dann je nach Wunsch in unterschiedlichen Notizbüchern hinterlegt welche. Diese wiederum lassen sich in Regalen ablegen, z.B. „Urlaub“, „Familie“, „Lustiges“, „Ideen“, usw. Es gibt auch die Möglichkeit die Notizen mit mehreren Tags zu versehen, um diese so noch besser einordnen zu können.
Für Smartphones gibt es die App „DS note“. Möchte man beispielsweise eine Webseite speichern so reicht es, diese einfach über das Teilen-Menü an DS note zu senden. Es wird dann die komplette Seite in der Note Station in einem Lesemodus abgespeichert, so dass man diese bei Bedarf einfach aufrufen kann. Die Webseite muss dazu nicht besucht werden. Für die Browser gibt es ebenfalls ein Plugin mit dem Namen „Synology Web Clipper“. Dieses erstellt ebenfalls einen Abzug der kompletten Webseite und legt den Inhalt in der Note Station ab.
Ich selbst nutze die Funktion, seit ich sie entdeckt habe, täglich. Das hat unter anderem den Vorteil, dass ich die Informationen auch dann einsehen kann wenn die Seite ggfs. gerade nicht erreichbar oder vielleicht schon gar nicht mehr verfügbar ist. Die Information liegen dennoch komplett in der Note Station und sind nicht nur ein gespeicherter Favorit im Browser, der sein Dasein zwischen 100erten anderen Favoriten widmet.

Eine Volltextsuche rundet das Angebot der Note Station ab. So kann ich auch nach Textinhalten suchen, wenn ich den Titel der Seite nicht mehr kenne.
Außerdem bietet die Note Station noch eine einfache Aufgabenplanung, in der die Aufgaben erstellt werden können. Diese können auch mit einem Ablaufdatum versehen werden und tauchen dann im Kalender am entsprechenden Tag ebenfalls auf. Tags und eine Kategorisierung fehlen hier aber leider. Das wäre aus meiner Sicht noch eine sinnvolle Ergänzung, da ich gerne mehrere Aufgabenlisten für unterschiedliche Projekte führe. Das ist hier leider nicht möglich.
Das habe ich für meine Umgebung durchgeführt und von dem existierenden Storage 1 TB abgezweigt. Aber um den Speicher nicht sofort zu verbrauchen wurde dieser mit Thin Provisioning bereitgestellt. Das hat den Vorteil, dass nur der Speicher belegt wird, der auch effektiv genutzt wird. Lege ich z.B. 3 VMs mit jeweils 100 GB an, so werden von dem 1 TB nur 300 GB auf dem NAS belegt. Zusätzlich bietet das Synology NAS noch unterschiedliche Storage-Funktionen an, wovon die „Speicherplatzrückgewinnung“ wohl der interessanteste Punkt sein dürfte. Damit ist es möglich, dass nicht mehr benötigter Speicher automatisch frei geräumt wird. Wird z.B. eine der 3 oben genannten VMs gelöscht und die 100 GB entfernt, so wird der Speicher nach kurzer Zeit auch auf dem physischen Speicher des NAS wieder frei geräumt und steht für andere Zwecke zu Verfügung.

Es gibt auch noch die Möglichkeit des Thick Provisioning, welches etwas performanter ist. Im Unterschied zum Thin Provisioning wird hierbei der gesamte Speicher allokiert und der angeschlossene Client muss nur noch die Daten kopieren. Beim Thin Provisioning kommt hier bei jedem Schreibvorgang noch ein weiterer Schritt hinzu, da der Speichercontainer immer zuerst um einen gewissen Speicherbereich vergrößert werden muss bevor darauf geschrieben werden kann. Bildlich kann man sich das so vorstellen wie wenn man ein Backup über mehrere DVDs brennt. Hier kann man entweder regelmäßig DVDs nachlegen (Thin Provisioning), was das Schreiben generell verlangsamt, oder man schreibt die Daten auf eine BluRay-Disc (Thick Provisioning) und kann die Daten am Stück durchschreiben. Wenn ich nun aber nur 6 GB benötige ist der restliche Platz einer BluRay verschenkt, während ich bei den DVDs lediglich 2 Discs genutzt habe und weniger Platz verschenkt habe. Das Beispiel ist vielleicht etwas weit hergeholt, spiegelt aber die Unterschiede sehr wieder denke ich.
Natürlich habe ich auch Performancetests durchgeführt und kann mich in keiner Weise beklagen. Auch wenn ich nur ein 1 Gbit/s Netzwerk hier zu Hause habe ist die Performance nie signifikant eingebrochen, auch nicht als ich von einem anderen Rechner zeitgleich eine ISO Datei auf das NAS hochgeladen habe. Die Performancedaten lassen sich auch ausführlich im Ressourcen-Monitor ablesen, inkl. der Latenzen im Netzwerk und auf der Festplatte. So lassen sich Performanceengpässe schnell finden und beheben.
Ein komplett frisch installiertes Windows war noch ca. 11 Minuten fertig installiert und der Start von einer Windows-VM dauert ca. 40 Sekunden. Für einen Speicher, der über das Netzwerk angebunden ist und nur auf HDDs setzt ist dies ein ordentlicher Wert.
Meine Testdaten sind 3 Dateien mit zusammen ca. 132 GB. Diese habe ich zuerst von der Festplatte gelesen, dass lief relativ konstant mit ca. 105 MB/s, was für die alte Platte ein guter Wert ist. Dann musste die Dateien nochmal zurückgeschrieben werden. Hier habe ich ebenfalls gute Werte mit durchschnittlich ca. 100 MB/s erhalten.
Alles in allem kann die USB Performance auf jeden Fall überzeugen. Das ist vor allem deshalb interessant, weil es dann mittels Hyper Backup die Möglichkeit gibt die Daten auch eine USB-Platte zu sichern.

Die Platte habe ich dann direkt an meinen PC angeschlossen, umformatiert, ein paar Tests durchgeführt (siehe oben) und sie danach einfach und mit einem falschen Dateisystem wieder zurück in das Gerät gesteckt.
Nach ein paar Sekunden hat das NAS die Festplatte wieder erkannt und mit mitgeteilt, dass der Speicherpool, den ich zu Beginn angelegt hatte, sich verschlechtert hat. Gleichzeitig habe ich angeboten bekommen, den Speicherpool zu reparieren, was ich direkt getan habe. Die Reparatur der 8 TB großen Festplatte hat ca. 16 Stunden gedauert. In dieser Zeit war das NAS etwas langsamer als üblich, da ein Teil der Festplatten IO für den Rebuild der RAIDs genutzt wurde.
Alles in allem kann ich sagen: Das Szenario eines Plattenausfalls ist aus meiner Sicht perfekt gelöst. Die Daten sind dabei weiter verfügbar durch die Spiegelung der Daten und der Rebuild des RAIDs funktioniert problemlos. Ich habe aber auch nichts anderes erwartet, da genau so auch der Austausch einer Festplatte vorn statten geht, sollte diese wirklich einem defekt sein.
Es gibt aber auch ein paar Punkte, die man hätte besser machen können.
So hätte dem Gerät an der ein oder anderen Stelle ein SSD Cache sehr gutgetan. Dabei wäre es ausreichend, wenn dieser SSD Cache z.B. in Form eines 64 GB Modules fest auf dem Board verlötet ist. Gerade für die Fotogalerie und die Anzeige der Thumbnails würde dies sicher einen deutlichen Mehrgewinn darstellen. Der Migration Assistant hat leider nicht funktioniert, diesen könnte man auch für kleine Modelle zur Verfügung stellen sofern technisch möglich. Die Synchronisation der Kontakte mit Google funktioniert aktuell überhaupt nicht, so dass die App dadurch stark eingeschränkt wird. Hier sollte man schnell eine Lösung dafür finden. Und die Aufgaben innerhalb der Note Station könnten ein Kategorisierungssystem vertragen, ähnlich wie die Notizen selbst.
Im Gesamten ist das Paket allerdings mehr als gelungen. Das NAS selbst bietet genug Performance um tägliche Aufgaben ohne Wartezeit zu bearbeiten und durch den erweiterbaren Arbeitsspeicher ist es auch problemlos möglich mehrere Anwendung und virtuelle Maschinen parallel laufen zu lassen. Durch die zwei Netzwerkanschlüsse und die schnellen Synology HAT Festplatten muss man nicht mehr auf seine Daten warten, sondern erhält diese mit bestmöglicher Geschwindigkeit und das NAS hat dann immer noch genügend Ressourcen zur Verfügung. Die genannten Verbesserungspunkte sind lediglich ein kleiner Wermutstropfen an einem sonst durch und durch gelungenen Gerät.
Vielen Dank an dieser Stelle noch einmal an die Hardwareluxx Media GmbH und Synology Deutschland für die großartige Hardware und die Möglichkeit dieses Reviews. Ich hatte sehr viel Spaß mit den Tests und werde auch in Zukunft weiterhin meine Freude damit haben.
Euer Sascha (Man-in-Black)
Edit: Da es mein erster Review war bin ich natürlich für Kritik, egal ob positiv oder negativ, offen, damit ich weiß an welchen Stellen ich mich noch verbessern kann.
ich möchte mich zuallererst für die Möglichkeit bedanken, dass NAS ausgiebig testen zu können.
Aber fangen wir direkt an ohne Viel Zeit zu verlieren
Als kleine Navigationshilfe gibt es hier noch ein Inhaltsverzeichnis mit Sprungmarken zu den einzelnen Kapiteln.
Ein bisschen was zu mir
Begonnen hat mein Weg in der IT im Alter von 8 Jahren. Dabei hat mich meine IT-Laufbahn über meinen ersten PC mit 10 Jahren, kurze Ausflüge in die Linux-Welt, meinen ersten selbst zusammengebauten Rechner, ein Studium in technischer Informatik inkl. Abschluss geführt und schlussendlich habe ich mein Hobby zum Beruf gemacht und bin nun seit über 13 Jahren hauptberuflicher Systemadministrator. Dabei konnte ich Wissen in vielen Gebieten der IT sammeln.Als ich für den Lesertest ausgewählt wurde hat mich das sehr gefreut, da ich schon länger auf der Suche nach einem Leistungsstärkeren NAS mit mehr Plattenplatz war. Die bestehenden NAS Systeme sind zum Teil schon gebraucht gewesen oder selbst zusammengebaut.
Das hier ist mein erster Review und ich hoffe dass er euch gefällt. Ich habe mich für einen mehr technischen angehauchten Review entschieden, da es mich selbst interessiert und ich gerne alles durchleuchte.
Synology DS220+
Technische Daten
| CPU | Intel Celeron J4025 2-Core 2,0 GHz, Turbo bis 2,9 GHz |
| Hardware-Verschlüsselung | Ja (AES-NI) |
| Arbeitsspeicher | 2 GB DDR4 2400MHz SODIMM (fest aufgelötet) |
| Steckplätze für Arbeitsspeicher | 1 |
| Max. erweiterbar auf | 6 GB |
| Laufwerkstyp | 2 x 3,5/2,5" SATA HDD/SSD |
| Hot-Swap-fähig | Ja |
| Externe Anschlüsse | 2x USB 3.0 |
| LAN-Anschlüsse | 2x Gigabit (RJ-45) |
| Wake-on-LAN | Ja |
| Netzwerkprotokolle | SMB, AFP, NFS, FTP, WebDAV, CalDAV, iSCSI, Telnet, SSH, SNMP, VPN (PPTP, OpenVPN™, L2TP) |
| Dateisysteme | Intern: Btrfs, ext4 Extern: Btrfs, ext4, ext3, FAT, NTFS, HFS+, exFAT4 |
| RAID-Typen | Synology Hybrid RAID (SHR), Basic, JBOD, RAID 0, RAID 1 |
| Speicherverwaltung | Maximale Größe für einzelnes Volume: 108 TB Maximale Anzahl Systemschnappschüsse: 65.5365 Max. internes Volumen: 64 |
| Dateifreigabefunktion | Max. Anzahl lokaler Benutzerkonten: 2.048 Max. Anzahl lokaler Gruppen: 256 Max. Anzahl gemeinsam benutzter Ordner: 256 Max. Anzahl gleichzeitiger SMB/NFS/AFP/FTP-Verbindungen: 500 |
| Betriebssystem | Synology DSM |
| Geräuschentwicklung | Verzichtet, nicht hörbar außer bei Festplattenzugriffen im Alltag zu viele Umgebungsgeräusche |
| Leistungsaufnahme | Tests aus dem Internet: Idle (Festplatten aus): 1,8W Idle (Festplatten an): 10,9W Schreiben: 16,2W |
Festplatten HAT5300-8T
| Modellnummer | HAT5300-8T |
| MTTF | 2,5 Millionen Stunden |
| Schnittstelle | SATA III 6 Gbit/s |
| Formfaktor | 3,5‘‘ |
| Rotationsgeschwindigkeit | 7200 U/min |
| Puffer | 256 MB |
| Garantie | 5 Jahre |
| Verfahren | CMR |
| Kapazität | 8 TB |
| Workload | 550 TB / Jahr |
| Leistungsaufnahme Leerlauf | 6,38W |
| Leistungsaufnahme Betrieb | 9,1W |
Unboxing
Das Synology NAS wurde sicher verpackt mit viel Luftpolsterfolie geliefert. Auch die Festplatten im Paket waren damit gut geschützt. Zusätzlich war noch ein kleiner persönlicher Brief dabei, was ich persönlich eine nette Geste fand und mich noch mehr über das Paket gefreut habe.
Folgende Inhalte lagen dem Paket noch bei:
- 1x Synology DS220+
- 1x 60W Netzteil
- 1x Kaltgerätekabel
- 2x CAT.5e Netzwerkkabel (jeweils 1,5m)
- 8x kleine Schrauben für 2,5‘‘ Festplatten
Das DS220+ kommt im bekannten Synology Look daher. Auf den Seiten findet sich jeweils das perforierte Synology Logo, dass auf einer Seite sogar einen kleinen Einblick auf die Platine ermöglicht.
Auf der Vorderseite befinden sich die Status-LEDs sowie ein USB 3 Port. 2 Buttons, einmal zum Ein- & Ausschalten des Gerätes und einer für die One-Touch-Copy Funktion, sind ebenfalls vorhanden.
Auf der Rückseite befinden sich 2 Gigabit-LAN Ports, die mit dem DSM, Synology's NAS-Betriebssystem "Disk Station Manager", zu einem Bond zusammengefasst werden können. Hierzu später im Review mehr. Außerdem befindet sich hier der Netzteilanschluss, ein weiterer USB 3 Port sowie ein Kensington-Lock.
Innen befinden sich 2 Festplattenkäfige, die sowohl für 3,5’‘ als auch 2,5‘‘ SATA-Festplatten genutzt werden können. Für 2,5‘‘ Festplatten liegen dem Paket noch 8 kleine Schrauben bei, um diese zu befestigen. 3,5‘‘ Festplatten lassen sich mittels eines einfachen Klick-Mechanismus einsetzen. Dazu werden die Festplatten in die Festplattenkäfige eingelegt und dann einfach mit den Klemmen befestigt. Mit einem Blick nach innen bei entfernten Festplattenkäfigen sieht man die SATA Anschlüsse für die 2 möglichen Festplatten. Diese sind nach rechts mit dem Mainboard verbunden.
Innen befindet sich auch der Erweiterungsslot für den Arbeitsspeicher. Hier können zusätzlich 4 GB DDR4 RAM im SODIMM Format eingesetzt werden. Das NAS kann somit bis zu 6 GB Arbeitsspeicher ansprechen. Das ist beispielweise dann hilfreich, wenn man auf dem NAS virtuelle Maschinen betreiben möchte.








Die beiden mitgelieferten Festplatten sind die neuen Synology eigenen Festplatten vom Typ HAT5300-8T. Die Festplatten wurden speziell für NAS Systeme entwickelt und zeichnen sich durch eine „[…] unerreichte Zuverlässigkeit für Einsätze in Synology-Systemen“ (Quelle) aus. Mehr als 300.000 Stunden an internen Validierungstests bekräftigen die Aussage.
Weitere Vorteile sind eine hohe kontinuierliche Datenübertragungsrate von bis zu 274 MB/s, ein schneller sequenzielles Schreiben in einem Synology NAS System im Vergleich zu anderen Herstellern, eine hohe Zuverlässigkeit und automatische Firmwareupdates über das DSM von Synology. Werte von 2,5 Millionen Stunden MTTF und eine jährliche Workload von 550 TB/Jahr stehen ebenfalls auf der Haben-Seite. Das sind immerhin ca. 285 Jahre Betrieb. 5 Jahre eingeschränkte Herstellergarantie runden das Festplattenpaket ab.
Ob die Werte zur Performance eingehalten werden können erfahrt ihr weiter unten im Review.
Inbetriebnahme
Installation
Die Installation gestaltet sich wie bei Synology üblich denkbar einfach. Das Gerät wird einfach mit Strom und Netzwerk verbunden, fertig.Das Gerät kann dann nach kurzer Zeit über die Webseite https://find.synology.com im lokalen Netzwerk gefunden werden. Bei mir hat es vom Einstecken bis zum Gefunden werden auf der Seite keine ganze Minute gedauert. Außerdem wurde der erfolgreiche Start wurde nach ca. 45 Sekunden mit einem unaufdringlichen Piep bekannt gegeben.
Hier klickt man sich durch den Assistenten für die Einrichtung. Dabei muss man in diesem Schritt lediglich die EULA und die Datenschutzerklärung akzeptieren.
Im Anschluss wird die Installation des DSM gestartet, durch die man ebenfalls mit einem Assistenten geführt wird.
Zu Beginn erhält man die Auswahl, ob man eine manuelle Installation vornehmen möchte oder ob man einfach mit der vorgeschlagenen Installation von DSM fortfahren möchte.
Ich habe mich für die hier vorgeschlagene Version von DSM entschieden. Dies muss lediglich mit 2 Mausklicks bestätigt werden. Vor der Installation wird man noch darauf hingewiesen, dass bei der Installation sämtliche Daten auf den Festplatten 1 & 2 gelöscht werden.
Das DSM 7 habe ich absichtlich nicht eingesetzt, da sich die Version zum Zeitpunkt des Reviews nur als Release Kandidat herunterladen ließ. Ich werde allerdings am Ende kurz auf die wichtigsten Unterschiede eingehen.
Die gesamte Installation dauerte bei mir ca. 3:30 Minuten.
Im Anschluss startet sich das Synology NAS automatisch neu und erwartet, dass man ein Administratorkonto anlegt. Gefüllt mit einem Servernamen für das NAS, einem Benutzernamen und einem sicheren Kennwort kann das Formular abgeschickt werden.
Man erhält nun die Möglichkeit, QuickConnect einzurichten, um aus dem Internet auf das NAS zugreifen zu können. Hierauf gehe ich später noch genauer ein. Deshalb habe ich den Schritt übersprungen.
Der gesamte Vorgang ist auch auf YouTube zu finden:
Datenschutzhinweis für Youtube
An dieser Stelle möchten wir Ihnen ein Youtube-Video zeigen. Ihre Daten zu schützen, liegt uns aber am Herzen: Youtube setzt durch das Einbinden und Abspielen Cookies auf ihrem Rechner, mit welchen sie eventuell getracked werden können. Wenn Sie dies zulassen möchten, klicken Sie einfach auf den Play-Button. Das Video wird anschließend geladen und danach abgespielt.
Youtube Videos ab jetzt direkt anzeigen
Netzwerk
Die Grundeinrichtung ist nun abgeschlossen und es ist Zeit das NAS an die persönliche Netzwerkumgebung anzupassen.In meinem Fall erhält das NAS eine statische IP-Adresse außerhalb des DHCP-Bereiches meines Routers. Die Einstellungen dazu finden sich in der Systemsteuerung > Netzwerk > Netzwerk-Schnittstelle > LAN 1.
Mit einem Klick auf Bearbeiten kann man nun die Manuelle Konfiguration auswählen und die Daten des Netzwerks hinterlegen. Fertig.
Netzwerk-Bond
Ein Netzwerk-Bond ist die Möglichkeit, mehrere physikalische Netzwerkanschlüsse zu einem logischen Anschluss zusammenzufassen. Das hat im Fall von Synology auch nur Vorteile, Nachteile sind mir an der Konstellation keine aufgefallen.Bei einem Bond wird die zur Verfügung stehende Bandbreite für das NAS im Netzwerk von 1 Gbit/s auf 2 Gbit/s verdoppelt. Hat man an seinem Endgerät nur einen 1 Gbit/s Netzwerk Port merkt man nicht, dass das NAS mit 2 Gbit/s am Netzwerk hängt. Die zusätzliche Bandbreite ist aber dann hilfreich, wenn 2 oder noch mehr Geräte ebenfalls auf das NAS zugreifen. Ein Beispiel: 2 Gerät mit jeweils 1 Gbit/s können jeweils mit voller Bandbreite Daten vom NAS herunter- oder hochladen.
Synology hat die Einrichtung dabei besonders einfach gestaltet. Man verbindet hierzu einfach beide Netzwerkanschlüsse mit einem oder auch zwei unterschiedlichen Switchen und klickt in den Netzwerkeinstellungen auf Erstellen. Hier kann nun der Bond ausgewählt werden. Ich habe mich für das Adaptive Load Balancing entschieden, da dies auch ohne managebare Switche in jedem Heimnetzwerk möglich ist.
Die Tests dazu waren ebenfalls sehr positiv und ich konnte die 2 Gbit/s mehrmals fast erreichen. Mehr dazu in den Performancetests.
QuickConnect
Mit QuickConnect ist ein einfacher Zugriff auf das Synology von extern möglich, das ist besonders für die Synology-Apps hilfreich. Die Einrichtung kann in der Systemsteuerung unter dem Punkt QuickConnect vorgenommen werden.Hier wird lediglich der Haken bei „QuickConnect aktivieren“ gesetzt. Für QuickConnect wird ein Synology-Konto benötigt, dass man in diesem Zuge auf direkt und bequem mit anlegen kann. Dann wurde noch ein Name als QuickConnect ID hinterlegt, fertig. Sollte die QuickConnect ID schon belegt sein, so wird man darauf hingewiesen und muss einen neuen Namen wählen. Alternativ-Namen werden allerdings nicht vorgeschlagen.
Ist die Einrichtung erfolgreich steht der Status auf Verbunden.
Nun ist ein Zugriff von extern möglich, in dem man die eingeblendete URL im Browser eingibt oder die QuickConnect ID in den Synology Apps nutzt.
Ergänzend möchte ich noch erwähnen, dass QuickConnect (und auch DDNS) an erster Stelle versucht eine Direktverbindung zwischen dem User und der Synology herzustellen. Dies ist aber nur an Anschlüssen mit einem IPv4 oder IPv6 bzw. DualStack möglich. Bei einem DualStack Lite wird die Verbindung über die QuickConnect Server aufgebaut, natürlich SSL-verschlüsselt.
Storage-Einrichtung
Damit die NAS genutzt werden kann, muss aus den beiden Festplatten zuerst ein Speicherpool und im Anschluss ein Volume erstellt werden. Dies kann man im Speichermanager über einen Assistenten durchgeführt werden. Hierzu einfach im Speichermanager einen Speicherpool erstellen. Man kann zwischen den Möglichkeiten „Bessere Leistung“ und „Größere Flexibilität“ wählen. Als RAID-Typ stehen die Varianten RAID 0, RAID 1 und SHR zur Verfügung, wobei SHR nur nach Auswahl von „Größere Flexibilität“ zur Auswahl steht. Versehen mit einem Namen ist der Assistent auch schon abgeschlossen und der Speicherpool wird erstellt.Nach Erstellung des Speicherpools wird noch das Volume erstellt. Hier wird man ebenfalls durch einen Assistenten geführt, der alle relevanten Punkte abfragt.
Ich habe mich hier für das Filesystem BTRFS entschieden, da es deutlich mehr Vorteile als ext4 mit sich bringt, unter anderem die Möglichkeit eines Snapshots direkt auf dem Storage und die Möglichkeit der Deduplizierung. Auch sind einige Apps, z.B. Active Backup, ohne BTRFS nicht installierbar.
Performance-Tests
synthetische Benchmarks
Um die Performance des NAS zu prüfen habe ich mich mehrerer Tools und Konstellationen bedient. Dazu zählen unterschiedliche RAID-Typen und unterschiedliche Funktionen, wie Verschlüsselung und Komprimierung, um deren Auswirkungen auf die Performance zu prüfen.Die Tests fanden in unterschiedlichen Umgebungen statt einmal direkt auf dem NAS und einmal direkt an meinem PC per SATA. Hierbei wollte ich die Geschwindigkeit und Zugriffszeiten der neuen HAT5300-Festplatten prüfen, damit auch ihr ein Gefühl für die Festplatten bekommt.
Auf die einzelnen Tests gehe ich an den entsprechenden Stellen kurz ein und stelle dann die Ergebnisse vor. Bilder sagen bekanntlich mehr als tausend Worte, deshalb gibt es zu jedem Test auch mind. einen Screenshot.
mit "dd" auf der Konsole
DD ist ein Linux-Befehl, mit dem direkt auf der Konsole Dateien beliebiger Größe erstellt werden können. Dies habe ich genutzt um die Geschwindigkeit der Festplatten ohne Netzwerk und ohne DSM-Funktionalitäten der Shared Folder zu testen. In der Tabelle seht ihr die genutzten RAID-Typen und ob eine Datei nur mit Nullen (Zero) oder mit zufälligen Werten (Urandom) gefüllt wurde. Als Ergebnis findet sich am Ende noch die abgelaufene Zeit und der Datendurchsatz.Raid | Typ | Größe | Blockgröße | Zeit | Durchsatz |
| SHR | Zero | 1 G | 1K | 3,62828 s | 296 MB/s |
| SHR | Zero | 10 G | 1K | 46,845 s | 229 MB/s |
| SHR | Zero | 100 G | 1K | 468,328 s | 229 MB/s |
| SHR | Urandom | 1 G | 1K | 421,353 s | 2,5 MB/s |
| RAID1 | Zero | 1 G | 1K | 3,7189 s | 289 MB/s |
| RAID1 | Zero | 10 G | 1K | 45,4039 s | 236 MB/s |
| RAID1 | Zero | 100 G | 1K | 479,325 s | 224 MB/s |
| RAID1 | Urandom | 1 G | 1K | 423,017 s | 2,5 MB/s |
Shared Folder mit Funktionen
Die folgenden Tests wurden jeweils mit einer 10 GB großen Date in jeweils 5 Durchgängen getestet und anschließend der Durchschnitt ermittelt. Die Dateien wurden ebenfalls mit dem oben erwähnten Befehl "DD" erstellt. Mit dem Test wollte ich den Unterschied zwischen den Funktionen Verschlüsselung, Prüfsumme und Komprimierung ermitteln.Test | Verschlüsselung | Prüfsumme | Komprimierung | Zeit | Durchsatz | Load |
Test1 | - | - | - | 46,9685 s (46 – 47,8) | 229 MB/s (225 – 233) | ~ 1,9 |
Test2 | X | - | - | 65,8183 s (62,8 – 67,2) | 163 MB/s (160 – 171) | ~ 2,3 |
Test3 | - | X | - | 46,5310 s (45,5 – 47,1) | 231 MB/s (228 – 236) | ~ 2,5 |
Test4 | - | X | X | 13,2575 s (13,0 – 13,8) | 810 MB/s (781 – 828) | ~ 3,8 |
Test5 | X | X | N/A | 67,6012 s (64,1 – 70,4) | 159 MB/s (152 – 168) | ~ 2,5 |
Kopieren auf der Weboberfläche
Hierzu habe ich 3 Ordner angelegt, einmal mit Prüfsumme + Komprimierung (PK), einmal nur mit Prüfsumme (P). Zusätzlich noch einen Ordner ebenfalls nur mit Prüfsumme, um hier den Prozess zwischen gleichartigen Ordnern zu testen.# | Quelle | Ziel | Größe | Max. Geschwindigkeit | IOPS (R / W) | CPU (System + IOWait) |
| 1 | PK | P | 100 G | 245 MB/s write | 1981 / 3393 | ~ 90% |
| 2 | P | P | 100 G | 162 MB/s write | 182 / 2607 | ~ 80% |
CrystalDiskMark
CrystalDiskMark ist ein synthetischer Test der Festplattengeschwindigkeit. Mit den hier gemessen Werten liegt die Platte auf gleichem Niveau wie eine WD Gold, die ebenfalls schon hier bei Hardwareluxx getestet wurde, allerdings in der 18 TB Version (Link).Kopieren unter Windows
Hier sieht man sehr schön, dass die Festplatte bei einer 8 GB großen ISO Datei die erste Hälfte besonders schnell mit fast 500 MB/s liest, dann aber einbricht auf die rohe Lesegeschwindigkeit der Platter. Diese ist mit ca. 235 MB/s aber immer noch super.Beim Lesen verhält es sich ähnlich, hier ist aber die Anfangsgeschwindigkeit deutlich höher, bricht dafür aber früher ein. Aber auch dann bleibt die Festplatte bei knapp 240 MB/s konstant schnell.
ATTO
Atto ist ebenfalls ein synthetischer Festplattentest, bei dem aber die Möglichkeit besteht, den Festplattencache zu umgehen und so die rohe Schreibleistung der Festplatte selbst zu erhalten. Der Test ohne Cache unterscheidet sich allerdings nur minimal von dem Test mit Cache und bringt nur bei sehr kleinen Dateien einen Vorteil. Außerdem wird mit dem Tool noch die IO getestet und ausgegeben.Hier die Ergebnisse.
mit Write Cache
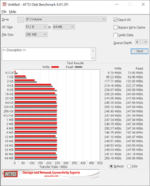
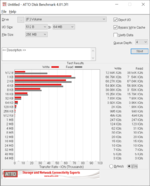
ohne Write Cache
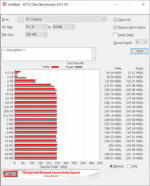
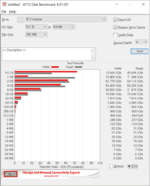
Auch hier liegt die Festplatte auf einem Level mit anderen NAS-Festplatten und muss sich mit diesem Ergebnis nicht verstecken.
Tests im Produktivbetrieb
Im Produktivbetrieb habe ich die NAS Festplatte nicht an meinem Rechner angeschlossen, sondern schön im NAS verbaut und in einem RAID-Verbund laufen. Die Tests habe ich hier nun über mein 1 Gbit/s Netzwerk durchgeführt und ebenfalls die Unterschiede mit Prüfsumme und / Oder Komprimierung angeschaut. Dazu wurde unter anderem ein einziges großes File sowie auch mehrere Kleine Files zwischen dem NAS und dem PC hin und her kopiert.Bei diesem Test habe ich auch den Zugriff von mehreren PCs gleichzeitig geprüft, um zu verifizieren, dass wirklich beide Netzwerkkarten genutzt werden. Dies war auch der Fall und stellenweise konnte ich auf dem NAS Transferraten von über 200 Mbyte/s feststellen, wodurch ich mich nahe an den 2 Gbit/s bewegt habe.
einzelne Datei per Freigabe über das Netzwerk
Für diesen Test wurde eine einzelne, 10 GB große Datei genutzt.Test | Prüfsumme | Komprimierung | Durchsatz |
Lesen | X | - | 112 MB/s |
Schreiben | X | - | 111 MB/s |
Lesen | X | X | 112 MB/s |
Schreiben | X | X | 111 MB/s |
viele Dateien per Freigabe über das Netzwerk
In diesem Test wurde ein Ordner mit einer Größe von 1,35 GB bei 7154 Dateien gewählt. Diese sind unterschiedlich groß, von wenigen KB bis hin zu einigen MB.Hier ist wie zu erwarten kein konstanter Datenstrom möglich, aber dennoch lief die Übertragung immer in jeweils 1,5 Minuten über die Bühne. Auch hier war es wieder egal ob die Komprimierung aktiv war oder nicht oder ob gelesen oder geschrieben wurde, das Bild des Kopierprozesses sah immer wie folgt aus:
Datenmigration
Nachdem ich nun die Tests abgeschlossen hatte habe ich mich daran gesetzt die Daten von meinem alten DS214play auf das neue DS220+ zu migrieren. Dazu bietet Synology das Tool Migration Assistant an. Dieses kann einfach aus dem Paketzentrum auf das Ziel-NAS heruntergeladen werden. Leider hat sich in meinem Fall ein Problem ergeben, denn das alte NAS lässt sich leider nicht mit dem Migration Assistant migrieren, da die Software dort nicht unterstützt wird.Also musste hier eine andere Lösung her. Glücklicherweise gibt es noch 2 weitere Varianten, um die Daten zu migrieren.
Variante 1 wäre eine Festplattenmigration. Diese kommt allerdings nicht in Frage, da mein altes NAS nur 2 TB Platten ausgestattet war.
Variante 2 funktioniert mit der App „Hyper Backup“. Hierzu gibt es von Synology auch einen Leitfaden, wie die Migration durchzuführen ist (Klick).
Ich habe mich schlussendlich für die Variante mit Hyper Backup entschieden. Mit dieser Übertragungsart hat man weiterhin 2 Möglichkeiten, um die Daten von einem NAS auf das andere zu übertragen.
- Übertragung mittels USB-Festplatte.
Hierzu wird auf dem Quell-NAS ein Backup auf eine USB-Festplatte erstellt, diese wird dann an das Ziel-NAS angeschlossen und dort können die Daten dann wiederhergestellt werden. - Übertragung über das Netzwerk
Dazu wird auf dem Quell-NAS ebenfalls ein Backup erstellt, dieses wird dann entweder lokal gespeichert, sofern noch Platz frei ist, oder man schreibt das Backup direkt auf das Ziel-NAS. Egal welcher Weg gewählt wird, man wählt im Nachgang auf dem Ziel-NAS die Backup-Datei und kann somit die Daten wiederherstellen.
Der Backup- und Wiederherstellungsprozess hat bei mir wunderbar funktioniert und es wurden dabei sogar fast alle Anwendungseinstellungen wiederhergestellt, so dass ich mit den Daten nahtlos auf dem neuen NAS weiterarbeiten konnte. Hier hat Synology aus meiner Sicht eine perfekte Lösung geschaffen.
Synology Anwendungen
Synology Moments
Ich nutze das NAS unter anderem für die Verwaltung aller meiner Fotos und Videos. Inzwischen haben sich hier über die Jahre grob 400 GB bzw. knapp 60000 Dateien angesammelt. Alle diese Bilder wollen natürlich gut geordnet und vor allem schnell und von überall verfügbar sein.Dazu hat Synology für den DSM6 zwei verschiedene Softwarelösungen zur Verfügung. Zum einen die App „Synology PhotoStation“ und zum anderen „Synology Moments“. Synology PhotoStation richtet sich dabei eher an die professionellen Fotografen wobei sich Moments eher an Privatpersonen richtet, die einfach nur ihre Fotosammlung organisieren wollen.
Ich zähle mich zu letzteren Personen und habe mich deshalb auch für Moments entschieden, da es für mich den meisten Nutzen bringt. Die PhotoStation App wäre hier einfach zu viel des Guten gewesen.
Folglich wurden alle Bilder nach der Migration mit der Moments App gescannt. Der Erkennungsvorgang für die Personen und Themen hat bei mir ca. eine Woche gedauert, man sollte also je nach Größe der Foto-Bibliothek etwas Zeit einplanen und nicht die Geduld verlieren. Das Ergebnis kann sich auf jeden Fall sehen lassen.
In der Zeitleiste werden alle Fotos und Videos an einem Zeitstrahl ausgerichtet. Damit hat man einen schnellen chronologischen Überblick über die Bilder.
In der Alben-Ansicht sind die Fotos nach Personen, Themen und Orten kategorisiert. Hierzu bedient sich Synology Moments einer KI, die anhand der Inhalte der Bilder diese bestimmten Kategorien zuordnet. Das funktioniert größtenteils recht gut, es gibt aber auch Fehlinterpretationen durch die KI, wie z.B. hier:
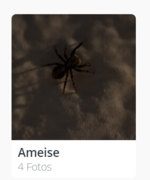
Von den erkannten Themen können die Namen leider nicht bearbeitet werden, man kann lediglich die Fotos aus den entsprechenden Themen-Alben entfernen.
Die Personenerkennung funktioniert ebenfalls fast zu 100%, aber auch hier gibt es ab und an gibt es ein paar Ausreißer, die nichts mit Personen zu tun haben, wie z.B. diese Erkennung:
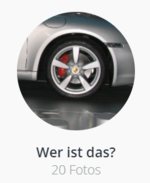
Ansonsten kann man der Erkennung ziemlich gut vertrauen. Sobald die erkannten Personen auch einen Namen erhalten haben und man weitere Erkennungen mit derselben Personen findet, die noch nicht zugeordnet wurden, werden die Fotos automatisch zusammengeführt.
Nach etwas Stöbern in den erkannten Personen habe ich Berühmtheiten entdeck, wie z.B. hier Elsa aus dem Film Frozen.
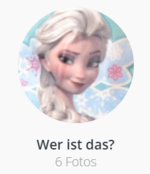
Eine Ordneransicht ist ebenfalls vorhanden. Hier werden die Ordner in der selben Struktur dargestellt wie auf dem Dateisystem. Hilfreich für alle, die gerne ihre eigene Ordnung beibehalten möchten.
Es lassen sich ebenfalls eigene Alben erstellen und benennen, ein eigenes Deckblatt dafür ist ebenfalls möglich und per Link kann das erstellte Album mit externen Personen, wie Familie oder Freunde, geteilt werden. Leider fehlt an dieser Stelle ein Passwortschutz für die freigegebenen Alben. Hierzu muss man auf die File Station zurückgreifen, die allerdings die erstellten Alben nicht kennt, sondern nur die Ordnerstruktur. Dies wird sich aber in DSM 7 ändern. Mehr dazu im Ausblick am Ende des Reviews.
Active Backup
Active Backup ist ein Anwendungspaket, das eigentlich aus 3 Modulen besteht: Active Backup for Business, Active Backup for Google Workspace & Active Backup for Microsoft 365. Jedes der 3 Module hat eine spezielle Aufgabe, die aus dem Namen hervorgeht.Das Modul Active Backup for Business soll sich dabei um das Backup einer Firma kümmern. So ist es damit möglich die virtuellen Maschinen von VMware / ESX-Server als auch Hyper-V Server zu sichern. Zusätzlich können noch Windows-Clients und Windows-Server auf das NAS gesichert werden, um auch gegen einen Client-Ausfall gewappnet zu sein.
Für die Einrichtung ist ein kostenloses Synology Konto nötig. Hierüber wird die Seriennummer des NAS an Synology übermittelt, ob es sich bei dem dafür eingesetzten Gerät um ein für Active Backup freigegebenes Gerät handelt.
Die Sicherungen selbst ließen sich sehr einfach einrichten: Active Backup for Business starten, ESX-Server eintragen, VMs auswählen, Zeitplan einstellen, fertig. Die Sicherung selbst lief zügig an und wurde auch sehr schnell fertig gestellt. Dabei wurde die komplette Gigabit-Geschwindigkeit des Netzwerks ausgenutzt.
Außerdem besitzt das Softwarepaket eine eingebaute Deduplizierung. Damit wird der Speicher, der für die Sicherungen benötigt wird, massiv reduziert, indem die Speicherblöcke auf dem Filesystem verglichen werden und gleichartige Blöcke wie ein Block behandelt werden. Bei einem Duplikat wird dann lediglich noch ein Verweis zum originalen Block erstellt.
Hier kann man sehr schön sehen, wie die Deduplizierung arbeitet. In ca. einer Woche habe ich 3034,8 GB an Daten gesichert. Der belegte Speicherplatz für alle Sicherungen auf dem Datenstore ist aber nur 902,2 GB. Somit wurde durch die Deduplizierung ca. 70% Speicherplatz eingespart. Was soll man dazu noch sagen, ein klasse Wert.
Die Daten werden während einer Sicherung zusätzlich komprimiert und im Falle von virtuellen Maschinen gibt es noch ein sogenanntes "Changed Block Tracking", das dabei hilft nur die Datenblöcke zu übertragen, die sich seit der letzten Sicherung verändert haben. Generell werden alle Sicherungen nach der ersten initialen Sicherung nur noch inkrementell übertragen.
Aber jeder gute Backup-System benötigt auch eine Möglichkeit die Daten wiederherzustellen. Hierzu gibt es ein Wiederherstellungsportal, in dem man für jedes gesicherte Gerät auf Dateieiebene einzelne Dateien durchsuchen und wiederherstellen kann. Sollte also eine wichtige PowerPoint Präsentation versehentlich gelöscht worden sein und man merkt dies erst nach einiger Zeit, kann man die einzelne Datei über das Wiederherstellungsportal zurücksichern, ohne gleich den kompletten PC oder Server wiederherstellen zu müssen.
Synology Drive Station
Die Drive Station ist eine App, die von der Funktion an OneDrive oder Dropbox erinnert, allerdings liegen die Daten hierbei komplett in den eigenen 4 Wänden.Der Funktionsumfang erstreckt sich über eine Synchronisations- und Backuplösung, ein Webportal für die Dateien sowie eine Weboffice-Lösung, die nahe an die Office-Lösung von Google herankommt.
Der Synchronisationsteil beherrscht außerdem das von OneDrive bekannte „Files-on-Demand“, um lokal Speicherplatz einzusparen, indem Dateien nur dann heruntergeladen werden wenn diese auch benötigt werden. Anderenfalls findet sich auf dem Datenträger nur ein Platzhalter. Dadurch wird kein Speicherplatz benötigt, die Datei kann aber wie eine normale Datei behandelt werden. So habe ich meine kompletten "Eigenen Dateien" entsprechend abgelegt. Mein Verzeichnis für die Downloads ist eigentlich 129 GB groß, durch die Funktion werden aber nur 16,4 GB belegt. Und sollte der Platz einmal eng werden so kann über das Kontextmenü der Speicher wieder freigegeben werden. Die Daten bleiben dann auf dem NAS aber weiterhin verfügbar.
Ein weitere Pluspunkt ist die Versionierung der Dateien. Hier können pro Ordner bis zu 256 Versionen einer Datei vorgehalten werden. Sollte also eine Datei verändert werden, so wird automatisch eine neue Version der Datei angelegt. Die Versionen werden inkrementell abgespeichert, also nur die geänderten Teile der Datei landen in der neuen Version. Dennoch sollte man hierbei bedenken, dass je nach Anzahl der Versionen auch hier schnell mehrere 100 GB an Daten zusammenkommen können.
Wie schon erwähnt nutze ich Synology Drive Großteils für die Synchronisation meiner Eigenen Dateien auf meinem PC. Ich wechsele regelmäßig zwischen Laptop und PC und schätze die Funktion sehr, da ich so auf beiden Geräten den gleichen Desktop, die gleichen Dokumente etc. habe. Wenn ich also auf meinem PC einen Download durchführe, so habe ich diesen Download automatisch auch meinem Laptop zu Verfügung, ohne diesen zuerst kopieren zu müssen. Dieser wird bei Bedarf einfach sychronisiert.
Außerdem werden so meine Eigenen Dateien auch direkt mitgesichert. Und sollte ich einmal meinen Rechner neu installieren oder tauschen muss ich lediglich den Synology Drive Client verbinden, die Ordner auswählen und die Synchronisation starten. Nach kurzer Zeit habe ich alle meine Daten wieder zur Verfügung und kann mit dem was ich dann auch immer vorhaben werde nahtlos weiter machen.
Virtual Machine Manager (VMM) & Docker
Mit dem Virtual Machine Manager (VMM) und Docker bietet das NAS zwei einfache Möglichkeiten, weitere Software auf dem Gerät zu installieren, die sonst nicht installierbar wäre. Es ist auch möglich ein virtuelles Synology NAS mit Virtual DSM dort zu installieren. So lassen sich z.B. neue Funktionen im Vorfeld testen, bevor diese auf das produktive NAS aufgespielt werden.Mit dem VMM hat man eine einfache Lösung geschaffen, um virtuelle Maschinen bereitzustellen. Hierzu ist aber zu empfehlen, das NAS mit mehr RAM auszustatten, da die virtuellen Maschinen bekannterweise auf die Ressourcen des Gerätes zugreifen, auf dem sie gestartet werden. Mit den verbauten 2 GB kann man immerhin eine kleine Linux-VM starten, mehr ist aber nicht möglich.
Auch ist das DS220+ mit dem verbauten Celeron Prozessor nicht gerade die erste Wahl, wenn es um die Virtualisierung kompletter Betriebssysteme geht. So benötigt z.B. eine Windows Installation mit dem VMM ca. 40 Minuten. Auf einem ESX Server geht dies deutlich schneller, wie später im Bericht zu lesen ist.
Docker wiederum ist eine Möglichkeit der Applikations-Virtualisierung. Hierbei wird nur der für Anwendung wichtige Teil ausgeführt, was sehr viel Ressourcen einspart, da der komplette Betriebssystem-Overhead nicht vorhanden ist. Hat man ein Image heruntergeladen, so kann man dies im Normalfall ohne viele Anpassungen direkt starten und verwenden.
Images gibt es inzwischen mehr als genug. Benötigt man eine spezielle Anwendung so kann man einfach danach suchen und die herunterladen und starten.
Der Vorteil der Applikations-Virtualisierung ist, dass man das Programm restlos wieder entfernen kann, da keine Änderungen am System vorgenommen werden. Möchte man beispielsweise eine Datenbankserver testen, kann man sich das Image herunterladen, die Datenbank starten und alles darin testen und nach Abschluss das Image einfach wieder entfernen.
Mit dem Docker auf dem Synology habe ich Zukunft vor meine bisherige Docker-VM unter VMware abzulösen. Damit bekomme ich auf dem VMware Host weitere Ressourcen frei für andere Projekte.
Hyper Backup
Hyper Backup ist aus meiner Sicht eine der besten Backup-Lösungen, die ich bis dato gefunden habe. Hätte ich Active Backup nicht im Einsatz würde ich die Software auch sofort auf meinem Windows-PC einsetzen, wenn es sie denn dafür geben würde.Was kann die App: Es können die Daten und Apps des NAS inkl. der Konfigurationen ausgewählt und auf die unterschiedlichsten Ziele gesichert werden.
Dabei sind zum anderen lokale Festplatten bzw. USB-Festplatten, entferne Synology NAS Systeme und das C2 Storage von Synology. Aber auch eine Sicherung auf RSync kompatible Geräte ist möglich. Clouddienste dürfen selbstverständlich auch nicht fehlen und so kann man die Daten neben Dropbox und Google Drive auch auf diverse andere Cloud-Anbieter und Block-Storages speichern, wie z.B. Amazon S3.
Ich selbst habe noch 2 weitere, älterer NAS-Systeme im Einsatz, die lediglich als Backup fungieren. Eines davon läuft noch auf DSM5. So konnte ich beide Sicherungsarten testen. Die Sicherung zu einem Remote-NAS-Gerät und die Sicherung per RSync.
Beide Varianten funktionieren problemlos und die erstellten Sicherungen auf dem Ziel-Storage werden direkt während der Sicherung auch inline dedupliziert. So lässt sich auch hier ähnlich wie bei Active Backup einiges an Speicherplatz einsparen. Bei mir sind es ca. 40%. Die erste Sicherung dauert eine gewisse Zeit, aber alle weiteren Sicherungen laufen bedeutend schneller, da die Daten nur noch inkrementell gesichert werden. So hat die erste Sicherung eines 1 TB großen Ordners bei mir ca. 2 Tage benötigt. Die Geschwindigkeit liegt allerdings am Ziel-Storage, hierbei handelt es um ein DS110j mit einer etwas älteren Festplatte. Alle weiteren Sicherungen laufen dafür nun in maximal 10 Minuten durch, es sei denn auf der Quelle haben sich mehr Daten geändert als üblich.
Eine Wiederherstellung ist ebenfalls kein Problem, das Hyper-Backup bietet hierzu einen Backup-Explorer an, mit dem man die entsprechenden Sicherungszeitpunkte problemlos auswählen kann. Die gesuchten Daten können dann einfach wiederhergestellt werden oder man kopiert die Daten an einen anderen Ort, um mögliche Unterschied zu vergleichen.
Man kann die Sicherungen auch aufsplitten oder doppelt sichern. Hierbei ist allerdings zu beachten dass Hyper Backup sequenziell arbeitet, also einen Backup Job nach dem anderen ausführt. Hat man z.B. einen größeren oder neuen Backup Job eingerichtet, so wird dieser erst komplett abgearbeitet, bevor der nächste Job starten kann. Das kann dazu führen dass unter umständen eine Sicherung übersprungen wird.
Die Sicherungen lassen sich auch regelmäßig, in meinem Fall wöchentlich, auf Integrität prüfen, damit sichergestellt ist dass das Backup-File nicht defekt ist. Diese Prüfung kann ich nur jedem ans Herz legen, denn was bringt eine Sicherung, die wegen eines Defekts nicht wiederherstellbar ist.
Surveillance Station
Ich habe mir vor einiger Zeit 2 günstige FullHD Netzwerkkameras von Victure gekauft, die ich ursprünglich als Babycam einsetzen wollte. Das hat aber leider nicht so gut funktioniert, also wurden die Kameras zu gewöhnlichen Überwachungskameras und in der Wohnung verteilt. In der Auslieferung des Synology NAS ist eine Lizenz für 2 Kameras enthalten, wenn weitere Kameras benötigt werden muss man eine Lizenz erwerben. Es gibt allerdings auch einen Trick um an mehrere Lizenzen zu kommen, dazu sind allerdings weiteres Synology NAS Systeme nötig, auf denen die Surveillance Station dauerhaft läuft. Hat man beispielsweise ein weiteres NAS und dort die Surveillance Station installiert, so kann man auf der primären NAS insgesamt 4 Kameras verbinden, da jedes der Geräte 2 Kameras lizenziert hat.Synology bietet eine Liste von fast 8000 kompatiblem Kameras auf seiner Webseite an (Klick) mit unterschiedlichen Graden der Unterstützung. So können einige Kameras nur das Bild anzeigen, andere Kameras können mittels PTZ (Pan – Tilt – Zoom) auch über die Live-Ansicht gesteuert werden. Und sollte man hier nicht fündig werden so wird auch der offene ONVIF Standard unterstützt. Hierbei können alle Kameras mit einem Benutzernamen und Kennwort angesprochen werden, allerdings wird dabei nur die Bild- und Tonübertragung unterstützt. Ich werde wahrscheinlich in Kürze neue Kameras kaufen, die auch in der Liste aufgeführt sind und PTZ unterstützen, da meine bestehenden Kameras inzwischen regelmäßig das WLAN verlieren und so nicht mehr zu gebrauchen sind. Für diesen Test war es aber dennoch völlig ausreichend.
Sollte man keine Kamera sein Eigen nennen, kann man auch ein altes Smartphone zu einer Überwachungskamera umrüsten. Dazu bietet Synology eine eigene App Namens „DS Cam“ an. Mit dieser registriert man das Smartphone an der Surveillance Station und kann sofort darauf zugreifen.
Generell lassen sich Einstellungen wie Bildqualität, Bewegungserkennung, Aufzeichnungszeiträume und Aufnahmerotation pro Kamera konfigurieren.
Bei mir wird der Eingangsbereich überwacht so dass ich weiß, wer dort wann zu sehen war. Wenn ich nicht zu Hause bin reagiert die Kamera bei einer Bewegungserkennung und schickt mir eine Push-Nachricht auf mein Handy. Dabei hilft mir das Geofencing der App, welches erkennt, wenn ich nicht mehr im heimischen WLAN bin und einen bestimmten Radius um mein Heim verlassen habe. Es wird dann automatisch der Unterwegs-Modus aktiviert, für den andere Einstellungen wie für den Zuhause-Modus gewählt werden können, z.B. eine engmaschigere Überwachung, andere Bildqualität, automatische Aufnahmen, usw.
Wird nun eine Bewegung erkannt dann wird, je nach Einstellung, ein paar Sekunden vor dem Event und ein gewisse Zeit vor und nach dem Event aufgezeichnet und auf dem Synology NAS gespeichert. Die Aufnahmen lassen sich dann entweder in einer Dateiliste oder, was ich persönlich deutlich bequemer finde, in einem Zeitstrahl anschauen. Die Momente, in denen Aufnahmen existieren, werden zudem in blau hervorgehoben und können so einfach ausgewählt werden.
Cloud Sync
Mit Cloud Sync lassen sich unterschiedliche Cloud-Speicheranbieter anbinden und die Daten synchronisieren. Hierbei kann man auswählen, ob man die Dateien unidirektional herunter oder hochladen möchte und dabei z.B. auch anhaken, dass im Ziel Dateien, die in der Quelle gelöscht wurden, nicht entfernt werden sollen. Oder man wählt bidirektional aus hält so beide Seiten immer synchron. Dadurch kann man die Daten auf dem NAS bearbeiten und diese werden dann im Anschluss in die Cloud synchronisiert. Dieses Szenario bietet sich dann an, wenn Daten mit einer Cloud synchronisiert werden sollen, die User aber keinen direkten Zugriff darauf erhalten dürfen. Oder um mit mehreren lokalen Usern auf einen Cloud User zuzugreifen. Auch kann man sich dadurch einige Clients auf dem eigenen PC sparen.Außerdem sind so die Daten so auch immer noch lokal vorhanden, sollte der Cloud-Zugang einmal nicht mehr funktionieren oder das Internet ausfallen. Auch hier werden die Daten im Nachgang wieder synchronisiert und man muss ich keine Gedanken darüber machen und spart zudem noch Platz und Ressourcen auf dem eigenen Rechner.
Ich habe das Cloud Sync bei mir so eingerichtet, dass teilweise die komplette Cloud auf das NAS gespiegelt wird, andere Verbindungen habe ich so eingerichtet, dass nur bestimmte Ordner auf dem NAS mit bestimmten Ordnern in der Cloud synchronisiert werden. Beispielweise habe ich für meine Fotoalben eine Synchronisation mit OneDrive eingerichtet, so dass alle Bilder, die ich auf dem NAS gespeichert habe, direkt bei Änderung auch mit meinem OneDrive synchronisiert wird. Damit habe ich die Bilder doppelt vorrätig, für den Fall, dass entweder OneDrive nicht mehr funktioniert oder das NAS aus unbekannten Gründen nicht mehr erreichbar ist.
MailPlus Server & MailPlus
MailPlus und MailPlus Server ist ein Anwendungspaket, das einen eigenen Mailserver auf dem heimischen NAS möglich macht. Die Funktion ist vorrangig für kleine Firmen interessant, da diese hiermit die Kontrolle über die Emails in den eigenen 4 Wänden haben und gleichzeitig nicht auf Sicherheitsfeatures wie Spam- und Virenfilter verzichten möchten.Die Einrichtung des Servers benötigt allerdings etwas Kenntnis von der Materie. Außerdem ist für gewöhnlich in einem Heimnetzwerk mit nicht statischer IP-Adresse der Versand nicht direkt möglich, da die meisten E-Mail-Anbieter die IP-Adresse bzw. die IP-Adressblöcke von Privatanschlüssen für den Mailverkehr blockiert haben. Grund dafür ist, dass von dieser Art Anschlüsse häufig SPAM-Attacken gestartet werden. Hat man allerdings eine statische IP-Adresse sieht das ganze schon anders aus, hierzu benötigt man aber einen Geschäftskunden-Tarif, der meist etwas teurer ist. Allerdings kann der Versand auch über einen Relayhost realisiert werden, so dass die E-Mails nicht mit der öffentlichen IP-Adresse des eigenen Anschlusses versendet werden, sondern mit der IP-Adresse eine E-Mail-Anbieters.
Auf der Empfangsseite benötigt man eine eigene Top-Level-Domain, bei der auch die DNS-Einträge bearbeitet werden können. Dies ist nicht bei allen Anbietern der Fall. Das DNS-Management wird benötigt, um einen MX-Eintrag für die eingehenden Mails zu erstellen bzw. auf die eigene heimische IP-Adresse umzustellen.
Zusammengefasst sind folgende Dinge nötig, um erfolgreich einen eigenen Mailserver zu betreiben:
- Öffentliche IPv4 Adresse, vorzugsweise statisch
- Eine öffentliche Domain mit der Möglichkeit, die DNS-Einträge zu bearbeiten
- Einen MX-Eintrages im DNS-Management-System, der auf die eigene öffentliche IPv4-Adresse zeigt
- Portfreischaltungen für den Port 25, 465 und 587 auf dem eigenen Router / Firewall (eingehend und ausgehend)
Als Basis für den MailPlus Server dient die Open-Source-Software „Postfix“. Versierte User können deshalb auch noch tiefgreifendere Änderungen direkt über die Konfigurationsdateien vornehmen, wenn sie dies denn möchten. Denn die Oberfläche ist aus meiner Sicht sehr übersichtlich und ausgereift und lässt keine wichtige Einstellung vermissen. Selbst Einstellungsmöglichkeiten für SPF, DKIM und DMARC sind in der Oberfläche abgebildet. Das finde ich vorbildlich.
Der MailPlus Webclient hingegen erinnert stark an den Webclient von Google Mail und lässt sich auch sehr ähnlich bedienen, so dass sich die Gmail-Benutzer hier schnell zu Hause fühlen dürften. Die Oberfläche kann man zum Teil seinen eigenen Bedürfnissen anpassen und persönliche Einstellungen vornehmen.
Außerdem bietet der Webclient eine sehr gut gelöste Integration in die anderen kollaborativen Synology-Dienste wie Chat, Drive, Calendar und Contacts. Auch eine TODO-Liste ist integriert. Mit einem Klick auf die entsprechende Schaltfläche wird z.B. der Chat rechts unten im Webclient geöffnet und kann dort genutzt werden, ähnlich wie der Chat bei Facebook. Calendar und Contacts werden hingegen in einem neuen Fenster geöffnet, das ist aber völlig in Ordnung.
Contacts & Calendar
Contacts
Synology Contacts ist eine komfortable und anschauliche Lösung um die eigenen Kontakte zu pflegen. Dabei können alle wichtigen Infos, die man auch von anderen Kontaktanbietern kennt, hinterlegt werden: Name, Telefonnummer, Adresse, Geburtstag, etc.Ein Import von Kontakten ist ebenfalls möglich, wenn man von einem anderen Anbieter auf sein eigenes NAS wechseln möchte. In der Import-Funktion kann man hier aus Google, Outlook, CardDAV Servern oder Exportdateien in Form von vCard oder Google CSV-Dateien auswählen. Da ich meine Kontakte von Google auf mein NAS migrieren wollte war für mich klar, dass ich hier einfach Google auswählen würde. Hier gibt es allerdings ein Problem, und zwar wird die App von Google blockiert:
Der direkte Import der Kontakte scheidet damit leider aus. Auch die Synchronisation der Kontakte mit Google war im Reviewzeitraum nicht möglich.
Deshalb blieb hier leider nur der Umweg über den Export bei Google und den anschließenden Import bei Contacts. Glücklicherweise funktioniert dies ebenfalls problemlos und alle Daten werden ohne Anpassungen korrekt übernommen. Lediglich die Tags, Favoriten und die Kontaktbilder bleiben bei dieser Variante außen vor.
Zusätzlich zu den eigenen Kontakten kann man mehrere Adressbücher angeben, um z.B. Firmenkontakte von privaten Kontakten zu trennen. Diese Adressbücher können auch freigegeben werden, so dass andere User auf dem NAS diese einsehen oder auch bearbeiten können. Eine öffentliche Freigabe ist nicht vorgesehen und das ist auch gut so.
Seit der Migration nutze ich nur noch die Kontakte auf dem NAS und pflege diese dort. Eine Synchronisation mit Handy ist ebenfalls möglich, benötigt aber unter Android ein App, die die CardDAV Daten in das eigene Adressbuch importiert. Ich habe mich dazu für die App DAVx5 entschieden, da diese alle Funktionen mitbringt, die ich für die Verwaltung der Kontakte auf dem Handy benötige.
Calendar
Synology Calendar ist wie auch Contacts eine ebenso einfache Möglichkeit, seine Termine zu verwalten und zu koordinieren. Auch diese App unterscheidet sich wenig von anderen Kalenderanbietern, allerdings liegen die Daten wie auch alles andere auf dem NAS in der eigenen Obhut.Hier ist der Import der Kalender aus Google ohne Fehlermeldung möglich. Sollte man keinen Google Kalender besitzen so lassen sich die Daten auch über eine ICS-Datei importieren.
Es lassen sich auch Gäste einladen, hierzu sollte man zuvor allerdings ein E-Mail-Konto in seinen persönlichen Einstellungen hinterlegt haben, damit die Emails auch versendet werden können. Die Einladungen sind sowohl für die Benutzer des NAS selbst möglich als auch für externe Gäste möglich. Diese können direkt über die E-Mail den Termin bestätigen oder absagen. Das NAS muss dazu von extern erreichbar sein, entweder über eine eigene Domain oder über QuickConnect. Damit lässt sich ein kompletter Kalender auch öffentlich teilen und direkt im Browser anzeigen.
Sonst gibt es zum Calendar nicht mehr viel zu sagen, da er nichts vermissen lässt. Wie bei den Kontakten kann der Kalender auch mit CalDAV z.B. mit dem Handy gekoppelt und so die Kalenderdaten synchronisiert werden.
NoteStation
Die Notizen werden bei Synology in der Note Station hinterlegt. Hierbei handelt es sich nicht nur einfach um eine einfache Notizzettel-Ablage, sondern um eine intelligente Notizen-App, die vor allem im Zusammenspiel mit den entsprechenden Browser-Plugins und Smartphone Apps ihre Vorteile ausspielen kann.Die App macht auf jeden Fall das was sie soll: Erfassen von Notizen. Diese können dann je nach Wunsch in unterschiedlichen Notizbüchern hinterlegt welche. Diese wiederum lassen sich in Regalen ablegen, z.B. „Urlaub“, „Familie“, „Lustiges“, „Ideen“, usw. Es gibt auch die Möglichkeit die Notizen mit mehreren Tags zu versehen, um diese so noch besser einordnen zu können.
Für Smartphones gibt es die App „DS note“. Möchte man beispielsweise eine Webseite speichern so reicht es, diese einfach über das Teilen-Menü an DS note zu senden. Es wird dann die komplette Seite in der Note Station in einem Lesemodus abgespeichert, so dass man diese bei Bedarf einfach aufrufen kann. Die Webseite muss dazu nicht besucht werden. Für die Browser gibt es ebenfalls ein Plugin mit dem Namen „Synology Web Clipper“. Dieses erstellt ebenfalls einen Abzug der kompletten Webseite und legt den Inhalt in der Note Station ab.
Ich selbst nutze die Funktion, seit ich sie entdeckt habe, täglich. Das hat unter anderem den Vorteil, dass ich die Informationen auch dann einsehen kann wenn die Seite ggfs. gerade nicht erreichbar oder vielleicht schon gar nicht mehr verfügbar ist. Die Information liegen dennoch komplett in der Note Station und sind nicht nur ein gespeicherter Favorit im Browser, der sein Dasein zwischen 100erten anderen Favoriten widmet.
Eine Volltextsuche rundet das Angebot der Note Station ab. So kann ich auch nach Textinhalten suchen, wenn ich den Titel der Seite nicht mehr kenne.
Außerdem bietet die Note Station noch eine einfache Aufgabenplanung, in der die Aufgaben erstellt werden können. Diese können auch mit einem Ablaufdatum versehen werden und tauchen dann im Kalender am entsprechenden Tag ebenfalls auf. Tags und eine Kategorisierung fehlen hier aber leider. Das wäre aus meiner Sicht noch eine sinnvolle Ergänzung, da ich gerne mehrere Aufgabenlisten für unterschiedliche Projekte führe. Das ist hier leider nicht möglich.
iSCSI
Mit iSCSI lassen sich Netzwerkfestplatten auf Systemen so einbinden, dass diese den Netzwerkspeicher als lokale Festplatte erkennen. Damit kann man dann auch z.B. unter VMware ESX zusätzlichen Speicher einbinden, wenn der lokale Datenspeicher langsam vollläuft.Das habe ich für meine Umgebung durchgeführt und von dem existierenden Storage 1 TB abgezweigt. Aber um den Speicher nicht sofort zu verbrauchen wurde dieser mit Thin Provisioning bereitgestellt. Das hat den Vorteil, dass nur der Speicher belegt wird, der auch effektiv genutzt wird. Lege ich z.B. 3 VMs mit jeweils 100 GB an, so werden von dem 1 TB nur 300 GB auf dem NAS belegt. Zusätzlich bietet das Synology NAS noch unterschiedliche Storage-Funktionen an, wovon die „Speicherplatzrückgewinnung“ wohl der interessanteste Punkt sein dürfte. Damit ist es möglich, dass nicht mehr benötigter Speicher automatisch frei geräumt wird. Wird z.B. eine der 3 oben genannten VMs gelöscht und die 100 GB entfernt, so wird der Speicher nach kurzer Zeit auch auf dem physischen Speicher des NAS wieder frei geräumt und steht für andere Zwecke zu Verfügung.
Es gibt auch noch die Möglichkeit des Thick Provisioning, welches etwas performanter ist. Im Unterschied zum Thin Provisioning wird hierbei der gesamte Speicher allokiert und der angeschlossene Client muss nur noch die Daten kopieren. Beim Thin Provisioning kommt hier bei jedem Schreibvorgang noch ein weiterer Schritt hinzu, da der Speichercontainer immer zuerst um einen gewissen Speicherbereich vergrößert werden muss bevor darauf geschrieben werden kann. Bildlich kann man sich das so vorstellen wie wenn man ein Backup über mehrere DVDs brennt. Hier kann man entweder regelmäßig DVDs nachlegen (Thin Provisioning), was das Schreiben generell verlangsamt, oder man schreibt die Daten auf eine BluRay-Disc (Thick Provisioning) und kann die Daten am Stück durchschreiben. Wenn ich nun aber nur 6 GB benötige ist der restliche Platz einer BluRay verschenkt, während ich bei den DVDs lediglich 2 Discs genutzt habe und weniger Platz verschenkt habe. Das Beispiel ist vielleicht etwas weit hergeholt, spiegelt aber die Unterschiede sehr wieder denke ich.
Natürlich habe ich auch Performancetests durchgeführt und kann mich in keiner Weise beklagen. Auch wenn ich nur ein 1 Gbit/s Netzwerk hier zu Hause habe ist die Performance nie signifikant eingebrochen, auch nicht als ich von einem anderen Rechner zeitgleich eine ISO Datei auf das NAS hochgeladen habe. Die Performancedaten lassen sich auch ausführlich im Ressourcen-Monitor ablesen, inkl. der Latenzen im Netzwerk und auf der Festplatte. So lassen sich Performanceengpässe schnell finden und beheben.
Ein komplett frisch installiertes Windows war noch ca. 11 Minuten fertig installiert und der Start von einer Windows-VM dauert ca. 40 Sekunden. Für einen Speicher, der über das Netzwerk angebunden ist und nur auf HDDs setzt ist dies ein ordentlicher Wert.
USB3-Performance
Das NAS bietet wie Eingangs beschrieben zwei USB 3.0 Ports. Da hier problemlos auch 2,5 Zoll Festplatten betrieben werden können hat mich natürlich der Daten-Durchsatz stark interessiert. Also habe ich eine meiner alten 2,5 Zoll USB-Festplatten ausgegraben und angesteckt. Formatiert ist die Festplatte mit NTFS und basiert auf einer normalen HDD.Meine Testdaten sind 3 Dateien mit zusammen ca. 132 GB. Diese habe ich zuerst von der Festplatte gelesen, dass lief relativ konstant mit ca. 105 MB/s, was für die alte Platte ein guter Wert ist. Dann musste die Dateien nochmal zurückgeschrieben werden. Hier habe ich ebenfalls gute Werte mit durchschnittlich ca. 100 MB/s erhalten.
Alles in allem kann die USB Performance auf jeden Fall überzeugen. Das ist vor allem deshalb interessant, weil es dann mittels Hyper Backup die Möglichkeit gibt die Daten auch eine USB-Platte zu sichern.
Plattenausfall
Mich hat bei dem NAS interessiert, wie es sich bei einem simulierten Plattenausfall verhält. Also habe ich kurzerhand eine der beiden Platten im laufenden Betrieb herausgezogen. Da das NAS Hot-Swap für die Festplatten unterstützt ist das auch kein Problem. Das NAS hat prompt mit einem aufdringlichen und sich in kurzen Abständen wiederholenden „Piep“ auf sich aufmerksam gemacht und entsprechende Warnungen per Mail und per Push-Nachricht versendet. Das Piepsen konnte man zum Glück abstellen, da es die selbe Intensität wie die Gurtwarner in Fahrzeugen hat.Die Platte habe ich dann direkt an meinen PC angeschlossen, umformatiert, ein paar Tests durchgeführt (siehe oben) und sie danach einfach und mit einem falschen Dateisystem wieder zurück in das Gerät gesteckt.
Nach ein paar Sekunden hat das NAS die Festplatte wieder erkannt und mit mitgeteilt, dass der Speicherpool, den ich zu Beginn angelegt hatte, sich verschlechtert hat. Gleichzeitig habe ich angeboten bekommen, den Speicherpool zu reparieren, was ich direkt getan habe. Die Reparatur der 8 TB großen Festplatte hat ca. 16 Stunden gedauert. In dieser Zeit war das NAS etwas langsamer als üblich, da ein Teil der Festplatten IO für den Rebuild der RAIDs genutzt wurde.
Alles in allem kann ich sagen: Das Szenario eines Plattenausfalls ist aus meiner Sicht perfekt gelöst. Die Daten sind dabei weiter verfügbar durch die Spiegelung der Daten und der Rebuild des RAIDs funktioniert problemlos. Ich habe aber auch nichts anderes erwartet, da genau so auch der Austausch einer Festplatte vorn statten geht, sollte diese wirklich einem defekt sein.
Ausblick DSM 7
DSM ist das nächste große Betriebssystem aus dem Hause Synology und bringt einige Änderungen mit, auf die ich zum Schluss noch kurz eingehen möchte.- Die Speicherverwaltung hat sich geändert und bietet nun mehr Wartungsoptionen für Administratoren. Hier werden die Festplatten, Speicherpools und Volumes detaillierter dargestellt.
- Die Oberfläche reagiert generell schneller auf das Öffnen der Apps und sieht moderner aus, unter anderem mit abgerundeten Ecken.
- Die beiden Foto-Apps PhotoStation und Moments wurden zu einer App mit dem Namen Photos zusammengeführt. Die Oberfläche sieht dabei aus wie die von Moments, allerdings mit einigen Funktionen aus der PhotoStation gepaart. So ist es nun möglich einen Link mit einem Passwort und einem Ablaufdatum zu versehen. Die Erkennungsfunktionen von Moments sind weiterhin vorhanden.
- Auch dazu kommt Synology Active Insight, mit dem ein Echtzeit Monitoring des NAS vom Handy aus möglich ist. Hier lassen sich auch mehrere NAS Systeme einbinden und überwachen.
- Der iSCSI Manager wurde durch den SAN Manager abgelöst, da mit DSM 7 die Unterstützung von Fibre Channel eingeführt wurde.
- Mit Active Backup for Business ist es nun möglich auch die gängigsten Linux-Distributionen auch Bare-Metal zu sichern. Bisher war dies Windows-Maschinen vorbehalten.
- Die Dateikompression nun jederzeit ein- und ausgeschaltet werden, nicht nur wie bisher bei der Erstellung eines Shared Folders.
- Das Paket "exFAT" ist nun nicht mehr kostenpflichtig, sondern kann kostenfrei installiert werden.
- Wer bisher USB-Geräte wie WLAN-Dongles, 3G/4G-Dongles, DVB-Geräte oder USB-Lautsprecher eingesetzt hat: Diese sind aber DSM 7 nicht mehr nutzbar, da die Unterstützung für Nicht-USB-Speichergeräte entfernt wurde.
- DSM 7 benötigt mehr Systemressourcen als DSM 6, deshalb warnt Synology bei der Installation von DSM 7 auf Geräten mit weniger als 1 GB Arbeitsspeicher.
Mein Fazit nach ca. 4 Wochen
Nach knapp 4 Wochen Testzeitraum habe ich das NAS sehr zu schätzen gelernt. Es hat mir durch die zentrale Speicherung meiner Daten den Alltag sehr erleichtert. Ich habe nun auf allen meinen Geräten die gleichen Daten vorliegen, da ich diese zentral über das Synology Drive synchronisiert halte. Synology Moments hilft mir dabei einen Überblick über alle meine Bilder zu behalten und das Hyper Backup sorgt für das notwendige Backup im Fall der Fälle. Die Daten aus meinen öffentlichen Clouds habe ich nun auch lokal vorrätig und benötige deren Synchronisationsclients nicht weiter. Und mit dem Paket aus Synology Drive, MailPlus, Contacts und Calendar kann ich nun mein eigenes Groupware System für meine Familie betreiben. Das Ineinandergreifen der Dienste ist sehr vorbildlich.Es gibt aber auch ein paar Punkte, die man hätte besser machen können.
So hätte dem Gerät an der ein oder anderen Stelle ein SSD Cache sehr gutgetan. Dabei wäre es ausreichend, wenn dieser SSD Cache z.B. in Form eines 64 GB Modules fest auf dem Board verlötet ist. Gerade für die Fotogalerie und die Anzeige der Thumbnails würde dies sicher einen deutlichen Mehrgewinn darstellen. Der Migration Assistant hat leider nicht funktioniert, diesen könnte man auch für kleine Modelle zur Verfügung stellen sofern technisch möglich. Die Synchronisation der Kontakte mit Google funktioniert aktuell überhaupt nicht, so dass die App dadurch stark eingeschränkt wird. Hier sollte man schnell eine Lösung dafür finden. Und die Aufgaben innerhalb der Note Station könnten ein Kategorisierungssystem vertragen, ähnlich wie die Notizen selbst.
Im Gesamten ist das Paket allerdings mehr als gelungen. Das NAS selbst bietet genug Performance um tägliche Aufgaben ohne Wartezeit zu bearbeiten und durch den erweiterbaren Arbeitsspeicher ist es auch problemlos möglich mehrere Anwendung und virtuelle Maschinen parallel laufen zu lassen. Durch die zwei Netzwerkanschlüsse und die schnellen Synology HAT Festplatten muss man nicht mehr auf seine Daten warten, sondern erhält diese mit bestmöglicher Geschwindigkeit und das NAS hat dann immer noch genügend Ressourcen zur Verfügung. Die genannten Verbesserungspunkte sind lediglich ein kleiner Wermutstropfen an einem sonst durch und durch gelungenen Gerät.
Vielen Dank an dieser Stelle noch einmal an die Hardwareluxx Media GmbH und Synology Deutschland für die großartige Hardware und die Möglichkeit dieses Reviews. Ich hatte sehr viel Spaß mit den Tests und werde auch in Zukunft weiterhin meine Freude damit haben.
Euer Sascha (Man-in-Black)
Edit: Da es mein erster Review war bin ich natürlich für Kritik, egal ob positiv oder negativ, offen, damit ich weiß an welchen Stellen ich mich noch verbessern kann.
Zuletzt bearbeitet:


