sNiff3ls
Neuling
Servus liebe Community,
ich habe mir überlegt, ein HowTo zum Ansprechen des LPT1 zu schreiben.
Dabei werde ich versuchen mich so kurz wie möglich zu halten und das Programm so einfach wie möglich zu halten.
Es ist mein erstes HowTo in dieser Form und ich würde mich über ein Feedback freuen.
Achtung: Für schäden an Hardware oder Software übernehme ich keine Verantwortung!
Ihr macht alles auf eigene Gefahr!
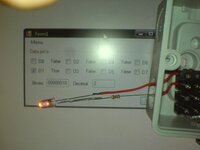
Fangen wir an:
1. Das Drucker Kabel
2. Setzen der Bits unter Windows
3. Das Programm
1.Das Drucker Kabel
Für unsere Zwecke sind nur Data Bit 0 bis Data Bit 7 sowie Signal Ground wichtig.
Auf D0 bis D7 können +5V anligen, auf Signal Ground liegen 0V an.
Ich habe ein Altes Druckerkabel genommen und die Stecker-Gehäuse entfernt.
Danach habe ich die Kontakte vom 36-Pin-Cen weggelötet und mir die Farben mit den Dazugehörigen namen aufgeschrieben. Danach kam das ganze in ne Aufputzdose und an die D0 - D7 kommen Lüsterklemmen, sodass das ganze flexibel bleibt. Zum besseren verständnis ein paar bilder:



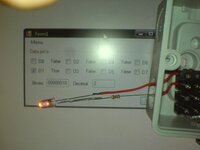
2.Setzen der Bits unter Windows
Da es unter Windows 2k sowie XP nicht möglich ist die Hardware direkt anzusprechen benötigen wir dazu einen Treiber.
Ich benutze hierfür die inpout32.dll (http://www.logix4u.net/inpout32.htm).
Dies ist ein einfach zu handhabender Treiber, mit dem wir unter allen Windows Versionen eine Schnittstelle ansprechen können.
Das gehschieht folgendermaßen:
Wir laden in unserem Programm eine Funktion aus der DLL.
Danach Rufen wir die Funktion auf und Übergeben ihr 2 Integer werte.
Der 1. Wert ist die Addresse Der Schnitstelle (Bei LPT1 zu 99% entweder 632, 888 oder 956.
Der 2. Wert ist Der Dezimalwert der zu Setzenden Bits.
Zum besseren verständnis ein Beispiel:
Wollen wir auf D0, D4,D5 sowie D6 Strom haben, so müssen wir
01110001 (von hinten lesen!)
setzen.
Da der 2. Wert der Funktion ein Dezimal Wert sein muss, müssen wir den Binärwert erst umrechnen.
Dies geschieht Folgendermaßen:
Kleiner Tipp Der Windows Rechner kann das auch, wenn man ihn Unter Ansicht auf Wissenschaftlich stellt.
Soviel zur Theorie fangen wir mit dem Programmieren an:
3. Das Programm
Als Programmiersprache habe ich C# gewählt und als IDE (Integrated Development Environment == Entwicklungsumgebung)
Microsoft Visual C# 2005 Express Edition (http://www.microsoft.com/express/2005/download/default.aspx).
Wir erstellen ein neues Projekt
Datei -> Neues Projekt... -> Windows Anwendung -> (Bei Name: den gewünschten Namen für das Programm eingeben) -> OK
Danach sollten wir einfach nur eine Leere Windows Form sehen.
Nun ziehne wir aus der Toolbox
01x MenuStrip
01x GroupBox
08x CheckBox
10x Label
01x Button
02x TextBox
auf unsere Form und Ordnen sie Folgendermaßen an:
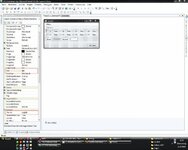
Danach Geben wir den Objekten über das Eigenschaften Fenster (falls nicht vorhanden über Strg + W + P einbleden) einen EntwurfsNamen
sowie einen Text.
Der Text (wie im Bild markiert) ist die Beschriftung des Objekts, der Entwurfsname ist nicht Sichtbar, sondern wird später bei der Programmierung
benötigt. (Sinnvolle Namen!!!)
Danach gehts ans Eingemachte: Programmieren
Als erstes machen wir einen Doppelklick auf Unsere Form und landen im Code (Form1.cs).
Es sollte nun ungefähr so aussehen:
Wir Deklarieren (=Erstellen) 9 Variablen:
(Variablen kann man sich als Platzhalter vorstellen, welche man mit beliebigen inhalt füllen kann. Sie bestitzen jedoch einen
festen Typ z.B int = nur ganzzahlen oder string = nur text)
Dies geschieht folgendermaßen:
private typ name;
z.B. private int D0;
So Deklarieren wir 9 Integer (int) mit den Namen D0 - D7 und address.
Nun lassen wir die Variable "address" beim Programmstart mit "888" füllen:
(888 ist die Adresse von LPT1; Diese kann unter Arbeitsplatz -> Rechsklick -> Verwalten -> Gerätemanager -> Anschlüsse (COM und LPT) -> Druckeranschluss (LPT1) -> Rechtsklick -> Eigenschaften -> Ressourcesn -> E/A Bereich. Dort ist ein Wert wie z.B. 0378 - 037F eingetragen. Die erste Zahl (Vorsicht HEXADEZIMAL!) ist die Adresse. Diese einfach mithilfe des Windowsrechners in Dezimal Umrechnen. (378Hex -> 888Dez; 278Hex -> 632Dez; 3BCHex -> 956))
Nun die Chckboxen:
(Als Entwurfsnamen habe ich für die Checkboxen chkD0 - chkD7 gewählt)
Auf jede Checkbox jeweils Doppelklick und dann den Code so erweitern:
(das X jeweils mit der entsprechenden nummer ersetzen)
Nun wollen wir, dass sobald man bei einer Checkbox den haken setzt bzw wegmacht der Text in der Textbox neben dem "Binary"-Label ändern.
Dies geschieht mit einer neuen Funktion:
Kurze erklärung: txtBin ist der Entwurfsname der Textbox. Mit txtBin.Text können wir die Eigenschaft Text also das was in der Textbox steht verändern. Da D0 - D7 Integer sind und die Eigenschaft txtBin.Text einen String erwartet müssen wir D0 - D7 erst zu String konvertieren. Dies geschieht mit DX.ToString(). Danach können wir die Werte einfach mit "+" zusammenfügen.
Da wir aber, wie Unter Punk 2. schon erwähnt, für die Funktion Dezimal Werte brauchen und keine Binär Werte müssen wir den Binärwert aus txtBin.Text in Dezimal konvertieren.
Das ganze passiert Folgendermaßen:
Wir machen Doppelklick auf txtBin. Dadurch entsteht eine Funktion mit Event. Diese Funktion wird aufgerufen sobald sich der Text in txtBin.Text ändernt.
In diese Funktion schreiben wir FillDec(); rein.
Danach erstellen wir einen neue Funktion in die wir
txtDec.Text = Convert.ToString(D0 * 1 + D1 * 2 + D2 * 4 + D3 * 8 + D4 * 16 + D5 * 32 + D6 * 64 + D7 * 128);
Das sieht dann folgendermaßen aus:
Nun fügen wir unserem MainMenu noch einen Menu eintrag mit dem namen "Menu" und zwei Button mit den Namen "Set Value" und "Exit" hinzu.
Danach Doppelklick auf Exit und zwischen die beiden geschweiften Klammern folgendes schreiben:
Nun Doppelklick auf Set Value und folgendes zwischen die beiden geschweiften Klammern schreiben:
(btnSet ist der Entwurfsname meines Buttons auf der Form rechts unten.
Soweit sogut.
Nun kommen wir zum einbinden der inpout32.dll:
Dazu erstellen wir eine neue Klasse:
Projekt -> Klasse hinzufügen... -> Name: "WritePort.cs" -> Ok.
Danach gehen wir im Projektmappenexplorer (Strg + w + s) doppelklick auf Writeport.cs und ergänzen den Code Folgendermaßen:
Nun können wir über WritePort.Out(int add, int value); den LPT1 Ansprechen.
Dies soll natürlich geschehen wenn wir auf den Button "Set Value" klicken.
Dazu machen wir wieder doppelklick auf den Button "Set Value" und ergänzen den Code so:
(bei mir ist der Entwurfsname des buttons "btnSet")
Durch WritePort.Out(address, COnvert.ToInt32(txtDec.Text)); setzen wir die Werte und durch
lblDX.Text = chkDX.Checked.ToString(); werden die Labels jeweils mit True oder False beschriftet, jenachdem wie die Bits sind.
Nun nurnoch das Projekt Abspeichern (Datei -> Alle Speichern)
und die inpout32.dll (http://logix4u.net/inpout32_source_and_bins.zip) in das Debug verzeichnis ( C:\Dokumente und Einstellungen\NAME\Eigene Dateien\Visual Studio 2005\Projects\PROJEKTNAME\PROJEKTNAME\bin\Debug) kopieren.
Geschafft! Nun könnt ihr das Programm durch einen Klick auf Debuggen -> Debuggen starten.. erstellen und ausfürhen.
Nachdem ihr es einmal Debuggt habt liegt im verzeichnis Debug das Programm als .exe Datei.
Hier nochmal der Gesammte Code:
Form1.cs:
WritePort.cs:
Das war mein HowTo ich hoffe es war gut verständlich auch für jemanden der sich mit der Materie 0 auskennt.
Über Feedback würde ich mich sehr freuen und falls jemand einen fehler findet bitte umgehend sagen!
Für Hilfe beim Programmieren stehe ich auch gerene in ICQ zur verfügung (ICQ#338008669)
Bei Interesse kann ich auch das C# Projekt hochladen.
Mfg sNiff3ls
ich habe mir überlegt, ein HowTo zum Ansprechen des LPT1 zu schreiben.
Dabei werde ich versuchen mich so kurz wie möglich zu halten und das Programm so einfach wie möglich zu halten.
Es ist mein erstes HowTo in dieser Form und ich würde mich über ein Feedback freuen.
Achtung: Für schäden an Hardware oder Software übernehme ich keine Verantwortung!
Ihr macht alles auf eigene Gefahr!
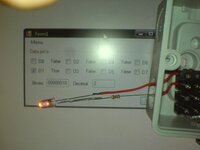
Fangen wir an:
1. Das Drucker Kabel
2. Setzen der Bits unter Windows
3. Das Programm
1.Das Drucker Kabel
Code:
Printer Cable
25 PIN D-SUB MALE to the Computer
_1________________________13_
\ o o o o o o o o o o o o o /
\_o_o_o_o_o_o_o_o_o_o_o_o_/
14 25
36 PIN CENTRONICS MALE to the Printer.
_______1__________________________________________________18________
\ /
\ -[]-[]-[]-[]-[]-[]-[]-[]-[]-[]-[]-[]-[]-[]-[]-[]-[]-[]- /
\ | | /
\ -[]-[]-[]-[]-[]-[]-[]-[]-[]-[]-[]-[]-[]-[]-[]-[]-[]-[]- /
\__________________________________________________________/
19 36
Bezeichnung 25-DSub 36-Cen
Strobe 1 1
Data Bit 0 2 2
Data Bit 1 3 3
Data Bit 2 4 4
Data Bit 3 5 5
Data Bit 4 6 6
Data Bit 5 7 7
Data Bit 6 8 8
Data Bit 7 9 9
Acknowledge 10 10
Busy 11 11
Paper Out 12 12
Select 13 13
Autofeed 14 14
Error 15 32
Reset 16 31
Select 17 36
Signal Ground 18 33
Signal Ground 19 19,20
Signal Ground 20 21,22
Signal Ground 21 23,24
Signal Ground 22 25,26
Signal Ground 23 27
Signal Ground 24 28,29
Signal Ground 25 30,16
Shield Shield Shield+17Für unsere Zwecke sind nur Data Bit 0 bis Data Bit 7 sowie Signal Ground wichtig.
Auf D0 bis D7 können +5V anligen, auf Signal Ground liegen 0V an.
Ich habe ein Altes Druckerkabel genommen und die Stecker-Gehäuse entfernt.
Danach habe ich die Kontakte vom 36-Pin-Cen weggelötet und mir die Farben mit den Dazugehörigen namen aufgeschrieben. Danach kam das ganze in ne Aufputzdose und an die D0 - D7 kommen Lüsterklemmen, sodass das ganze flexibel bleibt. Zum besseren verständnis ein paar bilder:



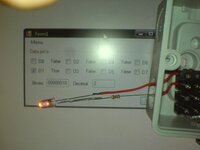
2.Setzen der Bits unter Windows
Da es unter Windows 2k sowie XP nicht möglich ist die Hardware direkt anzusprechen benötigen wir dazu einen Treiber.
Ich benutze hierfür die inpout32.dll (http://www.logix4u.net/inpout32.htm).
Dies ist ein einfach zu handhabender Treiber, mit dem wir unter allen Windows Versionen eine Schnittstelle ansprechen können.
Das gehschieht folgendermaßen:
Wir laden in unserem Programm eine Funktion aus der DLL.
Danach Rufen wir die Funktion auf und Übergeben ihr 2 Integer werte.
Der 1. Wert ist die Addresse Der Schnitstelle (Bei LPT1 zu 99% entweder 632, 888 oder 956.
Der 2. Wert ist Der Dezimalwert der zu Setzenden Bits.
Zum besseren verständnis ein Beispiel:
Wollen wir auf D0, D4,D5 sowie D6 Strom haben, so müssen wir
01110001 (von hinten lesen!)
setzen.
Da der 2. Wert der Funktion ein Dezimal Wert sein muss, müssen wir den Binärwert erst umrechnen.
Dies geschieht Folgendermaßen:
Code:
_________________________
| |
| 01110001 |
| ||||||||_2^0 * 1 = 1 |
| |||||||__2^1 * 0 = 0 |
| ||||||___2^2 * 0 = 0 |
| |||||____2^3 * 0 = 0 |
| ||||_____2^4 * 1 = 16 |
| |||______2^5 * 1 = 32 |
| ||_______2^6 * 1 = 64 |
| |________2^7 * 0 = 0 |
| +______ |
| Dezimal: 113 |
|_________________________|Soviel zur Theorie fangen wir mit dem Programmieren an:
3. Das Programm
Als Programmiersprache habe ich C# gewählt und als IDE (Integrated Development Environment == Entwicklungsumgebung)
Microsoft Visual C# 2005 Express Edition (http://www.microsoft.com/express/2005/download/default.aspx).
Wir erstellen ein neues Projekt
Datei -> Neues Projekt... -> Windows Anwendung -> (Bei Name: den gewünschten Namen für das Programm eingeben) -> OK
Danach sollten wir einfach nur eine Leere Windows Form sehen.
Nun ziehne wir aus der Toolbox
01x MenuStrip
01x GroupBox
08x CheckBox
10x Label
01x Button
02x TextBox
auf unsere Form und Ordnen sie Folgendermaßen an:
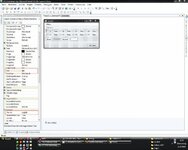
Danach Geben wir den Objekten über das Eigenschaften Fenster (falls nicht vorhanden über Strg + W + P einbleden) einen EntwurfsNamen
sowie einen Text.
Der Text (wie im Bild markiert) ist die Beschriftung des Objekts, der Entwurfsname ist nicht Sichtbar, sondern wird später bei der Programmierung
benötigt. (Sinnvolle Namen!!!)
Danach gehts ans Eingemachte: Programmieren
Als erstes machen wir einen Doppelklick auf Unsere Form und landen im Code (Form1.cs).
Es sollte nun ungefähr so aussehen:
Code:
using System;
using System.Collections.Generic;
using System.ComponentModel;
using System.Data;
using System.Drawing;
using System.Text;
using System.Windows.Forms;
namespace WindowsApplication1
{
public partial class Form1 : Form
{
public Form1()
{
InitializeComponent();
}
private void Form1_Load(object sender, EventArgs e)
{
}
}
}Wir Deklarieren (=Erstellen) 9 Variablen:
(Variablen kann man sich als Platzhalter vorstellen, welche man mit beliebigen inhalt füllen kann. Sie bestitzen jedoch einen
festen Typ z.B int = nur ganzzahlen oder string = nur text)
Dies geschieht folgendermaßen:
private typ name;
z.B. private int D0;
So Deklarieren wir 9 Integer (int) mit den Namen D0 - D7 und address.
Code:
using System;
using System.Collections.Generic;
using System.ComponentModel;
using System.Data;
using System.Drawing;
using System.Text;
using System.Windows.Forms;
namespace WindowsApplication1
{
public partial class Form1 : Form
{
public Form1()
{
InitializeComponent();
}
private int D0;
private int D1;
private int D2;
private int D3;
private int D4;
private int D5;
private int D6;
private int D7;
private int address;
private void Form1_Load(object sender, EventArgs e)
{
}
}
}Nun lassen wir die Variable "address" beim Programmstart mit "888" füllen:
(888 ist die Adresse von LPT1; Diese kann unter Arbeitsplatz -> Rechsklick -> Verwalten -> Gerätemanager -> Anschlüsse (COM und LPT) -> Druckeranschluss (LPT1) -> Rechtsklick -> Eigenschaften -> Ressourcesn -> E/A Bereich. Dort ist ein Wert wie z.B. 0378 - 037F eingetragen. Die erste Zahl (Vorsicht HEXADEZIMAL!) ist die Adresse. Diese einfach mithilfe des Windowsrechners in Dezimal Umrechnen. (378Hex -> 888Dez; 278Hex -> 632Dez; 3BCHex -> 956))
Code:
private void Form1_Load(object sender, EventArgs e)
{
address = 888;
}Nun die Chckboxen:
(Als Entwurfsnamen habe ich für die Checkboxen chkD0 - chkD7 gewählt)
Auf jede Checkbox jeweils Doppelklick und dann den Code so erweitern:
Code:
private void chkDX_CheckedChanged(object sender, EventArgs e)
{
DX = Convert.ToInt16(chkDX.Checked);
FillBin();
}Nun wollen wir, dass sobald man bei einer Checkbox den haken setzt bzw wegmacht der Text in der Textbox neben dem "Binary"-Label ändern.
Dies geschieht mit einer neuen Funktion:
Code:
private void FillBin()
{
txtBin.Text = D7.ToString() + D6.ToString() + D5.ToString() + D4.ToString() + D3.ToString() +
D2.ToString() + D1.ToString() + D0.ToString();
}Da wir aber, wie Unter Punk 2. schon erwähnt, für die Funktion Dezimal Werte brauchen und keine Binär Werte müssen wir den Binärwert aus txtBin.Text in Dezimal konvertieren.
Das ganze passiert Folgendermaßen:
Wir machen Doppelklick auf txtBin. Dadurch entsteht eine Funktion mit Event. Diese Funktion wird aufgerufen sobald sich der Text in txtBin.Text ändernt.
In diese Funktion schreiben wir FillDec(); rein.
Danach erstellen wir einen neue Funktion in die wir
txtDec.Text = Convert.ToString(D0 * 1 + D1 * 2 + D2 * 4 + D3 * 8 + D4 * 16 + D5 * 32 + D6 * 64 + D7 * 128);
Das sieht dann folgendermaßen aus:
Code:
private void FillDec()
{
txtDec.Text = Convert.ToString(D0 * 1 + D1 * 2 + D2 * 4 + D3 * 8 + D4 * 16 + D5 * 32 + D6 * 64 + D7 * 128);
}
private void txtBin_TextChanged(object sender, EventArgs e)
{
FillDec();
}Nun fügen wir unserem MainMenu noch einen Menu eintrag mit dem namen "Menu" und zwei Button mit den Namen "Set Value" und "Exit" hinzu.
Danach Doppelklick auf Exit und zwischen die beiden geschweiften Klammern folgendes schreiben:
Code:
this.Close();
Code:
btnSet.PerformClick();Soweit sogut.
Nun kommen wir zum einbinden der inpout32.dll:
Dazu erstellen wir eine neue Klasse:
Projekt -> Klasse hinzufügen... -> Name: "WritePort.cs" -> Ok.
Danach gehen wir im Projektmappenexplorer (Strg + w + s) doppelklick auf Writeport.cs und ergänzen den Code Folgendermaßen:
Code:
using System;
using System.Runtime.InteropServices;
namespace WindowsApplication1
{
public class WritePort
{
[DllImport("inpout32.dll", EntryPoint = "Out32")]
public static extern void Out(int add, int value);
}
}Nun können wir über WritePort.Out(int add, int value); den LPT1 Ansprechen.
Dies soll natürlich geschehen wenn wir auf den Button "Set Value" klicken.
Dazu machen wir wieder doppelklick auf den Button "Set Value" und ergänzen den Code so:
(bei mir ist der Entwurfsname des buttons "btnSet")
Code:
private void btnSet_Click(object sender, EventArgs e)
{
WritePort.Out(address, Convert.ToInt32(txtDec.Text));
lblD0.Text = chkD0.Checked.ToString();
lblD1.Text = chkD1.Checked.ToString();
lblD2.Text = chkD2.Checked.ToString();
lblD3.Text = chkD3.Checked.ToString();
lblD4.Text = chkD4.Checked.ToString();
lblD5.Text = chkD5.Checked.ToString();
lblD6.Text = chkD6.Checked.ToString();
lblD7.Text = chkD7.Checked.ToString();
}Durch WritePort.Out(address, COnvert.ToInt32(txtDec.Text)); setzen wir die Werte und durch
lblDX.Text = chkDX.Checked.ToString(); werden die Labels jeweils mit True oder False beschriftet, jenachdem wie die Bits sind.
Nun nurnoch das Projekt Abspeichern (Datei -> Alle Speichern)
und die inpout32.dll (http://logix4u.net/inpout32_source_and_bins.zip) in das Debug verzeichnis ( C:\Dokumente und Einstellungen\NAME\Eigene Dateien\Visual Studio 2005\Projects\PROJEKTNAME\PROJEKTNAME\bin\Debug) kopieren.
Geschafft! Nun könnt ihr das Programm durch einen Klick auf Debuggen -> Debuggen starten.. erstellen und ausfürhen.
Nachdem ihr es einmal Debuggt habt liegt im verzeichnis Debug das Programm als .exe Datei.
Hier nochmal der Gesammte Code:
Form1.cs:
Code:
using System;
using System.Collections.Generic;
using System.ComponentModel;
using System.Data;
using System.Drawing;
using System.Text;
using System.Windows.Forms;
namespace WindowsApplication1
{
public partial class Form1 : Form
{
public Form1()
{
InitializeComponent();
}
private int D0;
private int D1;
private int D2;
private int D3;
private int D4;
private int D5;
private int D6;
private int D7;
private int address;
private void chkD0_CheckedChanged(object sender, EventArgs e)
{
D0 = Convert.ToInt16(chkD0.Checked);
FillBin();
}
private void chkD1_CheckedChanged(object sender, EventArgs e)
{
D1 = Convert.ToInt16(chkD1.Checked);
FillBin();
}
private void chkD2_CheckedChanged(object sender, EventArgs e)
{
D2 = Convert.ToInt16(chkD2.Checked);
FillBin();
}
private void chkD3_CheckedChanged(object sender, EventArgs e)
{
D3 = Convert.ToInt16(chkD3.Checked);
FillBin();
}
private void chkD4_CheckedChanged(object sender, EventArgs e)
{
D4 = Convert.ToInt16(chkD4.Checked);
FillBin();
}
private void chkD5_CheckedChanged(object sender, EventArgs e)
{
D5 = Convert.ToInt16(chkD5.Checked);
FillBin();
}
private void chkD6_CheckedChanged(object sender, EventArgs e)
{
D6 = Convert.ToInt16(chkD6.Checked);
FillBin();
}
private void chkD7_CheckedChanged(object sender, EventArgs e)
{
D7 = Convert.ToInt16(chkD7.Checked);
FillBin();
}
private void FillBin()
{
txtBin.Text = D7.ToString() + D6.ToString() + D5.ToString() + D4.ToString() + D3.ToString() +
D2.ToString() + D1.ToString() + D0.ToString();
}
private void FillDec()
{
txtDec.Text = Convert.ToString(D0 * 1 + D1 * 2 + D2 * 4 + D3 * 8 + D4 * 16 + D5 * 32 + D6 * 64 + D7 * 128);
}
private void txtBin_TextChanged(object sender, EventArgs e)
{
FillDec();
}
private void btnSet_Click(object sender, EventArgs e)
{
WritePort.Out(address, Convert.ToInt32(txtDec.Text));
lblD0.Text = chkD0.Checked.ToString();
lblD1.Text = chkD1.Checked.ToString();
lblD2.Text = chkD2.Checked.ToString();
lblD3.Text = chkD3.Checked.ToString();
lblD4.Text = chkD4.Checked.ToString();
lblD5.Text = chkD5.Checked.ToString();
lblD6.Text = chkD6.Checked.ToString();
lblD7.Text = chkD7.Checked.ToString();
}
private void Form1_Load(object sender, EventArgs e)
{
address = 888;
}
private void setValueToolStripMenuItem_Click(object sender, EventArgs e)
{
btnSet.PerformClick();
}
}
}WritePort.cs:
Code:
using System;
using System.Runtime.InteropServices;
namespace WindowsApplication1
{
public class WritePort
{
[DllImport("inpout32.dll", EntryPoint = "Out32")]
public static extern void Out(int add, int value);
}
}Das war mein HowTo ich hoffe es war gut verständlich auch für jemanden der sich mit der Materie 0 auskennt.
Über Feedback würde ich mich sehr freuen und falls jemand einen fehler findet bitte umgehend sagen!
Für Hilfe beim Programmieren stehe ich auch gerene in ICQ zur verfügung (ICQ#338008669)
Bei Interesse kann ich auch das C# Projekt hochladen.
Mfg sNiff3ls
Zuletzt bearbeitet:




 Das hab ich mir fast gedacht.
Das hab ich mir fast gedacht.

 Ich komm gerade nicht an meinem PC.
Ich komm gerade nicht an meinem PC.