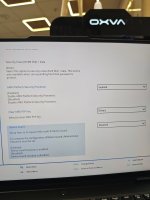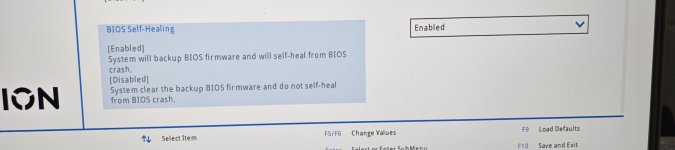I. Vorwort
Ich möchte diesen Thread sowohl für das Legion 5 Pro (L5P) als auch für das Legion 7 (L7) starten, da diese beiden Modelle in vielen Punkten identisch sind und die hier angesprochenen Themen in den meisten Fällen für beide Modelle gelten. Viele angesprochene Themen sind sogar auf viele weitere Notebooks anwendbar, da sie sich im Grunde genommen nicht all zu sehr unterscheiden. Ziel dieses Threads sind primär die Themen zu covern, die jetzt nicht explizit in den anderen Sammelthreads erwähnt wurden, wo es um unboxing, Spiele-Performance/ Temperaturen out of the Box etc. geht, sondern ist überwiegend an die Besitzer der genannten Notebooks bzw. auch poteniziellen Käufer gerichtet, die noch ein wenig mehr Potenzial aus ihren Geräten holen oder einfach ein bestmögliches Optimum erzielen wollen. Das kann eine bessere Spiele-Performance sein, ein leiseres Gerät durch bessere Temperaturen, mehr Overclocking-Headroom oder auch bestimmte Mods und Settings, die dabei helfen.
Gleich schon mal das Wichtigste vorweg, dieser Thread stellt keinen Guide dar oder wie man was zu machen hat, sondern dient viel mehr als Hilfestellung oder Wissenserweiterung für Interessierte. Es zeigt lediglich wie man gewisse Themen angehen kann, aber nicht muss.
Gleich schon mal das Wichtigste vorweg, dieser Thread stellt keinen Guide dar oder wie man was zu machen hat, sondern dient viel mehr als Hilfestellung oder Wissenserweiterung für Interessierte. Es zeigt lediglich wie man gewisse Themen angehen kann, aber nicht muss.
1. Legion allgemein
- Startseite für Treiber & Support
- Benutzerhandbuch (DE) (Legion 7 16")
- Benutzerhandbuch (DE) (Legion 5 Pro 16")
- Wartung, Reperatur & Sicherheitshinweise (Legion 7 16")
- Wartung, Reparatur & Sicherheitshinweise (Legion 5 Pro 16")
2021 Modelle:
- Legion 5 Pro Treiber (AMD - 82JS - 16ACH6)
- Legion 5 Pro Treiber (AMD - 82JQ - 16ACH6H)
- Legion 5 Pro Treiber (Intel - 82JF - 16ITH6)
- Legion 5 Pro Treiber (Intel - 82JD - 16ITH6H)
- Legion 5 Pro Modell- und Ausstattungsübersicht, Datasheet, Specs etc. (AMD - 82JS -16ACH6)
- Legion 5 Pro Modell- und Ausstattungsübersicht, Datasheet, Specs etc. (AMD - 82JQ - 16ACH6H)
- Legion 5 Pro Modell- und Ausstattungsübersicht, Datasheet, Specs etc. (Intel - 82JF - 16ITH6)
- Legion 5 Pro Modell- und Ausstattungsübersicht, Datasheet, Specs etc. (Intel - 82JD - 16ITH6H)
- Legion 7 Treiber (AMD - 82N6 - 16ACHg6)
- Legion 7 Treiber (Intel - 82K6 - 16ITHg6)
- Legion 7 Modell- und Ausstattungsübersicht, Datasheet, Specs etc. (AMD - 82N6 - 16ACHg6)
- Legion 7 Modell- und Ausstattungsübersicht, Datasheet, Specs etc. (Intel - 82K6 - 16ITHg6)
2022-Modelle:
- Legion 5 Pro Treiber (AMD - 82RG - 16ARH7H)
- Legion 5 Pro Treiber (Intel - 82RF - 16IAH7H)
- Legion 5 Pro Modell- und Ausstattungsüberischt, Datasheet, Specs etc. (AMD - 82RG - 16ARH7H)
- Legion 5 Pro Modell- und Austattungsübersicht, Datasheet, Specs etc. (Intel - 82RF - 16IAH7H)
- Legion 7 Treiber (AMD - 82UH - 16ARHA7)
- Legion 7 Treiber (Intel - 82TD - 16IAX7)
- Legion 7 Modell- und Ausstattungsüberischt, Datasheet, Specs etc. (AMD - 82UH - 16ARHA7)
- Legion 7 Modell- und Ausstattungsübersicht, Datasheet, Specs etc. (Intel - 82TD - 16IAX7)
Alte BIOS-Versionen finden sich in der -Database- von LaptopWiki (AMD/ Intel)
Innerhalb der L5P-Modellreihe gibt es noch mal eine Unterscheidung zwischen den H- und non-H-Modellen:
Erklärung der Namensgebung im Beispiel: Legion 7 16ITHg6 (gleiche Vorgehensweise beim Legion 5 Pro)
Legion --> Sub-Brand - 7 --> Modellreihe/ Position - 16 --> Bildschirmdiagonale in Zoll - ITH/ ACH --> Plattform Intel/ AMD - 6 --> Generation 6
- Benutzerhandbuch (DE) (Legion 7 16")
- Benutzerhandbuch (DE) (Legion 5 Pro 16")
- Wartung, Reperatur & Sicherheitshinweise (Legion 7 16")
- Wartung, Reparatur & Sicherheitshinweise (Legion 5 Pro 16")
2021 Modelle:
- Legion 5 Pro Treiber (AMD - 82JS - 16ACH6)
- Legion 5 Pro Treiber (AMD - 82JQ - 16ACH6H)
- Legion 5 Pro Treiber (Intel - 82JF - 16ITH6)
- Legion 5 Pro Treiber (Intel - 82JD - 16ITH6H)
- Legion 5 Pro Modell- und Ausstattungsübersicht, Datasheet, Specs etc. (AMD - 82JS -16ACH6)
- Legion 5 Pro Modell- und Ausstattungsübersicht, Datasheet, Specs etc. (AMD - 82JQ - 16ACH6H)
- Legion 5 Pro Modell- und Ausstattungsübersicht, Datasheet, Specs etc. (Intel - 82JF - 16ITH6)
- Legion 5 Pro Modell- und Ausstattungsübersicht, Datasheet, Specs etc. (Intel - 82JD - 16ITH6H)
- Legion 7 Treiber (AMD - 82N6 - 16ACHg6)
- Legion 7 Treiber (Intel - 82K6 - 16ITHg6)
- Legion 7 Modell- und Ausstattungsübersicht, Datasheet, Specs etc. (AMD - 82N6 - 16ACHg6)
- Legion 7 Modell- und Ausstattungsübersicht, Datasheet, Specs etc. (Intel - 82K6 - 16ITHg6)
2022-Modelle:
- Legion 5 Pro Treiber (AMD - 82RG - 16ARH7H)
- Legion 5 Pro Treiber (Intel - 82RF - 16IAH7H)
- Legion 5 Pro Modell- und Ausstattungsüberischt, Datasheet, Specs etc. (AMD - 82RG - 16ARH7H)
- Legion 5 Pro Modell- und Austattungsübersicht, Datasheet, Specs etc. (Intel - 82RF - 16IAH7H)
- Legion 7 Treiber (AMD - 82UH - 16ARHA7)
- Legion 7 Treiber (Intel - 82TD - 16IAX7)
- Legion 7 Modell- und Ausstattungsüberischt, Datasheet, Specs etc. (AMD - 82UH - 16ARHA7)
- Legion 7 Modell- und Ausstattungsübersicht, Datasheet, Specs etc. (Intel - 82TD - 16IAX7)
Alte BIOS-Versionen finden sich in der -Database- von LaptopWiki (AMD/ Intel)
Innerhalb der L5P-Modellreihe gibt es noch mal eine Unterscheidung zwischen den H- und non-H-Modellen:
- Intel: 16ITH6H vs. 16ITH6
- AMD: 16ACH6H vs. 16ACH6
Erklärung der Namensgebung im Beispiel: Legion 7 16ITHg6 (gleiche Vorgehensweise beim Legion 5 Pro)
Legion --> Sub-Brand - 7 --> Modellreihe/ Position - 16 --> Bildschirmdiagonale in Zoll - ITH/ ACH --> Plattform Intel/ AMD - 6 --> Generation 6
Immer wieder taucht die Frage auf, wo die Unterschiede zwischen dem L5P und dem L7 liegen und ob sich der Aufpreis lohnt. Was sich "lohnt" lässt sich natürlich nur schwer beantworten, weil das jeder für sich selbst abwägen muss. Je nach Verfügbarkeit und Angebot, kann die Preisdifferenz aber sehr gering sein. Beide Notebooks haben viele Gemeinsamkeiten, aber auch mehr Unterschiede als man auf den ersten Blick erkennt. Bilder vom Gehäuse und der Optik spare ich mir jetzt an der Stelle. Höchauflösende Bilder gibt es in der Dokumentation --> Reiter Photos (L5P) (L7).
Was beim L7 besser/ anders ist:


Das Thema WiFi-Karte ist beim L5P etwas spezieller. Bei den höher ausgestatteten (11800H & 3070) Intel-Modellen ist eine Intel AX201 drin. Bei den AMD-Modellen (und den schwächeren Intel-Modellen) ist eine Realtek RTL8852 oder Mediatek MT7921 verbaut. Weitere Details zu diesem Thema finden sich im Punkt 2.2.
Was beim L7 besser/ anders ist:
- - etwas bessere Verarbeitungsqualität
- - fancy RGB-Beleuchtung um das Gehäuse
- - RGB per Key-Tastatur (inkl. iCUE Software)
- - leicht anderes (dezenteres) Design
- - Tastatur grau statt schwarz
- - Trackpad aus Glas (statt aus Plastik)
- - Port-Selection hinten beleuchtet
- - USB-C auf der rechten Seite (statt USB-A)
- - Wi-Fi: bei AMD: Killer 1650x (Intel AX200), bei Intel: Intel AX201
- - besserer Sound (vergleiche Lautsprecher im Bild)
- - Display-Schanier geht bis 180° auf
- - Vapor-Camber Kühlkörper (etwas stärkere Kühlleistung)
- - RTX 3080 (165w) sowie Intel-i9/ Ryzen-9 nur beim Legion 7 verfügbar
- - (Wiederverkaufswert)


Das Thema WiFi-Karte ist beim L5P etwas spezieller. Bei den höher ausgestatteten (11800H & 3070) Intel-Modellen ist eine Intel AX201 drin. Bei den AMD-Modellen (und den schwächeren Intel-Modellen) ist eine Realtek RTL8852 oder Mediatek MT7921 verbaut. Weitere Details zu diesem Thema finden sich im Punkt 2.2.
Für die Steuerung der Powerprofile, Einstellungen von Makro-Tasten, Sound, Kamera, Updates, Akku-Einstellungen etc. stellt Lenovo die Software "Lenovo Vantage" bereit. Das meiste davon sollte relativ selbsterklärend sein, daher gehe ich jetzt nicht auf jeden einzelnen Punkt ein. Im Startbildschirm lassen sich eine Vielzahl von Einstellungen bereits einstellen:

Da gewisse Fragen zum Akku bzw. der Akku-Einstellungen bereits aufgetaucht sind, wollte ich zumindest diesen Punkt etwas genauer betrachten. Im Startmenü, bei den System-Tools, findet sich der Punkt Stromversorgung. In diesem Untermenü finden sich zahlreiche Einstellungen zum Akku. So auch Informationen zur Akku-Garantie, -Zustand und weiterer Detail-Informationen:


Wer die Lebenszeit seines Akkus verlängern möchte, sollte Expressladen besser ausmachen, außer man ist wirklich auf die Funktion angewiesen. Wenn man das Notebook wie ich überwiegend stationär nutzt, empfiehlt es sich den Erhaltungsmodus (engl. Conservation) zu aktivieren. Wenn man das einstellt, erscheint neben dem Akku-Symbol in der Taskleiste ein Blatt.
Der nächste Punkt widmet sich dem Thema Battery-drain bzw. der Akku-Entladung im ausgeschalteten Zustand. Mir ist das bei meinem Legion 7 nämlich einige Male aufgefallen. Das Notebook stand 12h+ im ausgeschalteten Zustand auf dem Schreibtisch (Hauptstromschalter getrennt) und beim erneuten Start am nächsten Tag fehlten 5-15% der Akku-Kapazität. Der Grund dafür war die Funktion "USB immer an" und eins meiner angeschlossenen USB-Geräte. Zwar habe ich nichts dran, was geladen werden muss, aber Tastatur, Maus usw. können eine kleine Last auch im ausgeschalteten Zustand erzeugen.

Im letzten Unterpunkt der Stromversorgung findet sich die Einstellung zu der Lenovo-Symbolleiste. Hier kann man sich unter anderem den Akku mit der Prozentanzeige anzeigen lassen. Da die Frage nach der Akku-Anzeige schon mal kam und nicht jeder diesen (versteckten) Punkt kennt, wollte ich ihn sicherheitshalber mal erwähnen.

Für alle, die die Vantage-Software nicht mögen oder zu überladen/ unübersichtlich finden, gibt es auch eine gute Alternative, die wirklich nur auf das Minimum beschränkt ist. Die Software nennt sich "Lenovo Legion Toolkit" (Download) und bietet alle wichtigen Funktionen, die auch die Vantage-Software zur Verfügung stellt, nur halt ohne den ganzen Schnickschnack. Zu finden im Unterpunkt 4.2 Legion Toolkit.

Da gewisse Fragen zum Akku bzw. der Akku-Einstellungen bereits aufgetaucht sind, wollte ich zumindest diesen Punkt etwas genauer betrachten. Im Startmenü, bei den System-Tools, findet sich der Punkt Stromversorgung. In diesem Untermenü finden sich zahlreiche Einstellungen zum Akku. So auch Informationen zur Akku-Garantie, -Zustand und weiterer Detail-Informationen:


Wer die Lebenszeit seines Akkus verlängern möchte, sollte Expressladen besser ausmachen, außer man ist wirklich auf die Funktion angewiesen. Wenn man das Notebook wie ich überwiegend stationär nutzt, empfiehlt es sich den Erhaltungsmodus (engl. Conservation) zu aktivieren. Wenn man das einstellt, erscheint neben dem Akku-Symbol in der Taskleiste ein Blatt.
Der nächste Punkt widmet sich dem Thema Battery-drain bzw. der Akku-Entladung im ausgeschalteten Zustand. Mir ist das bei meinem Legion 7 nämlich einige Male aufgefallen. Das Notebook stand 12h+ im ausgeschalteten Zustand auf dem Schreibtisch (Hauptstromschalter getrennt) und beim erneuten Start am nächsten Tag fehlten 5-15% der Akku-Kapazität. Der Grund dafür war die Funktion "USB immer an" und eins meiner angeschlossenen USB-Geräte. Zwar habe ich nichts dran, was geladen werden muss, aber Tastatur, Maus usw. können eine kleine Last auch im ausgeschalteten Zustand erzeugen.

Im letzten Unterpunkt der Stromversorgung findet sich die Einstellung zu der Lenovo-Symbolleiste. Hier kann man sich unter anderem den Akku mit der Prozentanzeige anzeigen lassen. Da die Frage nach der Akku-Anzeige schon mal kam und nicht jeder diesen (versteckten) Punkt kennt, wollte ich ihn sicherheitshalber mal erwähnen.

Für alle, die die Vantage-Software nicht mögen oder zu überladen/ unübersichtlich finden, gibt es auch eine gute Alternative, die wirklich nur auf das Minimum beschränkt ist. Die Software nennt sich "Lenovo Legion Toolkit" (Download) und bietet alle wichtigen Funktionen, die auch die Vantage-Software zur Verfügung stellt, nur halt ohne den ganzen Schnickschnack. Zu finden im Unterpunkt 4.2 Legion Toolkit.
Vollständigkeitshalber gehört auch das BIOS in diesen Thread. So hat man jederzeit die Möglichkeit sich einen Überblick über das gesamte BIOS und dessen Funktionen zu verschaffen. Des Weiteren hat man auch so die Option einzelne Einstellungen zu besprechen, ohne das man selbst vorher ins BIOS gehen muss, um irgendwelche Fotos zu machen. Ebenso auch für Erläuterungen in anderen Unterpunkten später ist das sehr praktisch oder ggfs als Abgleich zu neueren BIOS-Versionen. Gerätebezogene Daten wie Seriennummer oder MAC-Adresse habe ich ausgegraut. Wichtig, es handelt sich um ein BIOS von einem AMD-Gerät. Intel-Gerät haben ein leicht anders BIOS.
Folgende Tastenkombinationen können während des Bootens gedrückt werden:


Der Bootmanger mit F12 sieht wie folgt aus:

Den kann man gut gebrauchen, wenn man bespielsweise Windows neu installieren muss und den USB-Stick als Bootmedium auswählen möchte. In das Novo-Menü gelangt mit F9. Im Grunde genommen ist es nur ein kleines Menü mit einer Vorauswahl für's BIOS Menü, Bootmanger (heißt hier BIOS Setup) und dem Recovery Tool. Letzteres ist wahrscheinlich der Hauptgrund für dieses Menü.

Im BIOS angekommen hat man dann fünf verschiedene Reiter auf der linken Seite. Reiter "Information" zeigt die wichtigsten Daten wie Seriennummer, BIOS-Version, verbaute Hardware usw. an.

Unter dem Reiter "Configuration" findet man folgende Einstellungsmöglichkeiten:




Im Reiter "Security" findet man folgende Einstellungen:


und im Reiter "Boot" und "Exit" schließlich:


Folgende Tastenkombinationen können während des Bootens gedrückt werden:
- F2 --> Boot-Menü
- F12 --> Bootmanager
- F9 --> Novo Menü


Der Bootmanger mit F12 sieht wie folgt aus:

Den kann man gut gebrauchen, wenn man bespielsweise Windows neu installieren muss und den USB-Stick als Bootmedium auswählen möchte. In das Novo-Menü gelangt mit F9. Im Grunde genommen ist es nur ein kleines Menü mit einer Vorauswahl für's BIOS Menü, Bootmanger (heißt hier BIOS Setup) und dem Recovery Tool. Letzteres ist wahrscheinlich der Hauptgrund für dieses Menü.

Im BIOS angekommen hat man dann fünf verschiedene Reiter auf der linken Seite. Reiter "Information" zeigt die wichtigsten Daten wie Seriennummer, BIOS-Version, verbaute Hardware usw. an.

Unter dem Reiter "Configuration" findet man folgende Einstellungsmöglichkeiten:




Im Reiter "Security" findet man folgende Einstellungen:


und im Reiter "Boot" und "Exit" schließlich:


Eine kurze Übersicht der wichtigsten Shortscuts:


* funktioniert nur, wenn keine zusätzlichen Bildschirme angeschlossen sind.
- Fn+Q = Powerprofil wechseln (Quiet, Balanced, Performance)
- Fn+R = Refresh-Rate umschalten (165Hz/ 60Hz) *
- Fn+L = Beleuchtung vom Legion Logo aus/ an
- Fn+U = Beleuchtung der Anschlüssen hinten aus/ an
- Fn+Leertaste = Beleuchtungsprofile durchschalten
- Fn+Pfeiltaste Hoch/ Runter = Helligkeit der Beuleuchtung


* funktioniert nur, wenn keine zusätzlichen Bildschirme angeschlossen sind.
Für alle, die es interessiert, warum man den ganzen Kram mit Wärmeleitpads kühlen muss und was die ganzen Bauteile für Aufgaben haben, wollte ich das Thema auch noch mal kurz anreißen. Wer sein Wissen in diesem Bereich vertiefen möchte, dem kann ich den YT-Kanal von Buildzoid (eng) empfehlen. Schadet sicherlich nicht zu wissen, was sich so auf dem Mainboard abspielt. Für das Beispiel betrachten wir das Mainboard vom Legion 7:


Auf dem zweiten Bild habe ich einige Sachen markiert und durch nummeriert.
Auf der rechten Seite haben wir den AMD Ryzen-7 5800H (6.), der in einer 4+2 VRM-Konfig (7. + 8. +9.) befeuert wird. Der Voltage-Controller stammt hier aus dem Hause Richtek und ist ein RT33664BE.

Die Nummer 10. ist halt der übliche 8-beinige Winbond BIOS-Chip. Nummer 11. ist ebenfalls ein Winbond, aber für's vBIOS. Nummer 12. ist ein USB-Hub Controller (GL3523) von Genesys Logic und 13. ein DP-Controller (PS8461E) von Paradetech. Ich habe die beiden Chips (12. & 13.) mal mit reingenommen, da sie aufgrund ihrer Größe etwas hervorstechen.
Die meisten Komponenten auf dem Board dienen der Spannungswandlung, der Spannungsversorung und -filterung. Der wenige Rest sind Controller oder anderweitige Chips (wie BIOS), die eine spezielle Aufgabe in dem Gerät haben. Wenn man sich anschaut, was zusätzlich durch Wärmeleitpads gekühlt wird, ist das in der Regel immer die Spannungsversorung der größten Verbraucher, also in dem Fall CPU und GPU. Das GPUs stromhungrig sind ist nichts neues und entsprechend ist das VRM großzügig (für NB-Verhältnisse) ausgebaut. Laut Spezifikation kann die verbaute RTX 3070 (theoretisch) dauerhaft 140w verbraten. Damit auf Vcore-Spannung (0,500 - 1,100v) 140w+ bereitgestellt werden kann, muss der Strom vorher passend gewandelt werden. Dieser Arbeitsschritt erzeugt selbst auch eine Verlustleistung (Abwärme), die ensprechend gekühlt werden muss. Deswegen wird das ganze Zeug zusätzlich gekühlt. Viel anders sieht es bei der CPU auch nicht aus. Da das Powerlimit "nur" 80w hergibt, ist das VRM etwas schwächer ausgebaut. Letztendlich ist das nicht anderes als bei Desktop-GPUs und Mainboards. Da werden exakt die gleichen Bauteile mit Wärmeleitpads gekühlt, nur das dort wesentlich höhere Lasten durchgehen.







Auf dem zweiten Bild habe ich einige Sachen markiert und durch nummeriert.
- GPU: Nvidia RTX 3070
- GDDR6 (Micron) VRAM
- PWM Voltage-Controller
- Vcore GPU
- Vmem GDDR6
- CPU: AMD 5800H
- PWM Voltage-Controller
- Vcore CPU (VvDD)
- Vcore CPU (VvDDNB)
- Winbond BIOS-Chip
- Winbond vBIOS-Chip
- USB-Hub Controller (GL3523)
- DP-Controller Mux (PS8461E)
Auf der rechten Seite haben wir den AMD Ryzen-7 5800H (6.), der in einer 4+2 VRM-Konfig (7. + 8. +9.) befeuert wird. Der Voltage-Controller stammt hier aus dem Hause Richtek und ist ein RT33664BE.

Die Nummer 10. ist halt der übliche 8-beinige Winbond BIOS-Chip. Nummer 11. ist ebenfalls ein Winbond, aber für's vBIOS. Nummer 12. ist ein USB-Hub Controller (GL3523) von Genesys Logic und 13. ein DP-Controller (PS8461E) von Paradetech. Ich habe die beiden Chips (12. & 13.) mal mit reingenommen, da sie aufgrund ihrer Größe etwas hervorstechen.
Die meisten Komponenten auf dem Board dienen der Spannungswandlung, der Spannungsversorung und -filterung. Der wenige Rest sind Controller oder anderweitige Chips (wie BIOS), die eine spezielle Aufgabe in dem Gerät haben. Wenn man sich anschaut, was zusätzlich durch Wärmeleitpads gekühlt wird, ist das in der Regel immer die Spannungsversorung der größten Verbraucher, also in dem Fall CPU und GPU. Das GPUs stromhungrig sind ist nichts neues und entsprechend ist das VRM großzügig (für NB-Verhältnisse) ausgebaut. Laut Spezifikation kann die verbaute RTX 3070 (theoretisch) dauerhaft 140w verbraten. Damit auf Vcore-Spannung (0,500 - 1,100v) 140w+ bereitgestellt werden kann, muss der Strom vorher passend gewandelt werden. Dieser Arbeitsschritt erzeugt selbst auch eine Verlustleistung (Abwärme), die ensprechend gekühlt werden muss. Deswegen wird das ganze Zeug zusätzlich gekühlt. Viel anders sieht es bei der CPU auch nicht aus. Da das Powerlimit "nur" 80w hergibt, ist das VRM etwas schwächer ausgebaut. Letztendlich ist das nicht anderes als bei Desktop-GPUs und Mainboards. Da werden exakt die gleichen Bauteile mit Wärmeleitpads gekühlt, nur das dort wesentlich höhere Lasten durchgehen.





Kurze Zusammenfassung der wichtigsten Beiträge zum Legion 5 Pro (12700H + 3070Ti)
- DDR5 Upgrade: Original Lenovo RAM (Samsung) vs. G.Skill Ripjaws
- Kühlung: Noctua-Kühler vs. Bodenplatte vs. Erhöhung. Was bringt wie viel
- Benchmarks und Overclocking
- Strombedarf und 230w Slim Netzteil
- Legion (Windows) Powerprofile und GPU-UV Profile
- Überblick BIOS
- DDR5 Upgrade: Original Lenovo RAM (Samsung) vs. G.Skill Ripjaws
- Kühlung: Noctua-Kühler vs. Bodenplatte vs. Erhöhung. Was bringt wie viel
- Benchmarks und Overclocking
- Strombedarf und 230w Slim Netzteil
- Legion (Windows) Powerprofile und GPU-UV Profile
- Überblick BIOS
Kurze Zusammenfassung der wichtigsten Beiträge zum Legion Slim 7
- Optischer Vergleich, Benchmarks, LLT & RAM
- Was bei S7 gefällt & was nicht
- Kühlung, Powerlimits & Testings (Gaming)
- Gaming mit 15w Powerlimit
- Optischer Vergleich, Benchmarks, LLT & RAM
- Was bei S7 gefällt & was nicht
- Kühlung, Powerlimits & Testings (Gaming)
- Gaming mit 15w Powerlimit
Kurze Zusammenfassung der wichtigsten Beiträge zum Legion Pro 7
- Optischer Vergleich mit S7, erster Eindruck, Testing-Setup
- Time Spy & Cinebench R23
- Empfehlung Arbeitsspeicher & BIOS
- Liquid Metal (LM - Conductonaut) Repaste
- Wärmeleitpads & Thermal Putty (CX-H1300)
- Belüftungs-Mod v1 Bodenplatte
- Kühlkörper-Mod v1 & Belüftungs-Mod v2.0
- Kühlkörper-Mod v2 & Wasserkühlung (Ideenvorschlag)
- Topside Cooling & Putty-Mod
- Was sich lohnt/ nicht lohnt & Gaming Setup
- Untervolting Ryzen 7945HX & 7745HX
- Advanced BIOS & Memory OC
- RAM Kühlung
- IETS GT500 vs. T30-Kühler
- DIY-Kühler: Bau, Optimierung & Testing
- DIY-Kühler: Verbesserung & RGB-Beleuchtung
- Optischer Vergleich mit S7, erster Eindruck, Testing-Setup
- Time Spy & Cinebench R23
- Empfehlung Arbeitsspeicher & BIOS
- Liquid Metal (LM - Conductonaut) Repaste
- Wärmeleitpads & Thermal Putty (CX-H1300)
- Belüftungs-Mod v1 Bodenplatte
- Kühlkörper-Mod v1 & Belüftungs-Mod v2.0
- Kühlkörper-Mod v2 & Wasserkühlung (Ideenvorschlag)
- Topside Cooling & Putty-Mod
- Was sich lohnt/ nicht lohnt & Gaming Setup
- Untervolting Ryzen 7945HX & 7745HX
- Advanced BIOS & Memory OC
- RAM Kühlung
- IETS GT500 vs. T30-Kühler
- DIY-Kühler: Bau, Optimierung & Testing
- DIY-Kühler: Verbesserung & RGB-Beleuchtung
2. Upgrades & Mods
Gleich zu Beginn habe ich mir die Frage gestellt, ob ich die mitgelieferte SSD nicht gleich von Anfang an rausschmeiße und gegen eine "bessere" tausche. Schließlich will man ja keine lahme SSD in seinem neuen System haben und oftmals ist es bekannt, dass die Hersteller nicht die besten SSDs ab Werk verbauen. Daher dachte ich mir, dass ich zumindest mal ein Crystal Disk drüber laufen lasse bevor ich entscheide. Als Referenzwert habe ich meine zweite SSD, eine neue Samsung 970 Evo Plus 1 TB, genommen. So sieht das Ergebnis aus:


Besser als gedacht und für mich kein Grund die originale SK-Hynix SSD rauszuschmeißen. Die Intel-Versionen kommen mit einer PCIe 4.0 SSD. Soweit ich das gesehen habe (irgendein YT Video), schneiden auch diese zu einer Samsung 980 Pro kaum schlechter ab. Also in dem Punkt verbaut Lenovo keine langsamen SSDs.
Edit, hab zusätzlich noch eine taufrische Samsung 980 Pro mit frisch aufgesetztem Windows 11 gebencht. Durch die PCIe 3.0 Limitierung performt diese nicht besser als die Samsung 970 Evo. Zum Vergleich, das L5P mit Intel 12700H besitzt zwei PCIe 4.0x4 m.2 Slots und performt wie folgt:



Besser als gedacht und für mich kein Grund die originale SK-Hynix SSD rauszuschmeißen. Die Intel-Versionen kommen mit einer PCIe 4.0 SSD. Soweit ich das gesehen habe (irgendein YT Video), schneiden auch diese zu einer Samsung 980 Pro kaum schlechter ab. Also in dem Punkt verbaut Lenovo keine langsamen SSDs.
Edit, hab zusätzlich noch eine taufrische Samsung 980 Pro mit frisch aufgesetztem Windows 11 gebencht. Durch die PCIe 3.0 Limitierung performt diese nicht besser als die Samsung 970 Evo. Zum Vergleich, das L5P mit Intel 12700H besitzt zwei PCIe 4.0x4 m.2 Slots und performt wie folgt:

Ein häufiges Thema bei den Legion-Notebooks ist die verbaute WiFi-Karte, denn diese ist nicht immer die beste. Das Legion 7 (AMD) hat in den meisten Fällen eine Killer 1650x verbaut, welches eine umgelabelte Intel AX200 ist und das Legion 7i eine Intel AX201. Beim Legion 5 Pro wird neben der Intel-Karte auch eine Realtek oder Mediatek WiFi-Karte verbaut. Einige haben damit keine Probleme, andere wiederum beklagen sich über Lags in Spielen, Verbindungsabbrüche, hohe Ping-Werte, langsame Geschwindigkeiten usw. Daher kann schnell der Wunsch auf ein Upgrade zu einer vernünftigen WiFi-Karte bestehen.
Als bewährtes Upgrade eignen sich die WiFi-Karten von Intel am besten. Diese sind:
- Intel AX200 (12-20€)
- Intel AX210 (12-20€)
Der einzige Unterschied bei der AX210 ist, dass diese ein wenig neuer ist und WiFi 6E unterstützt. Es gibt beide WiFi-Karten auch noch mal als reine Intel-Version, die nur mit einem Intel-Chipsatz kompatibel sind. Diese sind Intel AX201 (wie in den i-Modellen) und AX211. Hier ist noch mal ein -Vergleich- aller vier Intel-Karten.
Bevor man über einen Neukauf nachdenkt, kann natürlich versuchen das Problem selbst in den Griff zu bekommen. Zu der Realtek WiFi-Karte gibt es eine Anleitung, die das ein oder andere Problem beheben soll.


Credits: Listick & Enigma/ Discord Lenovo Community
Auch aktuelle Treiber können durchaus helfen. Alternativ gibt es zu dem WiFi-Thema noch unzählige Links zu Anleitungen, Problemlösungen usw.
Als bewährtes Upgrade eignen sich die WiFi-Karten von Intel am besten. Diese sind:
- Intel AX200 (12-20€)
- Intel AX210 (12-20€)
Der einzige Unterschied bei der AX210 ist, dass diese ein wenig neuer ist und WiFi 6E unterstützt. Es gibt beide WiFi-Karten auch noch mal als reine Intel-Version, die nur mit einem Intel-Chipsatz kompatibel sind. Diese sind Intel AX201 (wie in den i-Modellen) und AX211. Hier ist noch mal ein -Vergleich- aller vier Intel-Karten.
Bevor man über einen Neukauf nachdenkt, kann natürlich versuchen das Problem selbst in den Griff zu bekommen. Zu der Realtek WiFi-Karte gibt es eine Anleitung, die das ein oder andere Problem beheben soll.


Credits: Listick & Enigma/ Discord Lenovo Community
Auch aktuelle Treiber können durchaus helfen. Alternativ gibt es zu dem WiFi-Thema noch unzählige Links zu Anleitungen, Problemlösungen usw.
Aktuell bzw. schon länger ein Thema, welches herstellerübergreifend immer wieder für Diskussionen sorgt. Die Hersteller der Notebooks verbauen... ich nenn's mal "nicht optimalen" Arbeitsspeicher, wodurch das Notebook in bestimmten Szenarien, sei es in Games, Benchmarks oder Produktivsoftware an Leistung einbüßt. Verschiedene bekannter Reviewer wie beispielsweise Jarrod Tech und Youtuber wie LTT oder Buildzoid haben bereits im Mai darüber schon berichtet. Hier mal ein paar Beispiele:
Insbesondere Ryzen CPUs profitieren teils deutlich vom besseren RAM, aber auch bei Intel-Geräten ist eine Verbesserung mit schnelleren Arbeitsspeicher zu sehen, die aber je nach Anwendungsfall nicht so hoch ausfällt wie bei Ryzen CPUs. Was häufig falsch verstanden wird, ist, dass von der Geschwindigkeit (bsp. 3.200 MHz) und den Haupttimings (bsp. CL 22-22-22-48) ausgegangen und dieser als Bewertungsmaßstab genommen wird. Leider ist dies so nicht vollständig richtig, denn zu einem spielen auch die Subtimings eine nicht unwichtige und Rolle und vor allem, ob es Low- oder High-Density Speicher ist, meist gekennzeichnet durch 1Rx16 oder 1Rx8. Vereinfacht gesagt, handelt es sich bei dieser Beschreibung wie die Speicherchips auf dem PCB angeordnet sind. Man kennt das Thema auch als Dual- oder Single-Rank (nicht mit Dual/ Single-Channel verwechseln). Jedoch ist die bloße Bestückung der ICs auf dem PCB noch kein Indikator dafür, ob es Single- oder Dual-Rank Memory ist.

Laut Builzoid sind RAM-Riegel in der 1Rx16-Konfiguration langsamer, weil sie weniger Bank-Groups besitzen und damit weniger Bandbreite zur Verfügung haben als RAM-Riegel in der 1Rx8-Konfiguration. Daher ist es wünschenswert einen Low-Density (1Rx8) RAM als Dual-Rank Konfiguration verbaut zu haben, jedoch entscheiden sich viele NB-Hersteller aktuell für High-Density (1Rx16) RAM als Single-Rank. Der Hauptgrund wird wahrscheinlich Kosteneinsparungen sein und möglicherweise die Chip-Knappheit. Wenn ein NB-Hersteller wie Lenovo oder Dell bei einem großen RAM-Hersteller mehrere zehntausend/ hundertausende RAM-Stick in Auftrag gibt, ist es kostentechnsich natürlich ein großer Unterschied, ob ich nur eine Seite des PCBs mit vier Speicherchips bestücke oder beide Seiten mit insgesamt acht (oder mehr) Speicherchips. Wie zu erwarten wurde auch in meinem Legion 7 so ein Single-Rank 1Rx16 RAM-Stick (Micron) verbaut. Hier mal der Vergleich von dem originalen und dem nachträglich verbauten RAM-Kit:

Jetzt stellt sich natürlich gleich die Frage, warum ausgerechnet dieses RAM-Kit (Kingston Fury). Hier muss ich etwas weiter ausholen, da es speziell zum Thema Notebook und RAM mit XMP usw. immer wieder Missverständnisse gibt. In der Vergangenheit habe ich bei all meinen Notebooks immer den Arbeitsspeicher von Kingston, meist Impact HyperX, genommen und zwar aus dem folgenden wichtigen Grund: Diese RAM-Kits bieten die besten Timings unter Berücksichtigung der max. unterstützen Taktfrequenz und RAM-Spannung an. Gerade die Spannung ist hier der entscheidende Faktor, welches Profil angelegt wird und wie schnell der Speicher letztendlich im Notebook läuft. Bei Notebooks gibt es zwei vordefinierte Spannungen, diese sind 1,20v (Standard) und 1,35v (für XMP). Das Problem ist, dass nur eine handvoll Notebooks überhaupt 1,35v auf dem Arbeitsspeicher anlegen kann. Daher laufen die meisten Notebooks nur unter der 1,20v-Range und können deshalb nur die Profile anlegen, die auf 1,20v laufen. Völlig unabhängig davon, ob es ein XM-Profil ist oder nicht. Die tollsten SO-DIMMs bringen einem nichts, wenn das angegebene Profil (Geschwindigkeit und Timings) nur mit 1,35v geladen werden kann. Solche RAM-Kits laufen zwar auch in den Notebooks, die nur 1,20v können, aber dann mit deutlich schlechteren Timings und Geschwindigkeiten. Deshalb immer genau die Specs lesen und gucken bei welcher Spannung, insbesondere das angepriesene XMP, läuft.
Mit AIDA64 kann man häufig den SPD-Speicher des RAMs auslesen. Da es bei meinem Kingston Fury RAM nicht geht, mach ich das Beispiel jetzt mit meinem alten HyperX RAM (2.666 MHz). Damit sollte der Unterschied zwischen 1,20v und 1,35v deutlich werden. Als Vergleichsbeispiel nehm ich mal die Crucial Ballistix:


In meinem Fall habe ich das Kingston Fury Impact (2x 16GB, 3.200 MHz @ CL20-22-22-42) (Herstellernr: KF432S20IB1K2/32) RAM Kit gekauft. Eigentlich wollte ich anfangs wie immer mein geliebten HyperX RAM kaufen, aber dieser war noch schlechter verfügbar und komischerweise auch teurer, obwohl die offiziellen Specs, wenn auch spärlich, 1 zu 1 identisch waren. Hier die Hersteller-Specs/ Datasheet:
Kingston Fury (KF432S20IB1K2/32)
Kingston HyperX (HX432S20IB/32)
Da mir das Thema keine Ruhe ließ, habe ich diesbezüglich auch Kontakt mit Kingston aufgenommen und nachgefragt, wo der Unterschied liegt und warum das HyperX-Kit teurer ist, denn in den technischen Daten unterscheiden sich die beiden RAM-Kits scheinbar nicht. Als Antwort bekam ich vom Kingston Customer Service folgede Antwort (Zitat):
" Sehr geehrter Herr ----, wir bedanken uns für Ihre E-Mail. Das erklärt unser TRG-Team: HX432S20IBK2/32 und KF432S20IBK2/32 sind keine identischen Speicherkits, sie werden mit verschiedenen Generationen von DRAM-Chips gebaut."
Eine Woche auf eine Antwort gewartet, die nicht so wirklich meine Frage beantwortet. Egal, das Fury-Kit wurde bestellt, eingebaut und lief direkt mit den angegebenen XMP Specs.
- Jarrod-Tech: Why Legion 5 Pro underperforms explained (How to improve)
- LTT: The dirty way manufactures are downgrading your PC
- Petecomplete: 16GB Single Rank vs 32GB Dual Rank // Lenovo 5 - Memory Upgrade
- Buildzoid: Why x16 Memory chips have less bandwidth than x8 Memory chips (mehr technisch fokussiert, aber sehr interessant)
Insbesondere Ryzen CPUs profitieren teils deutlich vom besseren RAM, aber auch bei Intel-Geräten ist eine Verbesserung mit schnelleren Arbeitsspeicher zu sehen, die aber je nach Anwendungsfall nicht so hoch ausfällt wie bei Ryzen CPUs. Was häufig falsch verstanden wird, ist, dass von der Geschwindigkeit (bsp. 3.200 MHz) und den Haupttimings (bsp. CL 22-22-22-48) ausgegangen und dieser als Bewertungsmaßstab genommen wird. Leider ist dies so nicht vollständig richtig, denn zu einem spielen auch die Subtimings eine nicht unwichtige und Rolle und vor allem, ob es Low- oder High-Density Speicher ist, meist gekennzeichnet durch 1Rx16 oder 1Rx8. Vereinfacht gesagt, handelt es sich bei dieser Beschreibung wie die Speicherchips auf dem PCB angeordnet sind. Man kennt das Thema auch als Dual- oder Single-Rank (nicht mit Dual/ Single-Channel verwechseln). Jedoch ist die bloße Bestückung der ICs auf dem PCB noch kein Indikator dafür, ob es Single- oder Dual-Rank Memory ist.

Laut Builzoid sind RAM-Riegel in der 1Rx16-Konfiguration langsamer, weil sie weniger Bank-Groups besitzen und damit weniger Bandbreite zur Verfügung haben als RAM-Riegel in der 1Rx8-Konfiguration. Daher ist es wünschenswert einen Low-Density (1Rx8) RAM als Dual-Rank Konfiguration verbaut zu haben, jedoch entscheiden sich viele NB-Hersteller aktuell für High-Density (1Rx16) RAM als Single-Rank. Der Hauptgrund wird wahrscheinlich Kosteneinsparungen sein und möglicherweise die Chip-Knappheit. Wenn ein NB-Hersteller wie Lenovo oder Dell bei einem großen RAM-Hersteller mehrere zehntausend/ hundertausende RAM-Stick in Auftrag gibt, ist es kostentechnsich natürlich ein großer Unterschied, ob ich nur eine Seite des PCBs mit vier Speicherchips bestücke oder beide Seiten mit insgesamt acht (oder mehr) Speicherchips. Wie zu erwarten wurde auch in meinem Legion 7 so ein Single-Rank 1Rx16 RAM-Stick (Micron) verbaut. Hier mal der Vergleich von dem originalen und dem nachträglich verbauten RAM-Kit:

Jetzt stellt sich natürlich gleich die Frage, warum ausgerechnet dieses RAM-Kit (Kingston Fury). Hier muss ich etwas weiter ausholen, da es speziell zum Thema Notebook und RAM mit XMP usw. immer wieder Missverständnisse gibt. In der Vergangenheit habe ich bei all meinen Notebooks immer den Arbeitsspeicher von Kingston, meist Impact HyperX, genommen und zwar aus dem folgenden wichtigen Grund: Diese RAM-Kits bieten die besten Timings unter Berücksichtigung der max. unterstützen Taktfrequenz und RAM-Spannung an. Gerade die Spannung ist hier der entscheidende Faktor, welches Profil angelegt wird und wie schnell der Speicher letztendlich im Notebook läuft. Bei Notebooks gibt es zwei vordefinierte Spannungen, diese sind 1,20v (Standard) und 1,35v (für XMP). Das Problem ist, dass nur eine handvoll Notebooks überhaupt 1,35v auf dem Arbeitsspeicher anlegen kann. Daher laufen die meisten Notebooks nur unter der 1,20v-Range und können deshalb nur die Profile anlegen, die auf 1,20v laufen. Völlig unabhängig davon, ob es ein XM-Profil ist oder nicht. Die tollsten SO-DIMMs bringen einem nichts, wenn das angegebene Profil (Geschwindigkeit und Timings) nur mit 1,35v geladen werden kann. Solche RAM-Kits laufen zwar auch in den Notebooks, die nur 1,20v können, aber dann mit deutlich schlechteren Timings und Geschwindigkeiten. Deshalb immer genau die Specs lesen und gucken bei welcher Spannung, insbesondere das angepriesene XMP, läuft.
Mit AIDA64 kann man häufig den SPD-Speicher des RAMs auslesen. Da es bei meinem Kingston Fury RAM nicht geht, mach ich das Beispiel jetzt mit meinem alten HyperX RAM (2.666 MHz). Damit sollte der Unterschied zwischen 1,20v und 1,35v deutlich werden. Als Vergleichsbeispiel nehm ich mal die Crucial Ballistix:


In meinem Fall habe ich das Kingston Fury Impact (2x 16GB, 3.200 MHz @ CL20-22-22-42) (Herstellernr: KF432S20IB1K2/32) RAM Kit gekauft. Eigentlich wollte ich anfangs wie immer mein geliebten HyperX RAM kaufen, aber dieser war noch schlechter verfügbar und komischerweise auch teurer, obwohl die offiziellen Specs, wenn auch spärlich, 1 zu 1 identisch waren. Hier die Hersteller-Specs/ Datasheet:
Kingston Fury (KF432S20IB1K2/32)
Kingston HyperX (HX432S20IB/32)
Da mir das Thema keine Ruhe ließ, habe ich diesbezüglich auch Kontakt mit Kingston aufgenommen und nachgefragt, wo der Unterschied liegt und warum das HyperX-Kit teurer ist, denn in den technischen Daten unterscheiden sich die beiden RAM-Kits scheinbar nicht. Als Antwort bekam ich vom Kingston Customer Service folgede Antwort (Zitat):
" Sehr geehrter Herr ----, wir bedanken uns für Ihre E-Mail. Das erklärt unser TRG-Team: HX432S20IBK2/32 und KF432S20IBK2/32 sind keine identischen Speicherkits, sie werden mit verschiedenen Generationen von DRAM-Chips gebaut."
Eine Woche auf eine Antwort gewartet, die nicht so wirklich meine Frage beantwortet. Egal, das Fury-Kit wurde bestellt, eingebaut und lief direkt mit den angegebenen XMP Specs.
Ich habe vorher die originalen RAM-Sticks durch einige Tests und Benchmarks gejagt, da ich natürlich wissen wollte, wie viel das Upgrade letztendlich bringt. Betrachten wir erstmal nur die Specs:
CPU-Z: (oben Fury, unten original Lenovo)

ZenTimings: (Unterschiede wurden markiert)

AIDA64 Memory Benchmark:

Gemessen an der Geschwindigkeit (Latency) ist der Fury-RAM sogar einen Tick schlechter. Demnach sind die Lenovo RAM-Sticks, was die Geschwindigkeit angeht, nicht schlecht. Berücksichtigt man aber den massiven Unterschied in den Read-, Write- und Copy-Werten, sieht man deutlich wie groß der Unterschied ausfällt. Auch alle Benchmarks, durch die Bank, zeigen bessere Ergebnisse mit dem neuen RAM:
Geekbench 5: (Link Stock, Link Kingston Fury)


3D-Mark: CPU Benchmark

3D-Mark Time Spy:

3D-Mark Firestrike:

FarCry 5 New Dawn: (links Lenovo RAM, rechts Kingston Fury)

Auch Cinebench R20 und R23 habe ich gebencht. Wie zu erwarten ist hier die Differenz relativ marginal ausgefallen. Im CB R20 waren es um die 50 Punkte, im CB R23 um die 110 Punkte. Dennoch, in jedem Test/ Benchmark war der neue RAM ausnahmslos besser. Ob sich das Upgrade lohnt, muss jeder für sich selbst entscheiden. Auf Reddit hat ebenfalls ein User die Kingston HyperX/ Fury RAM-Kits gegen andere getestet und auch hier schneiden sie mit am besten ab. (Reddit-Link). Das 32GB-Kit von Lenovo soll dagegen schon deutlich besser sein.
CPU-Z: (oben Fury, unten original Lenovo)

ZenTimings: (Unterschiede wurden markiert)

AIDA64 Memory Benchmark:

Gemessen an der Geschwindigkeit (Latency) ist der Fury-RAM sogar einen Tick schlechter. Demnach sind die Lenovo RAM-Sticks, was die Geschwindigkeit angeht, nicht schlecht. Berücksichtigt man aber den massiven Unterschied in den Read-, Write- und Copy-Werten, sieht man deutlich wie groß der Unterschied ausfällt. Auch alle Benchmarks, durch die Bank, zeigen bessere Ergebnisse mit dem neuen RAM:
Geekbench 5: (Link Stock, Link Kingston Fury)


3D-Mark: CPU Benchmark

3D-Mark Time Spy:

3D-Mark Firestrike:

FarCry 5 New Dawn: (links Lenovo RAM, rechts Kingston Fury)

Auch Cinebench R20 und R23 habe ich gebencht. Wie zu erwarten ist hier die Differenz relativ marginal ausgefallen. Im CB R20 waren es um die 50 Punkte, im CB R23 um die 110 Punkte. Dennoch, in jedem Test/ Benchmark war der neue RAM ausnahmslos besser. Ob sich das Upgrade lohnt, muss jeder für sich selbst entscheiden. Auf Reddit hat ebenfalls ein User die Kingston HyperX/ Fury RAM-Kits gegen andere getestet und auch hier schneiden sie mit am besten ab. (Reddit-Link). Das 32GB-Kit von Lenovo soll dagegen schon deutlich besser sein.
Wenn man sich auf Reddit und im NBRF (Notebook Review Forum/Lenovo) zum Thema Legion umschaut, wird man relativ schnell auf das Thema PSU (Netzteil) stoßen. Viele User empfinden das 300w Netzteil als überdimensioniert bzw. zu groß/ schwer und wechseln daher auf das nächst kleinere 230w Netzteil. Gerade wenn man häufig mit dem Notebook unterwegs ist, soll das komplakte ultra light (UL) Netzteil (oder SlimQ wie Lenovo es nennt) wohl eine deutliche Erleichterung sein. Gemeint ist folgendes Netzeil: Lenovo Legion Slim 230w AC Adapter (UL) (Part number: GX20Z46307 oder 4X20S56717)





- Lenovo Parts Link
- Elektronline Store (deutscher Kauflink)
Ich betreibe mein Notebook überwiegend stationär an zwei Monitoren und verlege alle Kabel und das Netzteil so, dass ich da normalerweise nicht mehr ran muss. Meistens besorge ich mir dann ein zweites Netzteil und wenn ich mal das Notebook mitnehmen muss, brauche ich nur alle Kabel abschließen, das Notebook in die Tasche packen und los geht's. Hab ja schließlich alles doppelt da und muss nichts abbauen, außer das Notebook selbst. Daher war es klar, dass ich mir sowieso ein zweites Netzteil anschaffen werde. Da mich das Thema mit dem kleineren/ mobileren Netzteil interessiert hat, hab ich das Thema mal ein wenig ausgetestet.
Folgende 230w Netzteile sollen (keine Garantie) mit dem Legion kompatibel sein: *(in Klammern Slim steht für das im Bild gezeigte Slim-Netzteil)
In meinem Testing hab ich mir erstmal angeguckt wie hoch der Verbrauch mit dem originalen 300w Netzteil in einem normalen Gaming-Szenario (FarCry 6) ausfällt. Laut HWinfo haben wir rund 130w-140w auf der GPU (RTX 3070) und ca. 35w auf der CPU (5800H). Dazu kommt Display (165Hz), Lüfter, onBoard-Verbrauch, Beleuchtung, angeschlossene USB-Geräte etc. Ich schätze den Gesamtverbrauch auf ungefähr 200w - 210w und hinzukommt noch die Verlustleistung des Netzteils. Mit einem Strommessgerät ab Wand gemessen, komm ich auf einen Verbrauch von 210-230w. Die Last ab Wand gemessen ist nicht konstant, sondern schwankt in diesem Bereich ein wenig. Mit 230w würde man sich demnach noch im Soll des kleineren Netzteils befinden, würde man aber beispielsweise Prime95 und Furmark zeitgleich laufen lassen, könnte man auf 270w-280w kommen, zumindest in der Theorie. Als überdimensioniert kann man das 300w Netzteil demnach sicherlich nicht bezeichnen. In der Ausstattung mit dem Intel 11800H und allen Ausstattungskonfigurationen mit RTX 3080 (165w) wird die Last entsprechend etwas höher ausfallen.
Nun habe ich mir dennoch für schmales Geld (30€) ein gebrauchtes Non-Slim 230w Netzteil (Modell: ADL230NDC3A, FRU PN: 00HM626, Lenovo PN: SA10E75804) geholt und das an meinem Legion 7 getestet. Mit GPU-Undervolting pendelt sich der Verbrauch auf ca. 200w (110w GPU) ein, was für das 230w noch vollkommen ok ist. Ich habe damit ca. drei Stunden FC6 gespielt und alles lief ganz normal ohne Auffälligkeiten. Soweit ich weiß, bezieht sich die Angabe 230w, 300w usw. immer auf das, was die Netzteile dauerhaft leisten können. Die kurzzeitige Peak-Leistung soll um ein vielfaches höher sein. Geht man jetzt vom Standard-User aus, der nichts einstellt und direkt im Performance-Mode losspielt, wäre ich mich nicht sicher, ob ich das dauerhaft so machen würde, sprich 230w Verbrauch mit einem 230w-Netzteil betreiben. Ich behaupte vorsichtig mal, dass das kein Problem sein sollte, berücksichtigt man aber Aspekte wie Langlebigkeit von PSU und Notebook, ggf. Schutz des Gerätes, würde ich nicht empfehlen auf ein kleineres Netzteil umzusteigen. Alternativ kann man auch im Balanced-Mode spielen, denn hier ist die GPU auf 115w begrenzt.
Falls jemand mal Ersatz sucht, das originale 300w Netzteil wird wie folgt gelistet:
- Model: ADL300SLC3A
- Lenovo PN: SA10R16957
- FRU PN: 5A10W86290
- Output Power: 20,0V - 15,0A - 300,0W
Inzwischen habe ich noch einen weiteren Test gemacht und zwar habe ich mal Furmark (MSI) und zeitgleich Prime95 laufen lassen, um zu messen, welche Last maximal durch das Netzteil geht. Erwartungsgemäß sinkt die GPU Power dann auf 125w, weil die 15w+ vom Dynamic Boost wegfallen. Während des Stresstests hält die CPU 80w und GPU entsprechend 125w. Allein hier kommt man schon problemlos über 200w und hinzu kommt noch das ganze andere Zeug wie Display, Sound, Lüfter, Beleuchtung, Board-Spannung, Verlustleistung des Netzteils usw. Der Dynamic Boost greift bis 65w CPU Package Power, sprich der GPU steht das volle 140w Powerlimit bis zu dieser CPU Last zur Verfügung. Mein Messgerät, welches den Verbrauch an Wand misst, zeigt dabei einen Verbrauch von 270-282w an.


Natürlich ist so ein Szenarion im alltag völlig unrealistisch, zeigt aber, was möglich ist, wenn man es drauf anlegt und erklärt, warum ein 300w Netzteil einfach notwendig ist. Ein weiterer Punkt, wenn's um die Mobilität geht, ist das Laden/ Betreiben des Notebooks via USB-C. Das L5P und L7 bieten hierfür auf der Rückseite entsprechende Ports:


Gerade wenn man viel unterwegs ist und überwiegend nur leichte Workloads wie Browsing, Musik hören, Office etc. hat, können die deutlich mobileren USB-C Ladegerät eine gute Alternative sein. Als getestet und empfehlenswert (Beitrag) sind die USB-C Ladegerät von Baseus zu erwähnen:
- Baseus 65w = 31€ (Amazon-Link)
- Baseus 100w = 30€ (ebay-Link)
(Danke FatTony für den hilfreichen Hinweis und das Bereitstellen der Bilder und der beiden Links)





- Lenovo Parts Link
- Elektronline Store (deutscher Kauflink)
Ich betreibe mein Notebook überwiegend stationär an zwei Monitoren und verlege alle Kabel und das Netzteil so, dass ich da normalerweise nicht mehr ran muss. Meistens besorge ich mir dann ein zweites Netzteil und wenn ich mal das Notebook mitnehmen muss, brauche ich nur alle Kabel abschließen, das Notebook in die Tasche packen und los geht's. Hab ja schließlich alles doppelt da und muss nichts abbauen, außer das Notebook selbst. Daher war es klar, dass ich mir sowieso ein zweites Netzteil anschaffen werde. Da mich das Thema mit dem kleineren/ mobileren Netzteil interessiert hat, hab ich das Thema mal ein wenig ausgetestet.
Folgende 230w Netzteile sollen (keine Garantie) mit dem Legion kompatibel sein: *(in Klammern Slim steht für das im Bild gezeigte Slim-Netzteil)
| PSU Model: | FRU Part-No.: | Art. Nr.: | Lenovo/ LI Part-No.: |
|---|---|---|---|
| ADL230NDC3A | 00HM626 | 4X20E75111 | PA-123-12LA |
| ADL230NLC3A | 00HM627 | 4X20E75115 | SA10E75804 |
| ADL230SCC2A | 01FR044 | 4X20E75116 | SA10E75805 |
| ADL230SCC3A (Slim) | 01FR046 | 4X20E75118 | SA10H28356 |
| ADL230SDC3A | 02DL144 (Slim) | 4X20E75121 | SA10M42756 |
| GX20L29347 | 02DL142 (Slim) | 4X20E75123 | SA10R16890 |
| GX20Z46307 (Slim) | 4X20S56713 | SA10R16888 (Slim) | |
| ADL230SDC3A (Slim) | 4X20S56717 (Slim) | ||
| 4X20S56726 | |||
| 4X20Z83991 (Slim) |
In meinem Testing hab ich mir erstmal angeguckt wie hoch der Verbrauch mit dem originalen 300w Netzteil in einem normalen Gaming-Szenario (FarCry 6) ausfällt. Laut HWinfo haben wir rund 130w-140w auf der GPU (RTX 3070) und ca. 35w auf der CPU (5800H). Dazu kommt Display (165Hz), Lüfter, onBoard-Verbrauch, Beleuchtung, angeschlossene USB-Geräte etc. Ich schätze den Gesamtverbrauch auf ungefähr 200w - 210w und hinzukommt noch die Verlustleistung des Netzteils. Mit einem Strommessgerät ab Wand gemessen, komm ich auf einen Verbrauch von 210-230w. Die Last ab Wand gemessen ist nicht konstant, sondern schwankt in diesem Bereich ein wenig. Mit 230w würde man sich demnach noch im Soll des kleineren Netzteils befinden, würde man aber beispielsweise Prime95 und Furmark zeitgleich laufen lassen, könnte man auf 270w-280w kommen, zumindest in der Theorie. Als überdimensioniert kann man das 300w Netzteil demnach sicherlich nicht bezeichnen. In der Ausstattung mit dem Intel 11800H und allen Ausstattungskonfigurationen mit RTX 3080 (165w) wird die Last entsprechend etwas höher ausfallen.
Nun habe ich mir dennoch für schmales Geld (30€) ein gebrauchtes Non-Slim 230w Netzteil (Modell: ADL230NDC3A, FRU PN: 00HM626, Lenovo PN: SA10E75804) geholt und das an meinem Legion 7 getestet. Mit GPU-Undervolting pendelt sich der Verbrauch auf ca. 200w (110w GPU) ein, was für das 230w noch vollkommen ok ist. Ich habe damit ca. drei Stunden FC6 gespielt und alles lief ganz normal ohne Auffälligkeiten. Soweit ich weiß, bezieht sich die Angabe 230w, 300w usw. immer auf das, was die Netzteile dauerhaft leisten können. Die kurzzeitige Peak-Leistung soll um ein vielfaches höher sein. Geht man jetzt vom Standard-User aus, der nichts einstellt und direkt im Performance-Mode losspielt, wäre ich mich nicht sicher, ob ich das dauerhaft so machen würde, sprich 230w Verbrauch mit einem 230w-Netzteil betreiben. Ich behaupte vorsichtig mal, dass das kein Problem sein sollte, berücksichtigt man aber Aspekte wie Langlebigkeit von PSU und Notebook, ggf. Schutz des Gerätes, würde ich nicht empfehlen auf ein kleineres Netzteil umzusteigen. Alternativ kann man auch im Balanced-Mode spielen, denn hier ist die GPU auf 115w begrenzt.
Falls jemand mal Ersatz sucht, das originale 300w Netzteil wird wie folgt gelistet:
- Model: ADL300SLC3A
- Lenovo PN: SA10R16957
- FRU PN: 5A10W86290
- Output Power: 20,0V - 15,0A - 300,0W
Inzwischen habe ich noch einen weiteren Test gemacht und zwar habe ich mal Furmark (MSI) und zeitgleich Prime95 laufen lassen, um zu messen, welche Last maximal durch das Netzteil geht. Erwartungsgemäß sinkt die GPU Power dann auf 125w, weil die 15w+ vom Dynamic Boost wegfallen. Während des Stresstests hält die CPU 80w und GPU entsprechend 125w. Allein hier kommt man schon problemlos über 200w und hinzu kommt noch das ganze andere Zeug wie Display, Sound, Lüfter, Beleuchtung, Board-Spannung, Verlustleistung des Netzteils usw. Der Dynamic Boost greift bis 65w CPU Package Power, sprich der GPU steht das volle 140w Powerlimit bis zu dieser CPU Last zur Verfügung. Mein Messgerät, welches den Verbrauch an Wand misst, zeigt dabei einen Verbrauch von 270-282w an.


Natürlich ist so ein Szenarion im alltag völlig unrealistisch, zeigt aber, was möglich ist, wenn man es drauf anlegt und erklärt, warum ein 300w Netzteil einfach notwendig ist. Ein weiterer Punkt, wenn's um die Mobilität geht, ist das Laden/ Betreiben des Notebooks via USB-C. Das L5P und L7 bieten hierfür auf der Rückseite entsprechende Ports:


Gerade wenn man viel unterwegs ist und überwiegend nur leichte Workloads wie Browsing, Musik hören, Office etc. hat, können die deutlich mobileren USB-C Ladegerät eine gute Alternative sein. Als getestet und empfehlenswert (Beitrag) sind die USB-C Ladegerät von Baseus zu erwähnen:
- Baseus 65w = 31€ (Amazon-Link)
- Baseus 100w = 30€ (ebay-Link)
(Danke FatTony für den hilfreichen Hinweis und das Bereitstellen der Bilder und der beiden Links)
Über zusätzliche kühle Frischluft freut sich grundsätzlich jedes Notebook, auch wenn es von der Bodenplatte und der Heatsink-Mainboard-Kombination (invertiert oder nicht) abhängt wie hoch der Kühlungsvorteil ausfällt. Grund für so einen Kühler kann der Wunsch nach besseren Temperaturen sein, aber auch einfach ein leiseres Notebook, sowohl im idle als auch im Gaming. Die verbauten Lüfter (meist Noctua) von so einem Custom-Kühler sind auf 100% meist leiser als die NB-Lüfter auf 50%.
Grundsätzliches
Wenn man darüber nachdenkt sich einen Unterstellkühler anzuschaffen, gibt es einige Sachen zu beachten. So ziemlich alle Standardkühler, die man auf Amazon, ebay und Co. kaufen kann, werden kaum einen Kühlungsvorteil beim Legion-Notebook erzielen. Das liegt zu einem an den verbauten Slim-Lüftern, die in der Regel sehr schwach sind und kaum statischen Druck besitzen, den man aber zwingend braucht und zum anderen sind die Lüfter dann auch oftmals komplett falsch positioniert und pusten einfach nur gegen die Bodenplatte, anstatt direkt unter dem Lufteinlass zu sitzen.
Deshalb baue ich die Kühler immer so, dass die Lüfter idealerweise direkt unter dem Belüftungsgitter positioniert sind und die kühle Frischluft dort hin befördern, wo sie auch gebraucht wird. Zusätzliche entferne ich immer das Gitter oberhalb der verbauten Lüfter, um den bestmöglichen Wirkungsgrad zu erzielen (so wenig Widerstand wie möglich), aber auch um mögliche Störgeräusche zu verhindern (Stichwort Hindernis direkt vor Lüfter). Wie man in den folgenden Bildern sehen kann, sind die Ausschnitte für die Lüfter direkt über dem Lochgitter des L7:






Nun gibt es verschiedene Möglichkeiten wie man sich so einen Kühler bauen kann. Als Basis eignet sich der NotePal Kühler von Cooler Master besonders gut. Es gibt jedoch davon verschiedene Versionen, die sich sowohl in der Optik, Ausstattung (Revision) als auch in der Größe unterscheiden. Den großen U3-Kühler (42cm breit) gibt es in der alten Version, wie auf den Bildern mit den grauen Gummis und noch mal als Plus-Version, mit etwas weniger Material und schwarzen dünneren Gummis. Den kleinen U2-Kühler (34cm breit), gibt es ebenfalls in der alten Version mit den grauen Gummis, ebenfalls auch als Plus-Version mit weniger Material und schwarzen Gummis und dann nochmal als Plus-V2-Version, wo überhaupt keine Gummis dran sind, sondern nur noch Stoff-Tape. Die Non-Plus Kühler gibt es nur noch auf dem Gebrauchtmarkt.
-----------------------------------
Spannung, Regler und Lüfter
Die Standard-Spannung von (PC) Lüftern beträgt 12V. Das bedeutet, dass wenn man die Lüfter betreiben will, man nicht um ein externes Netzteil herumkommen wird. Dieses kann man dann entweder als Slim-Variante direkt mit unter den Kühler montieren oder man nimmt ein externes 12V-Netzteil mit entsprechend langem Kabel. Neben den klassischen 12V-Lüftern, gibt es auch einige 5V-Lüfter, die man dann per USB-Spannung betreiben kann. Dafür kann man beispielsweise das Notebook selbst dann nehmen, oder externe Quellen wie Monitor-USB oder Handyladegerät etc.
Um die Lüfter in der Geschwindigkeit zu regeln, braucht man noch einen Regler. Besitzt man 4-Pin PWM Lüfter, benötigt man ein PWM-Regler (NA-FC1). Besitzt man 3-Pin Lüfter, werden diese mit einem DC-Regler (Beispiel) über Strom geregelt. Man kann teilweise auch PWM-Lüfter mit Strom regeln, aber dies ist nicht empfehlenswert, weil es dann zu brummen/ summen und/oder heißlaufen des Motors kommen kann und Regelbereich ist absolut schlecht. Also immer mit dem regeln, für was die Lüfter vorgesehen sind.
Falls man sich so einen Custom-Kühler selbst bauen möchte, braucht man folgende Komponenten:
Beispielbilder zu der USB-Version findet sich in diesem Punkt zu genüge. Eine Version mit externen 12V Spannungsversorung kann so beispielsweise aussehen (Beispiel für MSI GE76 - 17"):



-----------------------------------
Welche Lüftergröße eignet sich beim Legion am besten?
Um kurz zu machen: Nach wie vor, aus mehreren Gründen (5V, PWM-Steuerung, hoher statischer Druck, Größe, Qualität, Lautstärke, Verbrauch), die Noctua NF-A8 5V PWM. Zudem beträgt die Öffnung für die Belüftung nur 305 x 70 mm. Demnach würde mit einem 120mm Lüfter ein Teil der Leistung gar nicht im Notebook erst ankommen.


Zwar habe ich auch schon Kühler für's Legion mit den NF-A12 Lüftern gebaut und auch nahezu gleich gute Ergebnisse erzielt, jedoch macht das bei dem Preis pro Lüfter nicht mehr wirklich viel Sinn, weil drei NF-A8 insgesamt günstiger sind als zwei NF-A12. Es gibt aber Situationen, wo 120mm Lüfter durchaus Sinn machen können. Beispielsweise wenn man das Zeug ohnehin zuhause rumliegen hat oder auch in meinem Fall mit dem Heatsink- und Belüftungs-Mod. Dort können 120mm Lüfter nochmals einen kleinen Tick besser sein. Speziell die NF-A12, die es auch mit 5V gibt, sind zudem extrem laufruhig. Zwar sind auch die NF-A8 schon verdammt gut, wenn man aber sehr geräuschempfindlich ist, ist es eine Überlegung wert. Jedoch spielt dies erst im oberen Drehzahlbereich eine Rolle. So sieht der U2-Kühler mit zwei NF-A12 (5V) aus:



Zu erwähnen wäre noch, dass 120mm Lüfter beim U2-Plus V2 Kühler bereits den Boden berühen und man zwingend was zum Erhöhen drunter stellen muss. Beim alten U2 und dem normalen U2-Plus passen 120mm Lüfter noch ganz knapp drunter. Wichtig wäre bei großen Lüftern noch zu beachten, dass man sie möglichst mittig positioniert, damit die Kühlung auf die Heatsink (da wo die Wärme entsteht) und nicht auf Lüfter gerichtet ist.
-----------------------------------
Thema U2 vs. U3
Seit der Thread existiert, habe ich das Gefühl, dass der alte U2-Kühler nur noch sehr schwer zu bekommen ist. Deshalb kommt immer wieder die Frage auf, ob man/ ich auch den U3-Kühler mit den NF-A8 Lüftern umbauen kann. Das geht natürlich, vorausgesetzt die kleine Übergröße des U3-Kühlers stört einen nicht, was sich noch wirklich in Grenzen hält. So sieht das ganze dann im Vergleich aus:





-----------------------------------
Umbau mit dem aktuellen U2 PLUS Kühler (V2)
Aufgrund der schlechten Verfügbarkeit des alten U2-Kühlers bietet sich der aktuelle U2-PLUS Kühler für den Umbau ebenso an. Grundsätzlich favorisiere ich aber den alten (Non Plus/ V2) U2/U3-Kühler, weil er insgesamt durch mehr Material stabiler/ steifer ist (siehe Beitrag) und ein klein wenig mehr Auflagefläche bietet. Dennoch ist es alle mal besser, als gar keinen Kühler für den Umbau zu haben. Optisch sieht das ganze dann wie folgt aus:




Thema Auflagelagefläche bei U2-Plus (auch V2): Beim L7 beträgt der Abstand der Füße 20,5 cm. Das ist auch exakt die gleiche Breite vom U2-Plus Kühler. Ist zwar knapp passt aber noch. Alternativ kann man sonst die vordere Stoff-/ Gummikante für die Frontfüße nehmen, dann passt das problemlos oder man hat Glück und findet den alten U2.

-----------------------------------
Warum eine Erhöhung empfehlenswert ist
An verschiedenen Stellen hier im Thread, wo es um das Kühler-Thema geht, empfehle ich auch immer eine Erhöhung zu nutzen, zumindest immer beim kleineren U2-Kühler. Die NF-A8 mit ihren 25mm passen zwar noch problemlos unter den U2-Kühler, sind aber sehr nah am Boden und arbeiten dadurch nicht mehr effizient. Ich habe diese Thematik schon damals bei meinen AW-Notebooks getestet und dort hat es einen Unterschied von 3-5°C ausgemacht. Da ich momentan kein Anemometer besitze und auch kein Testaufbau dafür aufbauen werde, lässt sich das Problem mit dem zu geringen Abstand der Lüfter zum Boden auch sehr einfach mit einem Blatt Papier demonstrieren. Der Unterschied lässt sich sogar mit der bloßen Hand fühlen.
Im Testaufbau liefen die Lüfter auf voller Leistung. Der Unterschied mit und ohne Erhöhung ist mehr als deutlich.
Ohne Erhöhung: (+0 cm)


Mit Erhöhung Schaumstoff-Füße (+2,5cm):


Mit Erhöhung (+1,5cm):

Die Schere habe ich jetzt nur exemplarisch genommen, um zu zeigen, dass man nicht zwingend viel erhöhen muss, um den vollen Wirkungsgrad nutzen können. Ich denke, dieser Punkt ist noch mal wichtig zu erwähnen. Denn, wenn man schon so viel Geld für gute Lüfter ausgibt, sollte man das Potenzial nicht ungenutzt lassen.
Achja, falls die Frage noch auftaucht, Schaumstoff-Füße gebe ich immer dazu. Vielleicht nicht die schönste Lösung, dafür aber sehr leicht und funktional und zumindest hat man erstmal was für den Anfang. Tauschen, sofern man das möchte, kann man nachträglich dann immer noch.

-----------------------------------
Welche Version nutze ich?
Ich nutze aufgrund meiner Mods (Kühlkörper + Backplate-Belüftung) zwei NF-A12 (5v) auf einem umgebauten U3-Plus-Kühler. Hierfür musste ich den gesamten Kühler bearbeiten, damit er optimal auf die Größe des Legion (16") passt. Zusätzlich habe ich noch dezente Alu-Füße angefertigt, um die Problematik mit Höhe auszugeleichen.




-----------------------------------
Wie viel bringt der Kühler mit den Noctua Lüftern?
Eine Frage, dich ich schon damals zu Beginn, aber auch später immer wieder getestet habe. Kurz gesagt, im Durchschnitt bringt er ca. eine Verbesserung von 10°C auf CPU und GPU, manchmal auch mehr. Siehe hierzu Beitrag #1.020 und Startpost Punkt 3.8 + ggfs Beitrag #1.136. Zumindest konnte ich diese Werte immer wieder über einen längeren Zeitraum bei meinem L7 in verschiedenen Benchmarks und Games messen. Bei anderen Setups (WLP/ LM, Fan-Speed etc.), Hardware-Konfigurationen oder Modellen (z.B. L5P) können die Werte natürlich abweichen. Ich kann nur das testen, was ich selbst zu Hause stehen habe.
tl;dr: Entweder spart man sich das Geld und hebt völlig kostenlos das Notebook einige cm hinten an, um die Temperaturen etwas zu verbessern oder wenn man sich für einen Kühler entscheidet, dann richtig.
Update: Wie viel der Noctua-Kühler beim L5P bringt, findet sich im Beitrag #1.654
Grundsätzliches
Wenn man darüber nachdenkt sich einen Unterstellkühler anzuschaffen, gibt es einige Sachen zu beachten. So ziemlich alle Standardkühler, die man auf Amazon, ebay und Co. kaufen kann, werden kaum einen Kühlungsvorteil beim Legion-Notebook erzielen. Das liegt zu einem an den verbauten Slim-Lüftern, die in der Regel sehr schwach sind und kaum statischen Druck besitzen, den man aber zwingend braucht und zum anderen sind die Lüfter dann auch oftmals komplett falsch positioniert und pusten einfach nur gegen die Bodenplatte, anstatt direkt unter dem Lufteinlass zu sitzen.
Deshalb baue ich die Kühler immer so, dass die Lüfter idealerweise direkt unter dem Belüftungsgitter positioniert sind und die kühle Frischluft dort hin befördern, wo sie auch gebraucht wird. Zusätzliche entferne ich immer das Gitter oberhalb der verbauten Lüfter, um den bestmöglichen Wirkungsgrad zu erzielen (so wenig Widerstand wie möglich), aber auch um mögliche Störgeräusche zu verhindern (Stichwort Hindernis direkt vor Lüfter). Wie man in den folgenden Bildern sehen kann, sind die Ausschnitte für die Lüfter direkt über dem Lochgitter des L7:






Nun gibt es verschiedene Möglichkeiten wie man sich so einen Kühler bauen kann. Als Basis eignet sich der NotePal Kühler von Cooler Master besonders gut. Es gibt jedoch davon verschiedene Versionen, die sich sowohl in der Optik, Ausstattung (Revision) als auch in der Größe unterscheiden. Den großen U3-Kühler (42cm breit) gibt es in der alten Version, wie auf den Bildern mit den grauen Gummis und noch mal als Plus-Version, mit etwas weniger Material und schwarzen dünneren Gummis. Den kleinen U2-Kühler (34cm breit), gibt es ebenfalls in der alten Version mit den grauen Gummis, ebenfalls auch als Plus-Version mit weniger Material und schwarzen Gummis und dann nochmal als Plus-V2-Version, wo überhaupt keine Gummis dran sind, sondern nur noch Stoff-Tape. Die Non-Plus Kühler gibt es nur noch auf dem Gebrauchtmarkt.
-----------------------------------
Spannung, Regler und Lüfter
Die Standard-Spannung von (PC) Lüftern beträgt 12V. Das bedeutet, dass wenn man die Lüfter betreiben will, man nicht um ein externes Netzteil herumkommen wird. Dieses kann man dann entweder als Slim-Variante direkt mit unter den Kühler montieren oder man nimmt ein externes 12V-Netzteil mit entsprechend langem Kabel. Neben den klassischen 12V-Lüftern, gibt es auch einige 5V-Lüfter, die man dann per USB-Spannung betreiben kann. Dafür kann man beispielsweise das Notebook selbst dann nehmen, oder externe Quellen wie Monitor-USB oder Handyladegerät etc.
Um die Lüfter in der Geschwindigkeit zu regeln, braucht man noch einen Regler. Besitzt man 4-Pin PWM Lüfter, benötigt man ein PWM-Regler (NA-FC1). Besitzt man 3-Pin Lüfter, werden diese mit einem DC-Regler (Beispiel) über Strom geregelt. Man kann teilweise auch PWM-Lüfter mit Strom regeln, aber dies ist nicht empfehlenswert, weil es dann zu brummen/ summen und/oder heißlaufen des Motors kommen kann und Regelbereich ist absolut schlecht. Also immer mit dem regeln, für was die Lüfter vorgesehen sind.
Falls man sich so einen Custom-Kühler selbst bauen möchte, braucht man folgende Komponenten:
- Für den größen U3-Kühler mit externer Spannungsversorung:
- - den U3-Kühler selbst
- - Noctua NA-FC1 PWM Controller (19,90 €)
- - 2/3 120m Lüfter 12v (4-Pin) (Lüfter abhängig)
- - 12V Slim-NT 12v -intern- oder -extern-
- - 3m Stromkabel (5,50 €)
- Für den kleinen U2-Kühler mit mobiler USB-Spannung:
- - den U2-Kühler selbst
- - Noctua NA-FC1 PWM Controller (19,90 €)
- - 3x Noctua NF-A8 5V (4-Pin) (16,90 € pro Stück)
- - alle notwendigen Kabel liegen im Zubehör bei
Beispielbilder zu der USB-Version findet sich in diesem Punkt zu genüge. Eine Version mit externen 12V Spannungsversorung kann so beispielsweise aussehen (Beispiel für MSI GE76 - 17"):



-----------------------------------
Welche Lüftergröße eignet sich beim Legion am besten?
Um kurz zu machen: Nach wie vor, aus mehreren Gründen (5V, PWM-Steuerung, hoher statischer Druck, Größe, Qualität, Lautstärke, Verbrauch), die Noctua NF-A8 5V PWM. Zudem beträgt die Öffnung für die Belüftung nur 305 x 70 mm. Demnach würde mit einem 120mm Lüfter ein Teil der Leistung gar nicht im Notebook erst ankommen.


Zwar habe ich auch schon Kühler für's Legion mit den NF-A12 Lüftern gebaut und auch nahezu gleich gute Ergebnisse erzielt, jedoch macht das bei dem Preis pro Lüfter nicht mehr wirklich viel Sinn, weil drei NF-A8 insgesamt günstiger sind als zwei NF-A12. Es gibt aber Situationen, wo 120mm Lüfter durchaus Sinn machen können. Beispielsweise wenn man das Zeug ohnehin zuhause rumliegen hat oder auch in meinem Fall mit dem Heatsink- und Belüftungs-Mod. Dort können 120mm Lüfter nochmals einen kleinen Tick besser sein. Speziell die NF-A12, die es auch mit 5V gibt, sind zudem extrem laufruhig. Zwar sind auch die NF-A8 schon verdammt gut, wenn man aber sehr geräuschempfindlich ist, ist es eine Überlegung wert. Jedoch spielt dies erst im oberen Drehzahlbereich eine Rolle. So sieht der U2-Kühler mit zwei NF-A12 (5V) aus:



Zu erwähnen wäre noch, dass 120mm Lüfter beim U2-Plus V2 Kühler bereits den Boden berühen und man zwingend was zum Erhöhen drunter stellen muss. Beim alten U2 und dem normalen U2-Plus passen 120mm Lüfter noch ganz knapp drunter. Wichtig wäre bei großen Lüftern noch zu beachten, dass man sie möglichst mittig positioniert, damit die Kühlung auf die Heatsink (da wo die Wärme entsteht) und nicht auf Lüfter gerichtet ist.
-----------------------------------
Thema U2 vs. U3
Seit der Thread existiert, habe ich das Gefühl, dass der alte U2-Kühler nur noch sehr schwer zu bekommen ist. Deshalb kommt immer wieder die Frage auf, ob man/ ich auch den U3-Kühler mit den NF-A8 Lüftern umbauen kann. Das geht natürlich, vorausgesetzt die kleine Übergröße des U3-Kühlers stört einen nicht, was sich noch wirklich in Grenzen hält. So sieht das ganze dann im Vergleich aus:





-----------------------------------
Umbau mit dem aktuellen U2 PLUS Kühler (V2)
Aufgrund der schlechten Verfügbarkeit des alten U2-Kühlers bietet sich der aktuelle U2-PLUS Kühler für den Umbau ebenso an. Grundsätzlich favorisiere ich aber den alten (Non Plus/ V2) U2/U3-Kühler, weil er insgesamt durch mehr Material stabiler/ steifer ist (siehe Beitrag) und ein klein wenig mehr Auflagefläche bietet. Dennoch ist es alle mal besser, als gar keinen Kühler für den Umbau zu haben. Optisch sieht das ganze dann wie folgt aus:




Thema Auflagelagefläche bei U2-Plus (auch V2): Beim L7 beträgt der Abstand der Füße 20,5 cm. Das ist auch exakt die gleiche Breite vom U2-Plus Kühler. Ist zwar knapp passt aber noch. Alternativ kann man sonst die vordere Stoff-/ Gummikante für die Frontfüße nehmen, dann passt das problemlos oder man hat Glück und findet den alten U2.

-----------------------------------
Warum eine Erhöhung empfehlenswert ist
An verschiedenen Stellen hier im Thread, wo es um das Kühler-Thema geht, empfehle ich auch immer eine Erhöhung zu nutzen, zumindest immer beim kleineren U2-Kühler. Die NF-A8 mit ihren 25mm passen zwar noch problemlos unter den U2-Kühler, sind aber sehr nah am Boden und arbeiten dadurch nicht mehr effizient. Ich habe diese Thematik schon damals bei meinen AW-Notebooks getestet und dort hat es einen Unterschied von 3-5°C ausgemacht. Da ich momentan kein Anemometer besitze und auch kein Testaufbau dafür aufbauen werde, lässt sich das Problem mit dem zu geringen Abstand der Lüfter zum Boden auch sehr einfach mit einem Blatt Papier demonstrieren. Der Unterschied lässt sich sogar mit der bloßen Hand fühlen.
Im Testaufbau liefen die Lüfter auf voller Leistung. Der Unterschied mit und ohne Erhöhung ist mehr als deutlich.
Ohne Erhöhung: (+0 cm)


Mit Erhöhung Schaumstoff-Füße (+2,5cm):


Mit Erhöhung (+1,5cm):

Die Schere habe ich jetzt nur exemplarisch genommen, um zu zeigen, dass man nicht zwingend viel erhöhen muss, um den vollen Wirkungsgrad nutzen können. Ich denke, dieser Punkt ist noch mal wichtig zu erwähnen. Denn, wenn man schon so viel Geld für gute Lüfter ausgibt, sollte man das Potenzial nicht ungenutzt lassen.
Achja, falls die Frage noch auftaucht, Schaumstoff-Füße gebe ich immer dazu. Vielleicht nicht die schönste Lösung, dafür aber sehr leicht und funktional und zumindest hat man erstmal was für den Anfang. Tauschen, sofern man das möchte, kann man nachträglich dann immer noch.

-----------------------------------
Welche Version nutze ich?
Ich nutze aufgrund meiner Mods (Kühlkörper + Backplate-Belüftung) zwei NF-A12 (5v) auf einem umgebauten U3-Plus-Kühler. Hierfür musste ich den gesamten Kühler bearbeiten, damit er optimal auf die Größe des Legion (16") passt. Zusätzlich habe ich noch dezente Alu-Füße angefertigt, um die Problematik mit Höhe auszugeleichen.




-----------------------------------
Wie viel bringt der Kühler mit den Noctua Lüftern?
Eine Frage, dich ich schon damals zu Beginn, aber auch später immer wieder getestet habe. Kurz gesagt, im Durchschnitt bringt er ca. eine Verbesserung von 10°C auf CPU und GPU, manchmal auch mehr. Siehe hierzu Beitrag #1.020 und Startpost Punkt 3.8 + ggfs Beitrag #1.136. Zumindest konnte ich diese Werte immer wieder über einen längeren Zeitraum bei meinem L7 in verschiedenen Benchmarks und Games messen. Bei anderen Setups (WLP/ LM, Fan-Speed etc.), Hardware-Konfigurationen oder Modellen (z.B. L5P) können die Werte natürlich abweichen. Ich kann nur das testen, was ich selbst zu Hause stehen habe.
tl;dr: Entweder spart man sich das Geld und hebt völlig kostenlos das Notebook einige cm hinten an, um die Temperaturen etwas zu verbessern oder wenn man sich für einen Kühler entscheidet, dann richtig.
Update: Wie viel der Noctua-Kühler beim L5P bringt, findet sich im Beitrag #1.654
Um diesen Mod umzusetzen, bedarf es etwas an Vorbereitung, handwerkliches Geschick und vernünftiges Werkzeug. Zunächst braucht man logischerweise Kühlkörper, am besten eigenen sich SSD-Kühlkörper in der Größe 70 x 22 x 6 mm (-Kauflink-). Erfahrungsgemäß empfehle ich 2-3 Stück mehr zu kaufen, falls man bei der Vorarbeit einen kaputt macht. 6mm Höhe eignet sich besonders gut, weil es verhältnismäßig viel Kühlfläche bietet, jedoch im eingebauten Zustand nicht höher als die Notebook-Füße sind und somit nicht stören, selbst wenn man das Notebook flach auf den Tisch stellt.

In meinem Testing vor einigen Jahren mit anderen Gaming-Notebooks (Beitrag #1.056) habe ich alle möglichen Kühlkörper, Materialien wie Kupfer, Heatpipes, großflächige Kühlelemente usw. durchgetestet, was zum Teil sehr zeitaufwendig, aber auch aufschlussreich war. Im Testing damals haben nur die dünnen SSD-Kühlkörper besser abgeschnitten, weil das direkte Kühlen der NB-Heastink schon sehr effektiv ist. Damit die Kühlkörper bei der Umsetzung des Mods den bestmöglichen Wirkungsgrad erreichen, muss man sie vorher schleifen. Leider sind die Kühlkörper nie perfekt gerade, was die folgenden Bilder nochmals deutlich bestätigen. Im folgenden Bild habe die Kühlkörper verschiedenen lange auf der Schleifmaschine gelassen und ausnahmslos jeder Kühlkörper zeigt das gleiche konkave Bild. Der Klingentest beweist das ebenfalls nochmal.


Das war auch vor einigen Jahren, wo ich den Mod gemacht habe, nicht anders. Wichtig, den Feinschliff am Ende auf einer Glasplatte mit Schleifpapier (200-300 Körnung) machen, die perfekt eben ist (z.B. wie hier) und die Kühlkörper NICHT anschließend polieren. Hat das zum Teil Performance-technische Gründe (hier nachzulesen) und man benötigt den Halt für den Wärmeleitkleber später.
Als Wärmeleitkleber nutze ich den von Silverbead, was jetzt wohl von EC360 kommt (-Kauflink-). Von der Konsistenz her ist es im ausgetrockneten Zustand ähnlich wie Acryl und lässt sich rückstandslos entfernen, bietet aber ausreichend Klebekraft. Als Wärmeleitmittel habe ich Arctic MX-5 genommmen, weil ich davon noch viel über hatte. Könnte ich es mir aber aussuchen, würde ich nach wie vor auf die gute alte Noctua NT-H1 setzen (min. 8g). Finde sie für den Mod zum Verarbeiten sehr gut.
Wenn man alle Materialien zusammen hat und die Kühlkörper geschliffen, geht's in die Umsetzung. Aus meinen damaligen unzähligen Testversuchen, hat sich ein Verfahren besonders gut bewährt. Dafür wird ca. 80-90% des Kühlkörpers mit Wärmeleitpaste bedekt und die äußeren Kanten mit Wärmeleitkleber.


Die Wärmeleitpaste lässt sich durch Anwärmen mit einem Heißluftgebläse besser verstreichen, falls man damit Probleme hat. Man sollte mit der WLP auch nicht sparsam sein, weil die VC-Heatsink eine ziemliche Hügellandschaft ist. Sieht jetzt auf dem Foto schlimmer aus als es ist, aber so ist es deutlich, was ich meine. Des Weiteren empfehle ich sich eine Hilfslinie zu ziehen, damit man die Kühlkörper bei der Montage sauber ausrichten kann. Sonst sieht das später beim Ausschnitt in der Bodenplatte ziemlich häßlich aus.

Am besten bereitet man alle Kühlkörper pro Chip mit WLP vor und den Wärmeleitkleber im letzten Schritt direkt vor der Montage, damit möglichst wenig Zeit zwischen Auftragen und Montage vergeht. Den ersten Kühlkörper richtet man an der Line aus und drückt ihn mit der Hand schon mal etwas fest, anschließend direkt die nächsten Kühlkörper hinterher und ebenfalls schon mal händisch festdrücken. In diesem Zustand kann man sie wunderbar auf's Milimeter genau ausrichten. Wenn die Position dann steht, nochmals mit dem Heißluftgebläse schön durchwärmen und anschließend gleichmäßig mit einem Gewicht beschweren.



Das sorgt dafür, dass die WLP und zum Teil auch der Kleber wieder etwas flüssiger wird und man so wunderbar die überschüssige WLP, Kleber und Luft rausbekommt und so den bestmöglichen Kontakt herstellt. Das ganze würde ich dann ca. 30 Minuten mindestens so stehen, tendenziell vielleicht sogar lieber eine Stunde. Nach dem gleichen Vorgehen habe ich dann die GPU-Seite gemacht, wobei hier zwei Kühlköper wegen der Heatsink-Schraube im Vorfeld bearbeitet werden mussten, ist aber keine große Sache. Auch hier habe ich das ganze am Ende nochmals schön erwärmt, anschließend Schaumstoff und eine Anti-Rutsch-Matte drauf und zum Beschweren eine Gusseisenplatte.


Wie gesagt, das Gewicht braucht nur 30-60 Minuten draufliegen. Dann nehme ich das Gewicht wieder runter und lasse den Kleber mindestens 12 Stunden aushärten. Alles was rausgedrückt wurde, lässt sich im Anschluss sehr einfach reinigen. Den Wärmeleitkleber kann man mit den Plastiktools passgenau runterschneiden und die WLP lässt sich mit einem Tuch (+ Desinfektion) reinigen.



Im finalen Schritt muss man dann nur noch die Bodenplatte bearbeiten und das war's. In der Realität ist das vielleicht gar nicht so einfach, weil man sehr genau und vorsichtig arbeiten muss und man sollte alles doppelt und dreifach nachmessen, bevor man die Säge ansetzt. Ich habe den Schnitt übrigens mit einem Bosch Multitool PMF 350 durchgeführt und den Feinschliff mit den Feilen.



Man darf von dem Mod jetzt keine Wunder erwarten, weil man halt Kühlkörper auf Kühlkörper stapelt und bereits das direkte Kühlen der VC-Heatsink sehr effektiv ist. In meinem ersten Testing (komplett ohne Bodenplatte) bracht es ca. 2-3°C Verbesserung im passiven Modus, sprich ohne Kühler drunter und 8cm hochgebockt. Mit Kühler drunter sind es ca. 4-4,5°C Verbesserung. Das ist schon mal mehr als beim Alienware damals. Was auch direkt auffällt, ist, wie schnell die Temperaturen sich senken, sobald die Last weggeht.
Angesichts der Arbeit könnte man natürlich argumentieren, dass das nicht sonderlich viel ist, jedoch muss man zwei Faktoren berücksichtigen. Erstens, trägt jeder einzelne Mod zusätzlich zur Kühlleistung bei und in der Summe macht das dann wieder viel aus und zweitens, bin ich mit meinem Setup an einem Punkt, wo es sehr schwer ist noch weitere Verbesserungen zu erzielen. Demnach ist es gut möglich, dass bei einem höheren Workload/ Heatoutput auch der Wirkungsgrad von so einem Mod höher ist. Im Beitrag #1.136 findet sich ein guter 30-minütiger Gameplay-Vergleich wie effektiv die Mods im Zusammenspiel mit dem Kühler arbeiten.

In meinem Testing vor einigen Jahren mit anderen Gaming-Notebooks (Beitrag #1.056) habe ich alle möglichen Kühlkörper, Materialien wie Kupfer, Heatpipes, großflächige Kühlelemente usw. durchgetestet, was zum Teil sehr zeitaufwendig, aber auch aufschlussreich war. Im Testing damals haben nur die dünnen SSD-Kühlkörper besser abgeschnitten, weil das direkte Kühlen der NB-Heastink schon sehr effektiv ist. Damit die Kühlkörper bei der Umsetzung des Mods den bestmöglichen Wirkungsgrad erreichen, muss man sie vorher schleifen. Leider sind die Kühlkörper nie perfekt gerade, was die folgenden Bilder nochmals deutlich bestätigen. Im folgenden Bild habe die Kühlkörper verschiedenen lange auf der Schleifmaschine gelassen und ausnahmslos jeder Kühlkörper zeigt das gleiche konkave Bild. Der Klingentest beweist das ebenfalls nochmal.


Das war auch vor einigen Jahren, wo ich den Mod gemacht habe, nicht anders. Wichtig, den Feinschliff am Ende auf einer Glasplatte mit Schleifpapier (200-300 Körnung) machen, die perfekt eben ist (z.B. wie hier) und die Kühlkörper NICHT anschließend polieren. Hat das zum Teil Performance-technische Gründe (hier nachzulesen) und man benötigt den Halt für den Wärmeleitkleber später.
Als Wärmeleitkleber nutze ich den von Silverbead, was jetzt wohl von EC360 kommt (-Kauflink-). Von der Konsistenz her ist es im ausgetrockneten Zustand ähnlich wie Acryl und lässt sich rückstandslos entfernen, bietet aber ausreichend Klebekraft. Als Wärmeleitmittel habe ich Arctic MX-5 genommmen, weil ich davon noch viel über hatte. Könnte ich es mir aber aussuchen, würde ich nach wie vor auf die gute alte Noctua NT-H1 setzen (min. 8g). Finde sie für den Mod zum Verarbeiten sehr gut.
Wenn man alle Materialien zusammen hat und die Kühlkörper geschliffen, geht's in die Umsetzung. Aus meinen damaligen unzähligen Testversuchen, hat sich ein Verfahren besonders gut bewährt. Dafür wird ca. 80-90% des Kühlkörpers mit Wärmeleitpaste bedekt und die äußeren Kanten mit Wärmeleitkleber.


Die Wärmeleitpaste lässt sich durch Anwärmen mit einem Heißluftgebläse besser verstreichen, falls man damit Probleme hat. Man sollte mit der WLP auch nicht sparsam sein, weil die VC-Heatsink eine ziemliche Hügellandschaft ist. Sieht jetzt auf dem Foto schlimmer aus als es ist, aber so ist es deutlich, was ich meine. Des Weiteren empfehle ich sich eine Hilfslinie zu ziehen, damit man die Kühlkörper bei der Montage sauber ausrichten kann. Sonst sieht das später beim Ausschnitt in der Bodenplatte ziemlich häßlich aus.

Am besten bereitet man alle Kühlkörper pro Chip mit WLP vor und den Wärmeleitkleber im letzten Schritt direkt vor der Montage, damit möglichst wenig Zeit zwischen Auftragen und Montage vergeht. Den ersten Kühlkörper richtet man an der Line aus und drückt ihn mit der Hand schon mal etwas fest, anschließend direkt die nächsten Kühlkörper hinterher und ebenfalls schon mal händisch festdrücken. In diesem Zustand kann man sie wunderbar auf's Milimeter genau ausrichten. Wenn die Position dann steht, nochmals mit dem Heißluftgebläse schön durchwärmen und anschließend gleichmäßig mit einem Gewicht beschweren.



Das sorgt dafür, dass die WLP und zum Teil auch der Kleber wieder etwas flüssiger wird und man so wunderbar die überschüssige WLP, Kleber und Luft rausbekommt und so den bestmöglichen Kontakt herstellt. Das ganze würde ich dann ca. 30 Minuten mindestens so stehen, tendenziell vielleicht sogar lieber eine Stunde. Nach dem gleichen Vorgehen habe ich dann die GPU-Seite gemacht, wobei hier zwei Kühlköper wegen der Heatsink-Schraube im Vorfeld bearbeitet werden mussten, ist aber keine große Sache. Auch hier habe ich das ganze am Ende nochmals schön erwärmt, anschließend Schaumstoff und eine Anti-Rutsch-Matte drauf und zum Beschweren eine Gusseisenplatte.


Wie gesagt, das Gewicht braucht nur 30-60 Minuten draufliegen. Dann nehme ich das Gewicht wieder runter und lasse den Kleber mindestens 12 Stunden aushärten. Alles was rausgedrückt wurde, lässt sich im Anschluss sehr einfach reinigen. Den Wärmeleitkleber kann man mit den Plastiktools passgenau runterschneiden und die WLP lässt sich mit einem Tuch (+ Desinfektion) reinigen.



Im finalen Schritt muss man dann nur noch die Bodenplatte bearbeiten und das war's. In der Realität ist das vielleicht gar nicht so einfach, weil man sehr genau und vorsichtig arbeiten muss und man sollte alles doppelt und dreifach nachmessen, bevor man die Säge ansetzt. Ich habe den Schnitt übrigens mit einem Bosch Multitool PMF 350 durchgeführt und den Feinschliff mit den Feilen.



Man darf von dem Mod jetzt keine Wunder erwarten, weil man halt Kühlkörper auf Kühlkörper stapelt und bereits das direkte Kühlen der VC-Heatsink sehr effektiv ist. In meinem ersten Testing (komplett ohne Bodenplatte) bracht es ca. 2-3°C Verbesserung im passiven Modus, sprich ohne Kühler drunter und 8cm hochgebockt. Mit Kühler drunter sind es ca. 4-4,5°C Verbesserung. Das ist schon mal mehr als beim Alienware damals. Was auch direkt auffällt, ist, wie schnell die Temperaturen sich senken, sobald die Last weggeht.
Angesichts der Arbeit könnte man natürlich argumentieren, dass das nicht sonderlich viel ist, jedoch muss man zwei Faktoren berücksichtigen. Erstens, trägt jeder einzelne Mod zusätzlich zur Kühlleistung bei und in der Summe macht das dann wieder viel aus und zweitens, bin ich mit meinem Setup an einem Punkt, wo es sehr schwer ist noch weitere Verbesserungen zu erzielen. Demnach ist es gut möglich, dass bei einem höheren Workload/ Heatoutput auch der Wirkungsgrad von so einem Mod höher ist. Im Beitrag #1.136 findet sich ein guter 30-minütiger Gameplay-Vergleich wie effektiv die Mods im Zusammenspiel mit dem Kühler arbeiten.
Wie sich im Testing herausgestellt hat, führt das Abnehmen der Bodenplatte zu einer erheblichen Verbesserung in den Temperaturen (auch nochmals bestätigt durch streetjumper16, danke). Ich konnte konstant im Gaming immer eine Verbesserung von 10-12°C auf CPU und GPU messen (detaillierten Ergebnisse) und das einfach nur durch das Weglassen der Bodenplatte. Somit war relativ sicher, dass die Belüftung der Bodenplatte alles andere als optimal ist. Die Belüftungslöcher sind mit 0,8mm einfach viel zu klein dimensioniert und bremsen die Kühlung teils deutlich aus.
Um der schlechten Belüftung entgegenzuwirken, habe ich die Löcher nach einem vorgegebenen Muster auf 1,5mm aufgebohrt, sprich fast auf das doppelte. Aus meiner Erfahrung ist das die ideale Bohrgröße, weil man weder Stabilität verliert, noch zu anderen Löchern angrenzt und das, obwohl man verhältnismäßig viel Material wegnimmt. Hier mal ein Vergleichsbild von ca. 80% dem Material, der von den Bohrungen überblieb:

Es war schon überraschend viel, was an Material über blieb. Ich hatte anfangs befürchtet, dass das Mesh dadurch vielleicht instabil (labberig) wird, aber dem ist tatsächlich nicht so. Um ehrlich zu sein, fühlt es ich genau so an wie vorher. Dass der Mod sehr mühselig und zeitaufwendig ist, braucht man nicht extra erwähnen. Vernünftiges Werkzeug, vor allem Bohrer, sind Pflicht. Zudem sollte man sich Zeit nehmen und nicht die Konzentration verlieren, denn bei der Anzahl an Bohrungen kann man sich schnell mal verbohren und das würde die Optik kaputt machen. Trotz der Ausschnitte, musste ich noch über 2.000 Löcher bohren und über 4.000 senken (weil beidseitig) und das händisch mit'm Akkuschrauber.



Grundsätzlich hätte ich auch meine Standbohrmaschine nehmen können, aber bei so kleinen Löchern kann man so große Gerätschaften komplett vergessen. Ich habe dafür ca. 6-7 Stunden gebraucht, aber anders geht das nun mal nicht, wenn man ein perfektes Ergebnis möchte. Natürlich hätte man einfach das Lochgitter in einem Stück entfernen können und ein neues grobmaschiges Gitter von hinten reinkleben oder so, aber ich wollte es schon so ordentlich und schön wie möglich haben. Im direkten Vergleich 0,8mm (alt) vs. 1,5mm (neu) kann man sehr deutlich den Unterschied im Durchlass sehen:






Im ersten Testing ordent sich der Mod erwartungsgemäß zwischen originaler (unbearbeiter) Bodenplatte und dem vollständigem Weglassen der Bodenplatte ein, schließlich ist ja immernoch ein Gitter und somit ein Widerstand vorhanden, nur halt weniger. Mit der originalen Bodenplatte sind die Temperaturen ca. 10-12°C höher gewesen. Jetzt mit dem Belüftungs-Mod sind es nur noch ca. 5°C mehr, sprich eine Verbesserung von 5-6°C durch die bessere Belüftung.
Angesichts der Arbeit könnte man natürlich argumentieren, dass das nicht sonderlich viel ist, jedoch muss man zwei Faktoren berücksichtigen. Erstens, trägt jeder einzelne Mod zusätzlich zur Kühlleistung bei und in der Summe macht das dann wieder viel aus und zweitens, bin ich mit meinem Setup an einem Punkt, wo es sehr schwer ist noch weitere Verbesserungen zu erzielen. Demnach ist es gut möglich, dass bei einem höheren Workload/ Heatoutput auch der Wirkungsgrad von so einem Mod höher ist. Im Beitrag #1.136 findet sich ein guter 30-minütiger Gameplay-Vergleich wie effektiv die Mods im Zusammenspiel mit dem Kühler arbeiten.
Update: Informationen und Daten wie stark die Bodenplatte beim L5P die Kühlung beeinträchtigt, finden sich im Beitrag #1.654
Um der schlechten Belüftung entgegenzuwirken, habe ich die Löcher nach einem vorgegebenen Muster auf 1,5mm aufgebohrt, sprich fast auf das doppelte. Aus meiner Erfahrung ist das die ideale Bohrgröße, weil man weder Stabilität verliert, noch zu anderen Löchern angrenzt und das, obwohl man verhältnismäßig viel Material wegnimmt. Hier mal ein Vergleichsbild von ca. 80% dem Material, der von den Bohrungen überblieb:

Es war schon überraschend viel, was an Material über blieb. Ich hatte anfangs befürchtet, dass das Mesh dadurch vielleicht instabil (labberig) wird, aber dem ist tatsächlich nicht so. Um ehrlich zu sein, fühlt es ich genau so an wie vorher. Dass der Mod sehr mühselig und zeitaufwendig ist, braucht man nicht extra erwähnen. Vernünftiges Werkzeug, vor allem Bohrer, sind Pflicht. Zudem sollte man sich Zeit nehmen und nicht die Konzentration verlieren, denn bei der Anzahl an Bohrungen kann man sich schnell mal verbohren und das würde die Optik kaputt machen. Trotz der Ausschnitte, musste ich noch über 2.000 Löcher bohren und über 4.000 senken (weil beidseitig) und das händisch mit'm Akkuschrauber.



Grundsätzlich hätte ich auch meine Standbohrmaschine nehmen können, aber bei so kleinen Löchern kann man so große Gerätschaften komplett vergessen. Ich habe dafür ca. 6-7 Stunden gebraucht, aber anders geht das nun mal nicht, wenn man ein perfektes Ergebnis möchte. Natürlich hätte man einfach das Lochgitter in einem Stück entfernen können und ein neues grobmaschiges Gitter von hinten reinkleben oder so, aber ich wollte es schon so ordentlich und schön wie möglich haben. Im direkten Vergleich 0,8mm (alt) vs. 1,5mm (neu) kann man sehr deutlich den Unterschied im Durchlass sehen:






Im ersten Testing ordent sich der Mod erwartungsgemäß zwischen originaler (unbearbeiter) Bodenplatte und dem vollständigem Weglassen der Bodenplatte ein, schließlich ist ja immernoch ein Gitter und somit ein Widerstand vorhanden, nur halt weniger. Mit der originalen Bodenplatte sind die Temperaturen ca. 10-12°C höher gewesen. Jetzt mit dem Belüftungs-Mod sind es nur noch ca. 5°C mehr, sprich eine Verbesserung von 5-6°C durch die bessere Belüftung.
Angesichts der Arbeit könnte man natürlich argumentieren, dass das nicht sonderlich viel ist, jedoch muss man zwei Faktoren berücksichtigen. Erstens, trägt jeder einzelne Mod zusätzlich zur Kühlleistung bei und in der Summe macht das dann wieder viel aus und zweitens, bin ich mit meinem Setup an einem Punkt, wo es sehr schwer ist noch weitere Verbesserungen zu erzielen. Demnach ist es gut möglich, dass bei einem höheren Workload/ Heatoutput auch der Wirkungsgrad von so einem Mod höher ist. Im Beitrag #1.136 findet sich ein guter 30-minütiger Gameplay-Vergleich wie effektiv die Mods im Zusammenspiel mit dem Kühler arbeiten.
Update: Informationen und Daten wie stark die Bodenplatte beim L5P die Kühlung beeinträchtigt, finden sich im Beitrag #1.654
3. Temperatur-, Geräusch- & Leistungsoptimierung
Mit dem MSI Afterburner kann man sowohl die Grafikkarte übertakten, als auch undervolten mithilfe des Curve-Editors. Mit dem Curve-Editor bestimmt man welcher Strom (V) bei welchem Takt (Mhz) anliegt und wie hoch der Takt/ die Voltage ansteigen darf. Dadurch kann man den Verbrauch (Watt) zum Teil erheblich senken, ohne signifikate Leistungseinbußen zu haben. Meiner Erfahrung nach läuft die GPU mit einer Curve sogar besser, da sie nicht ständig im Powerlimit rumhängt und sich immer wieder ausbremst.
Nun stellt sich natürlich die Frage, wie man einen passenden Wert ermittelt. Dafür habe ich mir ein Spiel (Far Cry 6/ AC Valhalla) genommen und mir erstmal angeschaut welcher Takt bei welcher Voltage durchschnittlich im Out-of-the-box-Zustand anliegt und welcher Verbrauch sich ergibt. In meinem Fall mit Far Cry 6 war das bei einer Stunde Spielzeit rund 1.800 MHz bei 0,916V und einem Verbrauch von 136w (140w PL). Den Sweetspot muss da jeder für sich selbst herausfinden/ definieren. Ich priorisiere meist gleichbleibende oder bessere FPS-Leistung bei bestmöglichem Verbrauch.
Als Ausgangspunkt nehme ich dann meine 1.800 Mhz (+/- 50 MHz) und versuche diesen Takt mit möglichst wenig Spannung zu betreiben. Jedoch darf man nicht zu wenig Spannung nehmen, weil es sonst logischerweise instabil wird und/ oder der GPU Effective Clock absinkt (Stichwort Clock-Stretching). Der Curve-Editor könnte für Neulige etwas kompliziert wirken, ich versuch's aber möglichst nachvollziebar zu erklären. Zunächst erstmal die Oberfläche vom MSI Afterburner:

Alles, was irgendwie wichtig ist, hab ich mal markiert. Der Button für den Curve-Editor befindet sich links unten. Sobald man ihn aufmacht, sieht man die Kurve (Curve), die die GPU folgen wird bis das Powerlimit sie ausbremst. Die kleinen viereckigen Punkte beschreiben den Wert welcher Takt (Skala links) mit welcher Spannung (Skala unten) angelegt wird. So sieht das im Default aus:

Soweit ich das feststellen konnte, legt die RTX 3070 nicht mehr wie 1,040v an, jedoch nur bei der Peak-Leistung von rund 2.000 MHz. Demnach könnte man schlussfolgern, dass man alle Werte nach 1,040V ignorieren könnte, jedoch hat die Erfahrung gezeigt, dass es meist sinnvoller ist, die abgeflachte Kurve bis zum Ende durchzuziehen. Für das Undervolting im Beispiel 1.830 MHz @ 825mV (mein Sweetspot) gehe ich dann wie folgt vor:
Ich öffne den Curve-Editor und suche mir den Punkt bei 825mV (Skala unten). Zusammen mit der Shift-Taste (gedrückt halten) ziehe ich den Punkt bis zum gewünschten Takt hoch. Im meinem Fall bis 1.830 Mhz:

Da ich nicht möchte, dass die GPU diese Werte (Takt & Spannung) übersteigt, muss ich ab diesem Punkt die gesamte Kurve abflachen:

Die Punkte, die nach der 825mV kommen, kann man dann entweder auf irgendeinen Wert unterhalb der 1.830 Mhz runterziehen und später auf Übernehmen drücken (Kurve passt sich dann an) oder mithilfe von Maus und Pfeiltasten auf den exakten Wert stellen. Bei mir funktioniert die zweite Methode meist besser, da das Übernehmen mit den nach unten gezogenen Werten zwar die Kurve abflacht, aber nicht immer perfekt. Wenn ein Punkt nach dem gewünschten Wert (825mV) höher ist, legt die GPU dann auch diese Voltage später an. Daher immer darauf achten, dass die Curve ab dem gewünschten Wert nicht mehr ansteigt. Am Ende dann nur noch übernehmen, ggfs das Profil speichern und fertig. Zusätzlich zu dem Undervolting erhöhe ich noch leicht den Mem-Clock.
Mit dem Undervolting-Profil habe ich laut Ingame-Benchmark die gleiche FPS-Leistung (+/- 3 fps), jedoch eine Reduktion von rund 25-28w (GPU Power). 25-28w weniger Abwärme merkt man deutlich in den Temperaturen der GPU, aber auch zum Teil auf der CPU. Da die meisten Gaming-Notebooks eine sogenannte "Shared-Heatsink" verwenden, beeinflusst die Abwärme des einen Chips auch immer den anderen.
Falls das alles kompliziert klingen mag, hilft es ungemein sich auf einem Zweitmonitor während des Spielens den Curve-Editor und die Werte in HWinfo anzuschauen. Dann kann man auch sehr leicht den Curve-Editor und wie die GPU arbeitet nachvollziehen. Für die Faulen unter euch, stelle ich meine UV-Profile im Beitrag #635 zur Verfügung. Hier kann ich den Ordner leider nicht an der passenden Stelle einfügen. Folgende Profile sind enthalten:
Profil 1 - 1.830 MHz @ 825mV + 500 Mem
Profil 2 - 1.850 MHz @ 850mV + 500 Mem
Profil 3 - OC (nur zum Benchen)
Profil 4 - 1.815 MHz @ 800mV + 500 Mem
Profil 5 - 1.800 MHz @ 825mV + 500 Mem
Die Profile sind auf meine RTX 3070 und die Games, die ich damit spiele, ausgelotet. Sollte aber auch problemlos auf der RTX 3060 & RTX 3080 laufen. Falls das Spiel mit einem der genannten Profile abschmieren sollte, braucht man entweder mehr Spannung oder weniger Takt. Das Profil 5. sollte hier noch das erfolgversprechenste sein. Für irgendwelche Benchmarks oder Stresstests sind die Profile nicht zu empfehlen.
- MSI Afterburner Shortcuts -
- Kurzes Video wie man den Curve Editor nutzt -
(Danke derin)
Nun stellt sich natürlich die Frage, wie man einen passenden Wert ermittelt. Dafür habe ich mir ein Spiel (Far Cry 6/ AC Valhalla) genommen und mir erstmal angeschaut welcher Takt bei welcher Voltage durchschnittlich im Out-of-the-box-Zustand anliegt und welcher Verbrauch sich ergibt. In meinem Fall mit Far Cry 6 war das bei einer Stunde Spielzeit rund 1.800 MHz bei 0,916V und einem Verbrauch von 136w (140w PL). Den Sweetspot muss da jeder für sich selbst herausfinden/ definieren. Ich priorisiere meist gleichbleibende oder bessere FPS-Leistung bei bestmöglichem Verbrauch.
Als Ausgangspunkt nehme ich dann meine 1.800 Mhz (+/- 50 MHz) und versuche diesen Takt mit möglichst wenig Spannung zu betreiben. Jedoch darf man nicht zu wenig Spannung nehmen, weil es sonst logischerweise instabil wird und/ oder der GPU Effective Clock absinkt (Stichwort Clock-Stretching). Der Curve-Editor könnte für Neulige etwas kompliziert wirken, ich versuch's aber möglichst nachvollziebar zu erklären. Zunächst erstmal die Oberfläche vom MSI Afterburner:

Alles, was irgendwie wichtig ist, hab ich mal markiert. Der Button für den Curve-Editor befindet sich links unten. Sobald man ihn aufmacht, sieht man die Kurve (Curve), die die GPU folgen wird bis das Powerlimit sie ausbremst. Die kleinen viereckigen Punkte beschreiben den Wert welcher Takt (Skala links) mit welcher Spannung (Skala unten) angelegt wird. So sieht das im Default aus:

Soweit ich das feststellen konnte, legt die RTX 3070 nicht mehr wie 1,040v an, jedoch nur bei der Peak-Leistung von rund 2.000 MHz. Demnach könnte man schlussfolgern, dass man alle Werte nach 1,040V ignorieren könnte, jedoch hat die Erfahrung gezeigt, dass es meist sinnvoller ist, die abgeflachte Kurve bis zum Ende durchzuziehen. Für das Undervolting im Beispiel 1.830 MHz @ 825mV (mein Sweetspot) gehe ich dann wie folgt vor:
Ich öffne den Curve-Editor und suche mir den Punkt bei 825mV (Skala unten). Zusammen mit der Shift-Taste (gedrückt halten) ziehe ich den Punkt bis zum gewünschten Takt hoch. Im meinem Fall bis 1.830 Mhz:

Da ich nicht möchte, dass die GPU diese Werte (Takt & Spannung) übersteigt, muss ich ab diesem Punkt die gesamte Kurve abflachen:

Die Punkte, die nach der 825mV kommen, kann man dann entweder auf irgendeinen Wert unterhalb der 1.830 Mhz runterziehen und später auf Übernehmen drücken (Kurve passt sich dann an) oder mithilfe von Maus und Pfeiltasten auf den exakten Wert stellen. Bei mir funktioniert die zweite Methode meist besser, da das Übernehmen mit den nach unten gezogenen Werten zwar die Kurve abflacht, aber nicht immer perfekt. Wenn ein Punkt nach dem gewünschten Wert (825mV) höher ist, legt die GPU dann auch diese Voltage später an. Daher immer darauf achten, dass die Curve ab dem gewünschten Wert nicht mehr ansteigt. Am Ende dann nur noch übernehmen, ggfs das Profil speichern und fertig. Zusätzlich zu dem Undervolting erhöhe ich noch leicht den Mem-Clock.
Mit dem Undervolting-Profil habe ich laut Ingame-Benchmark die gleiche FPS-Leistung (+/- 3 fps), jedoch eine Reduktion von rund 25-28w (GPU Power). 25-28w weniger Abwärme merkt man deutlich in den Temperaturen der GPU, aber auch zum Teil auf der CPU. Da die meisten Gaming-Notebooks eine sogenannte "Shared-Heatsink" verwenden, beeinflusst die Abwärme des einen Chips auch immer den anderen.
Falls das alles kompliziert klingen mag, hilft es ungemein sich auf einem Zweitmonitor während des Spielens den Curve-Editor und die Werte in HWinfo anzuschauen. Dann kann man auch sehr leicht den Curve-Editor und wie die GPU arbeitet nachvollziehen. Für die Faulen unter euch, stelle ich meine UV-Profile im Beitrag #635 zur Verfügung. Hier kann ich den Ordner leider nicht an der passenden Stelle einfügen. Folgende Profile sind enthalten:
Profil 1 - 1.830 MHz @ 825mV + 500 Mem
Profil 2 - 1.850 MHz @ 850mV + 500 Mem
Profil 3 - OC (nur zum Benchen)
Profil 4 - 1.815 MHz @ 800mV + 500 Mem
Profil 5 - 1.800 MHz @ 825mV + 500 Mem
Die Profile sind auf meine RTX 3070 und die Games, die ich damit spiele, ausgelotet. Sollte aber auch problemlos auf der RTX 3060 & RTX 3080 laufen. Falls das Spiel mit einem der genannten Profile abschmieren sollte, braucht man entweder mehr Spannung oder weniger Takt. Das Profil 5. sollte hier noch das erfolgversprechenste sein. Für irgendwelche Benchmarks oder Stresstests sind die Profile nicht zu empfehlen.
- MSI Afterburner Shortcuts -
- Kurzes Video wie man den Curve Editor nutzt -
(Danke derin)
Auch Undervolting darf im Bereich der Optimierung natürlich nicht fehlen. Das Ziel ist eine gleichbleibende, bessere oder minimal schlechtere Leistung, dafür aber bessere Temperaturen (= leiseres Notebook). Der Begriff Undervolting ist viellecht ein wenig weit gefasst, aber das Ziel (kühlere Temperaturen + ggfs bessere Leistung) ist in allen Fällen das gleiche.
Intel CPU
Den Begriff "Undervolting" würde ich bei Intel-Systemen noch am ehesten zuschreiben. Hierbei legt man ein Voltage-Offset fest, beispielsweise -125mV, der auf die angeforderte Core VID gelegt wird. Sprich, die CPU gibt dem Voltage-Controller vor, welchen Strom sie haben möchte und der Voltage-Controller, genauer gesagt die Powerstages, liefern. Durch das Offset wird der angeforderte Werte minus der 125mV angelegt. Die CPU bekommt also etwas weniger Strom, was ihr aber zum Arbeiten noch locker ausreicht, jedoch verbraucht nun weniger Watt (CPU Package Power) bei der gleichen Leistung. Weniger Strom --> weniger Abwärme = kühlere Temperaturen.
Im folgenden Beispiel mit dem i7-11800H nehmen wir Throttle Stop (Download-Link am Ende des Punktes) zum Undervolten. Nach der Installation bestätigen wir die Warnmeldung und gehen in den FIVR-Control:

Im FIVR-Control angekommen müssen wir CPU Core und CPU Cache gleich tief undervolten, weil sonst immer nur der "schwächere" Wert für die CPU gesamt übernommen wird. Würden wir den Core beispielsweise mit -50mV undervolten und den Cache gar nicht, sprich -0mV, würde der Wert -0mV für CPU Core und CPU Cache gleichermaßen gelten, weil 0mV der schwächere Wert ist. Ich hoffe das ist verständlich. Im FIVR-Control sieht das dann wie folgt aus:

(Danke für das Foto el3c)
1. Oben im FIVR Control: CPU Core auswählen
1.1 Haken bei Unlock Adjustable Voltage
1.2 Offset-Regler auf -67,x mV stellen (wird später auf- oder abgerundet)
2. Oben im FIVR Control: CPU Cache auswählen
2.1 Haken bei Unlock Adjustable Voltage
2.2 Offset-Regler auf -67,x mV stellen
3. Auf OK - Save voltages immediately stellen
3.1 Apply und das Offset sollte angelegt sein
Das Offset sieht man anschließend auch in HWinfo unter dem Reiter --> Voltage Offsets. Dort dann unter: --> IA Voltage Offset (-67mV für CPU Core) und --> CLR (CBo/LLC/Ring) Voltage Offset (-67mV für CPU Cache). Je nach Notebook und eingesetztem Voltage-Controller kann sich das aber unterscheiden, wann HWinfo das anzeigt. Beim Legion 7i wurde das direkt übernommen und angezeigt. Bei einigen Geräten muss man HWinfo nach dem Einstellen des Offsets noch mal neu starten, da der Wert scheinbar nur einmal beim Starten ausgelesen wird.
Wie tief man undervolten kann, hängt zum einen von der Güte (Binning) der CPU ab und zum anderen von der Last, die anliegt. Hier im Beispiel wurde jetzt ein Offset von -67mV gewählt, es geht aber noch deutlich mehr. Von dem, was ich so lese und gesehen habe, machen die meisten Tigerlake-CPUs (Intel 11. Gen) so um die -60mV bis -90mV wohl noch mit (keine Garantie). Da drüber hinaus hängt es von den genannten Gründen ab, ob die CPU das mitmacht. Wenn's mal ein Bluescreen gibt, dann war das UV höchstwahrscheinlich zuviel und spätestens nach einem Kaltstart schmeißt der Voltage-Controller den Wert raus. Sollte das Undervolting nicht übernommen werden, gibt es im Beitrag #93 noch einige Lösungsansätze.
!ACHTUNG! Sollte man in Zukunft irgendwann ein BIOS-Update machen, ist es dringend anzuraten das Offset vorher rauszunehmen. Wenn das System während eines BIOS-Updates abschmiert, kann es im schlimmsten Fall das BIOS beschädigen und das Notebook bootet nicht mehr.
-------------------
AMD CPU
Bei AMD CPUs geht sowas auch, jedoch ist diese Art des Undervolting nur in Verbindung mit dem Precision Boost Overdrive und dem Curve Optimizer verfügbar/ sinnvoll. Soweit ich das gesehen habe, gibt es dieses Tool leider nur im Desktop-Bereich. Für die mobilen AMD CPUs gibt es nur den Ryzen Controller oder AATU, jedoch zielen diese Tools mehr auf die Leistungsbegrenzung ab. Sprich, das Einstellen von Boost-Zeiten, Leistungsaufnahme wie TDC, EDC und PPT. Auch Temperatur-Limits können gesenkt werden, falls man die Triggerpoints der Lüfter eingrenzen möchte. Alternativ kann den CPU Boost deaktvieren, was durchaus einen signifikaten Unterschied machen kann. Genaueres zu diesem Thema findet sich im nächsten Punkt: 3.3 CPU Boost einschränken.
Intel CPU
Den Begriff "Undervolting" würde ich bei Intel-Systemen noch am ehesten zuschreiben. Hierbei legt man ein Voltage-Offset fest, beispielsweise -125mV, der auf die angeforderte Core VID gelegt wird. Sprich, die CPU gibt dem Voltage-Controller vor, welchen Strom sie haben möchte und der Voltage-Controller, genauer gesagt die Powerstages, liefern. Durch das Offset wird der angeforderte Werte minus der 125mV angelegt. Die CPU bekommt also etwas weniger Strom, was ihr aber zum Arbeiten noch locker ausreicht, jedoch verbraucht nun weniger Watt (CPU Package Power) bei der gleichen Leistung. Weniger Strom --> weniger Abwärme = kühlere Temperaturen.
Im folgenden Beispiel mit dem i7-11800H nehmen wir Throttle Stop (Download-Link am Ende des Punktes) zum Undervolten. Nach der Installation bestätigen wir die Warnmeldung und gehen in den FIVR-Control:

Im FIVR-Control angekommen müssen wir CPU Core und CPU Cache gleich tief undervolten, weil sonst immer nur der "schwächere" Wert für die CPU gesamt übernommen wird. Würden wir den Core beispielsweise mit -50mV undervolten und den Cache gar nicht, sprich -0mV, würde der Wert -0mV für CPU Core und CPU Cache gleichermaßen gelten, weil 0mV der schwächere Wert ist. Ich hoffe das ist verständlich. Im FIVR-Control sieht das dann wie folgt aus:

(Danke für das Foto el3c)
1. Oben im FIVR Control: CPU Core auswählen
1.1 Haken bei Unlock Adjustable Voltage
1.2 Offset-Regler auf -67,x mV stellen (wird später auf- oder abgerundet)
2. Oben im FIVR Control: CPU Cache auswählen
2.1 Haken bei Unlock Adjustable Voltage
2.2 Offset-Regler auf -67,x mV stellen
3. Auf OK - Save voltages immediately stellen
3.1 Apply und das Offset sollte angelegt sein
Das Offset sieht man anschließend auch in HWinfo unter dem Reiter --> Voltage Offsets. Dort dann unter: --> IA Voltage Offset (-67mV für CPU Core) und --> CLR (CBo/LLC/Ring) Voltage Offset (-67mV für CPU Cache). Je nach Notebook und eingesetztem Voltage-Controller kann sich das aber unterscheiden, wann HWinfo das anzeigt. Beim Legion 7i wurde das direkt übernommen und angezeigt. Bei einigen Geräten muss man HWinfo nach dem Einstellen des Offsets noch mal neu starten, da der Wert scheinbar nur einmal beim Starten ausgelesen wird.
Wie tief man undervolten kann, hängt zum einen von der Güte (Binning) der CPU ab und zum anderen von der Last, die anliegt. Hier im Beispiel wurde jetzt ein Offset von -67mV gewählt, es geht aber noch deutlich mehr. Von dem, was ich so lese und gesehen habe, machen die meisten Tigerlake-CPUs (Intel 11. Gen) so um die -60mV bis -90mV wohl noch mit (keine Garantie). Da drüber hinaus hängt es von den genannten Gründen ab, ob die CPU das mitmacht. Wenn's mal ein Bluescreen gibt, dann war das UV höchstwahrscheinlich zuviel und spätestens nach einem Kaltstart schmeißt der Voltage-Controller den Wert raus. Sollte das Undervolting nicht übernommen werden, gibt es im Beitrag #93 noch einige Lösungsansätze.
!ACHTUNG! Sollte man in Zukunft irgendwann ein BIOS-Update machen, ist es dringend anzuraten das Offset vorher rauszunehmen. Wenn das System während eines BIOS-Updates abschmiert, kann es im schlimmsten Fall das BIOS beschädigen und das Notebook bootet nicht mehr.
-------------------
AMD CPU
Bei AMD CPUs geht sowas auch, jedoch ist diese Art des Undervolting nur in Verbindung mit dem Precision Boost Overdrive und dem Curve Optimizer verfügbar/ sinnvoll. Soweit ich das gesehen habe, gibt es dieses Tool leider nur im Desktop-Bereich. Für die mobilen AMD CPUs gibt es nur den Ryzen Controller oder AATU, jedoch zielen diese Tools mehr auf die Leistungsbegrenzung ab. Sprich, das Einstellen von Boost-Zeiten, Leistungsaufnahme wie TDC, EDC und PPT. Auch Temperatur-Limits können gesenkt werden, falls man die Triggerpoints der Lüfter eingrenzen möchte. Alternativ kann den CPU Boost deaktvieren, was durchaus einen signifikaten Unterschied machen kann. Genaueres zu diesem Thema findet sich im nächsten Punkt: 3.3 CPU Boost einschränken.
Es geht um eine Energieeinstellung, die den Boost des Prozessors steuert und damit die Temperaturen verbessern soll. Im Default ist diese Einstellung jedoch nicht sichtbar, kann aber durch ändern eines Registry-Eintrages wieder sichtbar gemacht und verstellt werden. Die Einstellung befindet sich unter:
Rechtsklick auf Akku --> Energieoptionen --> Energiesparplaneinstellungen ändern --> Erweiterte Energieeinstellungen ändern --> Reiter: Prozessorenergieverwaltung.
Im Default hat man hier nur die drei Auswahlmöglichkeiten:

Das Freischalten funktioniert wie folgt:
1. Win-Taste drücken, regedit eingeben, Enter.
2. Im Registry-Editor dann in folgenden Ordner gehen:
KEY_LOCAL_MACHINE --> SYSTEM --> CurrentControlSet --> Control --> Power --> PowerSettings --> 54533251-.... --> be337238-...
3. Doppelklick auf Attributes, den Wert von 1 auf 2 ändern und mit OK bestätigen. Das war's.

Alternativ soll sich diese Einstellung auch über Eingabeaufforderung/ Windows-Terminal freischalten lassen. Der entsprechende Befehl lautet hierfür: powercfg -attributes perfboostmode -attrib_hide
Was die einzelnen Prozessor-Modi (beim 5800H) bewirken und wie sich das sowohl im Benchmark als auch im Realword-Gaming äußerst, habe ich durch unzählige Stunden an Testing untersucht. Als Benchmark habe ich den Final Fantasy XIV Endwalker Benchmark genommen, weil er mit etwas über 6 Minuten relativ lange geht und eine ähnlich hohe Last erzeugt wie Gaming.
Setup:
- NB-Lüfter fixiert durch LFC auf 42% (ATO Lv3) (ca. 2.050 RPM)
- Performance Mode
- GPU: Stock (140w PL)
- Liquid Metal drin
- Raumtemperatur 19,5 - 20,5 °C
- Nvidia Treiber 497.09
- BIOS: GKCN46WW
Final Fantasy-Benchmark:

Wie man im Testing sehr genau sehen kann, gibt es nur einen nennenswerten Unterschied zwischen aktiviertem und deaktiviertem Boost. Mit deaktiviertem Boost taktet die CPU nur noch bis 3.200 MHz (gerundet von 31,8x) auf allen Kernen, wodurch deutlich die Core-Spannung von 1.39v auf 1,04v fällt. Das hat zur Folge, dass der Verbrauch um die Hälft auf 15w reduziert wird und dadurch die CPU rund 10°C kühler läuft.
Im Gaming mit FH5 äußert sich der deaktivierte CPU-Boost ähnlich. Der Verbrauch wird um ca. 15w reduziert, was zu besseren Temperaturen führt.
Forza Horizon 5 Gameplay und Ingame-Benchmark:

Erläuterungen:
- Bench: steht für den eingebauten Benchmark
- Game: für das Gameplay im Spiel
- Boost OFF steht für Deaktiviert
- Boost (Hoch) ist das, was im Default beim Legion hinterlegt ist
- E.a.b.Z. steht für den Boost Modus: Effizient aggressiv bei Zusicherung
- A.b.Z. steht für den Boost Modus: Aggressiv bei Zusicherung
- GPU UV 1.845 MHz @ 0,825v
- GPU Stock bedeutet, dass im Performance Mode nichts eingestellt wurde, einfach das volle 140w PL
- Als Kühler kommt der DIY-Kühler vom Punkt 2.6 zum Einsatz
- Wo der Kühler fehlt, wurde mit 10cm Erhöhung getestet
Alle weiteren Details wie Testverfahren und Wertung werden im Punkt: 3.8 Temperatur- und Geräuschentwicklung behandelt.
Auch wenn die beiden Tests hier klar die Vorteile vom deaktivierten Boost gezeigt haben, kann es nicht immer sinnvoll sein ihn zu deaktivieren. Es gibt bestimmte Titel, Setups, Einstellungen usw. die einfach etwas mehr CPU Power benötigen und sobald man dann den CPU-Boost abschaltet, merkt man das deutlich.
Rechtsklick auf Akku --> Energieoptionen --> Energiesparplaneinstellungen ändern --> Erweiterte Energieeinstellungen ändern --> Reiter: Prozessorenergieverwaltung.
Im Default hat man hier nur die drei Auswahlmöglichkeiten:
- [+] Minimaler Leistungszustand des Prozessors
- [+] Systemkühlungsrichtlinie
- [+] Maximaler Leistungszustand des Prozessors

Das Freischalten funktioniert wie folgt:
1. Win-Taste drücken, regedit eingeben, Enter.
2. Im Registry-Editor dann in folgenden Ordner gehen:
KEY_LOCAL_MACHINE --> SYSTEM --> CurrentControlSet --> Control --> Power --> PowerSettings --> 54533251-.... --> be337238-...
3. Doppelklick auf Attributes, den Wert von 1 auf 2 ändern und mit OK bestätigen. Das war's.

Alternativ soll sich diese Einstellung auch über Eingabeaufforderung/ Windows-Terminal freischalten lassen. Der entsprechende Befehl lautet hierfür: powercfg -attributes perfboostmode -attrib_hide
Was die einzelnen Prozessor-Modi (beim 5800H) bewirken und wie sich das sowohl im Benchmark als auch im Realword-Gaming äußerst, habe ich durch unzählige Stunden an Testing untersucht. Als Benchmark habe ich den Final Fantasy XIV Endwalker Benchmark genommen, weil er mit etwas über 6 Minuten relativ lange geht und eine ähnlich hohe Last erzeugt wie Gaming.
Setup:
- NB-Lüfter fixiert durch LFC auf 42% (ATO Lv3) (ca. 2.050 RPM)
- Performance Mode
- GPU: Stock (140w PL)
- Liquid Metal drin
- Raumtemperatur 19,5 - 20,5 °C
- Nvidia Treiber 497.09
- BIOS: GKCN46WW
Final Fantasy-Benchmark:

Wie man im Testing sehr genau sehen kann, gibt es nur einen nennenswerten Unterschied zwischen aktiviertem und deaktiviertem Boost. Mit deaktiviertem Boost taktet die CPU nur noch bis 3.200 MHz (gerundet von 31,8x) auf allen Kernen, wodurch deutlich die Core-Spannung von 1.39v auf 1,04v fällt. Das hat zur Folge, dass der Verbrauch um die Hälft auf 15w reduziert wird und dadurch die CPU rund 10°C kühler läuft.
Im Gaming mit FH5 äußert sich der deaktivierte CPU-Boost ähnlich. Der Verbrauch wird um ca. 15w reduziert, was zu besseren Temperaturen führt.
Forza Horizon 5 Gameplay und Ingame-Benchmark:

Erläuterungen:
- Bench: steht für den eingebauten Benchmark
- Game: für das Gameplay im Spiel
- Boost OFF steht für Deaktiviert
- Boost (Hoch) ist das, was im Default beim Legion hinterlegt ist
- E.a.b.Z. steht für den Boost Modus: Effizient aggressiv bei Zusicherung
- A.b.Z. steht für den Boost Modus: Aggressiv bei Zusicherung
- GPU UV 1.845 MHz @ 0,825v
- GPU Stock bedeutet, dass im Performance Mode nichts eingestellt wurde, einfach das volle 140w PL
- Als Kühler kommt der DIY-Kühler vom Punkt 2.6 zum Einsatz
- Wo der Kühler fehlt, wurde mit 10cm Erhöhung getestet
Alle weiteren Details wie Testverfahren und Wertung werden im Punkt: 3.8 Temperatur- und Geräuschentwicklung behandelt.
Auch wenn die beiden Tests hier klar die Vorteile vom deaktivierten Boost gezeigt haben, kann es nicht immer sinnvoll sein ihn zu deaktivieren. Es gibt bestimmte Titel, Setups, Einstellungen usw. die einfach etwas mehr CPU Power benötigen und sobald man dann den CPU-Boost abschaltet, merkt man das deutlich.
Wichtiger Hinweis vom 17.03.2022 (Beitrag #1.147). Kurz gesagt, ein Repaste lohnt sich bei den Legion-Geräten nicht, weil die werksseitig verbaute Wärmeleitpaste (Honeywell 7950) fast sogut wie LM performt, jedoch deutlich langlebiger ist und weder korrosiv, noch elektrisch leitend. Sollte dennoch ein Repaste notwendig sein, ist ganz klar das Honeywell 7950 zu empfehlen. Alle weiteren Informationen befinden im eingangs erwähnten Link.
Häufig stellen die NB-Hersteller Sicherheitsbestimmungen und Demontage-Anleitungen in ihren Service-Manuals online zur Verfügung. Daher orientiere ich mich ertsmal an diesen Bildern und nehme später meine eigenen. Wenig überraschend fangen wir mit der Bodenplatte an und lösen insgesamt 10 Schrauben. 6 lange und 4 kurze:

Dann wird der Deckel vorsichtig hochgehebelt und entfernt. Nimmt für das Hebeln spezielle Hebel-Tools aus Plastik. Eigentlich sollte es selbstverständlich sein, dass man dafür gescheites Werkzeug nimmt, ich erwähne es aber mal trotzdem an der Stelle.

Dann kommt der Stromstecker und die beiden SSD-Abdeckungen, sofern man sie hat. Laut Service-Manual sind es auf der linken Seite drei Schreiben beim SSD-Cover, es sind aber vier Verschraubpunkte vorhanden.




Als ich mein Gerät zum ersten Mal aufgemacht habe, hatte ich gleich direkt mehrere negative Punkte festgestellt. Es fehlten mehrere Schrauben (aufgrund der fehlenden SSD-Abdeckplatten) und ein Wärmeleitpad für die MOSFETs der GPU guckte schon zur Hälfte raus. Also hier hat Lenovo nicht den besten Job gemacht. Leider kommt das häufiger vor als man glaubt. Fehlende, doppelte oder falsch eingesetzte Wärmeleitpads sind in den Geräten (Gaming Notebooks) keine Seltenheit.

Für den Fall, dass jemand das gleiche Glück mit den fehlenden Covern hat*, an folgenden Stellen fehlen die Schrauben dann:

*der Support hat mir die beiden fehlenden SSD-Abdeckungen nachgeliefert.
Als Ersatz für die fehlenden Stellen habe ich M2*5 Schrauben genommen. Ersatzschrauben bekommt man tonnenweise auf Amazon und Co. Für die Demontage der Heatsink müssen insgesamt 12 Schrauben + zwei Lüfterkabel gelöst werden.

So wie die meisten Kühleinheiten in Notebooks, hat auch diese eine Nummerierung an den Fixierpunkten. Es ist nicht zwingend erforderlich genau diese Reihenfolge einzuhalten. Viel entscheidender ist das Muster (manche kennen das von Autofelgen), so das man die Kühlkonstruktion gleichmäßig löst. Idealerweise empfiehlt es sich jede Schraube nur einige Umwindungen zu lösen und dann direkt zur nächsten zu gehen. Nach zwei-drei Runden hat man alle Schrauben dann gleichmäßig gelöst. Gleiches gilt auch später für den Rückbau. Heatsink punktegenau über die Verschraubpunkte legen und im Kreuz-Pattern jede Schraube ein paar Umwindungen anziehen und das so lange machen bis alle fest sind.

Was Lenovo an der Stelle gut gemacht hat: Die Heatsink-Schrauben sind zum einen größer (besserer Halt mit Schraubendreher) und zum anderen besitzen sie einen festen Stopp-Punkt. Also zu fest anziehen kann man es in dem Fall nicht wirklich bzw. bringt nichts. Durch einen Sicherungsring auf der Rückseite verbleiben die Schrauben in der Heatsink. Hat man den Kühlkörper gelöst, schaut das ganze wie folgt aus:


Das Pad, was da so komisch rausguckt, habe ich bereits anfangs erwähnt. Die Paste selbst hat ganz schön gut geklebt und von der Konsistenz her war sie .... sich sag mal etwas gumimartig und zäh. Nicht ausgetrocknet und nicht bröselig, aber auch nicht flüssig. Letztendlich muss das alles aber kein Indikator dafür sein wie gut oder schlecht die Paste in dem Notebook performt.






In meinem Testing hat Arctic MX-5 einige Grad schlechter performt als die werksseitig verbaute Paste von Lenovo. Ein Temperaturvergleich von LM vs. Honeywell 7950 findet sich im eingangs erwähnten Link (Beitrag #1.147).
Häufig stellen die NB-Hersteller Sicherheitsbestimmungen und Demontage-Anleitungen in ihren Service-Manuals online zur Verfügung. Daher orientiere ich mich ertsmal an diesen Bildern und nehme später meine eigenen. Wenig überraschend fangen wir mit der Bodenplatte an und lösen insgesamt 10 Schrauben. 6 lange und 4 kurze:

Dann wird der Deckel vorsichtig hochgehebelt und entfernt. Nimmt für das Hebeln spezielle Hebel-Tools aus Plastik. Eigentlich sollte es selbstverständlich sein, dass man dafür gescheites Werkzeug nimmt, ich erwähne es aber mal trotzdem an der Stelle.

Dann kommt der Stromstecker und die beiden SSD-Abdeckungen, sofern man sie hat. Laut Service-Manual sind es auf der linken Seite drei Schreiben beim SSD-Cover, es sind aber vier Verschraubpunkte vorhanden.




Als ich mein Gerät zum ersten Mal aufgemacht habe, hatte ich gleich direkt mehrere negative Punkte festgestellt. Es fehlten mehrere Schrauben (aufgrund der fehlenden SSD-Abdeckplatten) und ein Wärmeleitpad für die MOSFETs der GPU guckte schon zur Hälfte raus. Also hier hat Lenovo nicht den besten Job gemacht. Leider kommt das häufiger vor als man glaubt. Fehlende, doppelte oder falsch eingesetzte Wärmeleitpads sind in den Geräten (Gaming Notebooks) keine Seltenheit.

Für den Fall, dass jemand das gleiche Glück mit den fehlenden Covern hat*, an folgenden Stellen fehlen die Schrauben dann:

*der Support hat mir die beiden fehlenden SSD-Abdeckungen nachgeliefert.
Als Ersatz für die fehlenden Stellen habe ich M2*5 Schrauben genommen. Ersatzschrauben bekommt man tonnenweise auf Amazon und Co. Für die Demontage der Heatsink müssen insgesamt 12 Schrauben + zwei Lüfterkabel gelöst werden.

So wie die meisten Kühleinheiten in Notebooks, hat auch diese eine Nummerierung an den Fixierpunkten. Es ist nicht zwingend erforderlich genau diese Reihenfolge einzuhalten. Viel entscheidender ist das Muster (manche kennen das von Autofelgen), so das man die Kühlkonstruktion gleichmäßig löst. Idealerweise empfiehlt es sich jede Schraube nur einige Umwindungen zu lösen und dann direkt zur nächsten zu gehen. Nach zwei-drei Runden hat man alle Schrauben dann gleichmäßig gelöst. Gleiches gilt auch später für den Rückbau. Heatsink punktegenau über die Verschraubpunkte legen und im Kreuz-Pattern jede Schraube ein paar Umwindungen anziehen und das so lange machen bis alle fest sind.

Was Lenovo an der Stelle gut gemacht hat: Die Heatsink-Schrauben sind zum einen größer (besserer Halt mit Schraubendreher) und zum anderen besitzen sie einen festen Stopp-Punkt. Also zu fest anziehen kann man es in dem Fall nicht wirklich bzw. bringt nichts. Durch einen Sicherungsring auf der Rückseite verbleiben die Schrauben in der Heatsink. Hat man den Kühlkörper gelöst, schaut das ganze wie folgt aus:


Das Pad, was da so komisch rausguckt, habe ich bereits anfangs erwähnt. Die Paste selbst hat ganz schön gut geklebt und von der Konsistenz her war sie .... sich sag mal etwas gumimartig und zäh. Nicht ausgetrocknet und nicht bröselig, aber auch nicht flüssig. Letztendlich muss das alles aber kein Indikator dafür sein wie gut oder schlecht die Paste in dem Notebook performt.






In meinem Testing hat Arctic MX-5 einige Grad schlechter performt als die werksseitig verbaute Paste von Lenovo. Ein Temperaturvergleich von LM vs. Honeywell 7950 findet sich im eingangs erwähnten Link (Beitrag #1.147).
Wichtiger Hinweis vom 17.03.2022 (Beitrag #1.113). Kurz gesagt, ein Repaste lohnt sich bei den Legion-Geräten nicht, weil die werksseitig verbaute Wärmeleitpaste (Honeywell 7950) fast sogut wie LM performt, jedoch deutlich langlebiger ist und weder korrosiv, noch elektrisch leitend. Sollte dennoch ein Repaste notwendig sein, ist ganz klar das Honeywell 7950 zu empfehlen. Alle weiteren Informationen befinden im eingangs erwähnten Link.
Falls ihr ein Repaste mit LM in Erwägung zieht, bleibt euch natürlich selbst überlassen wie ihr das gestaltet. Ich zeige hier nur eine Möglichkeit wie man es machen kann und wie ich es die letzten Jahre bei unzähligen Notebooks gemacht habe. Zusätzlich werde ich auch auf ein paar typische Fehler eingehen, die ich nicht selten in den Geräten gesehen habe.
Schutz der SMD-Beiteile. Wenn man Lust hat, kann man zum Schutz die SMD-Bauteile um den Chip mit buntem Nagellack oder anderem Zeug bepinseln. Ich persönlich meide jedoch solche Ansätze, die sich nicht zurückbauen lassen. Zum Schutz eignet sich am besten Kaptonband. Sehr häufig wird aber noch Isolierband oder das beliebte Scotch Super 33+ Isoband genommen. Warum Kaptonband weitaus besser geeignet ist, demonstriert beispielsweise dieses -Video-. Nicht nur die Eigenschaften bei Temperaturschwankungen sind hier wichtig, sondern insbesondere auch die Materialstärke. Kaptonband ist nämlich wesentlich dünner.
Sicherlich werden jetzt einige sagen, dass sie das mit dem Scotch-Isolierband schon mehrfach gemacht haben und es nie Probleme gab. Ich selbst hab das vor Jahren auch nicht anders gemacht und es gab nie Probleme. Wenn die Höhe des DIE's ausreichend ist und man auch sauber geklebt hat, wird das in den meisten Fällen auch kein Problem sein. Hier mal ein Beispiel von einem AW-Notebook: Scotch 33+ vs. Kaptonband:


Es gibt aber auch Notebooks, wo die DIE-Höhe mit Bezug auf Materialstärke des Tapes ein Problem wird. Dann liegt die Heatsink auf dem Tape und nicht auf dem Chip auf und die Temperaturen gehen durch die Decke. Ich muss wirklich zugeben, dass ich dieses Problem nicht so selten gesehen habe. Die Ursache war meinst die DIE-Höhe der CPU oder das stümperhafte Aufkleben und gleichzeitige Überlappen des Isolierbandes. Hier mal zwei Beispiele, die das gut demonstrieren:


Mal abgesehen davon, dass im ersten Bild die Kontaktflächen nicht abgedeckt sind, ist auch das Tape an den Überlappung zu dick und übersteigt die Höhe des DIEs. Im zweiten Bild kann man gut die Abdrücke des Kühlkörpers auf dem Isoliertape erkennen (markiert). Beim Legion wird man ziemlich sicher auf das gleiche Problem stoßen. Der 5800H/ 5900HX ist extrem flach und mit dickem Isoliertape wird man schnell drüber kommen. Selbst mit Kaptonband empfehle ich äußerst sauber zu kleben, sonst wird's echt zu knapp. In der Regel mach ich das meist so, dass ich mir die Bereiche zum Abkleben vorher passend ausmesse und das Kaptontape auf die gewünschte Größe zuschneide. So sieht's bei mir jetzt im Legion aus:



Was ich auch schon seit vielen Jahren mache, ist eine Art "Auslaufschutz". Normalerweise möchte LM nicht so gern irgendwo hin fließen, aber so kann ich absolut sicher sein, dass das LM dort bleibt, wo es hin gehört und sich nicht irgendwo hin verteilt. Gerade bei Notebooks, die häufig untwegs sind, möchte man doch lieber auf Nummer sicher gehen. Den Auslaufschutz mach ich mit einer dünnen Spitze und GD900. So sieht das ganze dann anschießend aus:


Die Verbesserung mit LM beträgt in etwa 3-4°C, je nach dem welches Setting man fährt und wie viel Last man hat. Ein Temperaturvergleich von LM vs. Honeywell 7950 findet sich im eingangs erwähnten Link (Beitrag #1.113).
Falls ihr ein Repaste mit LM in Erwägung zieht, bleibt euch natürlich selbst überlassen wie ihr das gestaltet. Ich zeige hier nur eine Möglichkeit wie man es machen kann und wie ich es die letzten Jahre bei unzähligen Notebooks gemacht habe. Zusätzlich werde ich auch auf ein paar typische Fehler eingehen, die ich nicht selten in den Geräten gesehen habe.
Schutz der SMD-Beiteile. Wenn man Lust hat, kann man zum Schutz die SMD-Bauteile um den Chip mit buntem Nagellack oder anderem Zeug bepinseln. Ich persönlich meide jedoch solche Ansätze, die sich nicht zurückbauen lassen. Zum Schutz eignet sich am besten Kaptonband. Sehr häufig wird aber noch Isolierband oder das beliebte Scotch Super 33+ Isoband genommen. Warum Kaptonband weitaus besser geeignet ist, demonstriert beispielsweise dieses -Video-. Nicht nur die Eigenschaften bei Temperaturschwankungen sind hier wichtig, sondern insbesondere auch die Materialstärke. Kaptonband ist nämlich wesentlich dünner.
Sicherlich werden jetzt einige sagen, dass sie das mit dem Scotch-Isolierband schon mehrfach gemacht haben und es nie Probleme gab. Ich selbst hab das vor Jahren auch nicht anders gemacht und es gab nie Probleme. Wenn die Höhe des DIE's ausreichend ist und man auch sauber geklebt hat, wird das in den meisten Fällen auch kein Problem sein. Hier mal ein Beispiel von einem AW-Notebook: Scotch 33+ vs. Kaptonband:


Es gibt aber auch Notebooks, wo die DIE-Höhe mit Bezug auf Materialstärke des Tapes ein Problem wird. Dann liegt die Heatsink auf dem Tape und nicht auf dem Chip auf und die Temperaturen gehen durch die Decke. Ich muss wirklich zugeben, dass ich dieses Problem nicht so selten gesehen habe. Die Ursache war meinst die DIE-Höhe der CPU oder das stümperhafte Aufkleben und gleichzeitige Überlappen des Isolierbandes. Hier mal zwei Beispiele, die das gut demonstrieren:


Mal abgesehen davon, dass im ersten Bild die Kontaktflächen nicht abgedeckt sind, ist auch das Tape an den Überlappung zu dick und übersteigt die Höhe des DIEs. Im zweiten Bild kann man gut die Abdrücke des Kühlkörpers auf dem Isoliertape erkennen (markiert). Beim Legion wird man ziemlich sicher auf das gleiche Problem stoßen. Der 5800H/ 5900HX ist extrem flach und mit dickem Isoliertape wird man schnell drüber kommen. Selbst mit Kaptonband empfehle ich äußerst sauber zu kleben, sonst wird's echt zu knapp. In der Regel mach ich das meist so, dass ich mir die Bereiche zum Abkleben vorher passend ausmesse und das Kaptontape auf die gewünschte Größe zuschneide. So sieht's bei mir jetzt im Legion aus:



Was ich auch schon seit vielen Jahren mache, ist eine Art "Auslaufschutz". Normalerweise möchte LM nicht so gern irgendwo hin fließen, aber so kann ich absolut sicher sein, dass das LM dort bleibt, wo es hin gehört und sich nicht irgendwo hin verteilt. Gerade bei Notebooks, die häufig untwegs sind, möchte man doch lieber auf Nummer sicher gehen. Den Auslaufschutz mach ich mit einer dünnen Spitze und GD900. So sieht das ganze dann anschießend aus:


Die Verbesserung mit LM beträgt in etwa 3-4°C, je nach dem welches Setting man fährt und wie viel Last man hat. Ein Temperaturvergleich von LM vs. Honeywell 7950 findet sich im eingangs erwähnten Link (Beitrag #1.113).
Bei so neuen Geräten braucht man normalerweise kein Repad machen, außer man hat das Pech wie ich und einige/ ein Wärmeleitpad(s) ist bei der Montage verrutscht oder fehlt. Lenovo verbaut überwiegend weiche Pads, die bis auf eine Stelle sehr guten Kontakt haben. Sollte man doch irgendwann ein Repad planen, kann sich an folgenden Werten orientieren:


Ich sage an der Stelle "orientieren" deshalb, weil je nach Ausstattung, Mainboard-Revision, Heatsink-Partnummer usw. andere VRM-Komponenten oder Pads zum Einsatz kommen können, wodurch die angegebenen Maße nicht mehr passen. Des Weiteren besitzen einige Pads eine Zwischengröße wie 0,75 mm oder 0,85 mm. Höchstwahrscheinlich ist es darauf zurückzuführen, dass über die Zeit und den Anpressdruck der Heatsink einige Pads leicht gestaucht wurden. Eine exakte Ermittlung ist daher nicht so einfach möglich. Da es Pads in solchen speziellen Stärken nicht zu kaufen gibt, orientiere ich mich an Standardmaßen, was Arctic, Thermal Grizzly, Alphacool und Co. anbieten. Auch würde ich bei einem Repad nicht Pads mit einem zu hohen Shore-Wert (Härtegrad) nehmen, sondern eher mittelweiche Pads, um einfach einen gewissen Spielraum zu haben.
Eine Stelle, die mir nicht gefallen hat, waren die Induktoren bei den Powerstages der CPU. Hier konnte ich weder Abdrücke sehen, noch ist hier ein klassisches Pad verbaut. Teilweise war es an einer Seite schon hart:


Da diese Stelle relativ dünn aufgetragen ist, habe ich als Ersatz K5 Pro genommen, weil auch Lenovo an dieser Stelle viskose Paste verwendet. Damit kann ich den Kontakt relativ einfach sicherstellen, gehe aber nicht die Gefahr ein, dass ich ein zu dickes Pad nehme. Ich habe diese viskose Paste (Wärmeleitpad-Ersatz) schon öfter in anderen Notebooks eingesetzt und bislang nie Probleme damit gehabt. K5 Pro eignet sich gut für unebene und sehr dünne Stellen oder auch für Stellen, wo man nicht exakt die Stärke bestimmen kann. Idealerweise sollte man diese viskose Paste nur als Gap-Filler auf VRM-Komponenten verwenden, die nicht ganz so warm werden. Da, wo man Pads verwenden kann, sollte man auch weiterhin vernünftige Pads nehmen. Wenn's um Langlebigkeit geht, sind Pads immer noch das Mittel der Wahl. Alternativ kann man auch Putty von EVGA nehmen, sofern man es bekommt, was von der Kühlleistung nochmals besser sein soll als K5 Pro.
Oftmals wird die Wichtigkeit der Wärmeleitpads unterschätzt und gewisse Fehler schleichen sich ein. Bei einer unzureichenden Kühlung der GDDR-Speicherchips kann es beispielsweise zu Freezes oder Mikrorucklern kommen. Bei zu dicken Pads kann es passieren, dass die Heatsink nicht tief genug runterkommt oder schief über dem DIE hängt. Hohe Temperaturen, große Temperaturunterschiede innerhalb der Kerne sind da nur einige Beispiele. Da die meisten Kühlkörper ihren Anpressdruck über Federn ausüben und dieser nicht sonderlich hoch ist, sollten die Stärken der Wärmeleitpads schon stimmen.


Ich sage an der Stelle "orientieren" deshalb, weil je nach Ausstattung, Mainboard-Revision, Heatsink-Partnummer usw. andere VRM-Komponenten oder Pads zum Einsatz kommen können, wodurch die angegebenen Maße nicht mehr passen. Des Weiteren besitzen einige Pads eine Zwischengröße wie 0,75 mm oder 0,85 mm. Höchstwahrscheinlich ist es darauf zurückzuführen, dass über die Zeit und den Anpressdruck der Heatsink einige Pads leicht gestaucht wurden. Eine exakte Ermittlung ist daher nicht so einfach möglich. Da es Pads in solchen speziellen Stärken nicht zu kaufen gibt, orientiere ich mich an Standardmaßen, was Arctic, Thermal Grizzly, Alphacool und Co. anbieten. Auch würde ich bei einem Repad nicht Pads mit einem zu hohen Shore-Wert (Härtegrad) nehmen, sondern eher mittelweiche Pads, um einfach einen gewissen Spielraum zu haben.
Eine Stelle, die mir nicht gefallen hat, waren die Induktoren bei den Powerstages der CPU. Hier konnte ich weder Abdrücke sehen, noch ist hier ein klassisches Pad verbaut. Teilweise war es an einer Seite schon hart:


Da diese Stelle relativ dünn aufgetragen ist, habe ich als Ersatz K5 Pro genommen, weil auch Lenovo an dieser Stelle viskose Paste verwendet. Damit kann ich den Kontakt relativ einfach sicherstellen, gehe aber nicht die Gefahr ein, dass ich ein zu dickes Pad nehme. Ich habe diese viskose Paste (Wärmeleitpad-Ersatz) schon öfter in anderen Notebooks eingesetzt und bislang nie Probleme damit gehabt. K5 Pro eignet sich gut für unebene und sehr dünne Stellen oder auch für Stellen, wo man nicht exakt die Stärke bestimmen kann. Idealerweise sollte man diese viskose Paste nur als Gap-Filler auf VRM-Komponenten verwenden, die nicht ganz so warm werden. Da, wo man Pads verwenden kann, sollte man auch weiterhin vernünftige Pads nehmen. Wenn's um Langlebigkeit geht, sind Pads immer noch das Mittel der Wahl. Alternativ kann man auch Putty von EVGA nehmen, sofern man es bekommt, was von der Kühlleistung nochmals besser sein soll als K5 Pro.
Oftmals wird die Wichtigkeit der Wärmeleitpads unterschätzt und gewisse Fehler schleichen sich ein. Bei einer unzureichenden Kühlung der GDDR-Speicherchips kann es beispielsweise zu Freezes oder Mikrorucklern kommen. Bei zu dicken Pads kann es passieren, dass die Heatsink nicht tief genug runterkommt oder schief über dem DIE hängt. Hohe Temperaturen, große Temperaturunterschiede innerhalb der Kerne sind da nur einige Beispiele. Da die meisten Kühlkörper ihren Anpressdruck über Federn ausüben und dieser nicht sonderlich hoch ist, sollten die Stärken der Wärmeleitpads schon stimmen.
Wenn man händisch einen Clean-Install macht, kann es passieren, dass die Legion-Powerprofile nicht richtig übernommen werden. Jedenfalls ist mir das bei meinem L7 beim Umzug auf Windows 11 passiert (manueller Install von OS und Treiber). Zwar ändert die Power-LED ihre Farbe, wenn man mit Fn+Q die Profile durchschaltet, aber im Grunde passiert nichts im Hintergrund und das Verhalten der CPU (inkl. Powerlimits) bleibt unverändert. Zunächst sollte man in den Energieoptionen prüfen, ob die Legion Powerprofile überhaupt hinterlegt sind. Idealerweise sollte das wie folgt aussehen:

Sind keine Profile vorhanden, finden sich im Beitrag #1.261 die Legion-Profile zum Download. Einfach entpacken und ausführen, anschließend sollten sie dort zu sehen sein. Sollten in den Energieopionen irgendwelche Windows-Profile hinterlegt sein, empfiehlt es sich diese zu löschen, damit das Legion nur mit den dafür gemachten Profilen läuft. Wie man Profile löschen kann, wird im Beitrag #1.014 beschrieben. Das bloße Vorhandensein der Legion-Profile ist aber noch kein 100%iger Indikator dafür, dass die Profile auch korrekt laufen. Glücklicherweise lässt sich das jedoch schnell überprüfen, indem man das Quiet-Profil aktiviert. Normalerweise taktet sich der 5800H/ 5900HX in diesem Profil auf rund 1.087 MHz (= 10,9x) bei ~0,709v und kommt auf einen Verbrauch von 5-7w. Taktet sich die CPU jedoch nicht runter, werden die Profile nicht korrekt angelegt. Besonders in der CPU-Spannung ist das sehr deutlich erkennbar.

Sollte das der Fall sein, muss man den verantwortlichen Treiber manuell hinzufügen, damit die Profile korrekt laufen. Zu aller erst benötigt man den "Lenovo Energy Management" Treiber von der Support-Seite (Link in Punkt 1.1).


Wichtig ist dann, dass man den Treiber nicht einfach installiert, sondern nur entpackt. Dadurch wird auf C: ein Ordner namens DRIVERS erstellt, wo die Daten hinkopiert werden (Pfad - C:\DRIVERS\Energy_Management_Driver). Anschließend geht man in den Geräte-Manager und fügt über den Button oben den Treiber aus dem Pfad manuell hinzu. So hat das zumindest bei mir letztendlich geklappt (Danke für den Tipp, BlackHeaven). Möglicherweise ist dann noch ein Neustart notwendig und evtl. muss man im Quiet-Profil den Leistungssteigerungsmodus deaktivieren. Dieser ist für den Boost, aber auch für die hohe Spannung (und Hitzeentwicklung) verantwortlich. Normalerweise benötigt man diese Einstellung nur im Performance und Balanced Mode, da man im Quiet-Mode eher ein leises, kühles und sparsames Gerät haben möchte. Falls die Option "Leistungssteigerungsmodus für Prozessoren" nicht angezeigt wird, bitte Punkt 3.3 durchlesen.
Hat man den Boost deaktiviert, lässt sich das Quiet-Profil noch ein wenig optimieren. D.h. man kann den 5800H/ 5900HX ne ganze Ecke zügiger einstellen, ohne dass sich der Verbrauch erhöht oder die Temperaturen großartig steigen. Wie man anhand der Tabelle entnehmen kann, bleibt bis 34% die CPU immer bei 10,9x. Ab 40% kommen in 10er Schritten immer rund 300 MHz dazu.

Folgendes Setting benutze ich nun seit Monaten und bin damit sehr zufrieden.


Sind keine Profile vorhanden, finden sich im Beitrag #1.261 die Legion-Profile zum Download. Einfach entpacken und ausführen, anschließend sollten sie dort zu sehen sein. Sollten in den Energieopionen irgendwelche Windows-Profile hinterlegt sein, empfiehlt es sich diese zu löschen, damit das Legion nur mit den dafür gemachten Profilen läuft. Wie man Profile löschen kann, wird im Beitrag #1.014 beschrieben. Das bloße Vorhandensein der Legion-Profile ist aber noch kein 100%iger Indikator dafür, dass die Profile auch korrekt laufen. Glücklicherweise lässt sich das jedoch schnell überprüfen, indem man das Quiet-Profil aktiviert. Normalerweise taktet sich der 5800H/ 5900HX in diesem Profil auf rund 1.087 MHz (= 10,9x) bei ~0,709v und kommt auf einen Verbrauch von 5-7w. Taktet sich die CPU jedoch nicht runter, werden die Profile nicht korrekt angelegt. Besonders in der CPU-Spannung ist das sehr deutlich erkennbar.

Sollte das der Fall sein, muss man den verantwortlichen Treiber manuell hinzufügen, damit die Profile korrekt laufen. Zu aller erst benötigt man den "Lenovo Energy Management" Treiber von der Support-Seite (Link in Punkt 1.1).


Wichtig ist dann, dass man den Treiber nicht einfach installiert, sondern nur entpackt. Dadurch wird auf C: ein Ordner namens DRIVERS erstellt, wo die Daten hinkopiert werden (Pfad - C:\DRIVERS\Energy_Management_Driver). Anschließend geht man in den Geräte-Manager und fügt über den Button oben den Treiber aus dem Pfad manuell hinzu. So hat das zumindest bei mir letztendlich geklappt (Danke für den Tipp, BlackHeaven). Möglicherweise ist dann noch ein Neustart notwendig und evtl. muss man im Quiet-Profil den Leistungssteigerungsmodus deaktivieren. Dieser ist für den Boost, aber auch für die hohe Spannung (und Hitzeentwicklung) verantwortlich. Normalerweise benötigt man diese Einstellung nur im Performance und Balanced Mode, da man im Quiet-Mode eher ein leises, kühles und sparsames Gerät haben möchte. Falls die Option "Leistungssteigerungsmodus für Prozessoren" nicht angezeigt wird, bitte Punkt 3.3 durchlesen.
Hat man den Boost deaktiviert, lässt sich das Quiet-Profil noch ein wenig optimieren. D.h. man kann den 5800H/ 5900HX ne ganze Ecke zügiger einstellen, ohne dass sich der Verbrauch erhöht oder die Temperaturen großartig steigen. Wie man anhand der Tabelle entnehmen kann, bleibt bis 34% die CPU immer bei 10,9x. Ab 40% kommen in 10er Schritten immer rund 300 MHz dazu.

Folgendes Setting benutze ich nun seit Monaten und bin damit sehr zufrieden.

Wie anfangs im Vorwort angesprochen, widmet sich dieser Thread primär der Optimierung/ Verbesserung des Legion-Notebooks. Deshalb wurden die hier erhobenen Zahlen und Ergebnisse mit allen verfügbaren Optimierungen durchgeführt. Wer will, kann diese später dann zu Out-of-the-box-Zuständen vergleichen. Dann weiß man schon mal grob, welche Temperaturen man erreichen kann, wenn man alle der aufgeführten Optimierungen/ Verbesserungen umsetzt. Zusätzlich wurde noch speziell die Frage DIY-Kühler vs. Erhöhung ausgiebig getestet, da es in der Vergangenheit häufig ein Thema war.
Um die Zahlen und Werte ins richtige Verhältnis zu setzen, muss das Test-Setup mit allen temperatur- und verbrauchsbeeinflussenden Faktoren bekannt sein. Diese sind:
Um die Genauigkeit der Messergebnisse zu erhöhen, bin ich folgendermaßen vorgegangen. Zunächst wurde das System auf Temperatur gebracht (Warmlaufphase) und das Spiel mindestens 10-15 Minuten lang gespielt. Dann wurde während das Spiel läuft auf HWinfo gewechselt und alle Werte dort geresettet (Uhr-Symbol) und erst ab da wurde der Log aufgezeichnet. Gemessen wurde immer 30 Minuten. Auch das Speichern der Werte erfolgte während das Spiel lief. So konnte ich mir relativ sicher sein, dass ich meine Ergebnisse nicht durch irgendwelche idle-Werte oder kühlen Warmlauftemperaturen verfälsche/ schönige und wirklich nur die reine Gaming-Last teste. Gerade wenn man sehr viel testet und einen sauberen/ aussagekräftigen Vergleich möchte, ist ein Vorgehen, welches immer auf die gleiche Weise reproduzierbar ist, unabdingbar.
Damit man Temperaturen und Temperaturvergleiche kritisch bewerten kann, müssen mindestens folgende Parameter bekannt sein:
--> Messverfahren & -dauer
--> CPU Leistung (Takt, Verbrauch & Temperaturen)
--> GPU Leistung (Takt, Verbrauch & Temperaturen)
--> Kühlleistung, idealerweise als festen RPM-Wert
--> weitere Einflussfaktoren (die oben genannt wurden)
Für die Erhebung und Bewertung der Zahlen, fokussiere ich mich ausschließlich auf die Durchschnitts-Werte (avg), da es in diesem Fall am meisten Sinn macht. Das Festsetzen einer bestimmten Geschwindigkeit der Notebook-Lüfter wurde mit dem LFC gemacht. Damit man besser nachvollziehen kann wie ich vorgegangen bin und ich wie das Setting eingestellt und überwacht habe, habe ich folgenden Screenshot vorbereitet, wo man alle wichtigen Daten sieht:

Wie man die Lüfterdrehzahl festsetzt, wurde bereits im Punkt 3.7 ausführlich beschrieben. Mit dem MSI Afterburner wurde das GPU UV-Profil (1.830 MHz @ 0,825v) angelegt. Dieser Wert schwankt natürlich immer ein wenig, da er von Last und Temperatur abhängig ist. Mit HWinfo64 wurden die Ergebnisse dann ermittelt. Die wichtigsten Werte sind hierfür markiert. Eine Ausnahme stellt hier der DIY-Kühler dar, da er keine optische Darstellung der Lüfterdrehzahl besitzt. Dieser wurde händisch über den NA-FC1 PWM-Controller geregelt. Damit der Vergleich aber fair und sinnvoll bleibt, wurde dieser niemals lauter als das Notebook eingestellt. Tendenziell eher einen Tick leiser als das Legion. So sieht das Ergebnis aller Messungen aus:

Zur Lautstärke
Davon ab, dass dBA nicht zwingend als ideale Messeinheit geeignet ist ein Lüftergeräusch zu bewerten (Sone wäre vielleicht besser), zeigte mein Messgerät keinen Wert unterhalb von 33,3 dBA an. 33,3 dBA war in meinem Fall absolute Stille. Für die sehr leisen Geräuschmessungen braucht man einfach ein professionelles Messgerät. Damit man die Lautstärke-Zahlen in ein greifbares Verhältnis setzen kann, habe ich eine Mikrowelle in 1,5m Abstand gemessen. Hier kam ich auf eine Lautstärke von 53,7 dBA. Die Microwelle habe ich exemplarisch als Beispiel genommen, weil so ziemlich jeder weiß, wie sich eine Mikrowelle anhört und wie laut sie in etwa ist. Auch muss man berücksichtigen, dass jeder Lautstärke und vor allem die Geräuschcharakteristik anders empfindet. Ein hochfrequentes Lüfterpfeifen kann beispielsweise deutlich nerviger sein als ein niederfrequentes Lüfterrauschen, welches durchaus etwas lauter sein kann.
Zur getesteten Lüftergeschwindigkeit
Getestet wurde mit 36%, 40%, 46% und 100%. Wenn man mit allen Optimierungen unterwegs ist, macht es meines Erachtens keinen Sinn mehr die NB-Lüfter weiter als 46% aufzudrehen. Die 100% dienen hierbei eher als Demonstrationszweck, der im nächsten Punkt Beachtung findet. Mit den Geschwindigkeiten, die da drunter liegen, wollte einfach mal testen wie weit man im Gaming-Betrieb runtergehen kann. Mit den ganzen Optimierungen bin ich schon schwer beeindruckt wie leise man das Notebook im Gaming-Betrieb bekommt. Zocken ohne Kopfhörer ist absolut kein Problem. Natürlich muss man auch zugeben, dass man das zu einem Teil dem LFC zu verdanken hat.
Zum Verhältnis DIY-Kühler vs. Erhöhung
Um hier einen sinnvollen Vergleich zu machen, müssen ein paar Faktoren berücksichtigt werden. Da ist zum einen die Tatsache, dass ich den DIY-Kühler niemals lauter laufen lies als das Notebook. Ergo, haben die NB-Lüfter weniger schnell gedreht, hat auch der U2-Kühler weniger gekühlt. Ist man mit allen Optimierungen (LM, UV etc.) unterwegs, verringert man das Verbesserungspotenzial eines externen Unterstellkühlers. Ein gutes Beispiel ist hierfür die Messung mit 100% Lüftergeschwindigkeit. Irgendwann kommt man einfach an einen Bereich, wo selbst der performanteste Kühler nur noch sehr wenig ausrichten kann. Deshalb kann auch der Kühlungsvorteil mit einem Notebook, welches im Stock-Zustand ist, deutlich größer ausfallen, als bei einem Gerät, wo an jeder Stellschraube gedreht wurde, um die Kühlung oder den Heatoutput zu verbessern. Ein weiteres sehr gutes Beispiel ist die Messung im Passiv-Betrieb im Punkt 3.7 (Silent-Betrieb). Das Notebook heizt sich hier im angehobenen Zustand über die Zeit gleichermaßen hoch auf wie flach auf dem Tisch. In diesem Testszenario bringt der Kühler hier einen sehr signifikanten Unterschied. Es kommt am Ende also auf viele Faktoren und Umstände an, wie gut oder weniger gut ein externer Unterstellkühler performt.
Messung Nr. 2 mit 36% Rot markiert
Wenn man diesen Thread verfolgt, weiß man wahrscheinlich worauf ich hinaus will. Ich habe für diesen Test mit etwas mehr Kühlleistung angefangen als mit den behaupteten Werten. Ich wollte erstmal vorsichtig gucken, wo die Reise hingeht. Jedoch musste ich diesen Test nach bereits 6 Minuten abbrechen, weil sich einfach alles derart durchgeheizt hat, dass das gesamte System ins thermale Limit lief. Und wir sprechen hier von einem System welches LM drin hat, stärkere VC-Heatsink, GPU-Undervolting bis zu Kotzgrenze und einer konstanten Raumtemperatur von 20°C (Belüftungsanlage im Haus und Thermometer auf dem Tisch). Auch darf man nicht vergessen, dass im Chart nur die Durchschnittswerte drin stehen. Die aktuellen (current) = Max-Temperaturen zu dem Zeitpunkt waren da noch eine ganze Ecke höher. Um ehrlich zu sein habe ich mich bei dem Testing schon ein wenig unwohl gefühlt, weil nicht nur CPU und GPU extrem heiß waren, sondern auch das gesamte Chassis inkl. Tastaturbereich, SSDs, VRM, Akku usw. Keine Ahnung wie man das angeblich mit noch weniger Kühlleistung bewerkstelligen will und das auch noch dauerhaft. Wenn man die Lebenszeit seines Gerätes drastisch reduzieren möchte und einem eine gedrosselte Leistung völlig egal ist, kann man so ein Setting sicherlich fahren. Mit dem U2-Kühler war das mit festen 36% NB-Lüfter im Übrigen kein Problem auf Dauer.
Fazit
Letztendlich muss jeder die Zahlen für sich selbst bewerten. Ich für meinen Teil möchte grundsätzlich meine Notebooks nicht ohne einen Kühler betreiben. Dafür ist zum einen der Passiv-Betrieb beim Arbeiten zu wichtig, zum anderen aber auch weitere Vorteile wie ein kühleres Mainboard, VRM, SSDs, Gehäuse, Tastaturbereich usw. spielen für mich dabei eine entscheidende Rolle, Stichwort Langlebigkeit. Trotz aller Optimierung und der schon vom Hause aus sehr guten Kühlung, holt der U2-Kühler hier immer noch einen, aus meiner Sicht, sehr guten Kühlungsvorteil raus. In einem System, wo alles optimiert wurde, sind durchschnittlich 10°C Verbesserung auf CPU & GPU (+ beide SSDs) nochmal schon nicht wenig. Würde man dieses Testszenario ohne LM oder GPU-UV machen, könnte der Kühlungsvorteil noch etwas besser ausfallen. Man muss auch für sich entscheiden mit welchen Temperaturen und welcher Lautstärke man auf Dauer leben möchte. Mein Sweetspot ist das Setting mit 46% (vielleicht auch ein Tick weniger mit 42%) Lüftergeschwindigkeit und dem U2-Kühler. Hierbei finde ich das Legion noch sehr angenehm leise und die Temperaturen mehr als gut. Für Notebook-Verhältnisse dieser Größe und Leistungsklasse ist das schon sehr beeindruckend. Ich kenne PCs, die da teilweise lauter sind.
Inzwischen habe ich noch einen weiteren ausführlichen Test mit Forza Horizon 5 gemacht. Diesmal auch unter Berücksichtigung der CPU Boost Thematik (Punkt 3.3). Das Testverfahren war exakt gleich wie oben beschrieben, nur alle Tests im Performance Mode. So sehen die Ergebnisse aus:

Erläuterungen:
- Bench: steht für den eingebauten Benchmark
- Game: für das Gameplay im Spiel
- Boost OFF steht für Deaktiviert
- Boost (Hoch) ist das, was im Default beim Legion hinterlegt ist
- E.a.b.Z. steht für den Boost Modus: Effizient aggressiv bei Zusicherung
- A.b.Z. steht für den Boost Modus: Aggressiv bei Zusicherung
- GPU UV 1.845 MHz @ 0,825v
- GPU Stock bedeutet, dass im Performance Mode nichts eingestellt wurde, einfach das volle 140w PL
- Als Kühler kommt der DIY-Kühler vom Punkt 2.6 zum Einsatz
- Wo der Kühler fehlt, wurde mit 10cm Erhöhung getestet
Testszenario 6. wurde zum Schutz des Notebooks nicht mehr durchgeführt, da ich bereits mit dem Kühler in diesem Setting nah am thermalen Limit war und bei den Temperaturen handelt sich um Durchschnittswerte. Die Max-Werte waren noch eine ganze Ecke höher. Vergleicht man die anderen Ergebnisse, sieht man schnell, dass der Kühler im Testing rund 8-12°C ausmacht. Entsprechend kann man sich den Test 6. sparen, wenn man diese Differenz einfach draufrechnet. Man muss dem Gerät echt nicht alles antun.
Insgesamt betrachtet, war das Testing mit FH5 sehr aufschlussreich. Die Temperaturwerte im Benchmark-Teil kann man eigentlich vernachlässigen, da eine Messdauer von ca. 90 Sekunden (1:30) nicht wirklich viel über die Temperaturentwicklung aussagt. Vollständigkeitshalber habe ich sie dennoch in die Tabelle aufgenommen. Interessant war auch, dass die Verbrauchs- und Taktwerte der GPU zwischen Ingame-Benchmark und Gaming sich um rund 15w unterscheiden, was sich schon in den Temperaturen bemerkbar macht. Gleichzeitig kann man der Tabelle wunderbar entnehmen wie jede Verbesserung oder Optimierung den Verbrauch und damit die Temperaturen senkt.
Um die Zahlen und Werte ins richtige Verhältnis zu setzen, muss das Test-Setup mit allen temperatur- und verbrauchsbeeinflussenden Faktoren bekannt sein. Diese sind:
- - Liquid Metal statt Wärmeleitpaste
- - GPU-Undervolt (1.830 MHz @ 825mV)
- - feste Drehzahl (rpm) der Notebook-Lüfter
- - U2-Kühler mit Noctua-Lüftern oder um 7 cm hinten angehoben
- - Vapor-Chamber Heatsink (für Vergleich mit L5P)
- - Powerprofil Balancend-Mode
- - Raumtemperatur 19,5 - 20,5°C
Um die Genauigkeit der Messergebnisse zu erhöhen, bin ich folgendermaßen vorgegangen. Zunächst wurde das System auf Temperatur gebracht (Warmlaufphase) und das Spiel mindestens 10-15 Minuten lang gespielt. Dann wurde während das Spiel läuft auf HWinfo gewechselt und alle Werte dort geresettet (Uhr-Symbol) und erst ab da wurde der Log aufgezeichnet. Gemessen wurde immer 30 Minuten. Auch das Speichern der Werte erfolgte während das Spiel lief. So konnte ich mir relativ sicher sein, dass ich meine Ergebnisse nicht durch irgendwelche idle-Werte oder kühlen Warmlauftemperaturen verfälsche/ schönige und wirklich nur die reine Gaming-Last teste. Gerade wenn man sehr viel testet und einen sauberen/ aussagekräftigen Vergleich möchte, ist ein Vorgehen, welches immer auf die gleiche Weise reproduzierbar ist, unabdingbar.
Damit man Temperaturen und Temperaturvergleiche kritisch bewerten kann, müssen mindestens folgende Parameter bekannt sein:
--> Messverfahren & -dauer
--> CPU Leistung (Takt, Verbrauch & Temperaturen)
--> GPU Leistung (Takt, Verbrauch & Temperaturen)
--> Kühlleistung, idealerweise als festen RPM-Wert
--> weitere Einflussfaktoren (die oben genannt wurden)
Für die Erhebung und Bewertung der Zahlen, fokussiere ich mich ausschließlich auf die Durchschnitts-Werte (avg), da es in diesem Fall am meisten Sinn macht. Das Festsetzen einer bestimmten Geschwindigkeit der Notebook-Lüfter wurde mit dem LFC gemacht. Damit man besser nachvollziehen kann wie ich vorgegangen bin und ich wie das Setting eingestellt und überwacht habe, habe ich folgenden Screenshot vorbereitet, wo man alle wichtigen Daten sieht:

Wie man die Lüfterdrehzahl festsetzt, wurde bereits im Punkt 3.7 ausführlich beschrieben. Mit dem MSI Afterburner wurde das GPU UV-Profil (1.830 MHz @ 0,825v) angelegt. Dieser Wert schwankt natürlich immer ein wenig, da er von Last und Temperatur abhängig ist. Mit HWinfo64 wurden die Ergebnisse dann ermittelt. Die wichtigsten Werte sind hierfür markiert. Eine Ausnahme stellt hier der DIY-Kühler dar, da er keine optische Darstellung der Lüfterdrehzahl besitzt. Dieser wurde händisch über den NA-FC1 PWM-Controller geregelt. Damit der Vergleich aber fair und sinnvoll bleibt, wurde dieser niemals lauter als das Notebook eingestellt. Tendenziell eher einen Tick leiser als das Legion. So sieht das Ergebnis aller Messungen aus:

Zur Lautstärke
Davon ab, dass dBA nicht zwingend als ideale Messeinheit geeignet ist ein Lüftergeräusch zu bewerten (Sone wäre vielleicht besser), zeigte mein Messgerät keinen Wert unterhalb von 33,3 dBA an. 33,3 dBA war in meinem Fall absolute Stille. Für die sehr leisen Geräuschmessungen braucht man einfach ein professionelles Messgerät. Damit man die Lautstärke-Zahlen in ein greifbares Verhältnis setzen kann, habe ich eine Mikrowelle in 1,5m Abstand gemessen. Hier kam ich auf eine Lautstärke von 53,7 dBA. Die Microwelle habe ich exemplarisch als Beispiel genommen, weil so ziemlich jeder weiß, wie sich eine Mikrowelle anhört und wie laut sie in etwa ist. Auch muss man berücksichtigen, dass jeder Lautstärke und vor allem die Geräuschcharakteristik anders empfindet. Ein hochfrequentes Lüfterpfeifen kann beispielsweise deutlich nerviger sein als ein niederfrequentes Lüfterrauschen, welches durchaus etwas lauter sein kann.
Zur getesteten Lüftergeschwindigkeit
Getestet wurde mit 36%, 40%, 46% und 100%. Wenn man mit allen Optimierungen unterwegs ist, macht es meines Erachtens keinen Sinn mehr die NB-Lüfter weiter als 46% aufzudrehen. Die 100% dienen hierbei eher als Demonstrationszweck, der im nächsten Punkt Beachtung findet. Mit den Geschwindigkeiten, die da drunter liegen, wollte einfach mal testen wie weit man im Gaming-Betrieb runtergehen kann. Mit den ganzen Optimierungen bin ich schon schwer beeindruckt wie leise man das Notebook im Gaming-Betrieb bekommt. Zocken ohne Kopfhörer ist absolut kein Problem. Natürlich muss man auch zugeben, dass man das zu einem Teil dem LFC zu verdanken hat.
Zum Verhältnis DIY-Kühler vs. Erhöhung
Um hier einen sinnvollen Vergleich zu machen, müssen ein paar Faktoren berücksichtigt werden. Da ist zum einen die Tatsache, dass ich den DIY-Kühler niemals lauter laufen lies als das Notebook. Ergo, haben die NB-Lüfter weniger schnell gedreht, hat auch der U2-Kühler weniger gekühlt. Ist man mit allen Optimierungen (LM, UV etc.) unterwegs, verringert man das Verbesserungspotenzial eines externen Unterstellkühlers. Ein gutes Beispiel ist hierfür die Messung mit 100% Lüftergeschwindigkeit. Irgendwann kommt man einfach an einen Bereich, wo selbst der performanteste Kühler nur noch sehr wenig ausrichten kann. Deshalb kann auch der Kühlungsvorteil mit einem Notebook, welches im Stock-Zustand ist, deutlich größer ausfallen, als bei einem Gerät, wo an jeder Stellschraube gedreht wurde, um die Kühlung oder den Heatoutput zu verbessern. Ein weiteres sehr gutes Beispiel ist die Messung im Passiv-Betrieb im Punkt 3.7 (Silent-Betrieb). Das Notebook heizt sich hier im angehobenen Zustand über die Zeit gleichermaßen hoch auf wie flach auf dem Tisch. In diesem Testszenario bringt der Kühler hier einen sehr signifikanten Unterschied. Es kommt am Ende also auf viele Faktoren und Umstände an, wie gut oder weniger gut ein externer Unterstellkühler performt.
Messung Nr. 2 mit 36% Rot markiert
Wenn man diesen Thread verfolgt, weiß man wahrscheinlich worauf ich hinaus will. Ich habe für diesen Test mit etwas mehr Kühlleistung angefangen als mit den behaupteten Werten. Ich wollte erstmal vorsichtig gucken, wo die Reise hingeht. Jedoch musste ich diesen Test nach bereits 6 Minuten abbrechen, weil sich einfach alles derart durchgeheizt hat, dass das gesamte System ins thermale Limit lief. Und wir sprechen hier von einem System welches LM drin hat, stärkere VC-Heatsink, GPU-Undervolting bis zu Kotzgrenze und einer konstanten Raumtemperatur von 20°C (Belüftungsanlage im Haus und Thermometer auf dem Tisch). Auch darf man nicht vergessen, dass im Chart nur die Durchschnittswerte drin stehen. Die aktuellen (current) = Max-Temperaturen zu dem Zeitpunkt waren da noch eine ganze Ecke höher. Um ehrlich zu sein habe ich mich bei dem Testing schon ein wenig unwohl gefühlt, weil nicht nur CPU und GPU extrem heiß waren, sondern auch das gesamte Chassis inkl. Tastaturbereich, SSDs, VRM, Akku usw. Keine Ahnung wie man das angeblich mit noch weniger Kühlleistung bewerkstelligen will und das auch noch dauerhaft. Wenn man die Lebenszeit seines Gerätes drastisch reduzieren möchte und einem eine gedrosselte Leistung völlig egal ist, kann man so ein Setting sicherlich fahren. Mit dem U2-Kühler war das mit festen 36% NB-Lüfter im Übrigen kein Problem auf Dauer.
Fazit
Letztendlich muss jeder die Zahlen für sich selbst bewerten. Ich für meinen Teil möchte grundsätzlich meine Notebooks nicht ohne einen Kühler betreiben. Dafür ist zum einen der Passiv-Betrieb beim Arbeiten zu wichtig, zum anderen aber auch weitere Vorteile wie ein kühleres Mainboard, VRM, SSDs, Gehäuse, Tastaturbereich usw. spielen für mich dabei eine entscheidende Rolle, Stichwort Langlebigkeit. Trotz aller Optimierung und der schon vom Hause aus sehr guten Kühlung, holt der U2-Kühler hier immer noch einen, aus meiner Sicht, sehr guten Kühlungsvorteil raus. In einem System, wo alles optimiert wurde, sind durchschnittlich 10°C Verbesserung auf CPU & GPU (+ beide SSDs) nochmal schon nicht wenig. Würde man dieses Testszenario ohne LM oder GPU-UV machen, könnte der Kühlungsvorteil noch etwas besser ausfallen. Man muss auch für sich entscheiden mit welchen Temperaturen und welcher Lautstärke man auf Dauer leben möchte. Mein Sweetspot ist das Setting mit 46% (vielleicht auch ein Tick weniger mit 42%) Lüftergeschwindigkeit und dem U2-Kühler. Hierbei finde ich das Legion noch sehr angenehm leise und die Temperaturen mehr als gut. Für Notebook-Verhältnisse dieser Größe und Leistungsklasse ist das schon sehr beeindruckend. Ich kenne PCs, die da teilweise lauter sind.
Inzwischen habe ich noch einen weiteren ausführlichen Test mit Forza Horizon 5 gemacht. Diesmal auch unter Berücksichtigung der CPU Boost Thematik (Punkt 3.3). Das Testverfahren war exakt gleich wie oben beschrieben, nur alle Tests im Performance Mode. So sehen die Ergebnisse aus:

Erläuterungen:
- Bench: steht für den eingebauten Benchmark
- Game: für das Gameplay im Spiel
- Boost OFF steht für Deaktiviert
- Boost (Hoch) ist das, was im Default beim Legion hinterlegt ist
- E.a.b.Z. steht für den Boost Modus: Effizient aggressiv bei Zusicherung
- A.b.Z. steht für den Boost Modus: Aggressiv bei Zusicherung
- GPU UV 1.845 MHz @ 0,825v
- GPU Stock bedeutet, dass im Performance Mode nichts eingestellt wurde, einfach das volle 140w PL
- Als Kühler kommt der DIY-Kühler vom Punkt 2.6 zum Einsatz
- Wo der Kühler fehlt, wurde mit 10cm Erhöhung getestet
Testszenario 6. wurde zum Schutz des Notebooks nicht mehr durchgeführt, da ich bereits mit dem Kühler in diesem Setting nah am thermalen Limit war und bei den Temperaturen handelt sich um Durchschnittswerte. Die Max-Werte waren noch eine ganze Ecke höher. Vergleicht man die anderen Ergebnisse, sieht man schnell, dass der Kühler im Testing rund 8-12°C ausmacht. Entsprechend kann man sich den Test 6. sparen, wenn man diese Differenz einfach draufrechnet. Man muss dem Gerät echt nicht alles antun.
Insgesamt betrachtet, war das Testing mit FH5 sehr aufschlussreich. Die Temperaturwerte im Benchmark-Teil kann man eigentlich vernachlässigen, da eine Messdauer von ca. 90 Sekunden (1:30) nicht wirklich viel über die Temperaturentwicklung aussagt. Vollständigkeitshalber habe ich sie dennoch in die Tabelle aufgenommen. Interessant war auch, dass die Verbrauchs- und Taktwerte der GPU zwischen Ingame-Benchmark und Gaming sich um rund 15w unterscheiden, was sich schon in den Temperaturen bemerkbar macht. Gleichzeitig kann man der Tabelle wunderbar entnehmen wie jede Verbesserung oder Optimierung den Verbrauch und damit die Temperaturen senkt.
Beim Legion gibt es einige Möglichkeiten den RAM zu übertakten/ einzustellen. Bei den Intel-Geräten kann man hierzu das Unlock-BIOS nutzen und soweit ich weiß, ist es damit auch möglich 1,35v auf den RAM anzulegen + diversere weitere Einstellungen (wie auch diese Methode mit dem TB). Da ich aber ein AMD-Gerät besitze, muss man hier ein wenig anders vorgehen, zumal man dafür weder die RAM-Spannung erhöhen muss (kann), noch irgendwelche Settings im BIOS verändert. Man braucht nur drei Sachen:
- Thaiphoon Burner (mit Lizenz) (kurz TB)
- RAM mit ungeschütztem SPD-Speicher
- anderen/ originalen RAM zum recovern

Voraussetzung
Ein RAM-Kit, welches den Zugriff auf dem SPD erlaubt, ist beispielsweise das G.Skill Ripjaws F4-3200C18D-32GRS Kit. Man kann im TB über den Reiter EEPROM einen Protection Check ausführen und sehen, ob er schreibgeschützt ist. Im direkten Vergleich mit dem Fury-Kit (rechts) sieht das ganze dann wie folgt aus:

Damit man aber die Timings editieren und vor allem auf den SPD-Speicher schreiben kann, benötigt man eine Lizenz vom TB (die günstigste reicht).
Zu aller erst sollte man sein Standard-Profil speichern, bevor man irgendwas verändert. Mit Read --> Read SPD on SMBus #0 at 50h/52h kann man sich die Daten aus dem SPD anzeigen lassen und mit File --> Save Dump entsprechend das Profil speichern.

Dann empfiehlt es sich zunächst nur ein RAM-Stick einzulegen (der Slot ist egal). Denn, wenn das OC-Profil nicht bootet/ stabil ist, wird es mit zwei Sticks erst recht nicht booten/ stabil sein. Außerdem muss man dann gleich zwei Sticks recovern, falls die Profile nicht laufen und das ist mit deutlich mehr Aufwand verbunden.
Vorgehensweise
RAM-Stick einlegen und ins Windows booten, anschließend TB öffnen und mit Read den entsprechenden Stick auswählen. Anschließend auf Editor gehen und die Timings anpassen. Eine pauschale Empfehlung, welche Timings man nehmen kann, gibt es nicht. Man kann ich sich an einigen Profilen orientieren und sich immer weiter rantasten. Bei Unsicherheit ist es anzuraten, sich eine Zweitmeinung in der Legion-Community zu holen. Das Einstellen der Timings sieht dann wie folgt aus:

Es gibt bestimmte Werte wie z.B. tRAS, die nicht kleiner als 180 (36T) im Editor eingestellt werden können. Diese müssen dann im Hex-Editor (Dump) angepasst werden.

Sofern man nicht sehr straffe Timings einstellen will, reicht der normale Editor für das meiste vollkommen aus. Hat man seine Timings eingestellt, drückt man unten auf apply und geht oben anschließend auf Write. Anschließend erscheint folgendes Fenster:

Mit Write wird das eingestellte Profil dann auf den SPD des RAM-Speichers geschrieben, welches einige Sekunden in Anspruch nimmt. Sobald das erfolgreich abgeschlossen ist, kann man das System neu starten. Dadurch triggert man das BIOS, die editierten Timings aus dem SPD zu laden. Das ist dann die spannende Phase, ob das System mit den neuen Timings bootet oder nicht. Falls ja und alles soweit stabil läuft, kann man den zweiten Stick mit der gleichen Vorgehensweise flashen. Zu guter Letzt, muss man dann nur noch hoffen, dass der IMC auch mit beiden Sticks und den neuen Profilen klar kommt.
In meinem Testing hat zwar das 16-17-17 Profil mit einem Stick problemlos funktioniert, jedoch freezte das System direkt beim Laden von Windows, sobald ich das ganze mit zwei Sticks versucht habe. Deshalb würde immer erst mit einem Stick testen und nicht direkt beide flashen. Das macht das Recovern auch einfacher. Momentan bin ich mit dem 16-18-18 Profil unterwegs und das läuft bislang ohne Probleme.


Recovern
Falls das editierte Profil inkompatibel ist, gibt es eine (ungewöhnliche) Möglichkeit, das RAM-Profil wiederherzustellen. Dafür muss man zunächst einen RAM-Stick einlegen, welcher definitiv funktioniert. Entweder nimmt man den anderen Stick oder den originalen Lenovo RAM. Sobald das System mit dem ausgetauschten RAM-Stick wieder bootet und man sich im Windows befindet, legt man während des Betriebes den "inkompatiblen" RAM in den anderen Slot ein. Hört sich echt komisch an, ich hab's aber mehrmals machen müssen und es hat jedesmal problemlos funktioniert. Anschließend startet man TB und kann auf den SPD des inkompatiblen Speichers wieder zugreifen und ihn erneut mit einem Profil flashen. So bekommt man jeden RAM-Stick wieder zurück geflasht, egal wie inkompatibel das Profil ist. Solange man mindestens einen funktionierenden RAM-Stick hat, kann man mit dieser Methode jederzeit auf den Ursprungszustand zurück.
Da man weder irgendwelche BIOS-Settings, noch RAM-Spannung verändert, ist das Thema RAM OC nach dieser Methode größtenteils sicher. Jedoch muss man sich bewusst sein, dass man unter Umständen einen Eingriff am laufenden System machen muss, wenn man alte Profile wiederherstellen möchte. Wer also keine ruhige Hand hat, sollte besser davon die Finger lassen. Des Weiteren bietet sich dafür evtl. ein offener Aufbau an (wie in diesen Bildern), um das Risiko mit dem Ein- und Ausbauen so gering wie möglich zu halten.
Abschließend noch ein Hinweis zu dem besagten G.Skill Ripjaws RAM-Kit. Dieses ist in den technischen Daten mit CL18-18-18-43 @ 1,20v angegeben. Wenn man das RAM-Kit jedoch in das Legion einsetzt, wird ein CL22-22-22-52 Profil geladen. Demnach ist das Fury-Kit weiterhin das beste Kit, welches Plug and Play beim Legion funktioniert. Die Ripjaws lohnen sich wirklich nur, wenn man auch die Timings anpasst.
(An der Stelle geht noch ein dickes Dankeschön an Kevorex aus der Legion-Community raus, der mich bei dem Thema mit vielen hilfreichen Tipps unterstützt hat)
- Thaiphoon Burner (mit Lizenz) (kurz TB)
- RAM mit ungeschütztem SPD-Speicher
- anderen/ originalen RAM zum recovern

Voraussetzung
Ein RAM-Kit, welches den Zugriff auf dem SPD erlaubt, ist beispielsweise das G.Skill Ripjaws F4-3200C18D-32GRS Kit. Man kann im TB über den Reiter EEPROM einen Protection Check ausführen und sehen, ob er schreibgeschützt ist. Im direkten Vergleich mit dem Fury-Kit (rechts) sieht das ganze dann wie folgt aus:

Damit man aber die Timings editieren und vor allem auf den SPD-Speicher schreiben kann, benötigt man eine Lizenz vom TB (die günstigste reicht).
Zu aller erst sollte man sein Standard-Profil speichern, bevor man irgendwas verändert. Mit Read --> Read SPD on SMBus #0 at 50h/52h kann man sich die Daten aus dem SPD anzeigen lassen und mit File --> Save Dump entsprechend das Profil speichern.

Dann empfiehlt es sich zunächst nur ein RAM-Stick einzulegen (der Slot ist egal). Denn, wenn das OC-Profil nicht bootet/ stabil ist, wird es mit zwei Sticks erst recht nicht booten/ stabil sein. Außerdem muss man dann gleich zwei Sticks recovern, falls die Profile nicht laufen und das ist mit deutlich mehr Aufwand verbunden.
Vorgehensweise
RAM-Stick einlegen und ins Windows booten, anschließend TB öffnen und mit Read den entsprechenden Stick auswählen. Anschließend auf Editor gehen und die Timings anpassen. Eine pauschale Empfehlung, welche Timings man nehmen kann, gibt es nicht. Man kann ich sich an einigen Profilen orientieren und sich immer weiter rantasten. Bei Unsicherheit ist es anzuraten, sich eine Zweitmeinung in der Legion-Community zu holen. Das Einstellen der Timings sieht dann wie folgt aus:

Es gibt bestimmte Werte wie z.B. tRAS, die nicht kleiner als 180 (36T) im Editor eingestellt werden können. Diese müssen dann im Hex-Editor (Dump) angepasst werden.

Sofern man nicht sehr straffe Timings einstellen will, reicht der normale Editor für das meiste vollkommen aus. Hat man seine Timings eingestellt, drückt man unten auf apply und geht oben anschließend auf Write. Anschließend erscheint folgendes Fenster:

Mit Write wird das eingestellte Profil dann auf den SPD des RAM-Speichers geschrieben, welches einige Sekunden in Anspruch nimmt. Sobald das erfolgreich abgeschlossen ist, kann man das System neu starten. Dadurch triggert man das BIOS, die editierten Timings aus dem SPD zu laden. Das ist dann die spannende Phase, ob das System mit den neuen Timings bootet oder nicht. Falls ja und alles soweit stabil läuft, kann man den zweiten Stick mit der gleichen Vorgehensweise flashen. Zu guter Letzt, muss man dann nur noch hoffen, dass der IMC auch mit beiden Sticks und den neuen Profilen klar kommt.
In meinem Testing hat zwar das 16-17-17 Profil mit einem Stick problemlos funktioniert, jedoch freezte das System direkt beim Laden von Windows, sobald ich das ganze mit zwei Sticks versucht habe. Deshalb würde immer erst mit einem Stick testen und nicht direkt beide flashen. Das macht das Recovern auch einfacher. Momentan bin ich mit dem 16-18-18 Profil unterwegs und das läuft bislang ohne Probleme.


Recovern
Falls das editierte Profil inkompatibel ist, gibt es eine (ungewöhnliche) Möglichkeit, das RAM-Profil wiederherzustellen. Dafür muss man zunächst einen RAM-Stick einlegen, welcher definitiv funktioniert. Entweder nimmt man den anderen Stick oder den originalen Lenovo RAM. Sobald das System mit dem ausgetauschten RAM-Stick wieder bootet und man sich im Windows befindet, legt man während des Betriebes den "inkompatiblen" RAM in den anderen Slot ein. Hört sich echt komisch an, ich hab's aber mehrmals machen müssen und es hat jedesmal problemlos funktioniert. Anschließend startet man TB und kann auf den SPD des inkompatiblen Speichers wieder zugreifen und ihn erneut mit einem Profil flashen. So bekommt man jeden RAM-Stick wieder zurück geflasht, egal wie inkompatibel das Profil ist. Solange man mindestens einen funktionierenden RAM-Stick hat, kann man mit dieser Methode jederzeit auf den Ursprungszustand zurück.
Da man weder irgendwelche BIOS-Settings, noch RAM-Spannung verändert, ist das Thema RAM OC nach dieser Methode größtenteils sicher. Jedoch muss man sich bewusst sein, dass man unter Umständen einen Eingriff am laufenden System machen muss, wenn man alte Profile wiederherstellen möchte. Wer also keine ruhige Hand hat, sollte besser davon die Finger lassen. Des Weiteren bietet sich dafür evtl. ein offener Aufbau an (wie in diesen Bildern), um das Risiko mit dem Ein- und Ausbauen so gering wie möglich zu halten.
Abschließend noch ein Hinweis zu dem besagten G.Skill Ripjaws RAM-Kit. Dieses ist in den technischen Daten mit CL18-18-18-43 @ 1,20v angegeben. Wenn man das RAM-Kit jedoch in das Legion einsetzt, wird ein CL22-22-22-52 Profil geladen. Demnach ist das Fury-Kit weiterhin das beste Kit, welches Plug and Play beim Legion funktioniert. Die Ripjaws lohnen sich wirklich nur, wenn man auch die Timings anpasst.
(An der Stelle geht noch ein dickes Dankeschön an Kevorex aus der Legion-Community raus, der mich bei dem Thema mit vielen hilfreichen Tipps unterstützt hat)
Zunächst eine kurze Leistungsübersicht der verbauten Hardware und Limits beim L5P und L7:
Powerlimits AMD Ryzen 5800H/ 5900HX: (PPT Slow/ PPT Fast)
- Quiet-Mode: 25w/ 40w
- Balanced-Mode: 55w/ 65w
- Performance-Mode: 80w/ 80w
Powerlimits Intel i7-11800H/ i9-11980HK: (PL 1/ PL 2)
- Quiet-Mode: 25w/ 45w
- Balanced-Mode: 70w/ 92w
- Performance-Mode: 90w/ 135w
Powerlimits Intel i7-12700H: (PL 1/ PL 2)
- Quiet-Mode: 25w/ 45w
- Balanced-Mode: 70w/ 80w
- Performance-Mode: 115w/ 135w
Powerlimits Intel i9-12800HX/ i9-12900HX: (PL 1/ PL 2)
- Quiet-Mode: --w/ --w
- Balanced-Mode: --w/ --w
- Performance-Mode: 125w/ 175w
Powerlimits* der Grafikkarten:
- RTX 3060: 130w
- RTX 3070: 140w
- RTX 3080: 165w
- RTX 3070 Ti: 150w
- RTX 3080 Ti: 175w
* Powerlimit der GPU varieriert je nach Modi und Auslastung. Nur im Performance-Modus steht das volle GPU-Powerlimit zur Verfügung.
Bezüglich OC und Benchen: Mit den beiden Mods und dem Noctua-Kühler steht einem dann eine vergleichsweise große Kühlleistung zur Verfügung. Dann macht auch OC (auch wenn man schnell in die Powerlimits läuft) und das Benchen Spaß. Da man meist meilenweit von irgendwelchen Temperaturlimits entfernt ist, kann man die Hardware schon sehr weit pushen und gucken was die Kiste tatsächlich kann. Hier mal ein paar vorläufige Ergebnisse, was mit dem Ryzen 5800H und einer RTX 3070 möglich ist.
Der Bewertungsmaßstab für das Ranking in 3D-Mark ist: Notebooks mit AMD Ryzen 5800H und Nvidia RTX 3070 (Search-Mode: Leaderboard) (Stand 01.05.2022)
Time Spy - 12.168 (Deutschland Platz 1 / International Platz 2) (1st Prema)

Time Spy Extreme - 5.819 (Deutschland Platz 1 / International Platz 2) (1st Prema)

Port Royal - 7.292 (Deutschland Platz 1 / International Platz 2) (1st Prema)

Fire Strike - 26.926 (Deutschland Platz 1 / International Platz 1)

Fire Strike Extreme - 14.547 (Deutschland Platz 1 / International Platz 2) (1st Prema)

Fire Strike Ultra - 7.782 (Deutschland Platz 1 / International 2) (1st Prema)

Wild Life - 72.504 (Deutschland Platz 1 / International Platz 1)

Wild Life Extreme - 25.551 (Deutschland Platz 1 / International Platz 2)

Cinebench R20 & R23:


Unigine Superposition (4K Optimized)

Geekbench 5 - CPU-Benchmark:

Powerlimits AMD Ryzen 5800H/ 5900HX: (PPT Slow/ PPT Fast)
- Quiet-Mode: 25w/ 40w
- Balanced-Mode: 55w/ 65w
- Performance-Mode: 80w/ 80w
Powerlimits Intel i7-11800H/ i9-11980HK: (PL 1/ PL 2)
- Quiet-Mode: 25w/ 45w
- Balanced-Mode: 70w/ 92w
- Performance-Mode: 90w/ 135w
Powerlimits Intel i7-12700H: (PL 1/ PL 2)
- Quiet-Mode: 25w/ 45w
- Balanced-Mode: 70w/ 80w
- Performance-Mode: 115w/ 135w
Powerlimits Intel i9-12800HX/ i9-12900HX: (PL 1/ PL 2)
- Quiet-Mode: --w/ --w
- Balanced-Mode: --w/ --w
- Performance-Mode: 125w/ 175w
Powerlimits* der Grafikkarten:
- RTX 3060: 130w
- RTX 3070: 140w
- RTX 3080: 165w
- RTX 3070 Ti: 150w
- RTX 3080 Ti: 175w
* Powerlimit der GPU varieriert je nach Modi und Auslastung. Nur im Performance-Modus steht das volle GPU-Powerlimit zur Verfügung.
Bezüglich OC und Benchen: Mit den beiden Mods und dem Noctua-Kühler steht einem dann eine vergleichsweise große Kühlleistung zur Verfügung. Dann macht auch OC (auch wenn man schnell in die Powerlimits läuft) und das Benchen Spaß. Da man meist meilenweit von irgendwelchen Temperaturlimits entfernt ist, kann man die Hardware schon sehr weit pushen und gucken was die Kiste tatsächlich kann. Hier mal ein paar vorläufige Ergebnisse, was mit dem Ryzen 5800H und einer RTX 3070 möglich ist.
Der Bewertungsmaßstab für das Ranking in 3D-Mark ist: Notebooks mit AMD Ryzen 5800H und Nvidia RTX 3070 (Search-Mode: Leaderboard) (Stand 01.05.2022)
Time Spy - 12.168 (Deutschland Platz 1 / International Platz 2) (1st Prema)

Time Spy Extreme - 5.819 (Deutschland Platz 1 / International Platz 2) (1st Prema)

Port Royal - 7.292 (Deutschland Platz 1 / International Platz 2) (1st Prema)

Fire Strike - 26.926 (Deutschland Platz 1 / International Platz 1)

Fire Strike Extreme - 14.547 (Deutschland Platz 1 / International Platz 2) (1st Prema)

Fire Strike Ultra - 7.782 (Deutschland Platz 1 / International 2) (1st Prema)

Wild Life - 72.504 (Deutschland Platz 1 / International Platz 1)

Wild Life Extreme - 25.551 (Deutschland Platz 1 / International Platz 2)

Cinebench R20 & R23:


Unigine Superposition (4K Optimized)

Geekbench 5 - CPU-Benchmark:

4. Must-Have Tools
Zur Überwachung und Bewertung der Leistung, aber auch zur Fehleranalyse oder Problemerkennung ist HWinfo64 ein absolutes Must-Have-Tool, welches auf keinem PC/ Notebook fehlen darf. Da einige User noch Schwierigkeiten mit der Software bzw. dem Einstellen haben oder andere es erst gar nicht installieren möchten, getreu dem Motto: "kenn ich nicht, will ich nicht", wollte ich die Gelegenheit nutzen und einen kleinen Einblick zum Installieren und Einstellen geben.
Wie schon im Unterpunkt 10. verlinkt, sollte man Software generell immer direkt von der Hersteller-/ Entwicklerseite laden und nicht über irgendwelche Dritt-Anbieter. Deshalb hier nochmal der -Download-Link- von der HWinfo-Homepage. Die richtige Datei für die lokale Installation ist Local (U. S.):


Sobald man HWinfo installiert hat, begrüßt uns ein kleines Fenster, wo einige Optionen zur Auswahl stehen. (Bei mir ist es schwarz, weil ich den Dark-Mode aktiviert habe) Für später ist überwiegend nur der Punkt Senors-only interessant, der Vollständigkeit halber gehe ich aber auch auf die anderen Auswahlpunkte und Menüs ein. Klickt man keinen der beiden Punkte an und führt HWinfo aus, erscheint eine Übersicht der verbauten Hardware mit vielen detaillierten und hilfreichen Informationen.

Das kann sehr hilfreich sein, wenn man beispielsweise wissen möchte, welches Panel verbaut ist, welche Profile auf dem RAM-Stick liegen, welche Limits vorhanden sind, PCIe Gen 3/ 4 Anbindung etc. Im Kopf finden sich zudem auch die beiden Untermenüs System-Summary und Sensors, die es auch am Anfang in der Auswahl gibt.
Klickt man Summary an, bekommt eine kleine "Zusammenfassung" der verbauten Hardware mit einigen Informationen + ein kleines Fenster, was die CPU-Kerne so treiben.

Klickt man Sensors an bzw. wählt man im Vormenü Sensors-only aus, bekommt man eine detaillierte Übersicht aller verfügbaren Sensoren. Die Informationsdichte kann einen beim ersten Öffnen etwas erschlagen und alles sehr unübersichtlich wirken.

Daher empfiehlt es sich, die Anzeige auf die persönlichen Bedürfnisse etwas anzupassen. Mit dem Button unten links (<-- -->) kann man sich die Informationen auf zwei oder mehr Charts anzeigen lassen. Das hat den Vorteil, dass man später nicht mehr scrollen braucht und so alle Informationen auf einen Blick sehen kann. Mit dem Uhr-Button kann man alle Werte resetten, sprich das Loggen geht von vorne los. Gerade wenn man saubere Vergleiche machen möchte und irgendwelche idle-Temperaturen nicht mitloggen will, ist der Button äußerst praktisch. Mit dem Zahnrad-Button kommen wir ins Einstellungsmenü.
Als erstes schalte ich immer die ToolTips aus, da ich sie als sehr nervig empfinde. Dafür einfach die Einstellungen öffnen, [X] bei Show ToolTips herausnehmen und mit OK bestätigen.

Als nächstes verstecke ich alle Werte, die ich nicht unbedingt brauche. Dadurch lässt sich die Liste deutlich abspecken und alles wirkt gleich übersichtlicher. Dafür einfach auf den entsprechenden Wert gehen und mit Rechtsklick --> Hide (oder per Tastenkombi Shift + Entf) den Wert ausblenden. Werte, die ich vielleicht hin und wieder brauche, lass ich in der Liste und minimiere sie mit dem kleinen Pfeil.
Als letzte Optimierung zur Übersichtlichkeit ändere ich einige Namen ab und färbe bestimmte Werte ein. Auch das geht sehr einfach, indem man Rechtsklick auf den entsprechenden Eintrag geht und Customize values auswählt. Die Optionen dort sind relativ selbsterklärend. Bold ist für Fettschrift und Italic für kursiv. Das mache ich beispielsweise bei allen Überschriften. Mit Color kann einen Wert in der ausgewählten Farbe einfärben. Ich mache das meist so, dass ich für Stromwerte, die für mich interessant sind, gelb nehme, für Temperaturen rot/ orange und für GPU-Takt grün.

Umbenennen kann man mit Rechtsklick --> Rename oder halt im Customize-Menü. Hat man alles auf seine Bedürfnisse eingestellt, kann man die benötigten Informationen sehr schnell und einfach herauslesen. Wenn man nun beim erneuten Start von HWinfo sich direkt die Informationen der Sensoren anzeigen lassen möchte, aktiviert man einfach Sensors-only vorher.

Natürlich kann man mit HWinfo noch jede Menge mehr machen, aber das würde jetzt hier den Umfang ein wenig sprengen. Zumal der Unterpunkt eher an User gerichtet ist, die mit HWinfo noch keine Erfahrung haben. Deshalb ist das Installiern und grobe Einstellen der Oberfläche völlig ausreichend.
Wie schon im Unterpunkt 10. verlinkt, sollte man Software generell immer direkt von der Hersteller-/ Entwicklerseite laden und nicht über irgendwelche Dritt-Anbieter. Deshalb hier nochmal der -Download-Link- von der HWinfo-Homepage. Die richtige Datei für die lokale Installation ist Local (U. S.):


Sobald man HWinfo installiert hat, begrüßt uns ein kleines Fenster, wo einige Optionen zur Auswahl stehen. (Bei mir ist es schwarz, weil ich den Dark-Mode aktiviert habe) Für später ist überwiegend nur der Punkt Senors-only interessant, der Vollständigkeit halber gehe ich aber auch auf die anderen Auswahlpunkte und Menüs ein. Klickt man keinen der beiden Punkte an und führt HWinfo aus, erscheint eine Übersicht der verbauten Hardware mit vielen detaillierten und hilfreichen Informationen.

Das kann sehr hilfreich sein, wenn man beispielsweise wissen möchte, welches Panel verbaut ist, welche Profile auf dem RAM-Stick liegen, welche Limits vorhanden sind, PCIe Gen 3/ 4 Anbindung etc. Im Kopf finden sich zudem auch die beiden Untermenüs System-Summary und Sensors, die es auch am Anfang in der Auswahl gibt.
Klickt man Summary an, bekommt eine kleine "Zusammenfassung" der verbauten Hardware mit einigen Informationen + ein kleines Fenster, was die CPU-Kerne so treiben.

Klickt man Sensors an bzw. wählt man im Vormenü Sensors-only aus, bekommt man eine detaillierte Übersicht aller verfügbaren Sensoren. Die Informationsdichte kann einen beim ersten Öffnen etwas erschlagen und alles sehr unübersichtlich wirken.

Daher empfiehlt es sich, die Anzeige auf die persönlichen Bedürfnisse etwas anzupassen. Mit dem Button unten links (<-- -->) kann man sich die Informationen auf zwei oder mehr Charts anzeigen lassen. Das hat den Vorteil, dass man später nicht mehr scrollen braucht und so alle Informationen auf einen Blick sehen kann. Mit dem Uhr-Button kann man alle Werte resetten, sprich das Loggen geht von vorne los. Gerade wenn man saubere Vergleiche machen möchte und irgendwelche idle-Temperaturen nicht mitloggen will, ist der Button äußerst praktisch. Mit dem Zahnrad-Button kommen wir ins Einstellungsmenü.
Als erstes schalte ich immer die ToolTips aus, da ich sie als sehr nervig empfinde. Dafür einfach die Einstellungen öffnen, [X] bei Show ToolTips herausnehmen und mit OK bestätigen.

Als nächstes verstecke ich alle Werte, die ich nicht unbedingt brauche. Dadurch lässt sich die Liste deutlich abspecken und alles wirkt gleich übersichtlicher. Dafür einfach auf den entsprechenden Wert gehen und mit Rechtsklick --> Hide (oder per Tastenkombi Shift + Entf) den Wert ausblenden. Werte, die ich vielleicht hin und wieder brauche, lass ich in der Liste und minimiere sie mit dem kleinen Pfeil.
Als letzte Optimierung zur Übersichtlichkeit ändere ich einige Namen ab und färbe bestimmte Werte ein. Auch das geht sehr einfach, indem man Rechtsklick auf den entsprechenden Eintrag geht und Customize values auswählt. Die Optionen dort sind relativ selbsterklärend. Bold ist für Fettschrift und Italic für kursiv. Das mache ich beispielsweise bei allen Überschriften. Mit Color kann einen Wert in der ausgewählten Farbe einfärben. Ich mache das meist so, dass ich für Stromwerte, die für mich interessant sind, gelb nehme, für Temperaturen rot/ orange und für GPU-Takt grün.

Umbenennen kann man mit Rechtsklick --> Rename oder halt im Customize-Menü. Hat man alles auf seine Bedürfnisse eingestellt, kann man die benötigten Informationen sehr schnell und einfach herauslesen. Wenn man nun beim erneuten Start von HWinfo sich direkt die Informationen der Sensoren anzeigen lassen möchte, aktiviert man einfach Sensors-only vorher.

Natürlich kann man mit HWinfo noch jede Menge mehr machen, aber das würde jetzt hier den Umfang ein wenig sprengen. Zumal der Unterpunkt eher an User gerichtet ist, die mit HWinfo noch keine Erfahrung haben. Deshalb ist das Installiern und grobe Einstellen der Oberfläche völlig ausreichend.
Für alle, die die Vantage-Software nicht mögen oder zu überladen/ unübersichtlich finden, gibt es auch eine gute Alternative, die wirklich nur auf das Wichtigste beschränkt ist. Die Software nennt sich "Lenovo Legion Toolkit" und bietet nur die wichtigsten Funktionen, die auch die Vantage-Software zur Verfügung stellt, nur halt ohne den ganzen Schnickschnack. Version 2.0.0:

Download: Legion Tool-Kit

Download: Legion Tool-Kit
Da Lenovo (noch) keine hauseigene Lüftersteuerung zur Verfügung stellt, gibt es glücklicherweise den LFC, mit dem man die Lüfter steuern kann. Das meiste davon ist relativ selbsterklärend, der vollständigkeitshalber werde ich kurz auf das Features-Set inkl. einiger Anmerkungen zu den Einstellungen eingehen. So sieht das neue Interface aus:

Benutzerdefinierte Lüfterkurven
Mit dem LFC v2 ist es nun möglich benutzerdefinierte Lüfterkurven zu erstellen und das für jedes Powerprofil individuell. Anhand fünf Temperatur-Triggerpoints, die man selbst festlegen kann, kann man die entsprechende Lüfterdrehzahl (in RPM) definieren. Die benutzerdefinierte Lüfterkurve speichert man mit dem Diskettensymbol. Beim Schließen der Anwendungen werden die (Lenovo) Defaults wiederhergestellt.
Turbo-Modus
In diesem Modus wird die eingestellte Lüfterkurve ignoriert und die Lüfter laufen mit der werksseitig eingestellten Höchstgeschwindigkeit. Dieser Modus ist nur möglich, wenn der Hybrid-Mode ausgeschaltet ist.
Einstellungen
Launch at system startup und Start minimised sollte selbsterklärend sein. Die Option Windows Power Plan Control erlaubt es zu entscheiden, ob beim Wechseln der Powerprofile über die LFC-Oberfläche auch im Windows die Powerprofile tatsächlich geändert werden sollen. Das hat den Vorteil, dass man zwischen den verschiedenen Lüfterprofilen wechseln kann, ohne dass das Powerprofil verändert wird.
Die Einstellung Hysteresis legt fest, wie oft der LFC die aktuelle Temperatur überprüfen soll, bevor die Lüftergeschwindigkeit darauf angepasst wird. Mit Fan acceleration speed kann man festlegen wie schnell bzw. langsam die Lüfterkurven greifen sollen. Diese Optionen sind besonders vorteilhaft, weil dadurch die Lüfter nicht direkt hochdrehen, wenn es mal zu einem kurzzeitigen Boost/ Temperaturanstieg kommt.
Zusätzliches
Falls man sich an die alten Werte aus dem LFC v1 mit den Prozentangaben gewöhnt hat und jetzt wissen möchte, welche Drehzahl das ungefähr war, kann man sich grob an der Tabelle orientieren.

In meinem -Testaufbau- haben diese Geschwindigkeiten durchgängig funktioniert. Unter 6% Fanspeed bzw. den angegebenen RPM-Werten, führte es dazu, dass die Lüfter vollständig ausgingen, dann wieder anliefen, wieder ausgingen usw. Die Mindest-Anlaufgeschwindigkeit ist da einfach zu gering. Daher würde ich empfehlen, nicht unter 400 RPM einzustellen, um eine dauerhafte und gleichmäßige Geschwindigkeit zu gewährleisten.
Des Weiteren sollte für den vollen und problemlosen Funktionsumfang die ATO Einstellung im BIOS dekativiert werden. Das betrifft primär die Geräte mit AMD CPU.

Das Wiederherstellen der Lenovo (default) Lüfterkurven erfolgt durch das Schließen des LFC. Um die LFC Standardwerte wiederherstzustellen muss man einfach nur die ini.-Datei im LFC-Ordner löschen. Beim erneuten Öffnen des LFC wird eine neue ini.-Datei mit den Standardwerten erzeugt.
Und zuletzt der wichtigste Button "Click to say thanks and buy me beer!". Wenn man den LFC nutzt und froh ist, dass es dieses Tool kostenlos gibt, ist es sicherlich nicht verkehrt mal den ein oder anderen Euro an den Entwickler für seine Arbeit zu spenden. Damit supportet man den Entwickler nicht nur, sondern motiviert ihn weiterhin an der Software zu arbeiten/ sie zu verbessern und das alles freiwillig in der Freizeit, was sicherlich keine Selbstverständlichkeit ist. Letztendlich muss das jeder für sich selbst entscheiden, aber ich sehe das in etwa so: Wenn man sich ein Lappy für über 1.000€ leisten kann, werden 5€ oder 10€ da einen sicherlich nicht arm machen. Insbesondere, wenn so ein kleines Tool wie der LFC die Nutzung des Notebooks signifikant verbessert.
Download: LegionFanControl (LFC)

Benutzerdefinierte Lüfterkurven
Mit dem LFC v2 ist es nun möglich benutzerdefinierte Lüfterkurven zu erstellen und das für jedes Powerprofil individuell. Anhand fünf Temperatur-Triggerpoints, die man selbst festlegen kann, kann man die entsprechende Lüfterdrehzahl (in RPM) definieren. Die benutzerdefinierte Lüfterkurve speichert man mit dem Diskettensymbol. Beim Schließen der Anwendungen werden die (Lenovo) Defaults wiederhergestellt.
Turbo-Modus
In diesem Modus wird die eingestellte Lüfterkurve ignoriert und die Lüfter laufen mit der werksseitig eingestellten Höchstgeschwindigkeit. Dieser Modus ist nur möglich, wenn der Hybrid-Mode ausgeschaltet ist.
Einstellungen
Launch at system startup und Start minimised sollte selbsterklärend sein. Die Option Windows Power Plan Control erlaubt es zu entscheiden, ob beim Wechseln der Powerprofile über die LFC-Oberfläche auch im Windows die Powerprofile tatsächlich geändert werden sollen. Das hat den Vorteil, dass man zwischen den verschiedenen Lüfterprofilen wechseln kann, ohne dass das Powerprofil verändert wird.
Die Einstellung Hysteresis legt fest, wie oft der LFC die aktuelle Temperatur überprüfen soll, bevor die Lüftergeschwindigkeit darauf angepasst wird. Mit Fan acceleration speed kann man festlegen wie schnell bzw. langsam die Lüfterkurven greifen sollen. Diese Optionen sind besonders vorteilhaft, weil dadurch die Lüfter nicht direkt hochdrehen, wenn es mal zu einem kurzzeitigen Boost/ Temperaturanstieg kommt.
Zusätzliches
Falls man sich an die alten Werte aus dem LFC v1 mit den Prozentangaben gewöhnt hat und jetzt wissen möchte, welche Drehzahl das ungefähr war, kann man sich grob an der Tabelle orientieren.

In meinem -Testaufbau- haben diese Geschwindigkeiten durchgängig funktioniert. Unter 6% Fanspeed bzw. den angegebenen RPM-Werten, führte es dazu, dass die Lüfter vollständig ausgingen, dann wieder anliefen, wieder ausgingen usw. Die Mindest-Anlaufgeschwindigkeit ist da einfach zu gering. Daher würde ich empfehlen, nicht unter 400 RPM einzustellen, um eine dauerhafte und gleichmäßige Geschwindigkeit zu gewährleisten.
Des Weiteren sollte für den vollen und problemlosen Funktionsumfang die ATO Einstellung im BIOS dekativiert werden. Das betrifft primär die Geräte mit AMD CPU.

Das Wiederherstellen der Lenovo (default) Lüfterkurven erfolgt durch das Schließen des LFC. Um die LFC Standardwerte wiederherstzustellen muss man einfach nur die ini.-Datei im LFC-Ordner löschen. Beim erneuten Öffnen des LFC wird eine neue ini.-Datei mit den Standardwerten erzeugt.
Und zuletzt der wichtigste Button "Click to say thanks and buy me beer!". Wenn man den LFC nutzt und froh ist, dass es dieses Tool kostenlos gibt, ist es sicherlich nicht verkehrt mal den ein oder anderen Euro an den Entwickler für seine Arbeit zu spenden. Damit supportet man den Entwickler nicht nur, sondern motiviert ihn weiterhin an der Software zu arbeiten/ sie zu verbessern und das alles freiwillig in der Freizeit, was sicherlich keine Selbstverständlichkeit ist. Letztendlich muss das jeder für sich selbst entscheiden, aber ich sehe das in etwa so: Wenn man sich ein Lappy für über 1.000€ leisten kann, werden 5€ oder 10€ da einen sicherlich nicht arm machen. Insbesondere, wenn so ein kleines Tool wie der LFC die Nutzung des Notebooks signifikant verbessert.
Download: LegionFanControl (LFC)
II. Schlusswort
Du hast Fehler oder falsche Informationen gefunden? Hast Kritik oder Verbesserungsvorschläge? Möchtest vielleicht irgendwas Nützliches oder Hilfreiches beitragen?
Dann immer her damit, denn als Community profitieren wir alle davon, wenn falsche Informationen richtig gestellt werden und nützliche Beiträg/ Themen hinzukommen.
Dann immer her damit, denn als Community profitieren wir alle davon, wenn falsche Informationen richtig gestellt werden und nützliche Beiträg/ Themen hinzukommen.
<>--- Letztes Update: 16.09.2024 ---<>
Zuletzt bearbeitet: