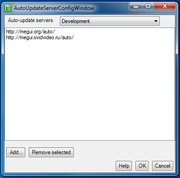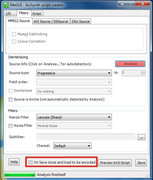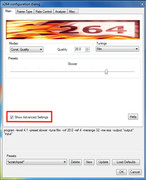So, hier mal eine grobe Anleitung, wie man meiner Meinung nach am Besten mit H264-Aufnahmen umgeht. Ich habe auch zuerst zwei Tools probiert, die angeblich H264 ohne komplette Neukodierung framegenau schneiden können, also mittels Smart Rendering. Die Ergebnisse haben mich nicht überzeugt. Von falscher Framereihenfolge am 1. Schnittpunkt, über Bildfehler bei den ersten paar Bildern bis zu Bildfehler von Anfang bis Ende (je nach Decoder) war alles dabei. Probiert habe ich SmartCutter und VideoRedo 4.
Da ganja_man aber eh die komplette Aufnahme umwandeln möchte, kann man die Probleme der Schnittprogramme einfach umgehen, indem man direkt mit Avisynth schneidet.
Nun die Anleitung:
1) Zuerst installiert man
Megui von
hier. Wichtig ist, dass man direkt updated, das bietet das Programm aber automatisch an. Nachdem alle Updates eingespielt sind, sollte man auch die Beta-Updates installieren. Dazu muss man unter "Settings" auf "Configure Servers" klicken, siehe Screenshot

Im Nächsten Fenster wählt man "Development" aus und bestätigt mit ok.
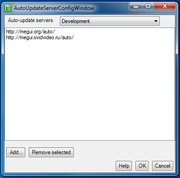
Anschließend nochmals solange Updates durchführen, bis Megui keine mehr anbietet. Dann sollte alles aktuell sein.
Die Stable Version bietet leider noch nicht den alternativen Indexer und liegt bei x264 fast 300 Builds zurück. Die Beta läuft aber auch recht stabil.
2) Die ArdHD Aufnahmen können wir wie gesagt nicht mit DGAVCIndex verarbeiten, der alternativ verwendete Indexer kann aber leider nicht mit ts-Dateien arbeiten, sondern nur mit avi, mkv und mp4. Deshalb müsen wir zuerst
remuxen.
Das geht auch in Megui, nämlich unter "Tools" und dann "HD Streams Extractor". Folgendes Fenster öffnet sich:

Dort öffnet man nun die ts-Datei. Nachdem die geladen wurde, was schonmal länger dauern kann, sieht man wie auf dem Screenshot alle enthaltenen Streams.
Nun wählt man den Videostream und die Audiostreams aus, die man behalten möchte. Den Videostream extrahiert man als mkv, die Audiostreams in dem Format, in dem sie vorliegen. In diesem Bsp. wäre das also AC3.
Nun klickt man auf "Queue" und der Job wird in die Warteschlange eingefügt. Diese ist im Hauptfenster auswählbar und sieht so aus:

Mit einem Klick auf Start setzt man den Prozess in Gange.
3) Nun muss das
Video indexiert werden. Dazu nehmen wir FFMS2, weil das auch sauber mit den ArdHD Aufnahmen umgehen kann.
Dazu wählt man im Hauptfenster "Tools" und dann "File Indexer" aus, woraufhin sich folgendes Fenster öffnet:

Dort wählt man die gerade extrahierte mkv aus und als Indexer "FFMSIndex". Anschließend auf "Queue" klicken und den Job durchführen lassen.
4) Ist die Indexierung durchgeführt, öffnet sich automatisch der
"Avisynth Script Creator".
Hier kann man z.B. schwarze Balken wegcropen, die Auflösung ändern, deinterlacen oder das Video mit diversen Filtern manipulieren.
Ist die Aufnahme interlaced, sollte man unter "filters" auf "Analyse" klicken. Das ermittelt automatisch den Sourcetyp und die Reihenfolge der Interlaced-Felder, dauert aber recht lange.
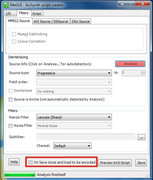
Bei den progressiven Aufnahmen von ArdHD kann man sich das auch sparen.
Nun nimmt man den Haken "On Save close and load to be encoded" weg, da ja zuerst geschnitten werden soll. Das Script speichert man aber direkt per "Save".
5) Nun zum
Schneiden. Hierzu benutzen wir den "AVS Cutter" aus Megui. Nachdem die zuvor gespeichert Avs geladen wurde, öffnet sich ein Vorschaufenster und folgendes weitere Fenster:

Mittels der Buttons im Vorschaufenster kann man nun die Schnittpunkte ermitteln. Ist das entsprechende Frame gefunden, trägt man es bei "Start Frame" bzw. "End Frame" ein.
Beachtet, dass man den zu behalteten Bereich auswählt!

Ist ein Bereich markiert, muss man mit "Add" bestätigen. Wenn alle zu behaltenden Bereiche in der Liste sind, speichert man die Schnittpunkte im Avisynth-Script und erstellt gleichzeitig eine Schnittdatei für die Tonspur. Beides mit "Do all and close".
6) Jetzt kommt das eigentliche Umwandeln. Dazu lädt man im Hauptfenster das Avisynth-Script, die Tonspur und die Schnittdatei

Nun kann man bei "Encoder settings" entweder ein vorgefertigtes Profil verwenden oder die Einstellungen selbst ändern, nämlich mittels "Config". In dem Fenster sollte man erstmal "Show Advanced Settings" auswählen.
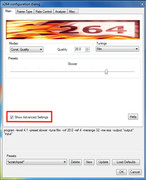
Ich werde nur kurz die wichtigsten Einstellungen erklären, alles andere führt zu weit im Moment.
Bei "Modes" kann man einstellen, wie der Encoder vorgehen soll. Vorhanden sind:
"ABR": 1pass, man wählt die Bitrate. Da kein analysierender Durchgang durchgeführt wird, wird die Bitrate aber nicht so genau getroffen.
"Automated 2pass": Ganz normaler 2pass. Ausgewählt wird die Bitrate, diese wird auch ziemlich gut erreicht. Nachteil ist die längere Encodingzeit.
"Const. Quality": Der Modus wird auch CRF genannt. Man wählt einen Qualitätsfaktor aus, auf den abgezielt wird. Gut sind Werte zwischen 18 und 25. Kleinere Werte bedeuten bessere Qualität, aber auch eine größere Datei. Der Modus führt nur einen Pass durch, die Dateigröße lässt ich aber nicht vorhersagen. Vorteil dieses Modus ist, das bei gleichem Qualitäts-Faktor immer die gleiche Qualität erreicht wird, egal welche Einstellungen man sonst verwendet. Die beeinflussen dann nur die Dateigröße.
Nun wählt man noch unter "Tunings" das passende aus, also Film, Animation oder Grain. Die anderen braucht man im Alltag nicht. Dann noch einen der Presets wählen.
Zielt man nur auf PC-Abspielbarkeit ab und will nicht jede einzelnen Einstellung verändern, fährt man damit schon ganz gut. Soll aber z.B. auf Kompatibilität zu einem Medienplayer oder zu DXVA geachtet werden, wählt man wohl besser die fertigen Profiles aus.
Nun noch den Audio-Encoder einstellen und man ist schon fast fertig.
7) Alle Einstellungen sind soweit gemacht. Nun kann man per "Enqueue" Audio und Video encodieren. Als Ergebnis enthält man in meinem Bsp. eine mkv mit dem Video und eine ac3 für den Ton. Diese kann man nun z.B. mkvmerge zusammenfügen.