Edisoft
Neuling
Thread Starter
- Mitglied seit
- 03.11.2016
- Beiträge
- 34
Ein Mainboard-Test vom MSI X470 Gaming M7 AC und auch ein wenig mehr.
Ein schönes Beispiel was heutzutage ein prallgefülltes Mainboard bieten kann.
Ein schönes Beispiel was heutzutage ein prallgefülltes Mainboard bieten kann.
Inhaltsverzeichnis:
- Einleitung und Übersicht
- Stromanschluss
- Arbeitsspeicher
- PCI-Express
- SATA und M.2 Anschlüsse
- AMD StoreMI
- USB Anschlüsse extern und intern
- Sound und Audio
- LAN, WLAN und Bluetooth
- Overclocking
- Debug-Anzeigen auf dem Board
- Lüfter-Anschlüsse
- Lichteffekte des Boards und Mystic-Lights
- Fazit
Das X470 Gaming M7 AC ist derzeit das Flagschiff von MSI für den aktuellen AMD-Sockel AM4
und unterstützt von Haus aus (auch ohne vorheriges Bios-Update) die aktuellen AMD-Ryzen Prozessoren der Zen+ Generation.
Dieses Mainboard gehört zur MSI Enthusiast Gaming Reihe und damit zur Oberklasse der Gaming-Mainboards.
X470 beschreibt hier den verwendeten AMD-Chipsatz.
Der Namenszusatz AC bedeutet bei MSI, dass das Board von Haus aus über ein WiFi-Modul für
WLan und Bluetooth verfügt.
So Chic und bunt kommt die Verpackung ins Haus.

Auf der Rückseite der Verpackung sieht man schon eine erste Übersicht was das Mainboard bietet.

Der Inhalt des Kartons, was ist dabei ?
Neben dem Mainboard, das Handbuch, Kurz-Installations-Anleitung, selbstklebende Kabeletiketten,
Blende fürs Backpanel (IO-Shield),
CD mit Treibern und Software,
4 SATA-Kabel (2x gerade Ausführung und 2x gewinkelte Stecker),
1x Y-Kabel für LED-Streifen (80cm),
1x Anschlusskabel für Rainbow-LED-Streifen (80cm),
1x Anschlusskabel für Corsiar-LED-Streifen (50cm),
2x WiFi-Antennen für das Backpanel,
1x SLI-Brücke,
2x extra kleine Schräubchen (einzeln verpackt) für die M.2-Einsteckkarten,
1x Logo-Sticker, man kann sich diesen aufs Gehäuse kleben, oder auch auf die Stirn, wie man es mag ;-) Gehäuse finde ich übrigens schöner.

Das Mainboard selbst.
Es handelt sich um ein Full-ATX Format mit vielen netten optischen als auch technischen Details.
Die Optik, in schlichtem Schwarz gehalten wird sicher viele Tuning-Fans freuen, da diese so ihre eigenen farblichen Akzente setzen können
und das Board selbst nicht von den persönlichen Highlights ablenkt.
Eingefleischte MSI-Fans vermissen vielleicht die optischen Akzente seitens MSI, da weder die typischen roten Logos noch ein auffälliges Carbon-Design zu sehen ist.
Einzig auf dem Chipsatz Kühler ist das bekannte MSI Drachenlogo, ebenfalls sehr dezent, zu erkennen.




Das Backpanel, die hinteren Anschlüsse.
Von Links nach Rechts:
2 Knöpfe, einmal BIOS: hiermit wird die Flasback-Funktion gestartet (Bios-Update ohne CPU und Speicher), und CMOS: für den "einfachen" CMos-Clear.
2x USB2.0 Ports und ein „gemeinsamer“ PS/2-Anschluss, alles vozugsweise für Tastatur und Maus (nicht zwingend, USB kann auch andersweitig benutzt werden).
2x USB3.1-Gen1 Ports.
2x Antennenanschlüsse für das WLan und Bluetooth Modul (WiFi).
Weitere 2x USB3.1-Gen1 Ports.
1x USB3.1 Gen2-Type C, 1x USB3.1-Gen2 und der LAN-Anschluss.
Das Audio-Bracket mit den bekannten Klinkenbuchsen und dem optischem S/PDIF-Ausgang.

Was zeichnet das Mainboard äußerlich aus ?
Das schlichte Design, den einen wird das neue Understatemend gefallen, der andere vermisst wie schon angemerkt das alt bekannte aggressive Gaming-Design anderer MSI-Boards.
Was gleich auffällt im unteren Bereich zwischen den PCIe-Slots ist der große Kühlkörper mit dem Drachen-Logo.
Was sitzt den hier drunter das so was langes verbaut wurde ?
Der Chipsatz sitzt hier drunter und der Clou, wenn man 2 kleine Schrauben an den Enden dieses Kühlkörpers abschraubt kann dieser nach oben aufgeklappt werden.
Hä, wie jetzt ? Ja dieser Kühlkörper besitzt zwei kleine Scharniere und warum ?
Weil dieser ebenfalls als M.2-Kühler dient.

MSI-typisch sind die mittlerweile bekannten Steel-Armor Steckplätze.
Damit sind die verstärkten PCIe und Ramslots gemeint.
Gerade bei den PCIe Slots soll dies die mechanische Stabilität des Slots bei schweren Grafikkarten erhöhen.

Bleiben wir noch bei den Offensichtlichen was zu sehen ist.
Die weiteren Kühlkörper der Spannungswandler sind weitgehend unauffällig, aber wenn man sich diese anschaut sind es keine einfachen Aluminium-Klotze, sondern
weisen im Detail reichlich Kerben, Stege ect. zur Oberflächen-Vergrößerung auf.
Wie gut die Kühlung der Mainboard-Komponenten klappt und ein wenig zur Strom-Aufbereitung erläutere ich später in diesem Test.
Das letzte was hier auf dem ersten Blick noch auffällt ist die IO-Shield Abdeckung, also die oben im Bild im Vordergrund zu sehende Abdeckung mit dem Schriftzug: Gaming M7.
Diese beinhaltet 2 kleine in Keilform gehaltene LED-Effekte welche wir erst später hier im Bericht in Aktion sehen werden.
Diese Abdeckung ist nicht mehr aus Metall wie früher. Damals versprach man sich davon auch eine gewisse Abschirmung gegen elektromagnetische Einflüsse.
Da dies wohl technisch gesehen keinen wirklichen Effekt ergab ist man nun auf eine reine Kunststoff-Lösung übergegangen.
Dies ermöglicht damit auch aufwändige Formen und erleichtert das Integrieren von LED-Leucht-Effekten.
Zudem braucht die IO-Shield Abdeckung nicht mehr wie früher abgeschraubt werden, wenn das Mainboard in das Gehäuse eingebaut wird.
Unten zu sehen, habe ich die Abdeckung mal abgebaut. Verschraubt ist die Abdeckung von der Rückseite des Mainboards aus.
Sie besteht komplett aus Kunststoff und man erkennt 2 kleine Chips darin welche für die beiden LED-Lichtakzente sorgen.
Die elektrische Verbindung geschieht über einen kleinen Pfostenstecker.

Zu guter Letzt was die Äußerlichkeiten angeht: Vielleicht ist es dem Einen, oder Anderen auch gar nicht aufgefallen…
Warum hat das Mainboard 2x 8-polige CPU-Power Anschlüsse ?

Dies soll dem besseren und gleichmäßigen Stromfluss dienen. Je mehr Stromleitungen verteilt auf dem Mainboard vorhanden sind, entlastet erstens die Leiterbahnen welche
naturbedingt einen geringen Leitungsquerschnitt haben und zudem die Stromanschlüsse des Netzteils.
Damit werden auch Spannungsspitzen gemindert die auf wenige Leitungen verteilt vom Netzteil erzeugt werden.
Nun aber eine Entwarnung !
Alle die kein Overcklocking vorhaben brauchen sich kein neues Netzteil kaufen und auch beim geneigten OC’ler ist die Neuanschaffung eines neuen Netzteils mit 2x 8-poligen CPU-Stromanschlüssen
nicht gleich von Nöten. Zum „normalen“ Betrieb des Systems ist ein einzelner 8-poliger Stromanschluss, wie zuvor auch, völlig ausreichend.
Weniger als ein 8-poliger CPU Strom-Anschluss funktioniert nicht, bei einem 4-poligen, oder auch 6-poligen Stromanschluss startet zwar das Board bleibt aber mit einem Fehler in der Console hängen !
Wer mehr und dann auch das Letzte aus seinem System rausholen möchte, soll und muss auch dann den zweiten 8-poligen CPU-Stromanschluss benutzen.
Dafür ist ein neues Netzteil aber nicht zwingend notwendig. Wer ein potentes Netzteil schon zu Hause hat, kann sich entsprechende Adapter kaufen.
Diese gibt es für den PCIe-Stromstrang als auch für die heute meißtens nicht mehr genutzten MOLEX-Stromstränge.

Aber auch noch eine Warnung:
Kommt bitte nicht auf die Idee, irgendwie einen PCIe-Stromstecker, gerade bei Netzteilen mit modularen Kabel-Managment auf den anderen CPU-Strom-Anschluss zu stecken.
Die Pins sind nicht kompatibel und ihr würdet eure Hardware zerstören !
Kommen wir jetzt zu den inneren Werten.
Weil wir es eben thematisch angekratzt haben kommen wir jetzt zur Strom-Aufbereitung, also den Spannungswandlern auf dem Mainboard.
Dies ist ein Thema was eigentlich nur dem geneigten Overclocker interessiert.
Das Mainboard verfügt über insgesamt 14 Phasen. 8 der Phasen werden unter dem Kühler nahe dem IO-Shield gebündelt.

Die weiteren 6 Phasen werden unter dem Kühler am oberen Rand gebündelt.

Dies sind gute bis sehr gute Vorrausetzungen für ein Gaming- und OC-Mainboard.
„Normale-“ und Mainstream-Mainboards können diese Ausstattung nicht bieten.
Ein erster Ausblick, man sollte die Finger vom SpaWa-Kühler 2 im letzten Bild lassen.
Der wird mehr als Handwarm, trotz des Boxed-Kühlers als Top-Blower, aber dazu später hier mehr im Test.
Der Arbeitsspeicher.
MSI spricht auch bei der neuen Mainboard-Generation vom DDR4-Boost, wie auch von der CORE-Boost-Technik.
Dieses design-technische Feature soll durch optimierte und gleich lang gehaltene Leiterbahnen die Signalwege homogenisieren.
An dieser Technik arbeitet MSI schon seit vielen Mainboard-Generationen und verfeinert dieses aufwändige Multi-Layer Prinzip immer weiter.
Vorhanden sind wie üblich in dieser Mainboard-Kategorie 4x DRAM-Steckplätze welche Dual-Channel bieten,
wenn 2 identische Ram-Module verbaut werden.
Hier sollte man darauf achten, dass bei 2 verwendeten Modulen folgende Steckplätze benutzt werden.
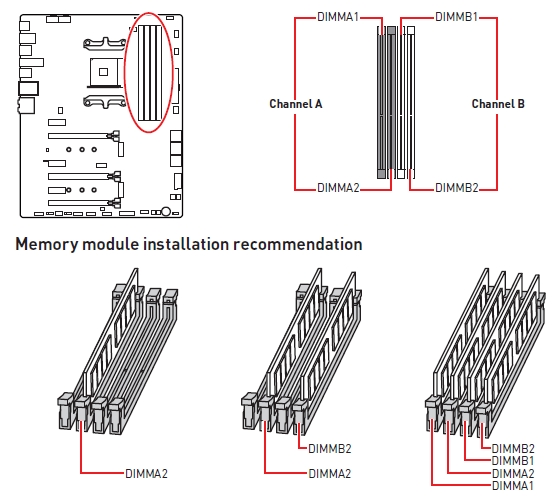
Die DDR4-Ram-Module bis maximal 64GB Gesamt-Kapazität unterstützen dabei folgende Taktraten:
Non-ECC UDIMM Memory Support und
ECC UDIMM Memory (im nicht ECC Modus)
1866, 2133, 2400, 2667 Mhz (JEDEC)
2667, 2800, 2933, 3000, 3066, 3200, 3466, 3600 Mhz (A-XMP OC MODE*)
* A-Serie/ Athlon CPU maximal 2400 MHz.
Was heißt JEDEC und A-XMP OC ?
Die Angaben für JEDEC bedeutet, dass der gekaufte Ram mit gleichen Spezifikationen und auch aufgeführt in der Kompatibilitäts-Liste
auf der MSI-Homepage: Support für X470 GAMING M7 AC | Motherboard - The world leader in motherboard design | MSI Deutschland
„garantiert“ so funktioniert.
Anders bei Ram’s mit den höheren OC Taktraten. Hier kann es von MSI nicht garantiert werden, dass diese Raten erreicht werden, auch wenn diese
in der Kompatibilitätsliste aufgeführt sind.
Dies liegt nicht zwingend am Mainboard-Hersteller, da der Speicher-Controller in der CPU sitzt und jede ausgelieferte CPU etwas anders ausfällt.
Ebenso die Ram-Module-Hersteller wechseln in jeder Nachtschicht die Chips, je nach Verfügbarkeit was gerade am Markt ist
Also, JEDEC heißt "ist garantiert", OC "kann funktionieren".
Die Ausstattung an weiteren Schnittstellen und Anschlussmöglichkeiten.
Hier kommt einiges zusammen. Ich möchte hier eine kleine Übersicht geben.
PCI-Express:
6x PCIe, davon 3x volle Länge und 3x Kurz.
Je nach Konfiguration muss man hier sehen was man möchte.
Aufgeteilt wie unten in den Bildern zu sehen.
Wie man sieht gibt es Einschränkungen, sowohl was die CPU/APU angeht als auch bei den Schnittstellen.
Dies ist jedoch allgemein üblich da die Lanes von CPU und Chipsatz immer begrenzt sind.
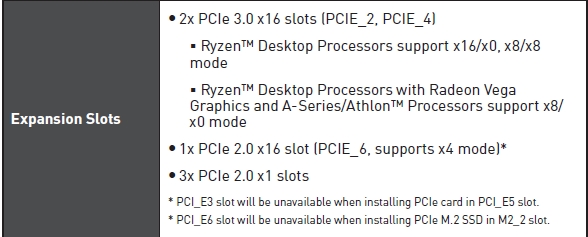
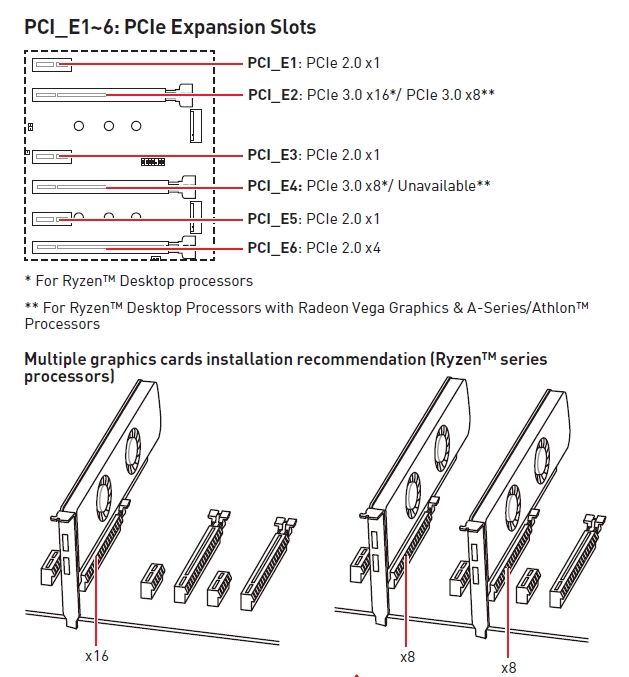
Erweiterungsmöglichkeiten für Massenspeicher.
Hier kommt SATA und M.2 ins Spiel, IDE gibt es ja seit vielen Jahren nicht mehr ;-)
Reine SATA-Anschlüße gibt es 6 Stück, alle 6GB.
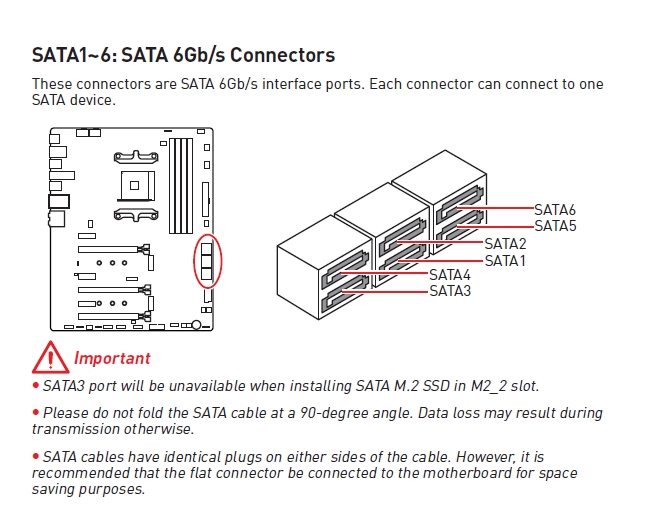
M.2
Wie wir sehen gibt es Einschränkungen wenn eine M.2 SATA benutzt wird, dann fällt der SATA3 Port weg.
Gut, kann man vernachlässigen. Irgendwo müssen die Lanes ja her kommen und meine Empfehlung:
Wer nun überlegt sich eine M.2-SATA SSD zuzulegen, sollte sich das noch mal überlegen. Wenn ihr euch eine M.2-SSD
kaufen möchtet greift zu einer M.2-NVMe (PCIe), welche weitaus bessere Geschwindigkeiten zulässt.
Eine M.2-SATA-SSD ist nicht schneller als eine „normale“ SATA-SSD im 2,5“-Format und etwas preiswerter in der Anschaffung.
Nur eine M.2-NVMe PCIe SSD macht sich wirklich bemerkbar.
An M.2-Schnittstellen, Key-M mit möglichen Formfaktoren 2242/ 2260 /2280 stehen 2 Stück zur freien Verfügung.
M.2_1 unterstützt nur das NVMe-Protokoll (PCIe) !
M.2_2 unterstützt dagegen sowohl das SATA- als auch das NVMe-Protokoll (PCIe).
Ein kleiner Hinweis: Wollt ihr eine M.2-SSD installieren macht dies bitte vor der Installation der Grafikkarte !
Denn, steckt eine Karte in einem der großen PCIe-Slots kann der M.2 Kühler nicht mehr aufgeklappt werden.

M2_1 wird über PCIe 3.0 x4 bei einer Ryzen CPU, oder
per PCIe 3.0 x2 bei A-Serie/Athlon’s-CPU’s angebunden.
M2_2 ist über den X470 Chipsatz angebunden und bietet PCIe 2.0 x4 und SATA 6Gb/s.
Einschränkungen bei M.2_2 treten hier Folgende auf:
* SATA3 Port entfällt bei Verwendung einer SATA M.2 SSD im M2_2 Slot.
* PCI_E6 Port entfällt bei Verwendung einer PCIe M.2 SSD in M2_2 slot.
Wie vorher schon in der groben Übersicht bildlich dargestellt verfügen beide M.2-Slots über einen großen klappbaren Kühlkörper.
Dieser bildet eine Einheit mit dem Chipsatz-Kühler und kann zur Montage der M.2-SSD’s mit zwei kleinen Schräubchen an den Enden gelöst und über kleine Scharniere hoch geklappt werden.
Dieses finde ich sehr praktisch und ist auch recht hübsch anzusehen.
Um unterschiedliche Dicken von verschiedenen SSD’s auch in Kontakt mit dem Kühlkörper bringen zu können wurden recht dicke Wärmeleit-Pad’s am Kühler-Deckel angebracht.
Diese sind im Auslieferungs-Zustand noch mit einer blauen Schutzfolie versehen, also bei Einbau einer M.2-SSD nicht vergessen diese abzuziehen.

Jetzt ein interessantes Thema, finde ich zumindest. AMD StoreMI.
Was ist StoreMI überhaupt ?
Dies ist eine Software die Mithilfe eines intelligenten Algorithmus eine schnelle SSD mit einer langsameren Festplatte (HDD) verbindet.
Die schnelle SSD dient dabei als Zwischenspeicher (Cache) für Daten und ganze Programme und Programmteile.
Diese Idee ist nicht ganz neu und erinnert an Intel's Optane Technik.
Jedoch ist StoreMI flexibler und kostengünstiger.
Wo bei Intel's Optane spezielle SSD's gekauft werden müssen, kann für StoreMI jede beliebige SSD benutzt werden.
Dies kann auch eine normale SATA-SSD sein und nicht zwingend eine M.2-NVMe. Wobei der Geschwindigkeits-Zuwachs erst so richtig mit einer
M.2-NVMe (PCIe) SSD zum tragen kommt. Jedoch soll laut Eigenaussage und anderen Test's auch schon eine normale SATA-SSD
einen merklichen Geschwindigkeits-Vorteil bringen.
Weiterhin ist StoreMI dahingehend flexibler, da hier auch mehrere beliebige Laufwerke zusammen geschaltet werden können und vor allem
die Kapazität der schnellen SSD im Verbund nicht verloren geht. Diese bleibt komplett erhalten und wird dem Tiered-Volume hinzugerechnet.
Dies ist bei Intel's Optane anders, da steht die Kapazität der Optane-SSD nicht mehr zur Verfügung und wird komplett reserviert.
Auch kann dem StoreMI noch zusätzlich ein Teil des Arbeitsspeichers als super-schnellem Chache hinzugefügt werden.
Auch bei einer bestehenden Windows-Installation läßt sich solch ein zusammengeführtes Volume erstellem ohne das Windows neu installiert werden muß.
Man hat mehrere Einrichtung-Möglichkeiten. Neben dem eben erwähnten Zusammenschluß eines bestehenden Windows-Boot-Volume und einer anderen HDD,
kann man Windows auch auf seiner bisherigen Stand-Alone SSD belassen und seine große Festplatte mit einer neu hinzuzufügenen SSD verbinden.
So habe ich es für den Test gemacht. Da meine Windows-Installation eh schon auf einer recht schnellen SATA-SSD vorliegt, habe ich eine zusätzliche SSD
gekauft als super schnelle M.2-NVMe. Hier ist der Effekt eben am Größten.
Wer allerdings schon eine super schnelle M.2-NVMe-SSD besitzt und darauf sein Windows installiert hat, oder installieren möchte,
braucht keine neue SSD kaufen.
Die Software kann für aktuelle 400er-Chipsätze kostenlos bei AMD heruntergeladen werden: StoreMI Technology for Socket AM4 motherboard | AMD
Die original-Software stammt nicht von AMD, sondern von der Firma: Enmotus und heißt im Originalen: FuzeDrive.
Diese ist für alle anderen auch käuflich zu erwerben. Die mittlere Standart-Version, welche der StoreMI entspricht kostet ca. 40 Dollar.
StoreMI bzw. die Standart-Version von FuzeDrive ist auf eine maximale SSD-Kapazität bis 256GB und max. 2GB Ram beschränkt.
Messungen und Langzeit-Erfahrung habe ich in der kurzen Zeit nicht gemacht.
Da das System, ergo der Algorithmus ersteinmal das Benutzer-Verhalten lernen muß, kommt der Effekt erst nach und nach richtig zum tragen.
Anders wenn eine Windows-Boot-Platte auf SSD in solch ein Verbund eingebunden wird ist der Effekt schon nach sehr kurzer Zeit zu spüren.
Zur Software und die Einrichtung eines Tiered-Volumes.
Die Bedienung ist eigentlich selbst-erklärend, auch wenn diese ausschließlich in Englisch daher kommt.
Auch das Handbuch ist nur in Englisch verfügbar.
Zuerst muß man sich entscheiden ob man ein bootbares Volume erstellen möchte, z.B. mit einer bestehenden Windows-Installation,
oder mehrere Laufwerke als nicht bootbares Volume erstellen möchte.
Die Software scannt alle Laufwerke im System (diese müssen im übrigen nicht initialisiert, oder formatiert sein)
und zeigt einem diese teils schon mit Vorschlägen an.
Man wählt die gewünschten Laufwerke aus und kreiert dann das neue Tiered-Volume.
Nun sind die beiden "alten" Laufwerke aus dem Explorer verschwunden. Man kann per Explorer auch nicht mehr auf diese Laufwwerke zugreifen.
Schaut man nun in die Datenträger-Verwaltung, sieht man die beiden "alten" Laufwerke und ein Neues:
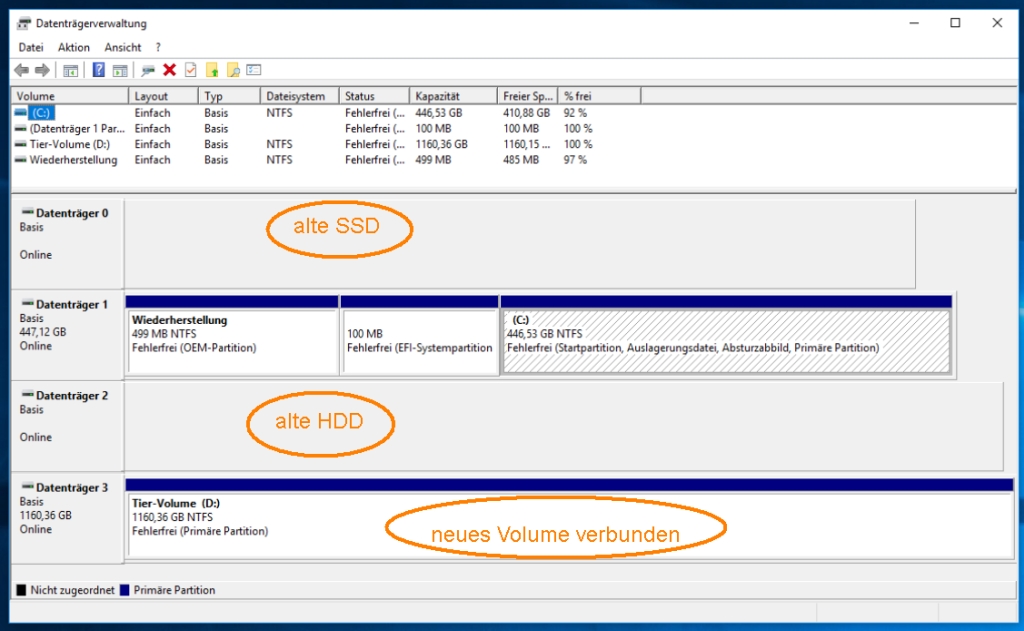
So, nun kommt ein kleiner Kritik-Punkt. Um das neue Tiered-Volume überhaupt nutzen zu können muß es jetzt erstmal initialisiert und
formatiert werden !
Dies wird einem von der Software leider nicht angezeigt, sondern man muß mal ins Handbuch schauen: https://www.amd.com/system/files/2018-04/AMD-StoreMI-Users-Guide.pdf
Soll später ein beliebiges Laufwerk wieder aus dem Verbund herausgelöst werden, geschieht dies ebenfalls über die StoreMI-Software ohne Datenverlust.
Die Brechstangen-Methode über die Datenträger-Verwaltung würde auch gehen, aber dann ist der Verbund sicherlich unbrauchbar und dies geht mit Datenverlust einher !
Externe und interne USB-Anschlüsse.
Wie in der Übersicht schon geschrieben gibt es über das IO-Shield insgesamt 8 USB-Anschlüsse welche extern zu erreichen sind:
2x USB2.0
4x USB3.1-Gen1
1x USB3.1-Gen2
1x USB3.1 Gen2-Type C

Hinzu kommen folgende interne USB-Anschlüsse für das Gehäuse, Frontpanels, oder andersweitige interne USB-Verbindungen, z.B. ein smartes Netzteil ect.
Auch hier weiß das Mainboard absolut zu überzeugen.
Insgesamt 5 interne USB-Anschlüsse unterschiedlicher Generationen sind vorhanden.
2 einzelne USB2.0 Ports über die je 2x USB2.0 externe Anschlüsse verbunden werden können.
Also insgesamt 4x USB2.0 für Frontpanel’s, Gehäuse ect.
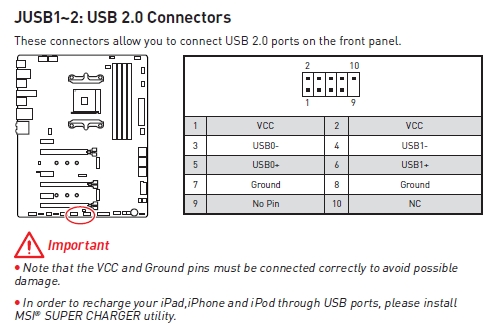
Weiter sind 2x interne USB3.1-Gen1 Ports vorhanden die jeweils ein externen USB3.1 Anschluss versorgen.
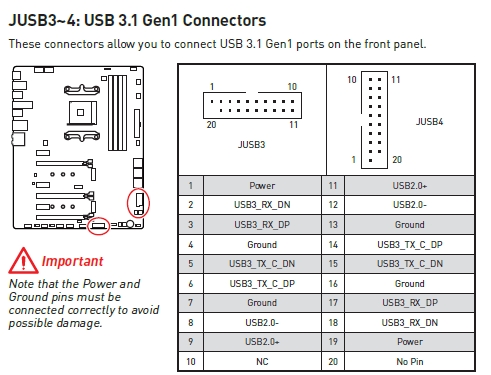
Und zu guter Letzt gibt es noch einen internen USB3.1 Gen2-Type C Anschluss.
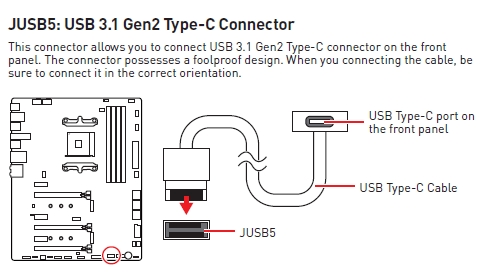
Kommen wir zum speziellen Charger-Port. Dieser USB-Port dient dem schnellen Laden von Smartphones,
oder zum Betrieb anderer stromhungriger Hardware.
Dieser Port wird von der Hardware des Mainboards überwacht.
Beachtet dabei, dass für die Nutzung der Charger-Funktion das MSI Programm: Super-Charger installiert sein muss.
Ebenfalls zu beachten, ist die Charger-Funktion von JUSB4 eingeschaltet kann dieser USB-Anschluss nicht mehr für eine Datenübertragung benutzt werden !
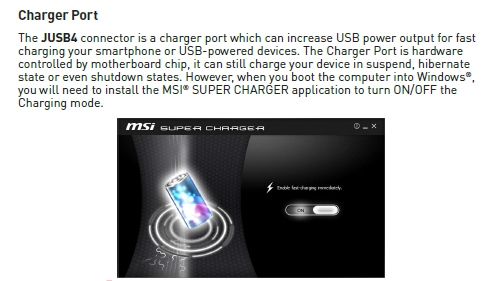
Sound und Audio.
Als 7.1 Sound-Chip kommt hier der weit verbreitete Realtek ALC1220 zum Einsatz.
MSI nennt seine Soundlösung mittlerweile Audio-Boost 4 und ist somit immer weiter entwickelt worden.
Verwendet werden auch hier ausschließlich Premium Komponenten, die für kristallklaren 8-Kanal HD-Audio sorgen.
Bestandteil der Audio-Boost-Technik ist die ganz neue NAHIMIC 3 Technik und das spezielle Platinen- und Leitungsdesign.
Ähnlich wie beim DDR4-Boost versucht hier MSI schon seit einigen Mainboard-Generationen das Design zu optimieren, auch über spezielle Platinen-Schichten
um den Audio-Teil vor Interferenzen und anderen Störungen abzuschirmen.
Hinzu kommt ein dedizierter Kopfhörer-Verstärker mit einem Studiopegel und Klanqualität von bis zu 600 Ohm.

Wichtig bei der Installation des Audio-Treibers und der Nahimic-Software ist, dass ihr den neuen Universal HD Audio-Treiber von Realtek herunterladet.
Nur mit dem neuen Universal-HD-Audio Treiber startet die Nahimic-Software.
Die Benutzer-Oberfläche der Nahimic-Software bietet unzählige Einstell-Möglichkeiten und Optimierungen.
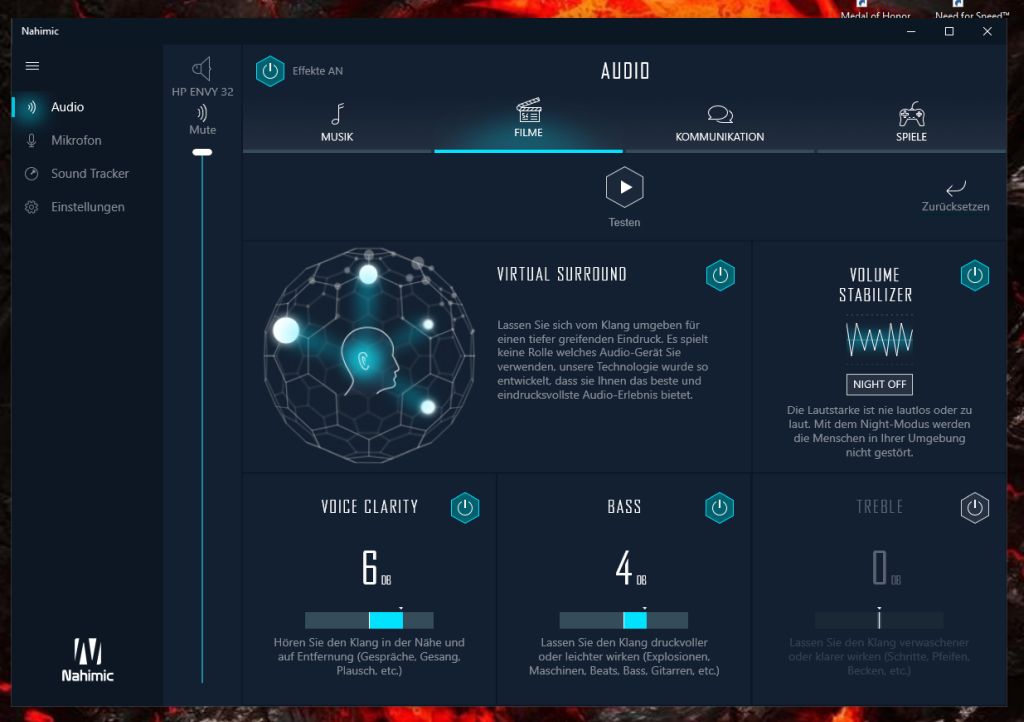
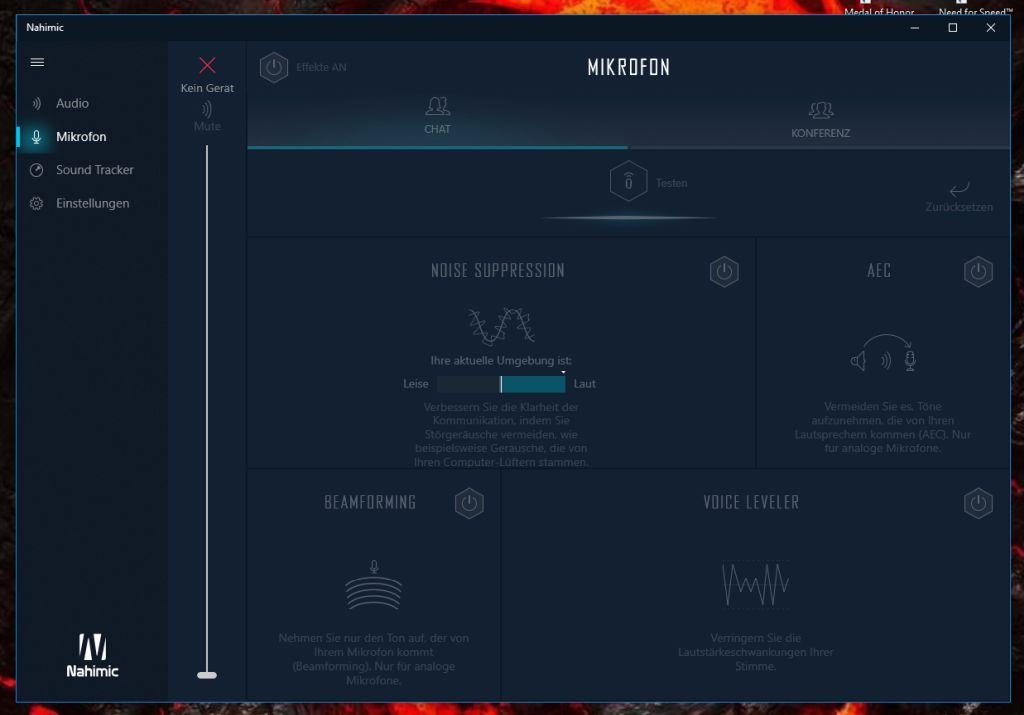
Die Schnittstellen nach Außen. LAN, WLAN und Bluetooth.
Der Name des Mainboards trägt den Zusatz AC. MSI benennt schon seit langem ihre Mainboards mit diesem Zusatz, wenn Wi-Fi mit an Board ist.
Neben dem üblichen 1GBit-Lan-Anschluß mit Killer E2500 Controller, bietet das Mainboard folgende Wi-Fi Konektivität über einen INTEL 8265 Controller:
Wi-Fi 802.11 a/b/g/n/ac, dual band (2.4GHz, 5GHz) bis 867 Mbps.
Dual Mode Bluetooth 2.1, 2.1+EDR, 3.0, 4.0, BLE, 4.2.
Nun ist der Killer, eigentlich die Killer-Software nicht ganz unbestritten, da diese so viel an Einstell-Möglichkeiten bietet das der Eine, oder Andere damit
überfordert ist, bzw. die von der Killer-Software vorgenommenen Regel-Mechanismen nicht die Effekte bringen den man wünschte, manchmal sogar das Gegenteil.
Deshalb hier der ernst gemeinte Tipp:
Die Hardware von Killer ist ausgezeichnet, aber die Software (nicht Treiber) haben ihre Kritiker.
Also installiert bitte NUR den Killer Treiber und nicht die Killer-Software, wenn ihr euch da nicht sicher seid das ihr das unbedingt braucht.
So erspart man sich einiges an Ärger und Zeit. Mit nur installiertem Killer-Treiber funktioniert das Internet wie gewohnt ohne Eingriffe der Killer-Software.
Ein MSI-Mainboard aus der Gaming- und hier sogar aus der Enthusiast-Serie muss natürlich auch über gute bis sehr gute Overclocking-Fähigkeiten verfügen.
Nun hängt ein gutes bis sehr gutes OC-Ergebnis von so vielen Faktoren ab, dass auch das beste Mainboard der Welt nicht alles rausreißen kann.
Mit diesem X470 Gaming M7 AC hat man zumindest die Grundlage für erfolgreiches Overclocking.
Sowohl die Spannungsversorgung auf dem Mainboard, die Board-eigenen Kühlkörper und natürlich das passende OC- Bios, hier MSI’s Click-Bios 5
bietet alles was ein führender Mainboard-Hersteller ins Feld führen kann.
Ich werde hier in meinem „Kurz“-Test keine Einführung ins Overclocking machen. Hier sollte man sich an entsprechende Foren wenden, Primär natürlich ans MSI-Forum ;-)
Oder anderweitig im Netzt nach Tutorials suchen. Auch MSI hat hier einiges im YouTube-Channel was dem geneigtem User sehr hilfreich sein wird.
Einen Tipp kann ich an dieser Stelle aber mal geben.
Bei aktuellen AMD-Systemen ist es erstmal sinnvoller den Base-Takt anzuheben und auf das Hochschrauben der VCore zu verzichten.
Der Stromverbrauch und die Verlustleistung (somit auch Abwärme) steht in kleinem bis keinem Verhältnis zum Ergebnis.
Für alle die nicht so tief in die OC-Materie einsteigen möchten, oder können, sei hier die MSI-typische automatische Übertaktung gezeigt.
In der Mainboard-Oberklasse hat hier MSI typischer Weise 3 Möglichkeiten zur Verfügung.
Einmal die Bios-Variante (welche Profis benutzen), die Software-Lösung (über Windows-Programme die OC im laufendem System gestatten)
Wie zum Beispiel über das MSI Programm X-Boost:
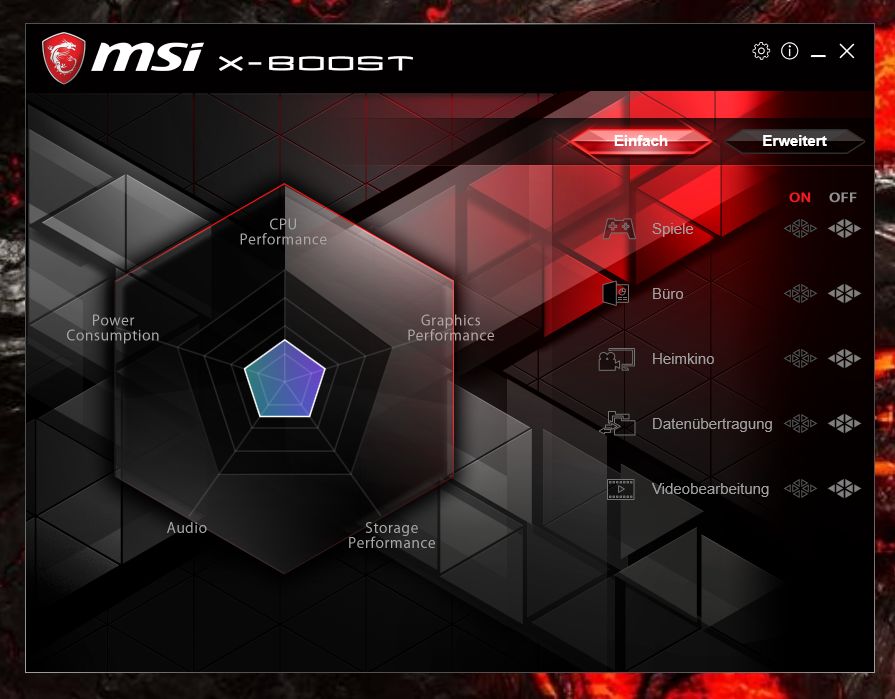
und die einfache Hardware-Variante über den Boost-Drehregler auf dem Mainboard selbst.

Ich gehe hier jetzt nicht tiefer ein um im Bios sein OC zu betreiben, es würde einfach den Rahmen sprengen.
Was die Software-Lösung angeht, verweise ich hier auf entsprechende Windows-Programme die von MSI mitgeliefert werden.
Da wären das Command-Center, X-Boost für das Mainboard und Afterburner für die Grafikkarte. Damit möchte ich es an dieser Stelle belassen.
Bleiben wir also bei der Hardware-Lösung, was bedeutet das wir uns mal die Taster und den Drehknopf auf dem Board widmen, oben im Bild zu sehen.
Die 2 Taster im linken roten Viereck zu sehen, sind die Power- und die Reset-Taste die man restriktive auch am Gehäuse hat.
Warum diese Taster auf dem Mainboard ? System-Tester betreiben ihr System in der Regel außerhalb eines Gehäuses und somit haben diese dann keine angeschlossenen Taster über JFP1.
Der Drehknopf rechts daneben ist der OC Game-Boost. Mit diesem kann in mehreren Schritten automatisch die CPU übertaktet werden.
In welchen Schritten dies geschieht seht ihr in folgender Tabelle.
Im Übrigen ist dieses Stufen-OC auch im Bios, schon auf der einfachen Übersichts-Seite zugänglich und bietet ähnliche Einstellungen.
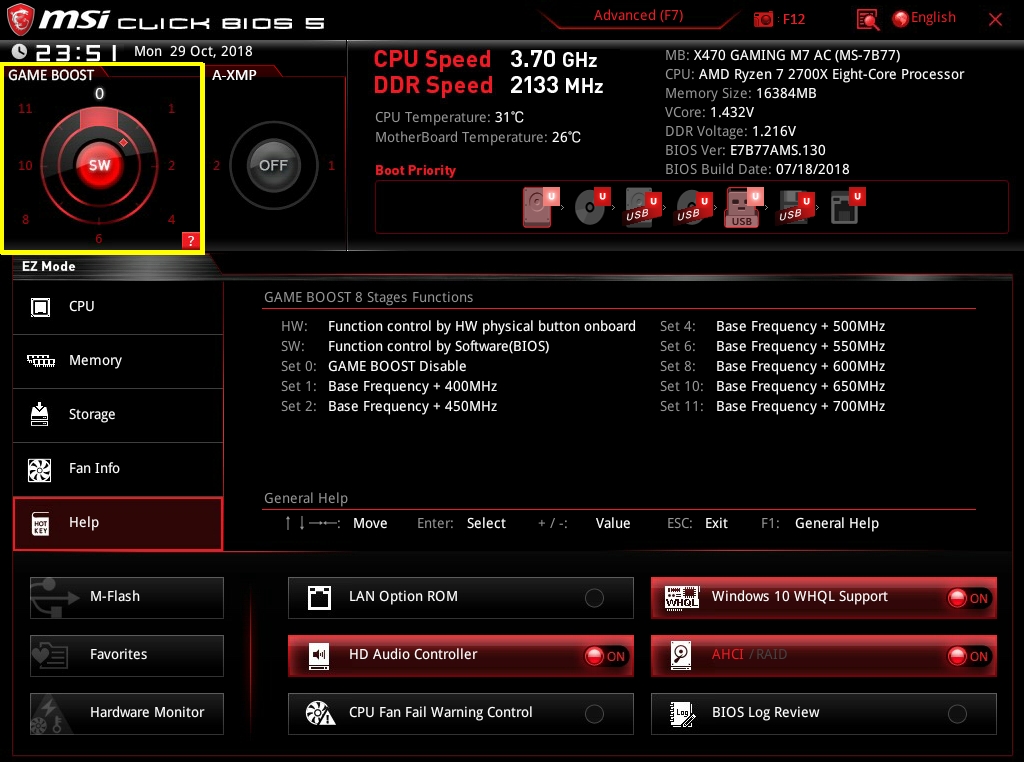
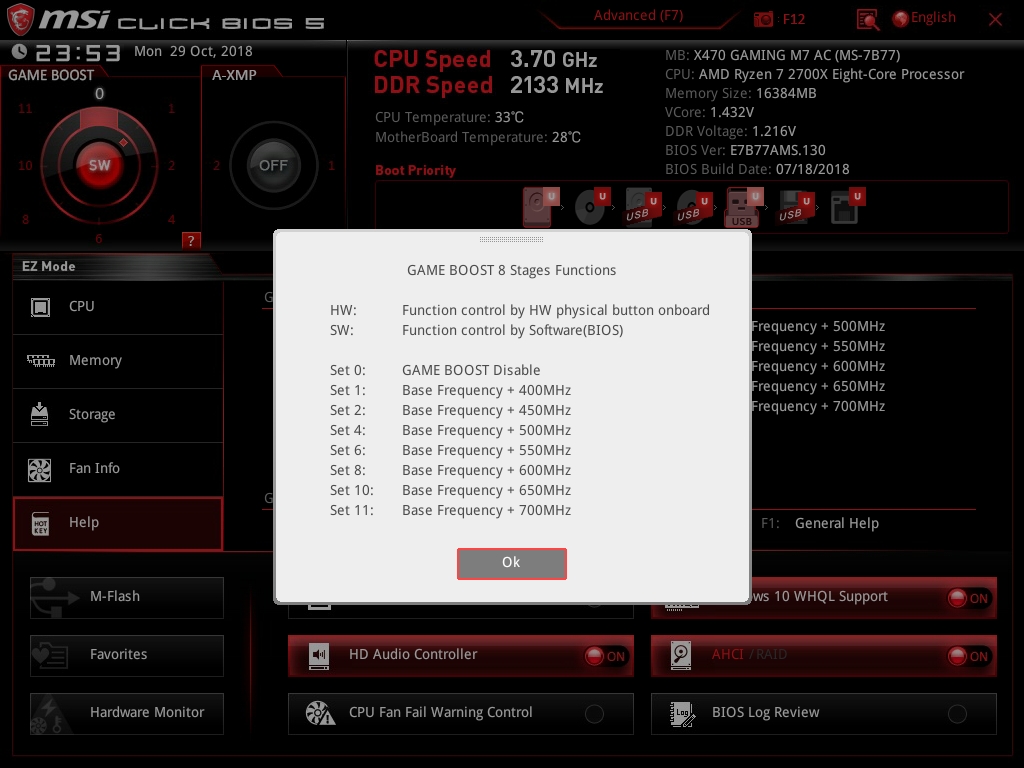
Anbei auch noch die Werte zu den älteren AMD-CPU’s aus dem Handbuch:
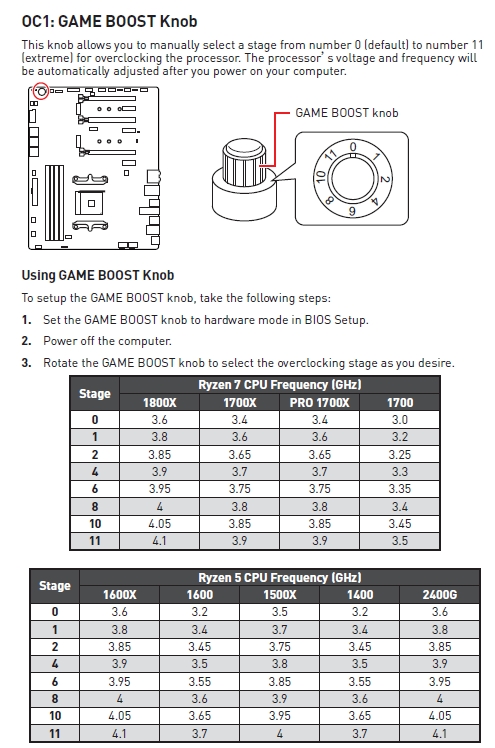
Wie verhält sich das Mainboard beim Overclocking und was sagen die Temperaturen ?
Ich habe mehrere Tests dazu gemacht.
Anmerkung: Alle diese Tests habe ich mit dem recht guten AMD Boxed-Kühler gemacht.
Erstmal die Temperaturen im Idle, also in einer normalen Windows-Umgebung.
Dabei handelt es sich nicht um eine frische Windows-Installation, sondern um eine gestandene Umgebung mit vielen laufenden Prozessen.
Was mir auffiel, dass die AMD-CPU eigentlich nicht unter 2000Mhz geht, trotz aktiviertem AMD Cool'n'Quiet und im Windows eingestellter
ausbalancierter Energie-Option. Schreiben wir dies hier aber meinem überladenen System zu.
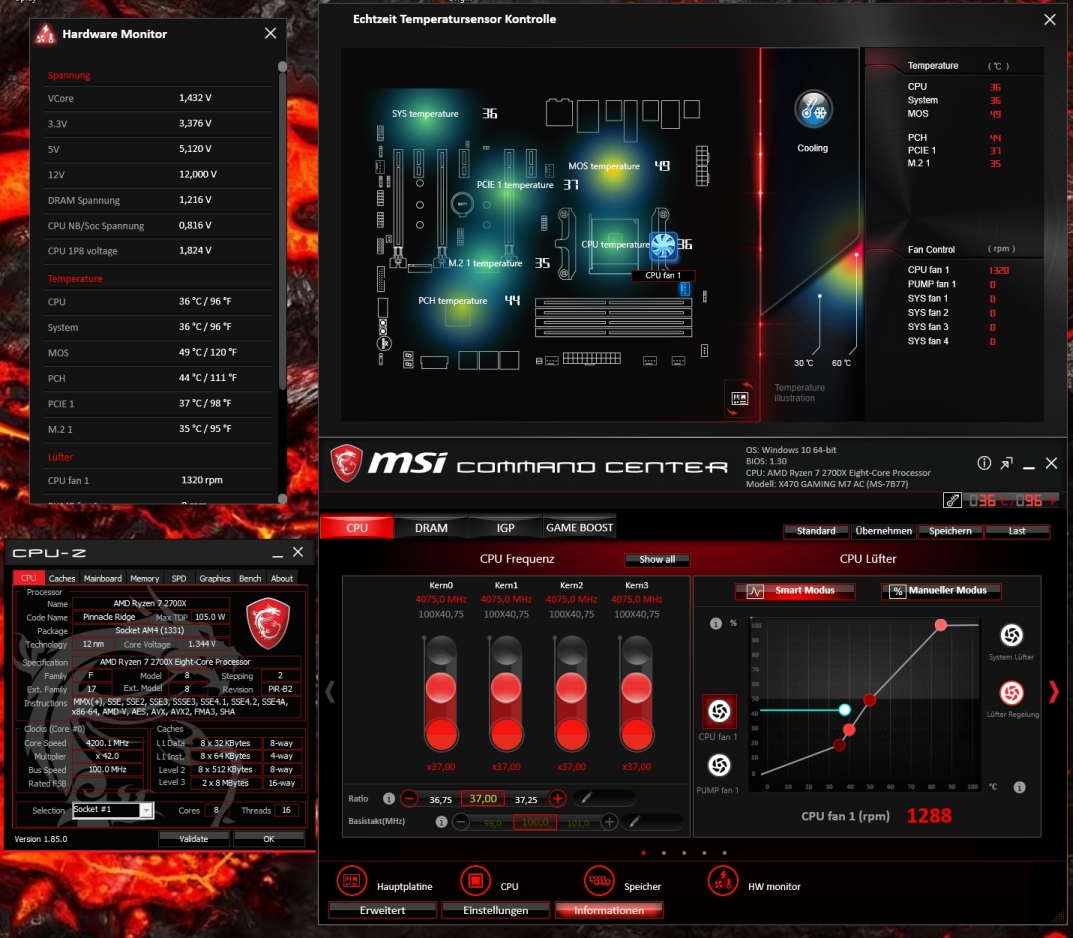
Die CPU kommt hier nicht wirklich unter die 35 Grad-Marke und der CPU-Lüfter, trotz angepasster Lüfterkurve nicht unter 1200 U/Min.
Das die System-Temperatur hier gleich auf liegt mit der CPU-Temperatur liegt daran das ich ohne Gehäuse meine Tests durchführe.
Was mich allerdings etwas stutzig machte, war/ist das die Mosfets, also die Spannungswandler mit den ausgelesenen 49 Grad trotz des Top-Blowers
in meinen Augen etwas zu hoch erscheinen. Zudem habe ich diese Temperaturen an den Kühlkörpern manuell nachvollziehen können.

Machen wir jetzt einen Stress-Test um die CPU mal an ihre Grenzen zu bringen um zu sehen was nun die Temperaturen zeigen.
Was mich ein wenig verwunderte war, das selbst Prime95 nach 20 Minuten die AMD Ryzen 7 2700X nicht zum Schwitzen brachte.
Erst als ich zusätzlich noch den Stresstest von CPU-Z parallel ins Spiel brachte, kam die CPU mit ihren 8 Kernen und 16 Threads ans Limit.
Nun gingen endlich auch die Temperaturen und die Auslastung der Kerne aufs Maximum.
Warum dieses Verhalten, kann ich im Moment nicht beantworten. Wahrscheinlich müsste man Prime95 viel länger laufen lassen um auch die Ryzen 7 CPU ans Limit zu bringen.
Was mir noch bei dem Stress-Test auffiel ist das der AMD Boxed-Lüfter, welcher echt eine Alternative darstellt für alle die nicht mehr brauchen, vollkommen ausreichend ist.
Einen ausführlichen Test des AMD Box Lüfter: Wraight Prism im Vergleich mit einem potenten Tower-Kühler erfolgt in einem separaten Test !
User-Review: Der MSI Core Frozr XL vs Scythe Mugen 5 und AMD Wraith Prism
Schauen wir uns nun die Ergebnisse unter Last an. Wie wir sehen macht hier der Top-Blower in Form des AMD Box-Kühler dann seine Arbeit, allerdings mit hohen Drehzahlen.
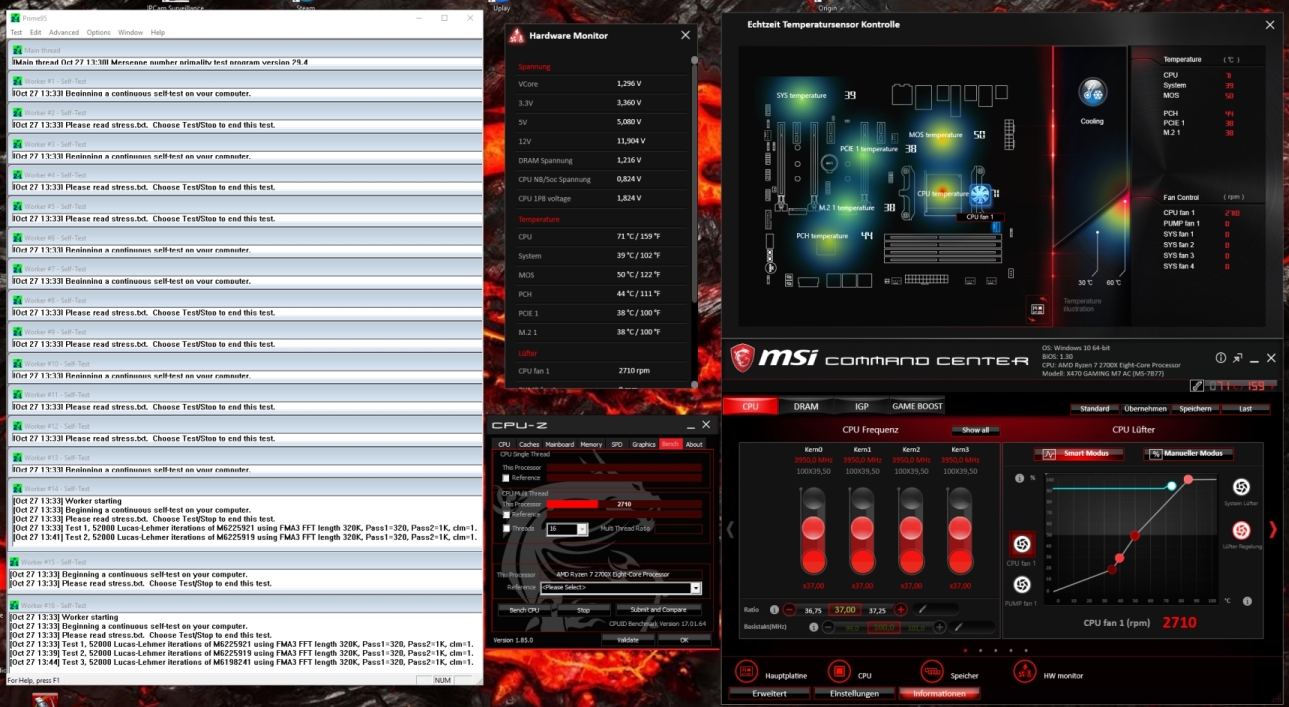
Die CPU-Temperatur geht hier nicht über 71 Grad, was ich als konserativ bezeichne.
Ich habe mit den wenigen Mitteln nicht mehr raus bekommen.
Mehr wird sicherlich mein CPU-Kühler-Test mit Overclocking hervor bringen:
User-Review: Der MSI Core Frozr XL vs Scythe Mugen 5 und AMD Wraith Prism
Was sich hier aber nun abzeichnet ist, dass der Top-Blower Lüfter seine Arbeit gut meistert und die umliegenden SpaWas mitkühlt, denn im Vergleich zum Idle-Test werden hier diese
nicht viel wärmer ! Mal sehen was der Test mit einem Tower-Kühler so zeigt.
Kommen wir jetzt zu den DEBUG-LED’s
Das X470 Gaming M7 AC verfügt hier wie bei MSI’s Oberklasse-Boards üblich über beide Varianten.
Einmal die 4 einzelnen EZ-Debug-LED’s für CPU, DRAM, VGA und Boot, welche eigentlich bei fast allen
MSI-Mainboards vorhanden sind und zudem über die 2-stellige numerische Debug Anzeige die den aktuellen Code des Start-Vorgangs anzeigt.
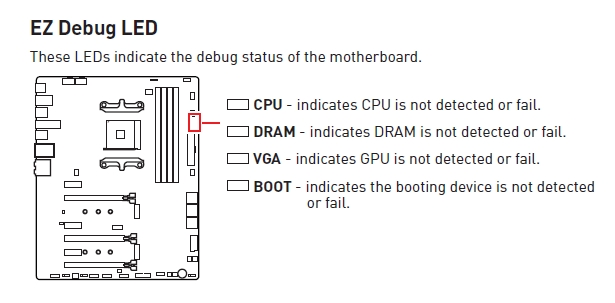
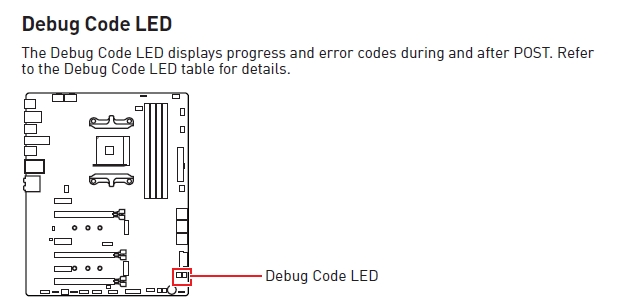
Die Lüfter-Anschlüsse auf dem Mainboard.
Auch hier hat MSI aus dem Vollem geschöpft.
Neben 4 System-Lüfter fürs Gehäuse gibt es einen CPU-Lüfter Anschluss und einen Pumpen-Anschluss, welcher natürlich auch als zweiter CPU-Lüfter-Anschluss benutzt werden kann.
Das Besondere an dem Pumpen-Anschluss ist der, dass hier höhere Ströme (bis 2 Ampere) verkraftet werden die den immer weiter verbreitenden Wasserkühlungen gerecht wird.
Auch schön, das man nun nicht mehr darauf achten muss welchen Typ Lüfter man kauft. Es funktionieren alle Lüfterarten.
Die Lüfter-Anschlüsse für CPU_FAN1 und Pump_Fan1 können automatisch erkannt werden ob es sich hier um PMW, oder DC gesteuerte Lüfter handelt.
Alle anderen Lüfter-Anschlüsse, hier also die System-Fans müssen im Bios entsprechend eingestellt werden, damit diese korrekt gesteuert werden können.
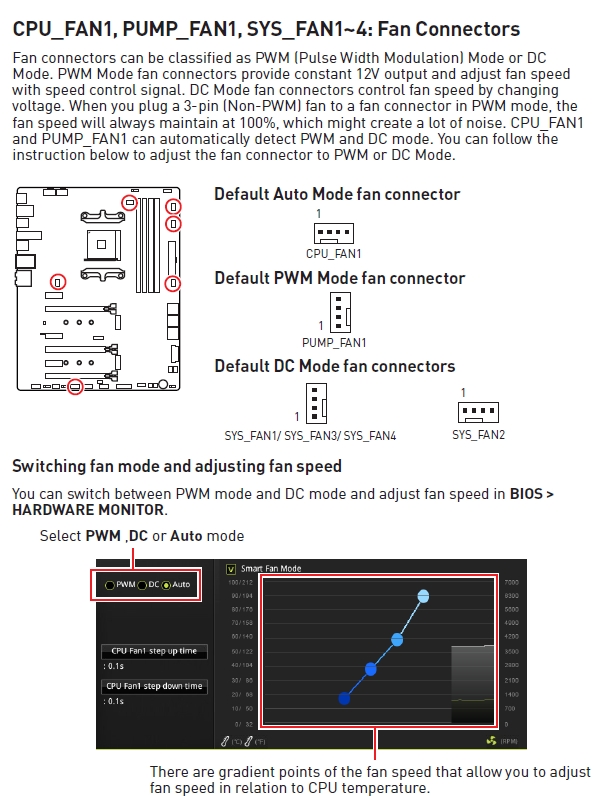
Nun kommen wir zum Bunten, die Lichteffekte von MSI.
Ein Mainboard aus der Gaming-Serie muss wie bei allen anderen Mainboard-Herstellern natürlich auch über das komplette Blinki-Blinki nebst toller Steuerung verfügen.
Das Mainboard besitzt an der Seite nahe den Ram-Slots 8 LED’s und je zwei LED-Akzente in Keilform auf dem IO-Shield.
Alle LED’s können jede beliebige Farbe annehmen, oder einer der 17 Licht-Effekte die im Programm Mystic-Light hinterlegt sind abspielen.


Zudem verfügt das Board auch über zahlreiche weitere LED-Anschlüsse. 4 Stück an der Zahl mit unterschiedlichen Konfigurationen.
Die einfachsten sind die JRGB1- und 2 woran handelsübliche 12V LED-Strips (5050) angeschlossen werden können.
Diese Stripes sollen nicht länger wie 2 Meter sein !
Dann gibt es noch einen speziellen JRainbow1-Anschluß. Hier können individuell adressierbare Stripes mit max 72 LED’s (WS2812B) angeschlossen werden.
Achtung, diese Ansteuerung läuft auf 5Volt (Kabelbelegung: 5V, Data, Ground) und verträgt maximal 3 Ampere.
Bitte stellt sicher, dass ihr die LED-Anschlüsse JRGB1/2 und JRAINBOW1 nichts verwechselt.
Zu Guter Letzt ist noch ein Corsair-LED-Anschluß vorhanden: JCORSAIR1.
Hier kann Corsair eigene Peripherie wie Lüfter, oder Hubs angeschlossen werden.

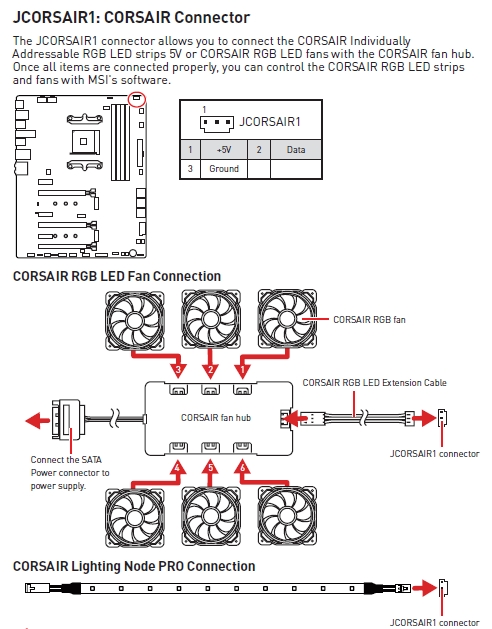
Gesteuert werden diese ganzen Licht-Akzente über die MSI Software Mystic-Light 3.
Diese APP gibt es zudem auch für Smartphones, so das man sein System auch per „Fernsteuerung“ farbtechnisch einstellen kann !
Mystic-Light 3 ist ein unfangreiches Programm das alle erdenklichen Licht-Akzente und Einstell-Möglichkeiten bietet.
So kann jeder einzelne Licht-Akzent einzeln angesteuert werden, auch verbaute MSI-Grafikkarten, MSI-Mäuse und Tastaturen, oder die verschiedenen Board-Anschlüsse,
oder man syncronisiert alle angeschlossenen LED-Effekte, egal um welche Peripherie es sich handelt.
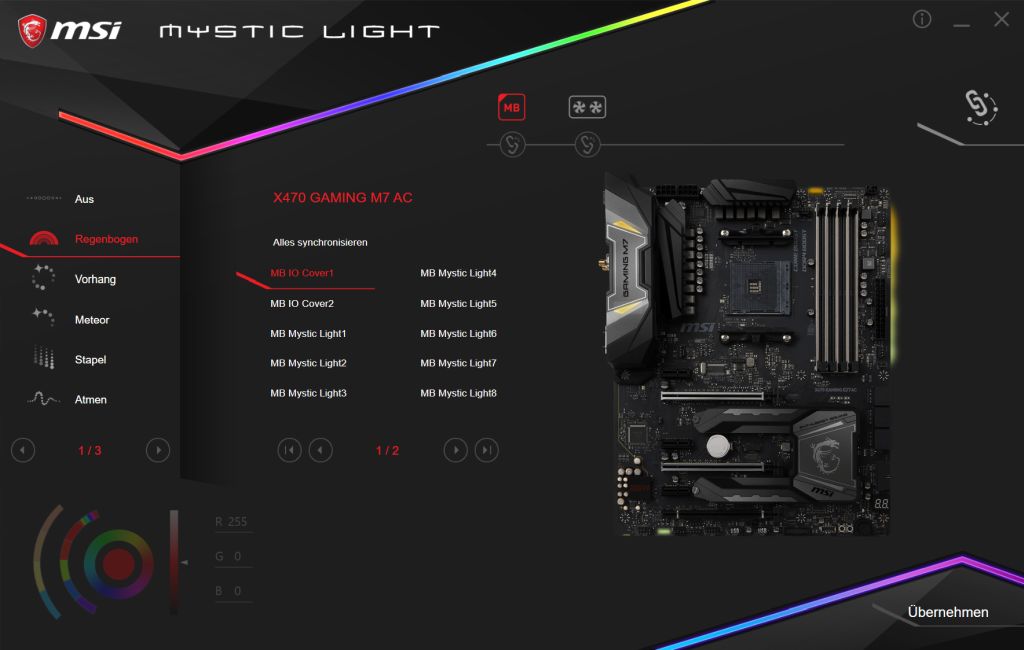
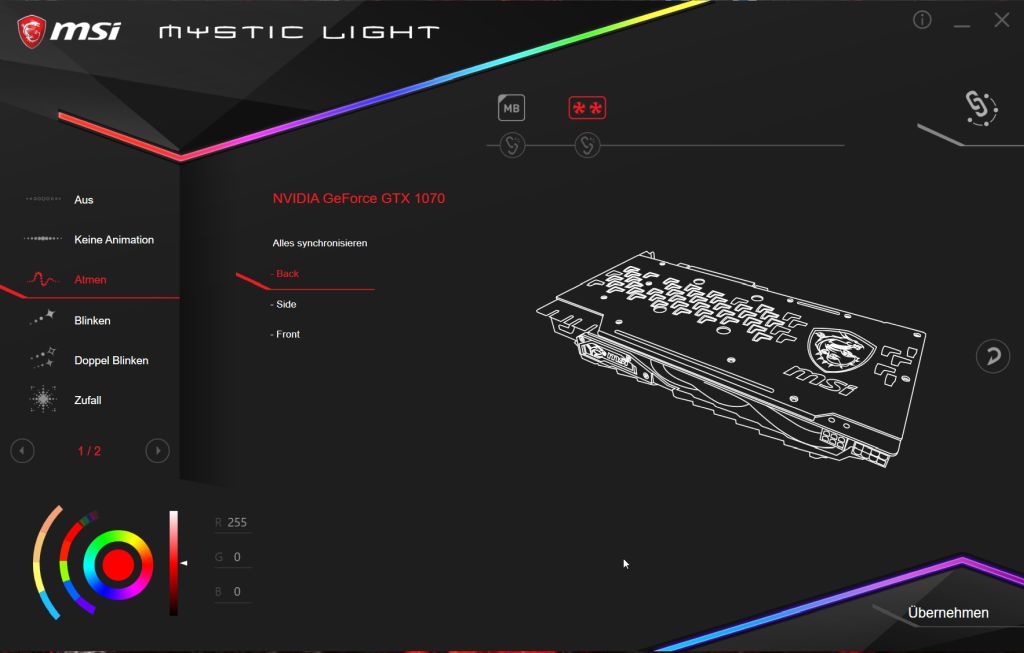
Diejenigen die mein Testsystem mal farblich in Aktion sehen möchten hier ein Video:
Datenschutzhinweis für Youtube
An dieser Stelle möchten wir Ihnen ein Youtube-Video zeigen. Ihre Daten zu schützen, liegt uns aber am Herzen: Youtube setzt durch das Einbinden und Abspielen Cookies auf ihrem Rechner, mit welchen sie eventuell getracked werden können. Wenn Sie dies zulassen möchten, klicken Sie einfach auf den Play-Button. Das Video wird anschließend geladen und danach abgespielt.
Youtube Videos ab jetzt direkt anzeigen
(M)ein Fazit:
Wegen der schieren Fülle an Optionen und Möglichkeiten ist es kaum machbar hier einen allumfassenden Testbericht zu verfassen welcher auf eine DinA4-Seite paßt.
Mehrere Tage habe ich dieses Mainboard versucht objektiv zu testen, nicht in wenigen Stunden.
Je weiter ich mich mit diesem Stück Hardware beschäftigte, umso mehr Details kamen zum Vorschein welche wiederum genauer angeschaut werden wollten.
Und so sind nun fast 2 Wochen mit jeweils einigen Stunden pro Tag herausgekommen die mich dazu verleiten behaupten zu können, ich habe mir einen ordentlichen Überblick verschafft ;-)
Angefangen bei der Verarbeitung und verwendeten Komponenten bis hin über das sehr gute Gesamt-Konzept des Designs und Layouts kann ich eigentlich nichts bemängeln.
Der Käufer muss selbst entscheiden was er braucht. Power-User, Edelgamer, oder ambitionierte Hardware-Freaks wie ich, werden das Brett lieben.
Nicht jeder PC-Kunde braucht diese geballte Power, dass ist klar. Das soll auch nicht die Zielgruppe dieses Mainboards sein.
Diejenigen die zur anvisierten Käuferschicht zählen haben mit diesem Mainboard ein Stück Technik im Hause das eigentlich keine Wünsche offen lässt was im AM4-Bereich aktuell auf dem Markt ist.
Einige wenige Verbesserungs-Vorschläge habe ich dennoch in Petto.
So schön wie die ganze bunte Illuminierung auch ist, so vermisse ich die Möglichkeit dieses im Bios komplett abschalten zu können.
Wem das ganze Leuchten stört muß derzeit noch den Umweg über die MSI-Software, oder Handy-App gehen. Was bedeutet, die Software muß installiert werden.
Was mir persönlich auch nicht so gefällt, ist die aus reinem Plastik gefertigte IO-Shield Abdeckung.
Sie ist nur rein optischer Natur, mehr nicht.
Und die Temperaturen der SpaWa-Kühler finde ich etwas zu hoch. Deutlich über 50 Grad im Idle (selbst im Bios), ausgelesen und selbst an der Oberfläche gemessen
sind zwar im Rahmen, aber das könnte auch besser gehen.
Zum guten Schluß möchte ich hier wieder auf die MSI-Homepage verweisen, wo man sich schon vorab das Handbuch herunterladen und
sich die Kompatibilitäts-Listen für CPU und RAM anschauen kann.
Das neueste BIOS, Treiber und Software findet man hier ebenso.
X470 GAMING M7 AC | Motherboard - The world leader in motherboard design | MSI Deutschland
Zuletzt bearbeitet:

 ?
?
