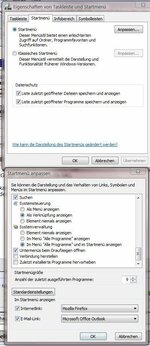Hab hier mal eine kleine Sammlung an Vista Tricks und Einstellungen zusammengestellt, um zu verhindern dass hier sooft die gleichen Fragen gestellt werden. Hier soll es jedoch nicht um Fragen gehen wie „Welches Programm soll ich für … verwenden“, oder „Welchen Treiber brauche ich für …“, sondern nur um Vista eigene Einstellungen. Es soll auch kein weiteres allgemeines FAQ weden, sondern nur eine kleine Liste die vorallem beim Neuaufsetzen eines Systems nützlich sein kann, da man doch immer wieder das eine oder andere vergisst.
Falls noch jemand Ergänzungen hat, bitte melden, ich werde die Liste dann erweitern.
Detaillierte Beschreibung der Vista Dienste und welche eventuell optimiert/abgeschaltet werden können. Allgemein gilt bei Diensten allerdings immer vor dem Abschalten überprüfen ob man ihn wirklich nicht benötigt.
PS: Ich habe Vista auf Englisch installiert, daher ist hier das meiste Englisch, ich hoffe dass es nicht allzu viele Probleme macht, da das meiste ja nicht schwierig ist.
Hoffe es hilft, mfg Unseen
Falls noch jemand Ergänzungen hat, bitte melden, ich werde die Liste dann erweitern.
Detaillierte Beschreibung der Vista Dienste und welche eventuell optimiert/abgeschaltet werden können. Allgemein gilt bei Diensten allerdings immer vor dem Abschalten überprüfen ob man ihn wirklich nicht benötigt.
- „Öffnen mit…“ ist aus dem Rechtsklick Menü verschwunden, wie kommt es wieder? Shift gedrückt halten während man Rechtsklickt
- Schriftgröße einstellen: Rechtsklick auf den Desktop -> Personalize -> Adjust font size (DPI) -> Custom DPI…
- System sicher durch 3rd-Party Programme, doch das Security Center meckert. Control Panel -> Security -> Security Center -> Change the way Security Center alerts me -> Do not notify me and don’t display the icon
- Nervige Fenster wie „Dateien wirklich kopieren“, „Programm wirklich ausführen“ abstellen: Control Panel -> User Accounts -> Turn User Account Control on or off -> Haken weg
Folgen: Die UAC ist ein Sicherheitsfeature, welches verhindert dass man ständig als Admin arbeitet, Abschalten daher auf eigene Gefahr
- Vista Business (N): Windows Games sind nicht da. Um die Spiele zu aktivieren: Control Panel -> Programs -> Turn Windows Features on or off -> Haken bei Games setzen
- Schrift von Desktop items entfernen: Rechtsklick auf das icon -> Rename -> Leerzeichen eingeben *g*
- Größe ändern von Desktop items: Mit dem Mauszeiger draufgehen, STRL drücken und am Mausrad drehen
- Die Platte arbeitet permanent, wie kann man das abstellen? Den Service „Windows Search“ deaktivieren. Dies deaktiviert den Indexdienst was verhindert dass die Platte ständig arbeitet. Ein Teil der Festplattenaktivität kommt allerdings auch von der Prefetch Funktion (Dienst -> Superfetch). Diese sollte nicht deaktiviert werden!
Folgen: die schnelle Suche funktioniert nicht mehr. Windows sucht allerdings dennoch, nur langsamer.
- Das kopieren von Daten über ein Netzwerk geht extrem langsam: Control Panel -> Programs -> Turn Windows Features on or off -> Haken bei „Remote Differential Compression“ weg. Die Remote Differential
- SATA Laufwerksperformance erhöhen: Device Manager -> Rechtsklick auf das betreffende Laufwerk -> Policies -> Haken bei „Enable Advanced Performance“ setzen. Das Laufwerk sollte jetzt (zumindest theoretisch) ein wenig schneller sein. Dies funktioniert allerdings nur bei einzelnen Platten, keine RAID konfigurationen.
- Windows Built in Firewall nutzen, wie kann sie konfiguriert werden? Run -> „wf.msc“ ausführen. Hier alles einstellen, genauer Infos hierzu gibt es hier: http://www.winhelpline.info/forum/f...s-vista-firewall-punktgenau-konfiguriert.html
- Readyboost, konfigurieren, wie geht das? USB Stick (oder anderen Flashspeicher) einstecken. Rechtsklick auf den Stick -> Properties -> Readyboost -> Use this devidce -> gewünschte Dateigröße auswählen. Falls der Stick nicht die Spezifikationen für Readyboost erfüllt, kann es erzwungen werden, allerdings ist es fraglich ob man mit einem solchen Stick einen Performancegain erhält.
Um Readyboost zu erzwingen:
- Properties -> Readyboost -> Haken bei "Do not retest this device" machen
- Stick ausstecken
- Run -> “Regedit” ausführen
- Im Regedit den Key “ HKLM (Local Machine)\SOFTWARE\Microsoft\Windows NT\CurrentVersion\EMDgmt“ finden; und dort nach dem Stick suchen
- Device Status auf 2 setzen
- Stick einstecken -> konfigurieren wie oben beschrieben
Für mehr infos siehe Readyboost Thread: http://www.forumdeluxx.de/forum/showthread.php?t=315882
- Startmenu soll nicht mehr alphabetisch geordnet werden: Rechtsklick auf die Taskleiste -> Properties -> Start menu -> Customize -> Haken weg bei „Sort all Programs menus by name“
- Mailprogramm und Browser (zB Firefox) sollen im Startmenu stehen! Rechtsklick auf die Taskleiste -> Properties -> Start menu -> Customize -> Ganz unten das jeweilige Programm auswählen
- Die Prozessorauslastung kann durch deaktivieren des Driveinfo Gadgets gesenkt werden, genauso greift das Gadget alle paar Sekunden auf die Festplatte zu.
- Automatische Zeitsynchronisation mit dem Internet abstellen: Rechtsklick auf die Uhr -> Internet Time -> Change Settings -> Haken weg bei „Synchronize with an internet server“. Dazu kann auch noch der Service „Windows Time“ deaktiviert werden. Allerdings ist der auch für die Synchronisation der Zeit in einem Netzwerk zuständig, das heißt nur deaktivieren wenn man das nicht braucht.
- Unnötige Features abschalten:
- Die wenigsten dürften einen Tablet PC benutzen, daher kann der Dienst hierfür deaktiviert werden. Control Panel -> Programs -> Turn Windows Features on or off -> Haken weg bei „Tablet PC Optional Components“. Dazu den Service “Tablet PC Input Service” deaktivieren. Vorsicht falls ihr das Snip tool verwendet, es ist ein Tablet PC Tool.
- weiß wer noch mehr?
- Papierkorb ausversehen gelöscht *g*: Rechtsklick auf den Desktop -> Personalize -> Change Desktop Icons -> Haken bei Recycle Bin setzen
- Wie kann man ein Programm per Verknüpfung als Administrator ausführen? Rechtsklick auf die Verknüpfung -> Shortcut -> Properties -> Advanced -> Haken bei „Run as Administrator“ setzen.
- Mobility Center Shortcut: Windowstaste + X
- Tastenkombo für die Schnellstartleiste (ersten 10 Verknüpfungen): Windowstaste + Nummer der Verknüpfung von links angefangen bei 1. Für die 10te geht die Taste 0.
- Alternativen Bootscreen "Aurora" aktivieren: Run -> "msconfig" ausführen -> Boot -> Haken bei "No GUI Boot" setzen
- Breite der Fensterränder verstellen: Rechtsklick auf den Desktop -> Personalize -> Window Color and Appearance -> Open classic appearance properties for more color options -> advanced -> Item (Border Padding) -> Bei size die gewünschte Dicke eingeben.
- Vista Auto Logon aktivieren: Run -> "netplwiz" ausführen -> Haken weg bei "Users must enter a user name and password to use this computer" -> apply -> Passwort eingeben. Achtung: Dies kann ein Sicherheitsrisiko darstellen, z.B. auf Notebooks.
- Eine Custom installations DVD erstellen, bei der man Pfade etc. selbst bestimmen kann. Windows AIK.
- Hibernate Funktion (Ruhezustand) an- oder abstellen: Run -> "powercfg -HIBERNATE OFF" bzw. "powercfg -HIBERNATE ON" eingeben. Beim Abschalten werden die hiberfil.sys und Menueinträge gelöscht, Anschalten macht dies wieder rückgängig.
- "Administrator" Konto aktivieren: Run -> "cmd" (als Admin) ausführen. Hier "net user administrator /active:yes" eingeben um es zu aktivieren, um es zu deaktivieren "net user administrator /active:no" ausführen.
PS: Ich habe Vista auf Englisch installiert, daher ist hier das meiste Englisch, ich hoffe dass es nicht allzu viele Probleme macht, da das meiste ja nicht schwierig ist.
Hoffe es hilft, mfg Unseen
Zuletzt bearbeitet: