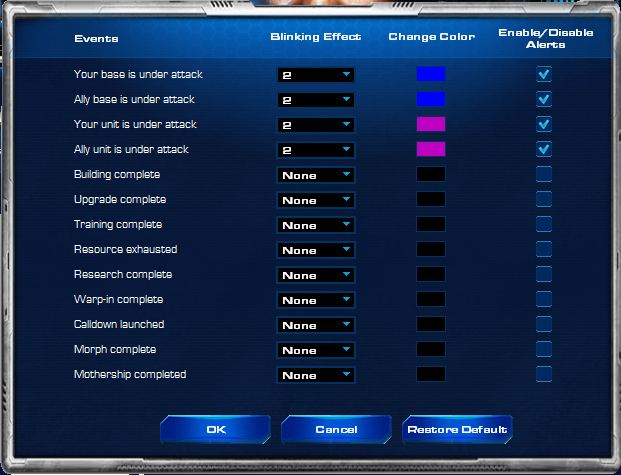Werbung
Auf einem physikalischen Medium, wie zum Beispiel einer CD, wurde kein Treiber mitgeliefert. Weshalb der Treiber aus dem Internet heruntergeladen werden muss, ein Hinweis dazu steht im Handbuch. Glücklicherweise wird für alle Produkte der Razer Starcraft Reihe nur einmal einen Treiber bzw. eine Software benötigt. Den Download findet man unter www.razersupport.com.
Nachdem die Software installiert ist, kann diese mit einem Klick auf das Razer-Symbol in der Trayleiste gestarten werden. Hat man Maus und Tastatur verbunden, so werden im oberen Bereich beide in heller Schrift dargestellt. Das in diesem Fall ausgegraute Headset werden wir zu einem späteren Zeitpunkt in einem separaten Test ausführlich betrachten.
In der Startansicht können einige Einstellungen für die Maus getroffen werden. Zum Beispiel kann man wählen, welche Taste der Maus welche Funktion erfüllen soll. Ein Linkshänder könnte somit über die Software die Maustasten vertauschen.
Klickt man im oberen Menü auf "Tweak Performance", kommt man zum Menü, in dem man die DPI und die Abtastfrequenz einstellen kann.
In diesem Menü kann die DPI von 100 bis zu der maximalen DPI-Stufe von 5600 DPI umgestellt werden, dies erfolgt jeweils in 100er Schritten. Die Abtastrate kann man in drei Stufen einstellen: 125Hz, 500Hz und 1000Hz, standardmäßig ist diese auf 500Hz gestellt.
Unter dem Reiter Manage Profiles können Profile definiert werden, also kann man sich beispielsweise die Mausbelegung und DPI perfekt für ein Spiel einstellen und für den normalen Windows-Betrieb wieder auf ein normales Profil wechseln. Im nächsten Reiter, hier als Manage Macros bezeichnet, kann man - wie der Name schon verrät - Makros für die Maus erstellen. Bei Klick auf Record werden alle Eingaben der Maus mit exakter Position des Cursors auf dem Bildschirm aufgezeichnet und können dann unter einem Namen dort abgelegt werden.
Aufgerufen werden sie, indem eine Taste der Maus auf Macro gestellt wird und das zugehörige Makro auswählt wird. Klickt man nun die Taste wird automatisch das Makro ausgeführt.
Hinter dem Reiter Lighting befindet sich, wie der Name bereits aussagt, das Einstellungsmenü für die Beleuchtung.
Per On/Off-Switch können die Bereiche der Beleuchtung der Maus an oder aus gemacht werden. Die Beleuchtung ist in drei Bereiche eingeteilt, das Logo (Main), die Streifen an der Seite (Sidestrips) und die Bodenbelechtung (Underglow).
Ein Klick auf das farbige Feld, links neben dem Namen des Einteilungsbereich, erlaubt es dem User die Farbe für den jeweiligen Bereich zu definieren. Dies kann anhand von vorgegebenen Farben geschehen, allerdings kann man auch komplett frei eine Farbe wählen.
Wählt man im oberen Bereich nicht die Spectre aus, sondern die Marauder, erscheint ähnlich wie bei der Maus ein Fenster auf dem man die Tasten frei belegen kann.
Unter Manage Profiles, Manage Macros und Lighting verbirgt sich jeweils ein ähnliche aufgebautes Menü wie auch bereits bei der Tastatur, somit ist die Funktionsvielfalt in diese Richtung auch ähnlich.
Stellt man die Farbe der Tastatur ein wenig um, lassen sich viele kreative Farbspiele erreichen.
Unten in der Mitte des Treibers befinden sich zwei Buttons mit den Beschriftungen APM und Alerts.
APM steht für Actions per Minute, also Aktionen pro Minute, im Spiel (Starcraft II) zählt die Software wie viele Klicks bzw. Tastenanschläge der User in einer Minute macht und passt daraufhin die Beleuchtung der Maus/Tastatur an. Diese Anpassung erfolgt nach vordefinierten Farben.
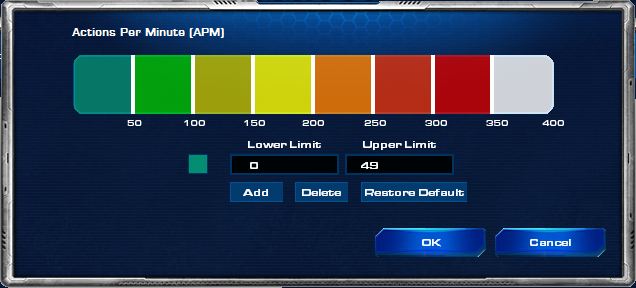
In diesem Falle würde die Beleuchtung bei wenigen Aktionen eine neutrale Farbe annehmen und bei vielen Aktionen langsam über Gelb zu Rot wechseln, bis letztendlich bei mehr als 400 Aktionen die Farbe Weiß wird.
Die Funktion Alerts ist eine rein auf Starcraft II bezogene Funktion. Mit ihr kann man einstellen, wie sich die Beleuchtung der Tastatur verhält, wenn ein bestimmtes Ereignis im Spiel eintritt, beispielsweise das die Basis angegriffen wird.
Einen genauen Überblick über die Funktionen gibt dieser Screenshot des Treibers:
Durch Klick auf das Bild gelangt man zu einer vergrößerten Ansicht
Für Starcraft II Spieler ist dieses Feature durchaus nützlich, da sie anhand der festgelegten Farben und Blinkdauer bzw. Blinkfolge auch optisch auf bestimmte Ereignisse hingewiesen werden.