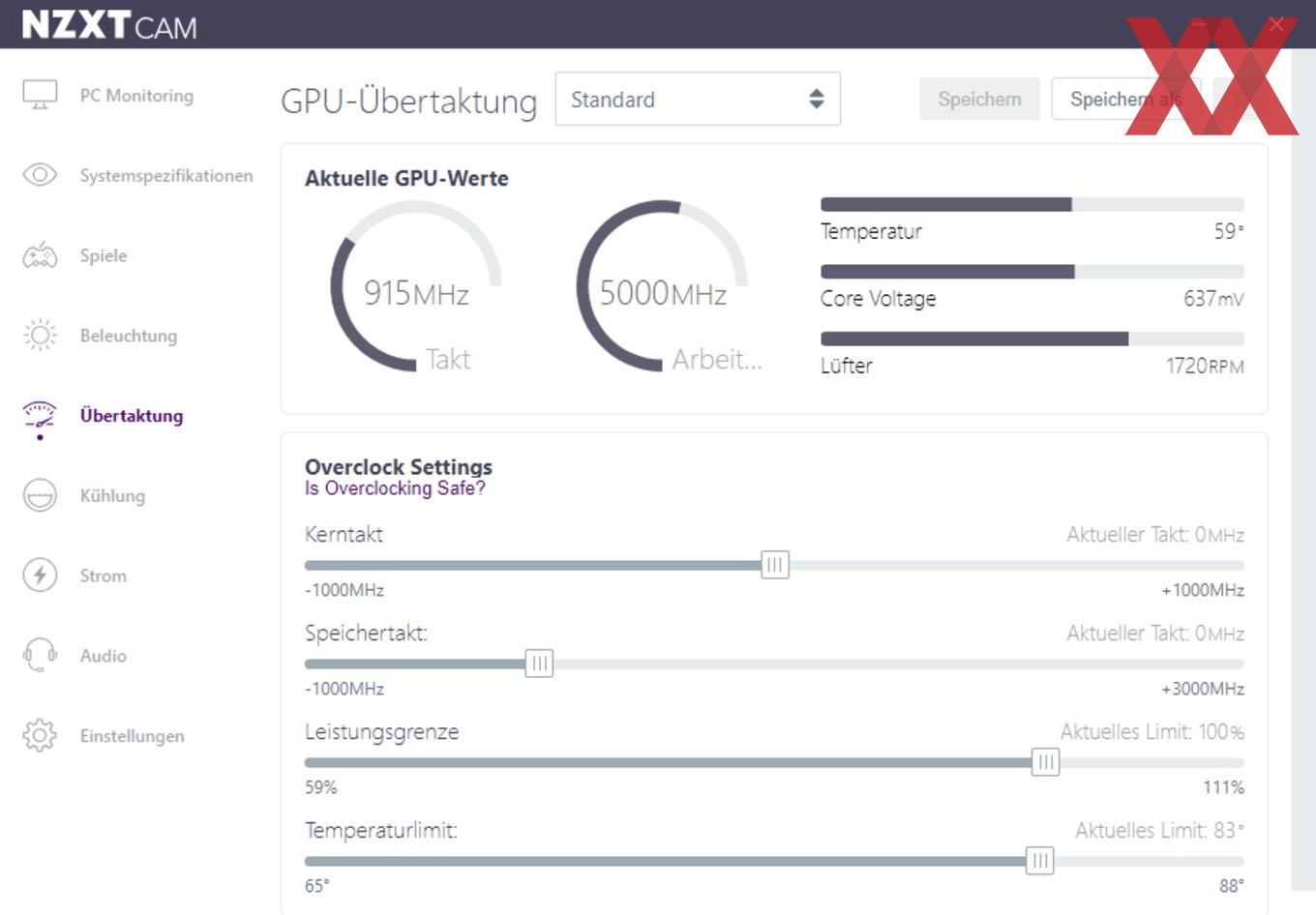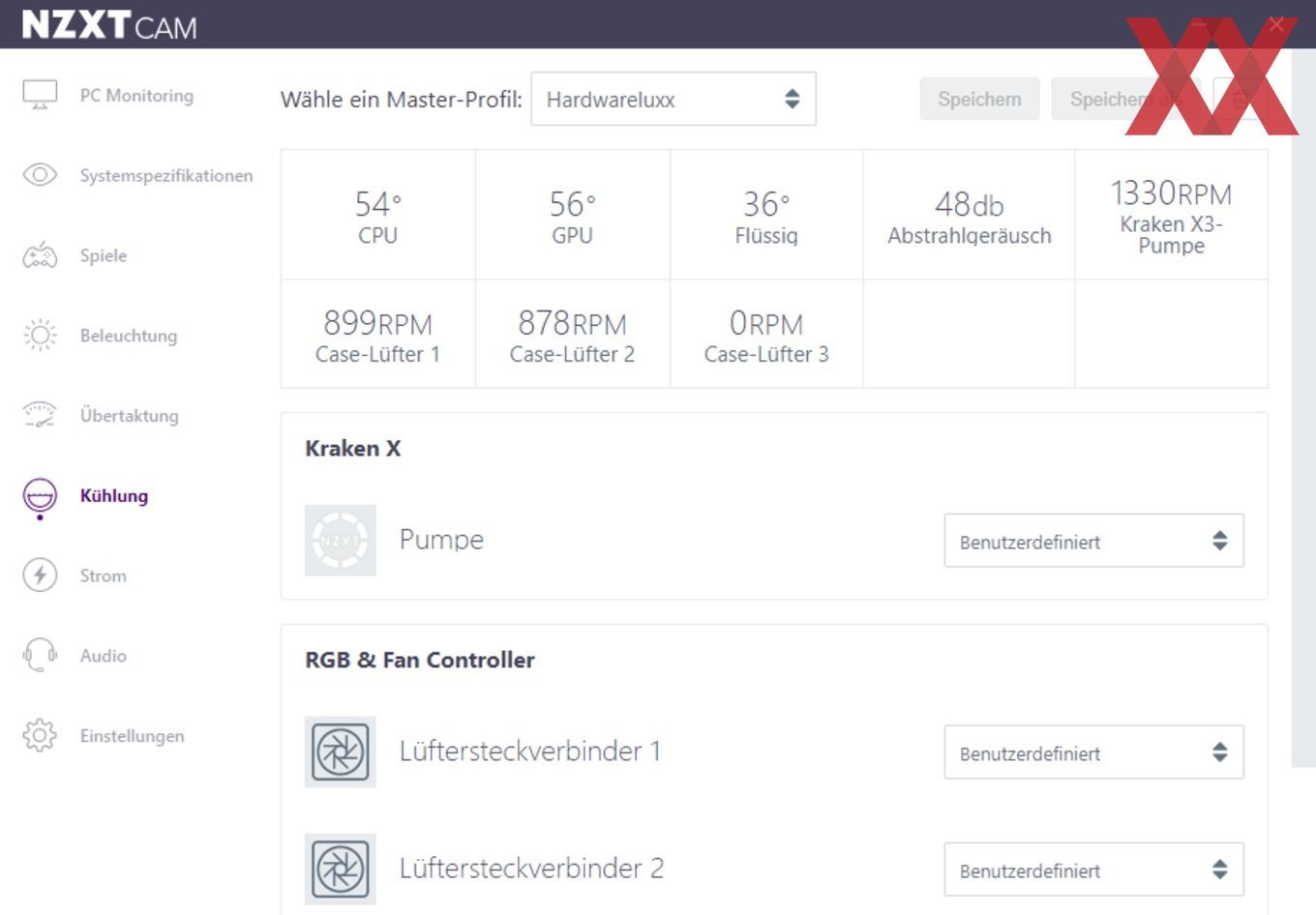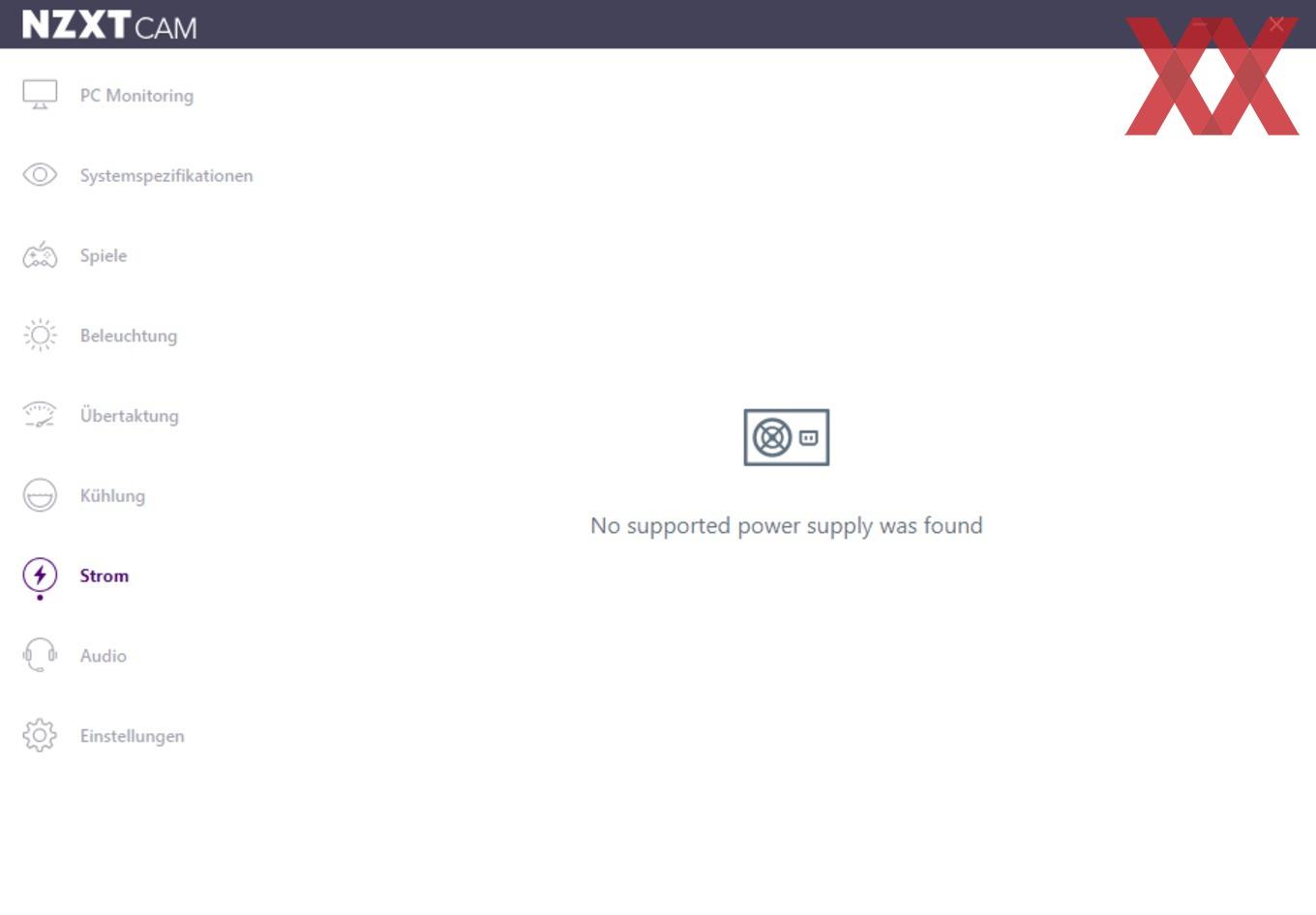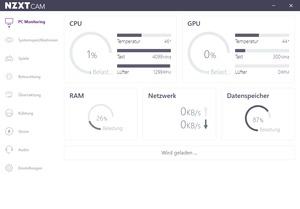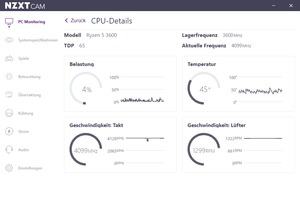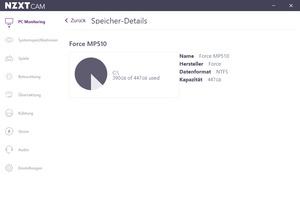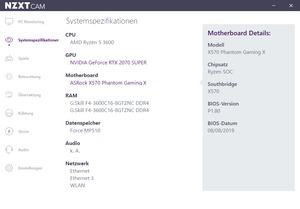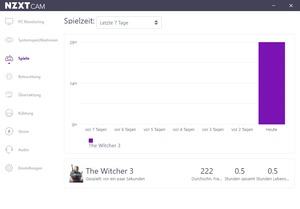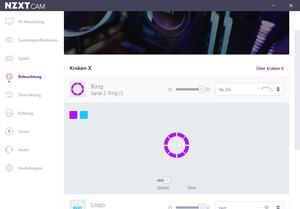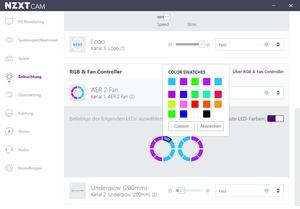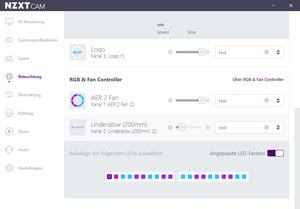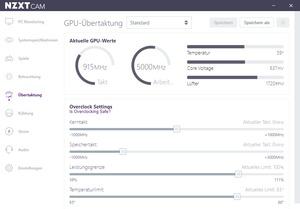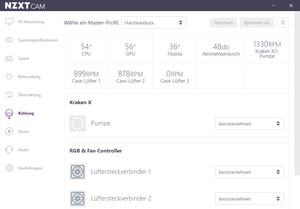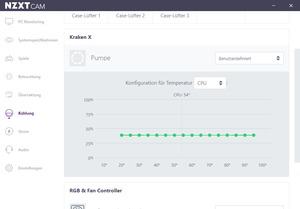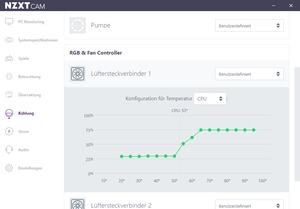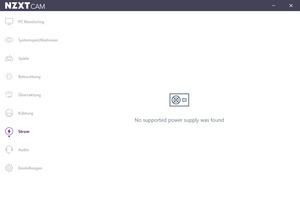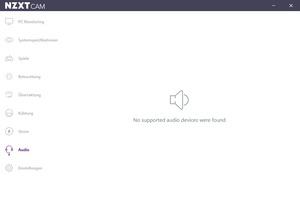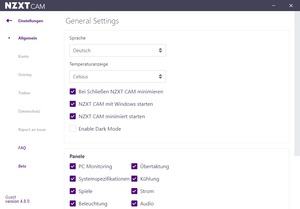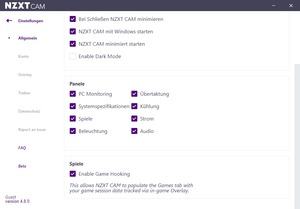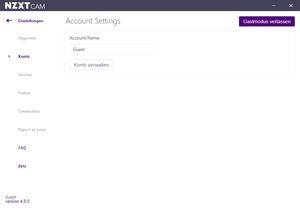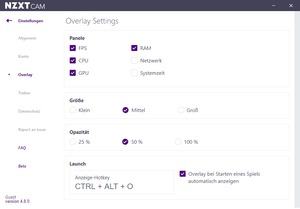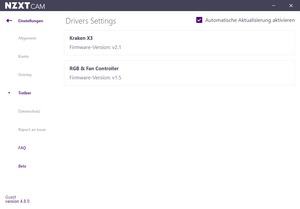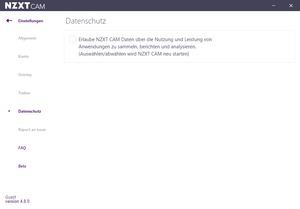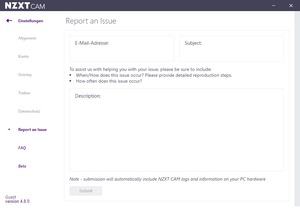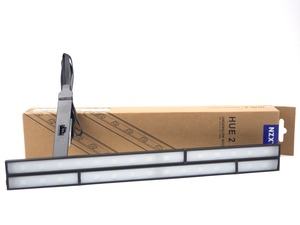Werbung
Der fünfte Bereich "Übertaktung" befindet sich noch im Beta-Stadium. Aber auch wenn es nicht mehr das Beta-Stadium wäre, sollte der Übertaktungsbereich immer mit etwas Vorsicht verwendet werden. Es empfiehlt sich diesen Bereich nur zu nutzen, sofern auch etwas Erfahrung in diesem Bereich vorhanden ist.
Grundsätzlich lässt sich über diesen Bereich aber die GPU übertakten. Dabei kann sowohl der Kerntakt als auch der Speichertakt oder auch das Power- oder Temperaturlimit der Grafikkarte angepasst werden. Dabei sollte aber immer beachtet werden, dass diese Einstellungen die Lebenszeit der Grafikkarte negativ beeinträchtigen können. Von der Anwendung her muss der Schieberegler einfach nur verschoben werden und danach werden die Einstellungen mit dem Button "Anwenden" übernommen.
Als sechsten Bereich haben wir dann die "Kühlung", hier hat man maßgeblich Einfluss auf die Kühlung der CPU. In unserem Fall können wir über diesen Punkt unsere verbaute NZXT Kraken X63 anpassen. Dabei werden uns in der Übersicht erst einmal die aktuellen Statuswerte der AiO angezeigt. Dies reicht von der CPU-Temperatur über die Temperatur der Flüssigkeit innerhalb der AiO bis hin zu der theoretischen Geräuschentwicklung der AiO oder auch den Lüfterdrehzahlen.
Direkt darunter können dann die Einstellungen der AiO angepasst werden. Da wäre als erstes die Leistung der Pumpe, welche in Abhängigkeit der CPU-, GPU- oder Wassertemperatur gesteuert werden kann. So besteht die Möglichkeit, die Leistung der Pumpe bei niedriger Temperatur, ebenfalls gering zu halten.
Aber auch die Lüfter können anhand der aktuellen CPU-, GPU- oder Wassertemperatur gesteuert werden. Dies sorgt für eine angenehmere Geräuschentwicklung bei niedriger Temperatur. Wer diese Einstellungen nicht selbst vornehmen möchten, kann sowohl bei den Lüftern als auch bei der Pumpe auf vordefinierte Profile (Leiste, Leistung und Fest) zurückgreifen.
Für eine einfachere Übersicht und Zuordnung kann auch die Bezeichnung der einzelnen Komponenten angepasst werden, dies ist bei Lüftern recht sinnvoll, um diese entsprechend ihrer Position im Gehäuse besser identifizieren zu können.
Über den Bereich "Strom" hat man die Möglichkeit den aktuellen Verbrauch der einzelnen Komponenten zu überwachen. So kann man bei Verwendung eines Netzteil der "E-Serie", mithilfe von CAM die Leistungsaufnahme der einzelnen Komponenten überwachen. Dies wird in die Bereich CPU, GPU und Others unterteilt und auch die Temperatur sowie die Laufzeit lassen sich über diesen Bereich einsehen. Auch die unterschiedlichen Phasen lassen sich mit ihrem aktuellen Wert einsehen. Leider kann unser Netzteil nicht mit der Hilfe von CAM ausgelesen werden, daher mussten wir diese Informationen einer Beschreibung entnehmen.
Für den Bereich Audio stand uns leider zum Zeitpunkt des Artikels keins von NZXT CAM unterstütztes Audioprodukt zur Verfügung, daher können wir zu diesem Bereich keine Informationen bereitstellen.
Über die Einstellungen lässt sich die Oberfläche an die eigenen Wünsche anpassen. Nach der Installation ist die Sprache erstmal auf "Englisch" voreingestellt. Dies kann aber über "Einstellungen -> Allgemein -> Sprache" angepasst werden.Die Anzeige der Temperaturanzeige kann von Celsius auf Fahrenheit umgestellt werden.Ebenso können das Startverhalten und die farbliche Darstellung der Oberfläche können verändert werden. Die Bereiche oder auch Panele lassen sich, wie am Anfang schon erwähnt, ein- und ausblenden. Wer also weder ein Netzteil oder ein Audio-Produkt besitzt, das von CAM unterstützt wird, kann diese Bereiche für eine bessere Übersicht auch einfach ausblenden. Der Menüpunkt "Enable Game Hooking" erlaubt es CAM, die Spieledauer aufzuzeichnen und diese dann im Bereich "Spiele" anzuzeigen.
Nach dem die Installation durchgeführt wurde, fragt das Programm nach einem NZXT-Account, in dem die Einstellungen der CAM Software gespeichert werden können. Dies ist aber nicht zwingend notwendig, man kann auch als "GAST" fortfahren und die Software ohne Account verwenden. Sollte man aber dann doch im Nachhinein einen Account anlegen wollen, kann man dies über die Punkt "Einstellungen -> Konto" tun.
Das Overlay ist eine Anzeige, die automatisch beim Starten eines Spiels eingeblendet wird. So kann man die beispielsweise die aktuelle FPS-Zahl oder auch die CPU-, GPU- oder RAM- Daten im Spiel anzeigen lassen. Des Weiteren kann man die Größe und auch die Transparenz des Overlays beeinflussen. Möchte man nicht, dass das Overlay automatisch startet, dann kann man die automatische Anzeige deaktivieren und nur bei Bedarf mithilfe des Hotkeys einblenden.
Unter dem Punkt "Treiber" werden die von CAM gefundenen Komponenten angezeigt, die kompatibel sind und gesteuert werden können. Schließt man in Betrieb ein weiteres Gerät an den PC an, welches mit CAM kompatibel ist, wird dieses automatisch erkannt und hinzugefügt.