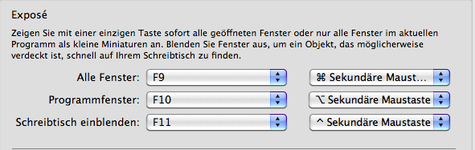Thread Starter
- Mitglied seit
- 24.12.2004
- Beiträge
- 3.363
- Desktop System
- Friday Gaming
- Details zu meinem Desktop
- Prozessor
- AMD Ryzen 5 5600X
- Mainboard
- ASUS TUF Gaming B550 Plus
- Kühler
- bequiet! Dark Rock Slim
- Speicher
- Corsair Vengeance LPX Schwarz 16GB Kit (2x8GB) DDR4-3200 CL16
- Grafikprozessor
- MSI RTX 4080 Gaming X Trio
- Display
- Alienware AW3418DW
- SSD
- Samsung 980 Pro 1 TB M.2
- Gehäuse
- be quiet! Pure Base 500
- Netzteil
- be quiet! Straight Power 11 850W
- Keyboard
- Razer Ornata Chroma
- Mouse
- Razer Deathadder
- Betriebssystem
- Windows 11 Pro
Hier wollen wir doch mal ein paar Tipps und Tricks für unser Lieblingsbetriebssystem sammeln. Seien es kleine Alltagshelfer oder größere Änderungen am System. Immer rein damit! Ich fange mal mit ein paar Terminalbefehlen an. Bitte beachtet jedoch das man sich durch unsachgemäße Handhabung des Terminals sehr leicht das System zerstören kann.
Übersicht
Terminaltipps
1. QuickLook X-Ray
Mithilfe des ersten Tipps könnt ihr eine versteckte Funktion im Finder aktivieren, die euch den Röntgenblick im QuickLook Modus gibt. Wenn man z.B. mit QuickLook einen Ordner öffnet sieht man sofort was darin enthalten ist. Videos und Bilder zeigen sich als Vorschaubilder und Texte werden auch schon dargestellt. Ob man so, etwas lesen kann sei mal dahingestellt.
Zum aktivieren:
defaults write com.apple.finder QLEnableXRayFolders 1
killall Finder
Zum deaktivieren:
defaults write com.apple.finder QLEnableXRayFolders 0
killall Finder

2. Versteckte Dateien im Finder anzeigen
Dieser Tipp ist schon etwas älter aber dennoch sehr nützlich. So könnt ihr unsichtbare Dateien in eurem Finder anzeigen lassen. Ist eventuell ganz sinnvoll wenn ihr Dateien vor zu neugierigen Nutzern verstecken wollt ;-)
Zum aktivieren:
defaults write com.apple.Finder AppleShowAllFiles YES
killall Finder
Zum deaktivieren:
defaults write com.apple.Finder AppleShowAllFiles NO
killall Finder

3. Stack Mouseover
Wieder eine kleine versteckte Funktion, nur diesmal im Dock. In euren Stacks ist es damit möglich einen Mouseovereffekt anzuzeigen sobald sich euer Mauszeiger über die Inhalte bewegt.
Zum aktivieren:
defaults write com.apple.dock mouse-over-hilite-stack -boolean yes
killall Dock
Zum deaktivieren:
defaults write com.apple.dock mouse-over-hilite-stack -boolean no
killall Dock

4. Adressbuch Debug aktivieren
Das Adressbuch ist eine vielgenutzte Applikation und auch Apple weißt das und entwickelt es stetig weiter und erweitert es mit neuen Funktionen. Doch nicht alle Funktionen schaffen es immer in die Finale Version. Mit dem Debug Menü könnt ihr diese Funktionen größtenteils wieder aktivieren. So zum Beispiel kleine Spiegelungen unter den Bildern der Kontakt oder gar das Adressbuch per Bonjour zu veröffentlichen.
Zum aktivieren:
defaults write com.apple.AddressBook ABShowDebugMenu -bool true
Adressbuch beenden falls geöffnet
Zum deaktivieren:
defaults write com.apple.AddressBook ABShowDebugMenu -bool false
Adressbuch beenden falls geöffnet

5. QuickTimeX Autoplay aktivieren
Mit QuickTime 7 unter Leopard hatte ich immer die Autoplay Option aktiviert. Ich fand es einfach sehr angenehm den Player zu öffnen und das Video spielt sich direkt ab. Unter Snow Leopard mit QuickTimeX gab es leider keinerlei Möglichkeit diese Option zu benutzen. Doch mit diesem kleinem Befehl sollte es wieder klappen.
Zum aktivieren:
defaults write com.apple.QuickTimePlayerX MGPlayMovieOnOpen 1
QuickTimeX beenden falls geöffnet
Zum deaktivieren:
defaults write com.apple.QuickTimePlayerX MGPlayMovieOnOpen 0
QuickTimeX beenden falls geöffnet

6. Dock Spacer hinzufügen
Wer seine Dock schon einmal etwas gliedern wollte kann dies zwar tun doch so eine richtige Kategorisierung bekommt man nicht hin. Mit den Dock Spacern kann man eine Leerstelle hinzufügen die einfach nichts beinhaltet. Quasi eine einfach Leerstelle in der Dock. Jedes Mal wenn der Befehl ausgeführt wird, wird eine neue Leerstelle hinzugefügt.
Zum aktivieren:
defaults write com.apple.dock persistent-apps -array-add "{tile-data={}; tile-type='spacer-tile';}"''
killall Dock
Zum deaktivieren:
Einfach mit gedrückter Linker Maustaste aus der Dock ziehen.

7. TimeMachine Backup über das Netzwerk
Standardmäßig erlaubt es Apple nicht auf Netzwerkvolumen per TimeMachine zu sichern die nicht eine TimeCapsule darstellen. Doch auch hierfür gibt eines Terminalbefehl der es möglich macht nicht unterstützte Volumen anzuzeigen und darauf zu sichern.
Zum aktivieren:
defaults write com.apple.systempreferences TMShowUnsupportedNetworkVolumes 1
killall Finder
Zum deaktivieren:
defaults write com.apple.systempreferences TMShowUnsupportedNetworkVolumes 0
killall Finder
8. Spotlight Wörterbuch deaktivieren
Wer deaktivieren will das Spotlight auch Wörterbuch Einträge ausspuckt, sollte diesen Befehl mal ausprobieren.
Zum deaktivieren:
defaults write com.apple.spotlight DictionaryLookupEnabled NO
Neustarten
Zum aktivieren:
defaults write com.apple.spotlight DictionaryLookupEnabled YES
Neustarten

9. Dock wieder in 2D statt 3D
Seit MacOSX 10.5 benutzt Apple die spiegelnde und dreidimensionale Dock statt die alte. An für sich eine schicke Sache doch vielen ist diese Dock einfach zu verspielt und störend durch ihre Reflexion. Um eine schicke 2D HUD Dock zu bekommen wird dieser Befehl benötigt.
Zum aktivieren:
defaults write com.apple.dock no-glass -boolean YES
killall Dock
Zum deaktivieren:
defaults write com.apple.dock no-glass -boolean NO
killall Dock

10. Aktuellen Pfad in der Finder Titelleiste anzeigen
Ein sehr nützlicher Tipp für jemanden der immer wissen muss in welchem Pfad genau er sich aktuell befindet.
Zum aktivieren:
defaults write com.apple.finder _FXShowPosixPathInTitle -bool YES
killall Finder
Zum deaktivieren:
defaults write com.apple.finder _FXShowPosixPathInTitle -bool NO
killall Finder

11. Dashboard Widgets auf Desktop ablegen
Wenn ihr eure Dashboard Widgets auch gerne auf eurem Desktop die ganze Zeit sehen möchtet, nützlich beim Notizzettel oder Rechner, so gebt einfach diesen Befehl ein. Ihr musst dann euer Dashboard aufrufen, das Wunschwidget mit der linken Maustaste anklicken und halten, die Dashboardtaste (in der Regel F4) drücken, fertig
Zum aktivieren:
defaults write com.apple.dashboard devmode yes
killall Dock
Zum deaktivieren:
defaults write com.apple.dashboard devmode no
killall Dock

12. Quarantäne für runtergeladene Dateien deaktivieren
Seit Leopard warnt das OS das diese Datei aus dem Internet geladen wurde und ob man diese Datei wirklich öffnen möchte. Wer dies deaktivieren will, muss nur folgendes eingeben.
Zum deaktivieren:
defaults write com.apple.LaunchServices LSQuarantine -bool NO
OSX neustarten
Zum aktivieren:
defaults write com.apple.LaunchServices LSQuarantine -bool YES
OSX neustarten
Dies gilt dann nur für neu heruntergeladene Dateien. Alte Dateien kann man dennoch von dem Schutz befreien indem man folgendes eingibt.
13. Crashdialog deaktivieren
Nervt euch der Crashdialog der erscheint wenn ein Programm abstürzt? Damit werdet ihr ihn los.
Zum deaktivieren:
defaults write com.apple.CrashReporter DialogType none
Zum aktivieren:
defaults write com.apple.CrashReporter DialogType prompt
14. Stack mit zuletzt benutzen Programmen zur Dock hinzufügen (von nobbler)
Für den ein oder anderen bestimmt nützlich ist dieser Trick der dem Dock einen Stack hinzufügt mit den zuletzt benutzen Programme
Zum aktivieren:
defaults write com.apple.dock persistent-others -array-add '{ "tile-data" = { "list-type" = 1; }; "tile-type" = "recents-tile"; }'
killall Dock
Zum deaktivieren:
Einfach mit gedrückter Linker Maustaste aus der Dock ziehen.

Nützliche Shortcuts
Systemweit
Lautstärke minimal verringern oder erhöhen
⎇ + ⇧ + Lautstärke Tasten
Display ausschalten
Strg + ⇧ + ⏏
Displayinhalt zoomen
Strg + Mausrad
Mac schlafen schicken
⌘ + ⎇ + ⏏
Screenshot von einem bestimmten Programmfenster
⌘ + ⇧ + 4 danach Leertaste
Markierten Text in Google suchen
⌘ + ⇧ + L
Dock ausblenden
⌘ + ⎇ + D
Lautstärke ändern ohne Blubb-Ton (von Mflox)
⇧ + Lautstärke Tasten
Fenster minimieren
⌘ + M
Fenster in der Dock verstecken (von mRAC)
⌘ + H
Finderansichten durchschalten (von mRAC)
⌘ + 1,2,3 oder 4
Übersicht
- Terminaltipps
- Nützliche Shortcuts
Terminaltipps
1. QuickLook X-Ray
Mithilfe des ersten Tipps könnt ihr eine versteckte Funktion im Finder aktivieren, die euch den Röntgenblick im QuickLook Modus gibt. Wenn man z.B. mit QuickLook einen Ordner öffnet sieht man sofort was darin enthalten ist. Videos und Bilder zeigen sich als Vorschaubilder und Texte werden auch schon dargestellt. Ob man so, etwas lesen kann sei mal dahingestellt.
Zum aktivieren:
defaults write com.apple.finder QLEnableXRayFolders 1
killall Finder
Zum deaktivieren:
defaults write com.apple.finder QLEnableXRayFolders 0
killall Finder

2. Versteckte Dateien im Finder anzeigen
Dieser Tipp ist schon etwas älter aber dennoch sehr nützlich. So könnt ihr unsichtbare Dateien in eurem Finder anzeigen lassen. Ist eventuell ganz sinnvoll wenn ihr Dateien vor zu neugierigen Nutzern verstecken wollt ;-)
Zum aktivieren:
defaults write com.apple.Finder AppleShowAllFiles YES
killall Finder
Zum deaktivieren:
defaults write com.apple.Finder AppleShowAllFiles NO
killall Finder

3. Stack Mouseover
Wieder eine kleine versteckte Funktion, nur diesmal im Dock. In euren Stacks ist es damit möglich einen Mouseovereffekt anzuzeigen sobald sich euer Mauszeiger über die Inhalte bewegt.
Zum aktivieren:
defaults write com.apple.dock mouse-over-hilite-stack -boolean yes
killall Dock
Zum deaktivieren:
defaults write com.apple.dock mouse-over-hilite-stack -boolean no
killall Dock

4. Adressbuch Debug aktivieren
Das Adressbuch ist eine vielgenutzte Applikation und auch Apple weißt das und entwickelt es stetig weiter und erweitert es mit neuen Funktionen. Doch nicht alle Funktionen schaffen es immer in die Finale Version. Mit dem Debug Menü könnt ihr diese Funktionen größtenteils wieder aktivieren. So zum Beispiel kleine Spiegelungen unter den Bildern der Kontakt oder gar das Adressbuch per Bonjour zu veröffentlichen.
Zum aktivieren:
defaults write com.apple.AddressBook ABShowDebugMenu -bool true
Adressbuch beenden falls geöffnet
Zum deaktivieren:
defaults write com.apple.AddressBook ABShowDebugMenu -bool false
Adressbuch beenden falls geöffnet

5. QuickTimeX Autoplay aktivieren
Mit QuickTime 7 unter Leopard hatte ich immer die Autoplay Option aktiviert. Ich fand es einfach sehr angenehm den Player zu öffnen und das Video spielt sich direkt ab. Unter Snow Leopard mit QuickTimeX gab es leider keinerlei Möglichkeit diese Option zu benutzen. Doch mit diesem kleinem Befehl sollte es wieder klappen.
Zum aktivieren:
defaults write com.apple.QuickTimePlayerX MGPlayMovieOnOpen 1
QuickTimeX beenden falls geöffnet
Zum deaktivieren:
defaults write com.apple.QuickTimePlayerX MGPlayMovieOnOpen 0
QuickTimeX beenden falls geöffnet

6. Dock Spacer hinzufügen
Wer seine Dock schon einmal etwas gliedern wollte kann dies zwar tun doch so eine richtige Kategorisierung bekommt man nicht hin. Mit den Dock Spacern kann man eine Leerstelle hinzufügen die einfach nichts beinhaltet. Quasi eine einfach Leerstelle in der Dock. Jedes Mal wenn der Befehl ausgeführt wird, wird eine neue Leerstelle hinzugefügt.
Zum aktivieren:
defaults write com.apple.dock persistent-apps -array-add "{tile-data={}; tile-type='spacer-tile';}"''
killall Dock
Zum deaktivieren:
Einfach mit gedrückter Linker Maustaste aus der Dock ziehen.

7. TimeMachine Backup über das Netzwerk
Standardmäßig erlaubt es Apple nicht auf Netzwerkvolumen per TimeMachine zu sichern die nicht eine TimeCapsule darstellen. Doch auch hierfür gibt eines Terminalbefehl der es möglich macht nicht unterstützte Volumen anzuzeigen und darauf zu sichern.
Zum aktivieren:
defaults write com.apple.systempreferences TMShowUnsupportedNetworkVolumes 1
killall Finder
Zum deaktivieren:
defaults write com.apple.systempreferences TMShowUnsupportedNetworkVolumes 0
killall Finder
8. Spotlight Wörterbuch deaktivieren
Wer deaktivieren will das Spotlight auch Wörterbuch Einträge ausspuckt, sollte diesen Befehl mal ausprobieren.
Zum deaktivieren:
defaults write com.apple.spotlight DictionaryLookupEnabled NO
Neustarten
Zum aktivieren:
defaults write com.apple.spotlight DictionaryLookupEnabled YES
Neustarten

9. Dock wieder in 2D statt 3D
Seit MacOSX 10.5 benutzt Apple die spiegelnde und dreidimensionale Dock statt die alte. An für sich eine schicke Sache doch vielen ist diese Dock einfach zu verspielt und störend durch ihre Reflexion. Um eine schicke 2D HUD Dock zu bekommen wird dieser Befehl benötigt.
Zum aktivieren:
defaults write com.apple.dock no-glass -boolean YES
killall Dock
Zum deaktivieren:
defaults write com.apple.dock no-glass -boolean NO
killall Dock

10. Aktuellen Pfad in der Finder Titelleiste anzeigen
Ein sehr nützlicher Tipp für jemanden der immer wissen muss in welchem Pfad genau er sich aktuell befindet.
Zum aktivieren:
defaults write com.apple.finder _FXShowPosixPathInTitle -bool YES
killall Finder
Zum deaktivieren:
defaults write com.apple.finder _FXShowPosixPathInTitle -bool NO
killall Finder

11. Dashboard Widgets auf Desktop ablegen
Wenn ihr eure Dashboard Widgets auch gerne auf eurem Desktop die ganze Zeit sehen möchtet, nützlich beim Notizzettel oder Rechner, so gebt einfach diesen Befehl ein. Ihr musst dann euer Dashboard aufrufen, das Wunschwidget mit der linken Maustaste anklicken und halten, die Dashboardtaste (in der Regel F4) drücken, fertig
Zum aktivieren:
defaults write com.apple.dashboard devmode yes
killall Dock
Zum deaktivieren:
defaults write com.apple.dashboard devmode no
killall Dock

12. Quarantäne für runtergeladene Dateien deaktivieren
Seit Leopard warnt das OS das diese Datei aus dem Internet geladen wurde und ob man diese Datei wirklich öffnen möchte. Wer dies deaktivieren will, muss nur folgendes eingeben.
Zum deaktivieren:
defaults write com.apple.LaunchServices LSQuarantine -bool NO
OSX neustarten
Zum aktivieren:
defaults write com.apple.LaunchServices LSQuarantine -bool YES
OSX neustarten
Dies gilt dann nur für neu heruntergeladene Dateien. Alte Dateien kann man dennoch von dem Schutz befreien indem man folgendes eingibt.
- Für 10.6.: xattr -d -r com.apple.quarantine ~/Downloads
- Für 10.5.: find ~/Downloads -type df -exec xattr -d com.apple.quarantine {}
13. Crashdialog deaktivieren
Nervt euch der Crashdialog der erscheint wenn ein Programm abstürzt? Damit werdet ihr ihn los.
Zum deaktivieren:
defaults write com.apple.CrashReporter DialogType none
Zum aktivieren:
defaults write com.apple.CrashReporter DialogType prompt
14. Stack mit zuletzt benutzen Programmen zur Dock hinzufügen (von nobbler)
Für den ein oder anderen bestimmt nützlich ist dieser Trick der dem Dock einen Stack hinzufügt mit den zuletzt benutzen Programme
Zum aktivieren:
defaults write com.apple.dock persistent-others -array-add '{ "tile-data" = { "list-type" = 1; }; "tile-type" = "recents-tile"; }'
killall Dock
Zum deaktivieren:
Einfach mit gedrückter Linker Maustaste aus der Dock ziehen.

Nützliche Shortcuts
Systemweit
Lautstärke minimal verringern oder erhöhen
⎇ + ⇧ + Lautstärke Tasten
Display ausschalten
Strg + ⇧ + ⏏
Displayinhalt zoomen
Strg + Mausrad
Mac schlafen schicken
⌘ + ⎇ + ⏏
Screenshot von einem bestimmten Programmfenster
⌘ + ⇧ + 4 danach Leertaste
Markierten Text in Google suchen
⌘ + ⇧ + L
Dock ausblenden
⌘ + ⎇ + D
Lautstärke ändern ohne Blubb-Ton (von Mflox)
⇧ + Lautstärke Tasten
Fenster minimieren
⌘ + M
Fenster in der Dock verstecken (von mRAC)
⌘ + H
Finderansichten durchschalten (von mRAC)
⌘ + 1,2,3 oder 4
Zuletzt bearbeitet:






 )
)