Thread Starter
- Mitglied seit
- 01.02.2006
- Beiträge
- 51.599
- Ort
- Hessen\LDK
- Details zu meinem Desktop
- Prozessor
- Intel I7 13700K
- Mainboard
- Gigabyte B760 Gaming X AX
- Kühler
- Thermalright Peerless Assassin 120
- Speicher
- Corsair Vengeance DDR5-6400 32 GB
- Grafikprozessor
- MSI RTX 4080 Super Expert
- Display
- Dell Alienware AW3423DW
- SSD
- Western Digital WD_Black SN850X 2 TB, Samsung 980 Pro 2 TB
- Gehäuse
- Fractal Design Meshify 2 Compact
- Netzteil
- Seasonic Prime TX-850
- Betriebssystem
- Win 11 Pro
p5
Dieser Thread soll eine Übersicht zu gängigen Tools rund um das Thema SSDs geben. Die bekannten Tools für HDDs können bei der Verwendung mit SSDs unerwünschte Nebeneffekte haben, wie ungenaue Messungen oder falsche SMART Werte. Dementsprechend oft gibt es Nachfragen zu Tool XY welche meist zwar schnell geklärt werden können, aber immer wieder auftauchen. Auch kommen oft Fragen welches Tool man wie benutzt oder für welchen Einsatzzweck. Auf alle diese Fragen soll hier näher eingegangen werden.
p1Benchmarks [zurück zum Inhaltsverzeichnis]
Konventionelle Benchmarks für HDDs messen meist über die Ganze Kapazität des Laufwerks, was bei HDDs natürlich Sinn macht, bei SSDs aber vollkommen unnötig ist. Diese Tests haben aber ihre Daseinsberechtigung nicht verloren, da man damit andere interessante Dinge bei SSDs beobachten kann. Hier nun eine Übersicht über die meist genutzten Tools hier im Forum und worauf bei diesen im einzelnen zu achten ist.
AS SSD Benchmark
Herstellerseite | Link zum Thread | Downloadlink


Der AS SSD Benchmark stammt von einem User hier aus dem Forum und hat sich in kürzester Zeit weit verbreitet im Internet. Es testet mit einem zufälligen Muster, was es vor Optimierungen bei den SSD Controllern auf einfache Muster (z.B 00000000) "schützt". Diese einfachen Muster kommen in der Praxis so gut wie gar nicht vor. Die Beschränkung auf Sequenziell, random 4K und random 4K-64 Tests ist vermutlich gefällt worden, da man mit diesen je die Extremfälle eines SSDs testen kann. Die Testgröße beträgt 1000MB und wird pro Test komplett genutzt. Die Ergebnisse des Benchmarks liegen dann als Durchschnittswert dieser Messung vor. Die Testgröße lässt sich nicht verändern.
AS SSD zeigt außerdem noch den genutzten Controllertreiber für das gewählte Laufwerk, sowie das Offset der gewählten Partition und ob dieses auf 4K Aligned ist oder nicht (OK=Grün, Bad=rot).
Zusätzlich zum normalen Modus kann man sich das Ergebnis auch in IOPS statt MB/s anzeigen lassen und es gibt im Menü noch einen zusätzlichen Kopierbenchmark, welcher die Kopierleistung bei 3 verschiedenen Szenarien in der Praxis wiedergibt.
ATTO
Herstellerseite | Link zum Thread | Downloadlink

ATTO ist ein lange bekanntes Tool für HDDs und SSDs welches sich vielseitig einstellen lässt. Meist wird es aber nur in der Standardeinstellung genutzt was schon öfters zu Verwirrungen geführt hat aufgrund der Ergebnisse. Aufgrund dieser Standardeinstellung wird es von vielen SSD Herstellern genutzt um mit diesen (hohen) Ergebnissen zu werben. Der Grund dafür ist das standardmäßig verwendete Testmuster von 00000000. Dieses wirkt sich bei optimierten Controllern stark aus. Zum Beispiel beim Indilinx Barefoot Controller, aber ganz extrem beim Sandforce SF 1500/1200 Controller. Wenn man Vergleischwerte mit anderen Tools wie AS SSD oder CDM möchte, sollte man von "Overlapped I/O" auf "I/O Comparision" wechseln und dort das Test Pattern auf "random" stellen.
ATTO testet ausschließlich sequenziell in frei wählbaren Abständen zwischen 0,5K und 8192K. Die Testgröße beträgt standardmäßig 256MB und lässt sich zwischen 64KB und 2000MB einstellen.
Crystal Disk Mark
Herstellerseite | Link zum Thread | Downloadlink

Crystal Disk Mark (CDM) ist schon lange bekannt und bewährt. Es eignet sich gleichermaßen für HDDs und SSDs. Es testet wie AS SSD mit einem zufälligen Muster, was es ebenfalls vor Testmusteroptimierungen "schützt". Zusätzlich kann man im Menü des Programms aber das Testmuster von random auf einfache Muster ändern (00000000 oder 11111111). Damit kann man z.B. die Ergebnisse von ATTO in der Standardeinstellung verifizieren. Oder eben die Optimierung bzw. Komprimierung von SSD Controllern austesten. CDM ist wie AS SSD auf einige Testszenarien beschränkt: Sequenziell, random 512K, random 4K, random 4K QD32. Die Beschränkung auf QD32 ist hier wohl gewählt worden, da laut offizieller NCQ Spezifikation nur bis zu 32 Kommandos angenommen werden. CDM testet stichprobenartig in der Testgröße und gibt den Höchstwert aus den gewählten Durchläufen pro Test an (standardmäßig 5 Tests, von 1-9 wählbar). Die Testgröße beträgt standardmäßig 1000MB und lässt sich in 6 Abstufungen zwischen 50 und 4000MB wählen.
HD Tune
Herstellerseite | Link zum Thread | Downloadlink 2.55

HDTune ist ebenfalls ein schon mehrere Jahre bekanntes Programm. In der Freeware Edition (Version 2.55) hat es leider wenig Nutzen als SSD Benchmark Tool, da lediglich sequenziell getestet wird mit unbekanntem Muster. Standardmäßig wird mit 64KB Blockgröße getestet (von 0,5KB bis 8192KB einstellbar) über den Kompletten Bereich des Laufwerks. Um Schreibwerte zu prüfen, darf auf dem Laufwerk keine Partition vorhanden sein.
Für was das Tool hervorragend geeignet ist, ist anhand des Ergebnisses zu schauen ab welcher Stelle leerer, bzw. getrimmter Platz beginnt. Also an sich auch eine Kontrolle ob das TRIM Kommando auch beim SSD ankommt. Im Screenshot kann man das gut erkennen ab ca. 60% bis 100%.
Für was sich das Tool leider überhaupt nicht eignet ist die Überprüfung der SMART Werte im "Health" Reiter des Tools. Diese sind ausschließlich für HDD geeignet und zeigen bei SSDs falsche oder gar irreführende Werte und Teils auch Warnungen an. Alternative Tools um die SMART Werte auszulesen gibt es weiter unten im Thema im Bereich Monitoring.
HD Tune PRO
Herstellerseite | Link zum Thread | Downloadlink 4.50
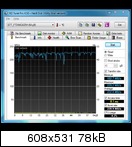
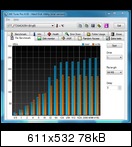


HDTune Pro beinhaltet alle Features der "free edition". Teilweise wurden diese verbessert und erweitert. Aber es gibt auch zahlreiche zusätzliche Funktionen, von denen ich aber nur den "Random Access" Test für SSDs sinnvoll erachte. Mit diesem Test können schnell und einfach die IOPS Angaben der Hersteller überprüft werden.
p2Testprogramme [zurück zum Inhaltsverzeichnis]
Auch SSDs können defekte aufweisen. Deshalb ist es auch bei ihnen sinnvoll bei Merkwürdigkeiten einmal genauer nachzuforschen ob evtl. etwas schief läuft. Leider gibt es speziell für den SSD Bereich noch so gut wie keine Tools zur Zeit.
H2testw
Herstellerseite | Link zum Thread | Downloadlink

H2Testw wurde von der c't entwickelt um Speichermedien (speziell Flash basierende Medien) auf Störungen zu testen. Es schreibt den vorhanden Speicherplatz mit Testdaten voll und prüft diese anschließend auf Integrität.
Intel Toolbox
Herstellerseite | Link zum Thread | Downloadlink
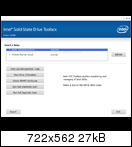
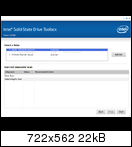
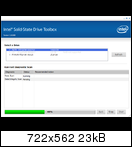

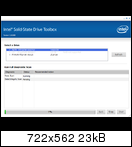
Nur für Intel SSDs geeignet. In der Intel Toolbox kann man einen schnellen und einen gründlichen Scan laufen lassen um das SSD auf Lese oder Schreibfehler zu prüfen.
Fast Diagnostics:
Diese Option ist für eine schnelle Überprüfung des SSD geeignet. Als erstes werden 1,5GB Daten auf dem SSD auf Lesefehler geprüft. Danach werden 1GB zufällige Daten erzeugt und auf Integrität geprüft. Der Scan dauert ungefähr 3 bis 5 Minuten und benötigt mindestens 5GB freien Platz auf dem SSD um ausgeführt zu werden.
Full Diagnostics:
Diese Option ist für eine komplette Überprüfung und Bewertung des SSD-Zustands geeignet. Zuerst wird jede einzelne logischen Block Adresse (LBA) auf Lesefehler überprüft. Danach wird der komplette freie Speicherplatz dazu benutzt zufällige Daten zu schreiben und anschließend wieder einzulesen um diese Daten auf Integrität zu prüfen. Dieser Test kann eine Stunde oder länger dauern. Abhängig ist dies wieviel freier Platz auf dem SSD vorhanden ist. Der Test benötigt mindestens 5GB freien Platz auf dem SSD um ausgeführt zu werden.
p3Manuelle TRIM tools [zurück zum Inhaltsverzeichnis]
Manuelle TRIM Tools werden für Betriebssysteme benötigt die kein automatisches TRIM unterstützen (alles vor Win 7, Linux vor Kernel 2.6.33). Aber auch bei einem auto-TRIM fähigen Betriebssystem kann es Sinn machen den TRIM Befehl manuell abzusetzen. Zum Beispiel wenn man ein Update von Vista auf Win7 gemacht hat und sicherstellen will dass alle leeren Bereiche auf dem SSD auch tatsächlich getrimt sind.
Wiper
Herstellerseite | Link zum Thread | Downloadlink bei OCZ | Downloadlink bei Supertalent

Nur geeignet für Indilinx Barefoot basierende SSDs. Das Wiper Tool wird von verschiedenen Herstellern unter verschiedenen Namen angeboten. Bei OCZ nennt es sich "OCZ-GC", bei Supertalent "Performance Refresh Tool" (PRT) und bei Hersteller XY eben wieder anders. Es ist aber immer das selbe Tool nämlich Wiper in der aktuellen Version V0.3. Grundsätzlich muss das Tool mit Administrator Rechten gestartet werden damit es funktioniert.
Intel Toolbox
Herstellerseite | Link zum Thread | Downloadlink
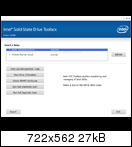
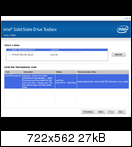
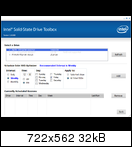
Nur für Intel SSDs der zweiten Generation (Postville) geeignet. Es kann ein manueller TRIM Durchlauf gestartet werden. Unter dem Punkt "Schedule" kann man auch einen Zeitplan für die automatische Ausführung des manuellen TRIM Vorgangs erstellen.
AS Cleaner - freespacecleaner
Herstellerseite | Link zum Thread | Downloadlink
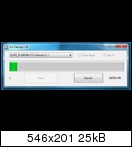
Für alle SSDs geeignet. Macht nur Sinn bei SSDs die kein manuelles TRIM Tool besitzen. Funktioniert aber nur mit einem TRIM fähigen Betriebssystem. Das Tool schreibt einfachen den kompletten Speicherplatz des SSD voll und löscht diesen daraufhin. Win7 triggert aufgrund des Löschvorgangs dann den TRIM Befehl für diesen Bereich. Am besten den Haken bei "Drive Mode" setzen, denn dann werden alle Partitionen des SSDs genutzt. Der Haken bei "with FF" bewirkt dass beim schreiben statt Nullen nur Einsen geschrieben werden. Ich konnte in der Praxis noch keinen Unterschied feststellen.
Achtung: Dieses Tool bitte nicht zu häufig einsetzen, da enorm viel geschrieben wird und die Lebenszeit des SSDs dadurch leiden kann.
p4Monitoring [zurück zum Inhaltsverzeichnis]
Vertrauen ist gut..... Kontrolle ist besser! Diese alte Weisheit lohnt es sich auch bei SSDs zu beachten, vor allem da es sich um eine im Konsumermarkt relativ neue Technik handelt. Dieser Abschnitt widmet sich deshalb Tools die es euch erlauben bestimmte Eigenschaften, wie zum Beispiel die Lebenszeit eures SSDs, Zellenabnutzung, Features, etc. zu überwachen/überprüfen.
Crystal Disk Info
Herstellerseite | Link zum Thread | Downloadlink

CrystalDiskInfo ist ein Tool welches es sich seit längerer Zeit bewährt hat wenn es darum geht SMART Informationen auszulesen und korrekt zu interpretieren. Gerade bei neuen SSD Controllern ist es oft das erste und einzige Tool welches die SMART Werte korrekt interpretiert. Aber Achtung: Auch hier kann es zu Falschanzeigen kommen, da viele Hersteller ihre SMART Informationen entweder nicht, oder nicht komplett offenlegen. Man sollte die Werte also immer kritisch betrachten.
Standardmäßig zeigt das Tool die ausgelesenen Werte in HEX an. Wem die ständige Umrechnerei auf den Zeiger geht sollte im Menü "Optionen --> Erweiterte Optionen --> Hex-Wert" die Einstellung "10 [Dec]" wählen um dezimale Werte angezeigt zu bekommen.
DriveControllerInfo
Herstellerseite | Link zum Thread | Downloadlink
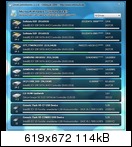
DriveControllerInfo ist ein weiteres Tool von einem User hier aus dem Forum. Es ist gut dazu geeignet sich einen schnellen Überblick zu verschaffen. Konkret zeigt es den eingesetzten Storagetreiber an dem ein Gerät hängt, ob ein Gerät TRIM unterstützt (Bürste im Symbol) und ob das Filesystem TRIM unterstützt (Windows Filesystem Delete Notification (ATA TRIM): Enabled/Disabled). Was das Tool nicht zeigen kann, ist ob damit auch TRIM wirklich funktioniert. Aber anhand der gezeigten Informationen können die "Experten" im SSD Unterforum schnell beantworten ob TRIM funktionieren wird oder nicht.
Indilinx Status Tool
Herstellerseite | Link zum Thread | Downloadlink

Nur für Indilinx Barefoot und Barefoot ECO SSDs geeignet. Das Indilinx Status Tool ist ein weiteres Tool eines HardwareLuxx Forenusers. Es zeigt auf einen Blick die wichtigsten Informationen. Tipp: Mit einem Doppelklick lassen sich weitere Features aktivieren wie verstecken der Seriennummer/Firmwarestand oder erweiterte Anzeige der Zellenabnutzung.
Intel Toolbox
Herstellerseite | Link zum Thread | Downloadlink
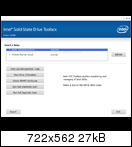
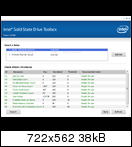
Nur für Intel SSDs der ersten und zweiten Generation. Liest SMART Werte aus und interpretiert diese. Anderen SMART Tool immer vorzuziehen, da der Hersteller selbst am besten weiß wie die Werte zu interpretieren sind.
JSMonitor
Herstellerseite | Link zum Thread | Downloadlink
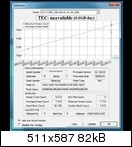
Geeignet für JMicron JMF602 und Indilinx Barefoot (ECO) SSDs. So lange das Tool gestartet ist loggt es im Hintergrund bestimmte Werte und zeigt diese in einer Skala an. Damit lässt sich zum Beispiel der voraussichtliche Zeitpunkt der vollständigen Zellenabnutzung grob voraussagen. Je mehr Messwerte es gibt, je genauer wird die Voraussage.
Änderungen:
16.08.2010 - Version 1 erstellt
Dieser Thread soll eine Übersicht zu gängigen Tools rund um das Thema SSDs geben. Die bekannten Tools für HDDs können bei der Verwendung mit SSDs unerwünschte Nebeneffekte haben, wie ungenaue Messungen oder falsche SMART Werte. Dementsprechend oft gibt es Nachfragen zu Tool XY welche meist zwar schnell geklärt werden können, aber immer wieder auftauchen. Auch kommen oft Fragen welches Tool man wie benutzt oder für welchen Einsatzzweck. Auf alle diese Fragen soll hier näher eingegangen werden.
p1Benchmarks [zurück zum Inhaltsverzeichnis]
Konventionelle Benchmarks für HDDs messen meist über die Ganze Kapazität des Laufwerks, was bei HDDs natürlich Sinn macht, bei SSDs aber vollkommen unnötig ist. Diese Tests haben aber ihre Daseinsberechtigung nicht verloren, da man damit andere interessante Dinge bei SSDs beobachten kann. Hier nun eine Übersicht über die meist genutzten Tools hier im Forum und worauf bei diesen im einzelnen zu achten ist.
AS SSD Benchmark
Herstellerseite | Link zum Thread | Downloadlink


Der AS SSD Benchmark stammt von einem User hier aus dem Forum und hat sich in kürzester Zeit weit verbreitet im Internet. Es testet mit einem zufälligen Muster, was es vor Optimierungen bei den SSD Controllern auf einfache Muster (z.B 00000000) "schützt". Diese einfachen Muster kommen in der Praxis so gut wie gar nicht vor. Die Beschränkung auf Sequenziell, random 4K und random 4K-64 Tests ist vermutlich gefällt worden, da man mit diesen je die Extremfälle eines SSDs testen kann. Die Testgröße beträgt 1000MB und wird pro Test komplett genutzt. Die Ergebnisse des Benchmarks liegen dann als Durchschnittswert dieser Messung vor. Die Testgröße lässt sich nicht verändern.
AS SSD zeigt außerdem noch den genutzten Controllertreiber für das gewählte Laufwerk, sowie das Offset der gewählten Partition und ob dieses auf 4K Aligned ist oder nicht (OK=Grün, Bad=rot).
Zusätzlich zum normalen Modus kann man sich das Ergebnis auch in IOPS statt MB/s anzeigen lassen und es gibt im Menü noch einen zusätzlichen Kopierbenchmark, welcher die Kopierleistung bei 3 verschiedenen Szenarien in der Praxis wiedergibt.
ATTO
Herstellerseite | Link zum Thread | Downloadlink

ATTO ist ein lange bekanntes Tool für HDDs und SSDs welches sich vielseitig einstellen lässt. Meist wird es aber nur in der Standardeinstellung genutzt was schon öfters zu Verwirrungen geführt hat aufgrund der Ergebnisse. Aufgrund dieser Standardeinstellung wird es von vielen SSD Herstellern genutzt um mit diesen (hohen) Ergebnissen zu werben. Der Grund dafür ist das standardmäßig verwendete Testmuster von 00000000. Dieses wirkt sich bei optimierten Controllern stark aus. Zum Beispiel beim Indilinx Barefoot Controller, aber ganz extrem beim Sandforce SF 1500/1200 Controller. Wenn man Vergleischwerte mit anderen Tools wie AS SSD oder CDM möchte, sollte man von "Overlapped I/O" auf "I/O Comparision" wechseln und dort das Test Pattern auf "random" stellen.
ATTO testet ausschließlich sequenziell in frei wählbaren Abständen zwischen 0,5K und 8192K. Die Testgröße beträgt standardmäßig 256MB und lässt sich zwischen 64KB und 2000MB einstellen.
Crystal Disk Mark
Herstellerseite | Link zum Thread | Downloadlink

Crystal Disk Mark (CDM) ist schon lange bekannt und bewährt. Es eignet sich gleichermaßen für HDDs und SSDs. Es testet wie AS SSD mit einem zufälligen Muster, was es ebenfalls vor Testmusteroptimierungen "schützt". Zusätzlich kann man im Menü des Programms aber das Testmuster von random auf einfache Muster ändern (00000000 oder 11111111). Damit kann man z.B. die Ergebnisse von ATTO in der Standardeinstellung verifizieren. Oder eben die Optimierung bzw. Komprimierung von SSD Controllern austesten. CDM ist wie AS SSD auf einige Testszenarien beschränkt: Sequenziell, random 512K, random 4K, random 4K QD32. Die Beschränkung auf QD32 ist hier wohl gewählt worden, da laut offizieller NCQ Spezifikation nur bis zu 32 Kommandos angenommen werden. CDM testet stichprobenartig in der Testgröße und gibt den Höchstwert aus den gewählten Durchläufen pro Test an (standardmäßig 5 Tests, von 1-9 wählbar). Die Testgröße beträgt standardmäßig 1000MB und lässt sich in 6 Abstufungen zwischen 50 und 4000MB wählen.
HD Tune
Herstellerseite | Link zum Thread | Downloadlink 2.55

HDTune ist ebenfalls ein schon mehrere Jahre bekanntes Programm. In der Freeware Edition (Version 2.55) hat es leider wenig Nutzen als SSD Benchmark Tool, da lediglich sequenziell getestet wird mit unbekanntem Muster. Standardmäßig wird mit 64KB Blockgröße getestet (von 0,5KB bis 8192KB einstellbar) über den Kompletten Bereich des Laufwerks. Um Schreibwerte zu prüfen, darf auf dem Laufwerk keine Partition vorhanden sein.
Für was das Tool hervorragend geeignet ist, ist anhand des Ergebnisses zu schauen ab welcher Stelle leerer, bzw. getrimmter Platz beginnt. Also an sich auch eine Kontrolle ob das TRIM Kommando auch beim SSD ankommt. Im Screenshot kann man das gut erkennen ab ca. 60% bis 100%.
Für was sich das Tool leider überhaupt nicht eignet ist die Überprüfung der SMART Werte im "Health" Reiter des Tools. Diese sind ausschließlich für HDD geeignet und zeigen bei SSDs falsche oder gar irreführende Werte und Teils auch Warnungen an. Alternative Tools um die SMART Werte auszulesen gibt es weiter unten im Thema im Bereich Monitoring.
HD Tune PRO
Herstellerseite | Link zum Thread | Downloadlink 4.50
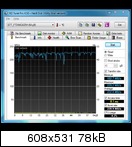
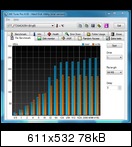


HDTune Pro beinhaltet alle Features der "free edition". Teilweise wurden diese verbessert und erweitert. Aber es gibt auch zahlreiche zusätzliche Funktionen, von denen ich aber nur den "Random Access" Test für SSDs sinnvoll erachte. Mit diesem Test können schnell und einfach die IOPS Angaben der Hersteller überprüft werden.
p2Testprogramme [zurück zum Inhaltsverzeichnis]
Auch SSDs können defekte aufweisen. Deshalb ist es auch bei ihnen sinnvoll bei Merkwürdigkeiten einmal genauer nachzuforschen ob evtl. etwas schief läuft. Leider gibt es speziell für den SSD Bereich noch so gut wie keine Tools zur Zeit.
H2testw
Herstellerseite | Link zum Thread | Downloadlink

H2Testw wurde von der c't entwickelt um Speichermedien (speziell Flash basierende Medien) auf Störungen zu testen. Es schreibt den vorhanden Speicherplatz mit Testdaten voll und prüft diese anschließend auf Integrität.
Intel Toolbox
Herstellerseite | Link zum Thread | Downloadlink
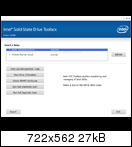
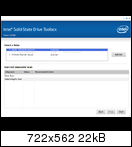
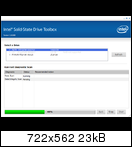

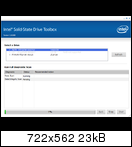
Nur für Intel SSDs geeignet. In der Intel Toolbox kann man einen schnellen und einen gründlichen Scan laufen lassen um das SSD auf Lese oder Schreibfehler zu prüfen.
Fast Diagnostics:
Diese Option ist für eine schnelle Überprüfung des SSD geeignet. Als erstes werden 1,5GB Daten auf dem SSD auf Lesefehler geprüft. Danach werden 1GB zufällige Daten erzeugt und auf Integrität geprüft. Der Scan dauert ungefähr 3 bis 5 Minuten und benötigt mindestens 5GB freien Platz auf dem SSD um ausgeführt zu werden.
Full Diagnostics:
Diese Option ist für eine komplette Überprüfung und Bewertung des SSD-Zustands geeignet. Zuerst wird jede einzelne logischen Block Adresse (LBA) auf Lesefehler überprüft. Danach wird der komplette freie Speicherplatz dazu benutzt zufällige Daten zu schreiben und anschließend wieder einzulesen um diese Daten auf Integrität zu prüfen. Dieser Test kann eine Stunde oder länger dauern. Abhängig ist dies wieviel freier Platz auf dem SSD vorhanden ist. Der Test benötigt mindestens 5GB freien Platz auf dem SSD um ausgeführt zu werden.
p3Manuelle TRIM tools [zurück zum Inhaltsverzeichnis]
Manuelle TRIM Tools werden für Betriebssysteme benötigt die kein automatisches TRIM unterstützen (alles vor Win 7, Linux vor Kernel 2.6.33). Aber auch bei einem auto-TRIM fähigen Betriebssystem kann es Sinn machen den TRIM Befehl manuell abzusetzen. Zum Beispiel wenn man ein Update von Vista auf Win7 gemacht hat und sicherstellen will dass alle leeren Bereiche auf dem SSD auch tatsächlich getrimt sind.
Wiper
Herstellerseite | Link zum Thread | Downloadlink bei OCZ | Downloadlink bei Supertalent

Nur geeignet für Indilinx Barefoot basierende SSDs. Das Wiper Tool wird von verschiedenen Herstellern unter verschiedenen Namen angeboten. Bei OCZ nennt es sich "OCZ-GC", bei Supertalent "Performance Refresh Tool" (PRT) und bei Hersteller XY eben wieder anders. Es ist aber immer das selbe Tool nämlich Wiper in der aktuellen Version V0.3. Grundsätzlich muss das Tool mit Administrator Rechten gestartet werden damit es funktioniert.
Intel Toolbox
Herstellerseite | Link zum Thread | Downloadlink
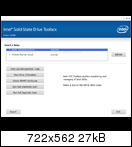
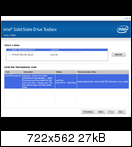
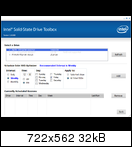
Nur für Intel SSDs der zweiten Generation (Postville) geeignet. Es kann ein manueller TRIM Durchlauf gestartet werden. Unter dem Punkt "Schedule" kann man auch einen Zeitplan für die automatische Ausführung des manuellen TRIM Vorgangs erstellen.
AS Cleaner - freespacecleaner
Herstellerseite | Link zum Thread | Downloadlink
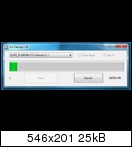
Für alle SSDs geeignet. Macht nur Sinn bei SSDs die kein manuelles TRIM Tool besitzen. Funktioniert aber nur mit einem TRIM fähigen Betriebssystem. Das Tool schreibt einfachen den kompletten Speicherplatz des SSD voll und löscht diesen daraufhin. Win7 triggert aufgrund des Löschvorgangs dann den TRIM Befehl für diesen Bereich. Am besten den Haken bei "Drive Mode" setzen, denn dann werden alle Partitionen des SSDs genutzt. Der Haken bei "with FF" bewirkt dass beim schreiben statt Nullen nur Einsen geschrieben werden. Ich konnte in der Praxis noch keinen Unterschied feststellen.
Achtung: Dieses Tool bitte nicht zu häufig einsetzen, da enorm viel geschrieben wird und die Lebenszeit des SSDs dadurch leiden kann.
p4Monitoring [zurück zum Inhaltsverzeichnis]
Vertrauen ist gut..... Kontrolle ist besser! Diese alte Weisheit lohnt es sich auch bei SSDs zu beachten, vor allem da es sich um eine im Konsumermarkt relativ neue Technik handelt. Dieser Abschnitt widmet sich deshalb Tools die es euch erlauben bestimmte Eigenschaften, wie zum Beispiel die Lebenszeit eures SSDs, Zellenabnutzung, Features, etc. zu überwachen/überprüfen.
Crystal Disk Info
Herstellerseite | Link zum Thread | Downloadlink

CrystalDiskInfo ist ein Tool welches es sich seit längerer Zeit bewährt hat wenn es darum geht SMART Informationen auszulesen und korrekt zu interpretieren. Gerade bei neuen SSD Controllern ist es oft das erste und einzige Tool welches die SMART Werte korrekt interpretiert. Aber Achtung: Auch hier kann es zu Falschanzeigen kommen, da viele Hersteller ihre SMART Informationen entweder nicht, oder nicht komplett offenlegen. Man sollte die Werte also immer kritisch betrachten.
Standardmäßig zeigt das Tool die ausgelesenen Werte in HEX an. Wem die ständige Umrechnerei auf den Zeiger geht sollte im Menü "Optionen --> Erweiterte Optionen --> Hex-Wert" die Einstellung "10 [Dec]" wählen um dezimale Werte angezeigt zu bekommen.
DriveControllerInfo
Herstellerseite | Link zum Thread | Downloadlink
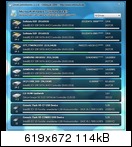
DriveControllerInfo ist ein weiteres Tool von einem User hier aus dem Forum. Es ist gut dazu geeignet sich einen schnellen Überblick zu verschaffen. Konkret zeigt es den eingesetzten Storagetreiber an dem ein Gerät hängt, ob ein Gerät TRIM unterstützt (Bürste im Symbol) und ob das Filesystem TRIM unterstützt (Windows Filesystem Delete Notification (ATA TRIM): Enabled/Disabled). Was das Tool nicht zeigen kann, ist ob damit auch TRIM wirklich funktioniert. Aber anhand der gezeigten Informationen können die "Experten" im SSD Unterforum schnell beantworten ob TRIM funktionieren wird oder nicht.
Indilinx Status Tool
Herstellerseite | Link zum Thread | Downloadlink

Nur für Indilinx Barefoot und Barefoot ECO SSDs geeignet. Das Indilinx Status Tool ist ein weiteres Tool eines HardwareLuxx Forenusers. Es zeigt auf einen Blick die wichtigsten Informationen. Tipp: Mit einem Doppelklick lassen sich weitere Features aktivieren wie verstecken der Seriennummer/Firmwarestand oder erweiterte Anzeige der Zellenabnutzung.
Intel Toolbox
Herstellerseite | Link zum Thread | Downloadlink
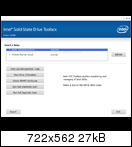
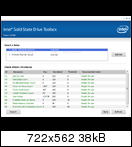
Nur für Intel SSDs der ersten und zweiten Generation. Liest SMART Werte aus und interpretiert diese. Anderen SMART Tool immer vorzuziehen, da der Hersteller selbst am besten weiß wie die Werte zu interpretieren sind.
JSMonitor
Herstellerseite | Link zum Thread | Downloadlink
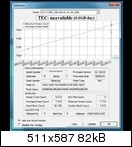
Geeignet für JMicron JMF602 und Indilinx Barefoot (ECO) SSDs. So lange das Tool gestartet ist loggt es im Hintergrund bestimmte Werte und zeigt diese in einer Skala an. Damit lässt sich zum Beispiel der voraussichtliche Zeitpunkt der vollständigen Zellenabnutzung grob voraussagen. Je mehr Messwerte es gibt, je genauer wird die Voraussage.
Änderungen:
16.08.2010 - Version 1 erstellt
Zuletzt bearbeitet von einem Moderator:




 ), warum sie das tut. Habe mal hier im Forum von einem gelesen, kann mich aber nichtmehr an den Namen erinnern.
), warum sie das tut. Habe mal hier im Forum von einem gelesen, kann mich aber nichtmehr an den Namen erinnern.
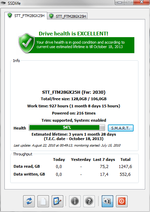

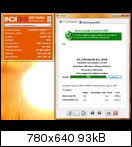
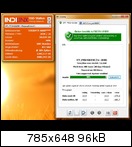




 es gibt nun SSDlife 0.5 beta unter diesem Link,
es gibt nun SSDlife 0.5 beta unter diesem Link,