Thread Starter
- Mitglied seit
- 15.11.2002
- Beiträge
- 27.855
Aktuell verfügbare Mac mini:
2.0 GHz Mac mini, 599 Euro:
2.0 GHz Mac mini, 799 Euro:




News nur Neuvorstellung bei Hardwareluxx
Seite zum Mac mini bei Apple
Mac mini im Apple-Store
Anleitung zur Speichererweiterung eines Mac mini Early 2007
------------------------------------------------------------------------------------------------
Technische Spezifikationen im Detail
Guide zum Öffnen des Mac mini
Mac mini Artikel bei Wikipedia
Sobald mein RAM und die Fesplatte eingetroffen sind werden ich hier auch eine Anleitung samt Bildern veröffentlichen.
------------------------------------------------------------------------------------------------
Entstehungsgeschichte:
Erst einmal zur Frage, warum ich überhaupt einen Mac mini brauche. Alles begann mobil mit einem iPhone, ging weiter mit einem MacBook Air, einer Time Capsule. Dann kam ein iMac dazu und Anfang diesen Jahres war ich auf der Suche nach einem HTPC. Hier hat man entweder die Wahl zwischen extrem teuer auf Windows Basis oder so Embedded-System, wo mir dann aber die Flexibilität etwas fehlte. Also blieb aufgrund der guten Erfahrungen nur noch der Mac mini. Die Gerüchteküche sprach von einem neuen Modell Anfang März, also wartete ich um gleich zuzuschlagen als er präsentiert wurde.
Anwendungsbereich:
Wer schon einen ordentlichen Monitor und dazugehörige Eingabegeräte besitzt, der dürfte mit einem Mac mini nicht falsch liegen. Dank des Updates auf die integrierte Grafik aus dem Hause NVIDIA bietet er auch eine ausreichende Leistung gegenüber den iMac-Modellen. Das Einsatzgebiet ist also recht weit gestreut. Vom Office-System bis hin zum HTPC bietet er ein recht weites Spektrum. Aus einer sehr persönlichen Sichtweise heraus sehe ich Apple-Systeme nicht als Spiele-Plattform, daher werde ich darauf auch nicht weiter eingehen.
Design:
Na was gibt es da großes zu sagen. Der Mac mini hat sich seit der ersten Generation nicht großartige verändert. Persönlich muss ich sagen gefällt er mich ganz gut, typisch Apple eben. Rechteckige Form, abgerundete Ecken und stimmig verbauter Einschub für das Slot-In-Laufwerk sowie die kleine weiße LED an der Front runden die Eindruck ab.
Anschlüsse:
Der Mac mini bietet alles was man derzeit benötigt. Gigabit-Ethernet, mini-DisplayPort, mini-DVI (Dual-Monitoring möglich), 5x USB, FireWire 800 und digitaler sowie analoger Audio-Aus/Eingang. Zusammen mit dem integrierten Bluetooth- und WLAN-Modul dürften keine Wünsche offen bleiben. Ich persönlich vermisse bisher nichts.
Geräuschkulisse:
Im Normalbetrieb konnte ich bisher nicht feststellen, dass der Lüfter oder die Festplatte hier störend wirken könnten. Erst unter Volllast war dann nach 2-3 Minuten der Lüfter hörbar. Aber auch bei 80% Auslastung auf beiden Kernen durch ein HD-Flash-Video begann der Lüfter nicht zu arbeiten. Im Idle-Betrieb ist er so gut wie nicht hörbar, da macht mein iMac deutlich lautere Geräusche.
------------------------------------------------------------------------------------------------
Einsatz als HTPC
Wie bereits mehrfach erwähnt kommt der Mac mini bei mir als HTPC zum Einsatz. Hierzu ist keine größere Veränderung am Mac mini nötig. Zur Bedienung verwende ich unter FrontRow die Apple Remote. Für alle sonstigen Eingaben habe ich mir das Apple Wireless Keyboard sowie eine Microsoft Bluetooth Notebook Mouse 5000 angeschafft. Im Netzwerk angeschlossen ist er über das Gigabit Ethernet.


Video auf dem World of Warcraft auf dem Mac mini läuft.
<object width="425" height="344"><param name="movie" value="http://www.youtube.com/v/BE5AMCp6Rlg&hl=de&fs=1"></param><param name="allowFullScreen" value="true"></param><param name="allowscriptaccess" value="always"></param><embed src="http://www.youtube.com/v/BE5AMCp6Rlg&hl=de&fs=1" type="application/x-shockwave-flash" allowscriptaccess="always" allowfullscreen="true" width="425" height="344"></embed></object>
Ich bitte die Qualität zu entschuldigen, in den kommenden Tagen werde ich eines mit besserer Qualität veröffentlichen.
------------------------------------------------------------------------------------------------
Anleitung zum Wechsel der Festplatte:
Welche Festplatte kann ich in den Mac mini einbauen? Jede 2,5 Zoll Serial-ATA Festplatte kann eingebaut werden, auch SSDs sind hier möglich.
Wer seine Daten auch direkt auf der neue Platte haben möchte und zudem auf eine bootfähiges System angewiesen ist, der sollte die alte Festplatte im Vorfeld z.B. mittels SuperDuper klonen.


Schritt 1: Zuerst legen wir den Mac mini auf den Kopf.


Schritt 2: Dann fahren wir mit einem möglichst dünnen, aber breiten, Werkzeug zwischen das weiße Plastik und den Aluminiumdeckel. Am besten fängt man auf einer Seite direkt neben den Anschlüssen an. Nun das Werkzeug einfach als Hebel benutzen und das Plastik-Innenteil nach oben drücken. Das wiederholt man einfach auf allen drei weiteren Seiten, bis keine der weißen Plastiknasen mehr das Gehäuse festhält. Dann kann der Deckel einfach abgehoben werden.


Schritt 3: Zum Vorschein kommt das SuperDrive und die drei Antennen. Die größte der dreien wird durch zwei schwarze Plastik-Halterungen an ihrem Platz gehalten. Diese müssen einfach nur zusammen gedrückt werden und schon kann die Antenne abgehoben werden. Bei den übrigen beiden Antennen genügt es leicht an diesen zu ziehen und schon lösen sie sich von der Halterung. Die Verbindungskabel der Antennen sind mit schwarzem Klebeband befestigt, welches entfernt werden sollten um mehr Spielraum zu haben. Auf der Seite der Anschlüsse muss noch ein Flachbandkabel entfernt werden. Dies ist allerdings sehr einfach, da sich die Anschlüsse leicht lösen lassen. Dann genügt es die vier Schrauben an den vier Ecken zu lösen und schon können Lüfter, SuperDrive und Festplatte in ihrem Plastikgehäuse entfernt werden.


Schritt 4: Dreht man das Gehäuse in dem sich die Laufwerke befinden um, wird die Festplatte sichtbar. An dieser ist der Temperatursensor angebracht, der entfernt werden muss. Das geht am besten mit einem flachen Schraubendreher. Später wird er einfach wieder an der neuen Festplatte angeklebt.


Schritt 5: Nun lösen wir mit zwei Schrauben die Platine, an der die Festplatte angeschlossen ist. Die Platine lässt sich dann sehr einfach abziehen und wegklappen.


Schritt 6: Die Festplatte ist mit vier Schrauben befestigt. Diese werden einfach gelöst und dann kann die Festplatte durch kippen und nach hinten ziehen heraus genommen werden.

Schritt 7: Die neue Festplatte kann dann auf gleichem Wege eingebaut werden. Anschließend wird sie mit den vier Schrauben wieder befestigt. Darauf folgt dann das Aufstecken der Platine, welche wiederum mit den zwei Schrauben befestigt wird. Dann wird der Temperatursensor wieder eingebracht.


Schritt 8: Nun kann das Laufwerkgehäuse wieder auf die unteren Platine gesetzt werden. Dabei ist darauf zu achten, dass die Kontakte auch wieder richtig im Slot sitzen. Nun kann das anfangs demontierte Flachbandkabel wieder angebracht werden. Zuletzt dann noch die Antennen wieder aufstecken und den Deckel über das Gehäuse schieben.
Fertig!
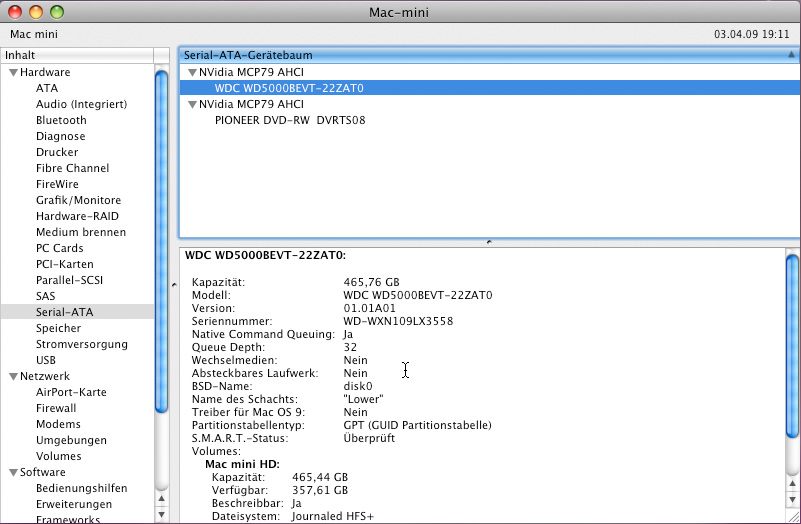
------------------------------------------------------------------------------------------------
Anleitung zum Wechsel des Arbeitsspeichers:
Welcher Speicher kann ich in den Mac mini einbauen? Grundsätzlich eignet sich jeder SO-DIMM DDR3 mit 1066 MHz. Sind 1 GB verbaut, reserviert sich die integrierte Grafikkarten 128 MB. Bei einem Speicherausbau ab 2 GB sind es 256 MB und damit steigt dann auch die 3D-Leistung spürbar an.
Kompatible Module:
Crucial SO-DIMM Kit 4GB PC3-8500S CL7 (DDR3-1066)
Die Schritte 1-3 können von obiger Anleitung zum Wechsel der Festplatte übernommen werden.


Schritt 4: Ist das Gehäuse für das SuperDrive und die Festplatte entfernt, ist der Blick auf die DIMM-Steckplätze frei. Aus diesen kann nun der vorhandene Speicher entfernt werden. Dazu ist es wie bei allen SO-DIMM-Steckplätzen nötig, zwei seitlich angebrachte Federn aufzudrücken um den Speicher zu entfernen.


Schritt 5: Nun kann der neue Speicher einfach eingebaut werden. Dazu wird erst der untere der beiden DIMM-Steckplätze bestückt. Der Speicher wird mit leichtem Winkel in den Sockel eingesetzt und dann fest in den Sockel hineingedrückt und dabei in die waagerechte Position gebracht. Das gleiche wird dann mit dem oberen Slot wiederholt.
Zum Schließen des Mac mini kann nun Schritt 8 aus obiger Anleitung zum Wechsel der Festplatte übernommen werden.
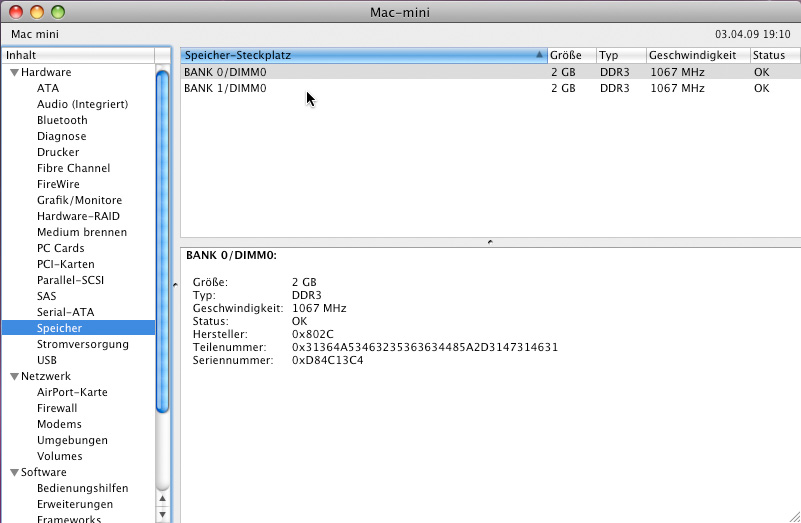
------------------------------------------------------------------------------------------------
Eigene Messwerte:
Stromverbrauch Idle: 12 Watt
Stromverbrauch 50% Last: 26 Watt
Stromverbrauch 100% Last: 35 Watt
Temperatur Idle: 29 °C
Temperatur 50% Last: 47 °C
Temperatur 100% Last: 64 °C
GeekBench:
Mac mini (2,0 GHz, 1 GB DDR3, 120 GB HDD, GeForce 9400M mit 128 MB shared VRAM): 2706
Mac mini (2,0 GHz, 4 GB DDR3, 500 GB HDD, GeForce 9400M mit 256 MB shared VRAM): 2739
iMac (2,8 GHz, 4 GB DDR2, 320 GB HDD, ATI Radeon HD 2600 Pro mit 256 MB VRAM): 3860
MacBook Air (1,6 GHz, 2 GB DDR2, 80 GB HDD, Intel GMA X3100): 2125
Cinebench (Rendering xCPU):
Mac mini (2,0 GHz, 1 GB DDR3, 120 GB HDD, GeForce 9400M mit 128 MB shared VRAM): 4321
Mac mini (2,0 GHz, 4 GB DDR3, 500 GB HDD, GeForce 9400M mit 256 MB shared VRAM): 4354
iMac (2,8 GHz, 4 GB DDR2, 320 GB HDD, ATI Radeon HD 2600 Pro mit 256 MB VRAM): 6177
MacBook Air (1,6 GHz, 2 GB DDR2, 80 GB HDD, Intel GMA X3100): 2771
Cinebench (OpenGL):
Mac mini (2,0 GHz, 1 GB DDR3, 120 GB HDD, GeForce 9400M mit 128 MB shared VRAM): 3477
Mac mini (2,0 GHz, 4 GB DDR3, 500 GB HDD, GeForce 9400M mit 256 MB shared VRAM): 4042
iMac (2,8 GHz, 4 GB DDR2, 320 GB HDD, ATI Radeon HD 2600 Pro mit 256 MB VRAM): 5846
MacBook Air (1,6 GHz, 2 GB DDR2, 80 GB HDD, Intel GMA X3100): 1579
Der GeekBench beurteilt hauptsächlich CPU und RAM. Hier spielt die integrierte Grafik in Form der GeForce 9400M also keinerlei Rolle und kann ihre Vorteile gegenüber den anderen Grafiklösungen nicht ausspielen. Gleiches gilt auch für den Cinebench. Gerade aber bei der 3D-Performance sollte die 9400M überzeugen können.
2.0 GHz Mac mini, 599 Euro:
- 2.0 GHz Intel Core 2 Duo processor with 3MB shared L2 cache;
- 1GB of 1066 MHz DDR3 SDRAM expandable up to 4GB;
- NVIDIA GeForce 9400M integrated graphics;
- 120GB Serial ATA hard drive running at 5400 rpm;
- a slot-load 8x SuperDrive with double-layer support (DVD±R DL/DVD±RW/CD-RW);
- Mini DisplayPort and mini-DVI for video output (adapters sold separately);
- built-in AirPort Extreme wireless networking & Bluetooth 2.1+EDR;
- Gigabit Ethernet (10/100/1000 BASE-T);
- five USB 2.0 ports;
- one FireWire 800 port;
- one audio line in and one audio line out port, each supporting both optical digital and analog.
2.0 GHz Mac mini, 799 Euro:
- 2.0 GHz Intel Core 2 Duo processor with 3MB shared L2 cache;
- 2GB of 1066 MHz DDR3 SDRAM expandable up to 4GB;
- NVIDIA GeForce 9400M integrated graphics;
- 320GB Serial ATA hard drive running at 5400 rpm;
- a slot-load 8x SuperDrive with double-layer support (DVD±R DL/DVD±RW/CD-RW);
- Mini DisplayPort and mini-DVI for video output (adapters sold separately);
- built-in AirPort Extreme wireless networking & Bluetooth 2.1+EDR;
- Gigabit Ethernet (10/100/1000 BASE-T);
- five USB 2.0 ports;
- one FireWire 800 port;
- one audio line in and one audio line out port, each supporting both optical digital and analog.




News nur Neuvorstellung bei Hardwareluxx
Seite zum Mac mini bei Apple
Mac mini im Apple-Store
Anleitung zur Speichererweiterung eines Mac mini Early 2007
------------------------------------------------------------------------------------------------
Technische Spezifikationen im Detail
Guide zum Öffnen des Mac mini
Mac mini Artikel bei Wikipedia
Sobald mein RAM und die Fesplatte eingetroffen sind werden ich hier auch eine Anleitung samt Bildern veröffentlichen.
------------------------------------------------------------------------------------------------
Entstehungsgeschichte:
Erst einmal zur Frage, warum ich überhaupt einen Mac mini brauche. Alles begann mobil mit einem iPhone, ging weiter mit einem MacBook Air, einer Time Capsule. Dann kam ein iMac dazu und Anfang diesen Jahres war ich auf der Suche nach einem HTPC. Hier hat man entweder die Wahl zwischen extrem teuer auf Windows Basis oder so Embedded-System, wo mir dann aber die Flexibilität etwas fehlte. Also blieb aufgrund der guten Erfahrungen nur noch der Mac mini. Die Gerüchteküche sprach von einem neuen Modell Anfang März, also wartete ich um gleich zuzuschlagen als er präsentiert wurde.
Anwendungsbereich:
Wer schon einen ordentlichen Monitor und dazugehörige Eingabegeräte besitzt, der dürfte mit einem Mac mini nicht falsch liegen. Dank des Updates auf die integrierte Grafik aus dem Hause NVIDIA bietet er auch eine ausreichende Leistung gegenüber den iMac-Modellen. Das Einsatzgebiet ist also recht weit gestreut. Vom Office-System bis hin zum HTPC bietet er ein recht weites Spektrum. Aus einer sehr persönlichen Sichtweise heraus sehe ich Apple-Systeme nicht als Spiele-Plattform, daher werde ich darauf auch nicht weiter eingehen.
Design:
Na was gibt es da großes zu sagen. Der Mac mini hat sich seit der ersten Generation nicht großartige verändert. Persönlich muss ich sagen gefällt er mich ganz gut, typisch Apple eben. Rechteckige Form, abgerundete Ecken und stimmig verbauter Einschub für das Slot-In-Laufwerk sowie die kleine weiße LED an der Front runden die Eindruck ab.
Anschlüsse:
Der Mac mini bietet alles was man derzeit benötigt. Gigabit-Ethernet, mini-DisplayPort, mini-DVI (Dual-Monitoring möglich), 5x USB, FireWire 800 und digitaler sowie analoger Audio-Aus/Eingang. Zusammen mit dem integrierten Bluetooth- und WLAN-Modul dürften keine Wünsche offen bleiben. Ich persönlich vermisse bisher nichts.
Geräuschkulisse:
Im Normalbetrieb konnte ich bisher nicht feststellen, dass der Lüfter oder die Festplatte hier störend wirken könnten. Erst unter Volllast war dann nach 2-3 Minuten der Lüfter hörbar. Aber auch bei 80% Auslastung auf beiden Kernen durch ein HD-Flash-Video begann der Lüfter nicht zu arbeiten. Im Idle-Betrieb ist er so gut wie nicht hörbar, da macht mein iMac deutlich lautere Geräusche.
------------------------------------------------------------------------------------------------
Einsatz als HTPC
Wie bereits mehrfach erwähnt kommt der Mac mini bei mir als HTPC zum Einsatz. Hierzu ist keine größere Veränderung am Mac mini nötig. Zur Bedienung verwende ich unter FrontRow die Apple Remote. Für alle sonstigen Eingaben habe ich mir das Apple Wireless Keyboard sowie eine Microsoft Bluetooth Notebook Mouse 5000 angeschafft. Im Netzwerk angeschlossen ist er über das Gigabit Ethernet.


Video auf dem World of Warcraft auf dem Mac mini läuft.
<object width="425" height="344"><param name="movie" value="http://www.youtube.com/v/BE5AMCp6Rlg&hl=de&fs=1"></param><param name="allowFullScreen" value="true"></param><param name="allowscriptaccess" value="always"></param><embed src="http://www.youtube.com/v/BE5AMCp6Rlg&hl=de&fs=1" type="application/x-shockwave-flash" allowscriptaccess="always" allowfullscreen="true" width="425" height="344"></embed></object>
Ich bitte die Qualität zu entschuldigen, in den kommenden Tagen werde ich eines mit besserer Qualität veröffentlichen.
------------------------------------------------------------------------------------------------
Anleitung zum Wechsel der Festplatte:
Welche Festplatte kann ich in den Mac mini einbauen? Jede 2,5 Zoll Serial-ATA Festplatte kann eingebaut werden, auch SSDs sind hier möglich.
Wer seine Daten auch direkt auf der neue Platte haben möchte und zudem auf eine bootfähiges System angewiesen ist, der sollte die alte Festplatte im Vorfeld z.B. mittels SuperDuper klonen.


Schritt 1: Zuerst legen wir den Mac mini auf den Kopf.


Schritt 2: Dann fahren wir mit einem möglichst dünnen, aber breiten, Werkzeug zwischen das weiße Plastik und den Aluminiumdeckel. Am besten fängt man auf einer Seite direkt neben den Anschlüssen an. Nun das Werkzeug einfach als Hebel benutzen und das Plastik-Innenteil nach oben drücken. Das wiederholt man einfach auf allen drei weiteren Seiten, bis keine der weißen Plastiknasen mehr das Gehäuse festhält. Dann kann der Deckel einfach abgehoben werden.


Schritt 3: Zum Vorschein kommt das SuperDrive und die drei Antennen. Die größte der dreien wird durch zwei schwarze Plastik-Halterungen an ihrem Platz gehalten. Diese müssen einfach nur zusammen gedrückt werden und schon kann die Antenne abgehoben werden. Bei den übrigen beiden Antennen genügt es leicht an diesen zu ziehen und schon lösen sie sich von der Halterung. Die Verbindungskabel der Antennen sind mit schwarzem Klebeband befestigt, welches entfernt werden sollten um mehr Spielraum zu haben. Auf der Seite der Anschlüsse muss noch ein Flachbandkabel entfernt werden. Dies ist allerdings sehr einfach, da sich die Anschlüsse leicht lösen lassen. Dann genügt es die vier Schrauben an den vier Ecken zu lösen und schon können Lüfter, SuperDrive und Festplatte in ihrem Plastikgehäuse entfernt werden.


Schritt 4: Dreht man das Gehäuse in dem sich die Laufwerke befinden um, wird die Festplatte sichtbar. An dieser ist der Temperatursensor angebracht, der entfernt werden muss. Das geht am besten mit einem flachen Schraubendreher. Später wird er einfach wieder an der neuen Festplatte angeklebt.


Schritt 5: Nun lösen wir mit zwei Schrauben die Platine, an der die Festplatte angeschlossen ist. Die Platine lässt sich dann sehr einfach abziehen und wegklappen.


Schritt 6: Die Festplatte ist mit vier Schrauben befestigt. Diese werden einfach gelöst und dann kann die Festplatte durch kippen und nach hinten ziehen heraus genommen werden.

Schritt 7: Die neue Festplatte kann dann auf gleichem Wege eingebaut werden. Anschließend wird sie mit den vier Schrauben wieder befestigt. Darauf folgt dann das Aufstecken der Platine, welche wiederum mit den zwei Schrauben befestigt wird. Dann wird der Temperatursensor wieder eingebracht.


Schritt 8: Nun kann das Laufwerkgehäuse wieder auf die unteren Platine gesetzt werden. Dabei ist darauf zu achten, dass die Kontakte auch wieder richtig im Slot sitzen. Nun kann das anfangs demontierte Flachbandkabel wieder angebracht werden. Zuletzt dann noch die Antennen wieder aufstecken und den Deckel über das Gehäuse schieben.
Fertig!
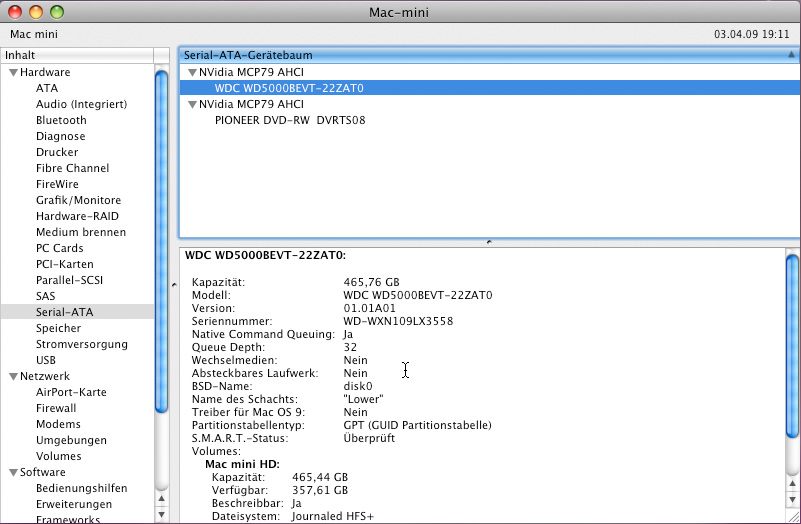
------------------------------------------------------------------------------------------------
Anleitung zum Wechsel des Arbeitsspeichers:
Welcher Speicher kann ich in den Mac mini einbauen? Grundsätzlich eignet sich jeder SO-DIMM DDR3 mit 1066 MHz. Sind 1 GB verbaut, reserviert sich die integrierte Grafikkarten 128 MB. Bei einem Speicherausbau ab 2 GB sind es 256 MB und damit steigt dann auch die 3D-Leistung spürbar an.
Kompatible Module:
Crucial SO-DIMM Kit 4GB PC3-8500S CL7 (DDR3-1066)
Die Schritte 1-3 können von obiger Anleitung zum Wechsel der Festplatte übernommen werden.


Schritt 4: Ist das Gehäuse für das SuperDrive und die Festplatte entfernt, ist der Blick auf die DIMM-Steckplätze frei. Aus diesen kann nun der vorhandene Speicher entfernt werden. Dazu ist es wie bei allen SO-DIMM-Steckplätzen nötig, zwei seitlich angebrachte Federn aufzudrücken um den Speicher zu entfernen.


Schritt 5: Nun kann der neue Speicher einfach eingebaut werden. Dazu wird erst der untere der beiden DIMM-Steckplätze bestückt. Der Speicher wird mit leichtem Winkel in den Sockel eingesetzt und dann fest in den Sockel hineingedrückt und dabei in die waagerechte Position gebracht. Das gleiche wird dann mit dem oberen Slot wiederholt.
Zum Schließen des Mac mini kann nun Schritt 8 aus obiger Anleitung zum Wechsel der Festplatte übernommen werden.
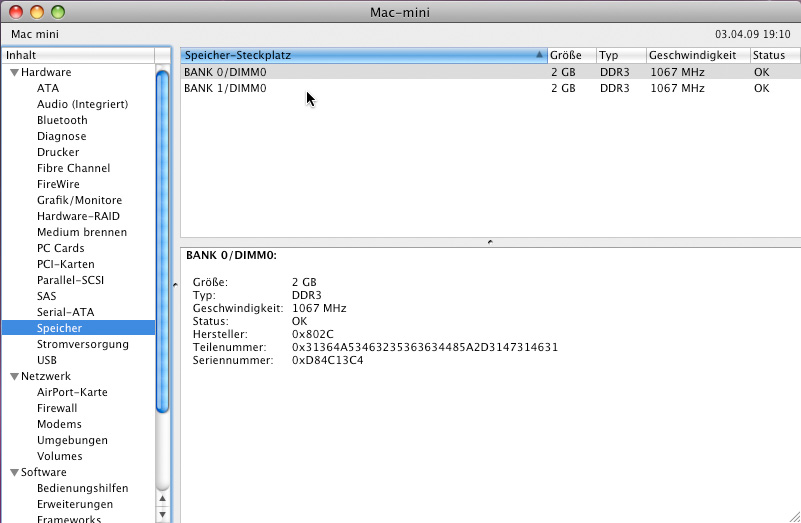
------------------------------------------------------------------------------------------------
Eigene Messwerte:
Stromverbrauch Idle: 12 Watt
Stromverbrauch 50% Last: 26 Watt
Stromverbrauch 100% Last: 35 Watt
Temperatur Idle: 29 °C
Temperatur 50% Last: 47 °C
Temperatur 100% Last: 64 °C
GeekBench:
Mac mini (2,0 GHz, 1 GB DDR3, 120 GB HDD, GeForce 9400M mit 128 MB shared VRAM): 2706
Mac mini (2,0 GHz, 4 GB DDR3, 500 GB HDD, GeForce 9400M mit 256 MB shared VRAM): 2739
iMac (2,8 GHz, 4 GB DDR2, 320 GB HDD, ATI Radeon HD 2600 Pro mit 256 MB VRAM): 3860
MacBook Air (1,6 GHz, 2 GB DDR2, 80 GB HDD, Intel GMA X3100): 2125
Cinebench (Rendering xCPU):
Mac mini (2,0 GHz, 1 GB DDR3, 120 GB HDD, GeForce 9400M mit 128 MB shared VRAM): 4321
Mac mini (2,0 GHz, 4 GB DDR3, 500 GB HDD, GeForce 9400M mit 256 MB shared VRAM): 4354
iMac (2,8 GHz, 4 GB DDR2, 320 GB HDD, ATI Radeon HD 2600 Pro mit 256 MB VRAM): 6177
MacBook Air (1,6 GHz, 2 GB DDR2, 80 GB HDD, Intel GMA X3100): 2771
Cinebench (OpenGL):
Mac mini (2,0 GHz, 1 GB DDR3, 120 GB HDD, GeForce 9400M mit 128 MB shared VRAM): 3477
Mac mini (2,0 GHz, 4 GB DDR3, 500 GB HDD, GeForce 9400M mit 256 MB shared VRAM): 4042
iMac (2,8 GHz, 4 GB DDR2, 320 GB HDD, ATI Radeon HD 2600 Pro mit 256 MB VRAM): 5846
MacBook Air (1,6 GHz, 2 GB DDR2, 80 GB HDD, Intel GMA X3100): 1579
Der GeekBench beurteilt hauptsächlich CPU und RAM. Hier spielt die integrierte Grafik in Form der GeForce 9400M also keinerlei Rolle und kann ihre Vorteile gegenüber den anderen Grafiklösungen nicht ausspielen. Gleiches gilt auch für den Cinebench. Gerade aber bei der 3D-Performance sollte die 9400M überzeugen können.


 ein wenig mehr geduld beim nächsten mal
ein wenig mehr geduld beim nächsten mal 

 Aber mal ernsthaft, ein paar Erfahrungswerte können neben den nackten Zahlen wirklich nicht schaden. So dürfte die nahezu nicht vorhandene Geräuschkulisse des Minis durchaus interessant sein, wenn man über einen Mini nachdenkt.
Aber mal ernsthaft, ein paar Erfahrungswerte können neben den nackten Zahlen wirklich nicht schaden. So dürfte die nahezu nicht vorhandene Geräuschkulisse des Minis durchaus interessant sein, wenn man über einen Mini nachdenkt.


