besterino
Legende
Thread Starter
- Mitglied seit
- 31.05.2010
- Beiträge
- 8.067
- Desktop System
- Rechenknecht
- Laptop
- Lenovo Legion 5 (Intel, 4080, 32GB)
- Details zu meinem Desktop
- Prozessor
- AMD 9800X3D (-25, +200)
- Mainboard
- MSI MAG X870E Tomahawk Wifi
- Kühler
- Kryo Next AM5, 2xMora 420, Tube 150, 2x Apex VPP, Aquaero 6 Pro, DFS High Flow USB, Farbwerk360
- Speicher
- 96GB (2x48GB@6000,CL28)
- Grafikprozessor
- 5090 Palit Gamerock OC
- Display
- 55" OLED (Dell AW5520QF)
- SSD
- 1x2TB PCIe 5.0, 2x4TB NVME PCIe 4.0 (Raid0), Rest (~12TB NVME) über SMB Direct
- HDD
- Näh. Technik von gestern.
- Opt. Laufwerk
- Näh. Technik von gestern.
- Soundkarte
- Cambridge Audio DacMagic 200M
- Gehäuse
- Lian-Li DK-05F
- Netzteil
- Seasonic TX-1600 Noctua Edition
- Keyboard
- Keychron Q6 Pro, Maxkeyboard Custom Caps, Black Lotus / Dolphin Frankenswitch, Everest Pads
- Mouse
- Swiftpoint Z2
- Betriebssystem
- Windows 11 Pro for Workstations (SMB Direct - yeah baby)
- Sonstiges
- Mellanox ConnectX-4 (Dual 100Gbit Netzwerk + WaKü), Rode NT-USB, Nubert ampX uvm. ...
Aus gegebenem Anlass: wenn die Windows Installation mal spinnt, muss nicht immer eine komplette Neuinstallation her. Bevor Ihr also zu "Format C:" oder ähnlichen ultima-ratio-Maßnahmen greift, ein paar Dinge kann man vorher probieren.
Vielleicht ja ein Sticky wert.
In jedem Fall gilt: Alle Angaben ohne Gewähr, es geht im Zweifel irgendwas schief. Backup aller wichtigen Daten ist immer Pflicht!
Teil I zeigt meine erste Maßnahme für alle Lebenslagen, wenn Windows nicht mehr so will wie man das hätte, aber bitte ohne dass man an der Hardware etwas geändert hat. Andere Hardware = ganz anderes Thema. Ebenso: overclocked? Your problem. Vor jeder Fehleranalyse und -korrektur: stock-speeds setzen.
Wir reden hier also von so Dingen wie fehlschlagende Updates, Bootprobleme, nicht mehr (so richtig) wollendes Startmenü, nicht nachvollziehbare Abstürze einzelner Windows-Standard-Apps (Edge) oder des Gesamtsystems (es sei denn overclocked, s.o.).
I. Teil: Egal was nicht läuft, immer ein Versuch wert
(solange Windows irgendwie "normal" oder im abgesicherten Modus bootet)
II. Teil: Sonderprobleme
Mehr nach Bedarf und Kenntnisstand.
Vielleicht ja ein Sticky wert.
In jedem Fall gilt: Alle Angaben ohne Gewähr, es geht im Zweifel irgendwas schief. Backup aller wichtigen Daten ist immer Pflicht!
Teil I zeigt meine erste Maßnahme für alle Lebenslagen, wenn Windows nicht mehr so will wie man das hätte, aber bitte ohne dass man an der Hardware etwas geändert hat. Andere Hardware = ganz anderes Thema. Ebenso: overclocked? Your problem. Vor jeder Fehleranalyse und -korrektur: stock-speeds setzen.
Wir reden hier also von so Dingen wie fehlschlagende Updates, Bootprobleme, nicht mehr (so richtig) wollendes Startmenü, nicht nachvollziehbare Abstürze einzelner Windows-Standard-Apps (Edge) oder des Gesamtsystems (es sei denn overclocked, s.o.).
I. Teil: Egal was nicht läuft, immer ein Versuch wert
(solange Windows irgendwie "normal" oder im abgesicherten Modus bootet)
1. ADMIN-CMD öffnen, also Windows-Taste, cmd tippen, rechtsclick auf "Eingabeaufforderung" --> "Als Administrator ausführen" anclicken
2. im CMD-Fenster eintippen: sfc /scannow
Wenn man Glück hat, korrigiert schon dieser Befehl automatisch etwaige defekte Dateien.
Wenn man weniger Glück hat, sagt SFC, dass Korrekturen nicht möglich waren und es "nicht korrigierbare Fehler" gab. Dann geht's weiter mit:
3. „dism /online /cleanup-image /restorehealth“
Das stellt dann im laufenden Betrieb die Installationsdateien wieder her, indem online von MS die entsprechenden Dateien gezogen werden.
4. Nach Schritt 3 dann nochmal: „sfc /scannow“
...diesmal sollte sfc dann durchlaufen, ohne nicht korrigierbare Fehler auszuwerfen.
II. Teil: Sonderprobleme
1. Dism-Befehl oben aus Teil I. will nicht & behauptet, man hätte eine Windows PE Installation
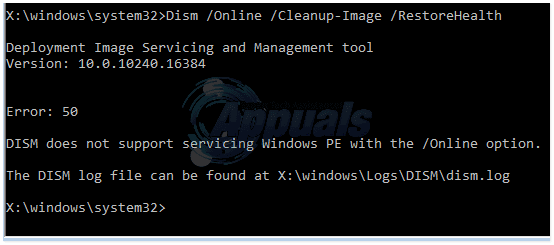
Keine Panik. Lässt sich korrigieren.
Das geht zum Beispiel nach diesem Tutorial .
In aller Kürze: Registry-Editor (Start-->regedit) ausführen. Im "Ordner" HKEY_LOCAL_MACHINE\SYSTEM\CurrentControlSet\Control auf MiniNT einen Rechtsklick und bei Eurem Benutzer oder der Benutzergruppe den Vollzugriff anhaken. Dann wieder Rechtsklick auf MiniNT und den Key MiniNT mit allem drin löschen. Rebooten.
2. dism (oben 3.) will nicht & kann die Quelldateien nicht finden
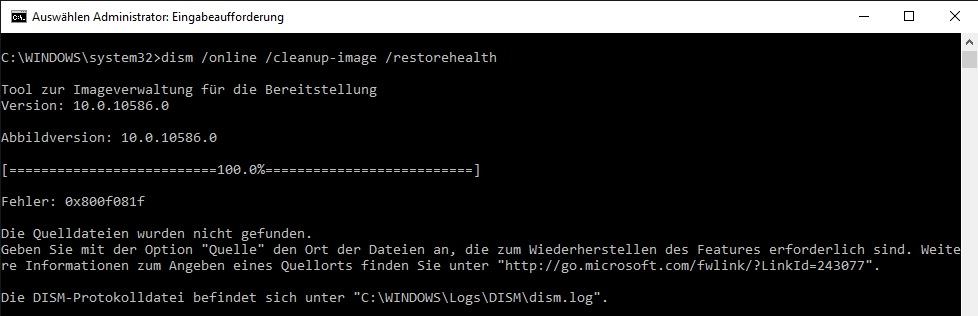
Dann muss man manuell die (richtigen) Quellen besorgen. Findet dism die wie in der Fehlermeldung angegeben nicht automatisch, muss man das richtige Installationsmedium (ISO o.ä.) für die eigene Installation haben, wobei es dabei vermutlich auf die "großen" Updates ankommt, also Anniversary Update, (Fall) Creators Update usw. Ist man da also aufgrund zurückgestellter Updates hinten dran, braucht man das richtige Installationsmedium, z.B. weil man (hoffentlich) noch das richtige ISO vom Microsoft Creation Tool hat...
...und selbst dann kann's noch Ärger geben:
dism will 'ne install.wim-Datei (liegt normalerweise unter dem Verzeichnes "\sources" der ISO).Gibt es die nicht, sondern z.B. eine doofe install.esd-Datei, muss man noch einmal selbst Hand anlegen. (Manche behaupten, mit esd-Dateien soll dism irgendwie auch gehen, hat bei mir aber bisher nicht geklappt). .
Dazu kopieren wir die install.esd in ein leeres Verzeichnis auf der Festplatte (hier: c:\data), navigieren z.B. in der admin-cmd in das Verzeichnis mit der ESD-Datei und geben ein:
Code:dism /export-image /SourceImageFile:install.esd /sourceIndex:1 /DestinationImageFile:install.wim /compress:max /Checkintegrity

Exkurs: manchmal beinhalten ESD-Dateien mehrere Windowsversionen, z.B. Pro und Home. Sicherheitshalber solltet Ihr daher checken, dass Ihr die richtige für Eure aktuelle Installation erwischt. Mit dem nachfolgenden Befehl könnt ihr die einzelnen "Versionen" durchprüfen, wobei Ihr den Index eben erhöhen müsst, bis ihr die richtige Version habt. Den Index-Eintrag nehmt Ihr dann natürlich auch für den export-befehl oben.
Code:dism /get-wiminfo /wimfile:c:\data\install.esd /Index:1
Diese extrahierte Datei können wir dann mit einem entsprechend angepassten dism-Befehl für die Reparatur verwenden:
Code:c:\DATA>dism /online /cleanup-image /restorehealth /source:wim:c:\DATA\install.wim:1 /LimitAccess
3. Ein größeres Windows-Update (Anniversary, Creators Update usw.) scheitert mit Fehlermeldung "nicht genug Speicherplatz" (oder so ähnlich)
...obwohl auf C: noch haufenweise Platz ist.
Das liegt dann gerne daran, dass die (versteckte) EFI-Partition zu klein ist. Das kann passieren, wenn man zum Beispiel die Boot-Disk (die mit Windows drupp) mit Samsung SSD Magician gecloned hat oder Windows 10 vor langer Zeit installiert hat - dann ist die EFI-Partition manchmal nur 100MB groß und das reicht dann u.U. nicht für das Update.
Lösungsweg 1: mit einem (re-)Partitionierungsprogramm des Vertrauens die EFI-Partition auf z.B. 300MB vergrößern. (ich traue KEINEM Partitionierungsprogramm - Backup machen!)
Lösungsweg 2: in der EFI-Partition Platz schaffen. Manchmal sind da die Sprachversionen aller Herren Länder hinterlegt, die eigentlich kein Mensch braucht. Die EFI-Partition lässt sich mit bcdboot/bcdedit (platzsparend/neu) so konfigurieren, dass der ganze unnütze Müll nicht wieder drauf geschrieben wird und dann reichen idR auch 100MB, um das Update durchzuführen. Die genaue Syntax der Befehle hängt dann aber sehr vom jeweiligen System ab, das würde den Rahmen hier sprengen und geht auch nicht aus der gebooteten Windows-Installation heraus (separates Bootmedium erforderlich). Ist daher eher etwas für Fortgeschrittene.
4. UEFI-Installation will nicht (Windows 10 / Server 2016)
...sondern bricht mit einer Fehlermeldung und kryptischen Error-Codes ab, nachdem man den Zieldatenträger ausgewählt hat. Immer. Und man will im BIOS eben nicht den Legacy-Boot-Modus einschalten (wenn überhaupt vorhanden).
Man kann's mit einem USB-Windows-Boot-Stick mit Rufus probieren. Auch mit verschiedenen Sticks. Man kann auch versuchen, die Platte vor der eigentlichen Installation fröhlich von MBR auf GPT und zurück (mit NTFS-Formatierung und ohne) zu konfigurieren. Aber manchmal funktioniert das eben auch nicht und vielleicht geht es auch dann noch irgendwie eleganter.
Wem dann aber (wie mir) der Geduldsfaden reißen sollte, keinen Bock mehr auf irgendwelche HowTos und halbgare Ideen im Netz hat, die dann doch nicht funktionieren und es halt einfach wissen wollen: So geht's auf jeden Fall. Übrigens mit Windows 10 und Server 2016 - egal wer gerade rumzickt.
Hier jetzt also der Brute-Force Ansatz (hier durchgeführt für 2016 Server):
(Im Prinzip sind das nur zwei simple Befehle - wenn man weiß wie. Ich hab die mal unten fett für hervorgehoben. Der Rest ist nur Dreingabe, um die richtigen Quellen und Ziele zu identifizieren.)
0. Ausgangsbasis: Ihr habt eine Installations-ISO. Ihr wolltet installieren aber nach der Auswahl des Installation-Ziels wirft der Installer eine Fehlermeldung (Datenträger nicht verfügbar, Error 0000000...irgendwas oder ähnliches). Wenn ihr danach diskpart aufruft oder wieder im Installer weiter geht, sind auf der Ziel-Disk dann 4 Partitionen (Recovery, System, Reserved, Primary) angelegt, aber nichts drin.
Vom Installer sobald man irgendwas machen kann, NICHTS CLICKEN sondern ab in die Kommandozeile mit Shift+F10 (und da bleiben wir auch):
1. diskpart
2. list disk / select disk # (# = Nummer Eurer Zieldisk)
3. list partition (dort nach der Partition mit dem Label "Primary" Ausschau halten, bei mir 4)
4. select partition # (Partition "Primary")
5. format fs=ntfs quick
6. assign letter=J
7. exit
8. Wechseln ins Stammverzeichnis des Installationsmediums (kann man identifizieren mit: wmic logicaldisk list brief --> SSS_X64FREE...DV9"), also z.B. "e:"
9. Gewünschtes Install-OS suchen: "dism /get-wiminfo /wimfile:e:\sources\install.wim"; Beispiel: DataCenter-Edition mit GUI ist Index Nr. 4
10. Kontrolle: dism /get-wiminfo /wimfile:e:\sources\install.wim /Index:4
Anhang anzeigen 425756
Sieht gut aus.
11. dism /Apply-Image /ImageFile:e:\sources\install.wim /Index:4 /ApplyDir:J:\
So, jetzt haben wir immerhin schon einmal die doofe Installation auf der Disk. Kommen wir zum Boot-Environment.
12. diskpart
13. select disk # (# = Nummer Eurer Zieldisk)
14. list partition (dort nach der Partition mit dem Label "System" ausschau halten, bei mir 2)
15. select partition # (# = System Partition)
16. format fs=fat32 quick
17. assign letter=K
18. bcdboot J:\windows /s K:
Wenn alles richtig funktioniert hat, sollte dann auf Laufwerk K sowas wie ein Verzeichnis /boot drin sein.
19. Reboot, ggf. Passwort setzen, Sprache, Keyboard-Layout usw. auswählen, fertig.
Anhang anzeigen 425757
Mehr nach Bedarf und Kenntnisstand.
Zuletzt bearbeitet:

