ΛΜD RΛDEΟΠ HD Downsampling FAQ & Bilder Sammelthread ✔
Sicherlich Fragen einige wie geht das mit AMD Karten und Downsampling und einige Denken WTF ist Downsampling. Auch unter AMD geht Downsampling nicht nur bei NV.
Das Prinzip klingt einfach: Per Grafikkartentreiber wird eine deutlich höhere Auflösung als die des TFT-Monitors eingestellt. So gibt der 3D-Beschleuniger zunächst ein doppelt so scharfes Bild aus. Da die Auflösung deutlich über der nativen des Monitors liegt, wird das Bild anschließend wieder zusammengestaucht. Der Effekt: Kanten werden weicher, das Bild erscheint klarer.
Wie kann man unter AMD HD Karten Downsampling Erstellen ?
Zuerst Ladet ihr Bitte diesen Treiber File-Upload.net - 12-10_vista_win7_win8_64_dd_ccc_whql_net4.rar und dann java application Download der kostenlosen Java-Software oder höher.
Java installieren und dann den CCC 12-10 vista win7 win8 64
In 3DCenter Forum hat MrLolman bereits gepostet wie man Downsampling erstellt Danke vor ab: 3DCenter Forum - Einzelnen Beitrag anzeigen - Downsampling.
Downsampling mit AMD - so funktionierts:
1 Monitortreiber installieren für:
(für max. 3840x2160). File-Upload.net - monitor-gro--.zip
Monitortreiber installieren für:
( für max. 2720x1530). File-Upload.net - 2720x1530.rar
Monitortreiber Installieren für:
(für max. 2560x1600). File-Upload.net - monitor-klein.zip
❏❏❏❏ http://www.hardwareluxx.de/community/f281/windows-8-unsignierte-treiber-installieren-943396.html ❐❐❐ ✔
Unter "Eigenschaften (digitaler Flachbildschirm)" muss das CCC dann die 3840er Auflösung als maximal mögliche melden. Falls nicht, mal ein Neustart probieren.
Hier Einleitung per Bilder
GeräteManger Öffnen
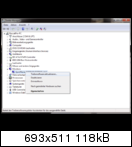
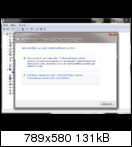
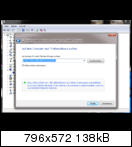
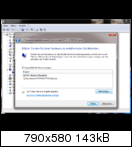
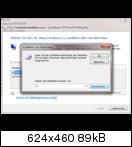
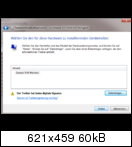
2 Im CCC unter "Meine digitalen Flachbildschirne" "GPU-Skalierung" deaktivieren.
3 Mit DownSamplingGui0.6i File-Upload.net - DownSamplingGui0.6.zip eine neue Auflösung hinzufügen. Das Ganze mit OK bestätigen.
4 In den Windows Anzeige Eigenschaften wird euer Original Auflösung und der höhere Auflösung zu sehen sein.
5 Im Spiel könnt ihr dann über die Grafik Option euer passende Auflösung Einstellen.
So sollte das dann aussehen
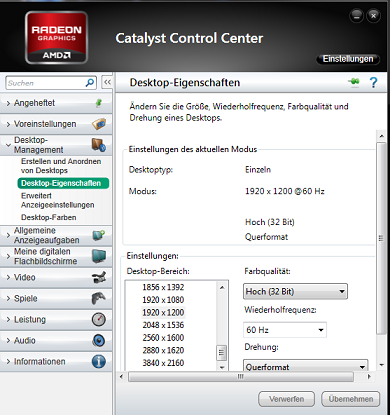
Ganz Wichtig wen Probleme entstehen bei der Einstellungen z.B schwarze Bild: PC Neustarten in Abgesicherten Modus dann in GeräteManger die Grafikarte Deinstallieren dann bei Aktion nach geänderte Hardware suchen. Win7 findet dann euer Karte und Installiert Brav die GPU wieder, dann Neustarten alles läuft wieder keine Panik schieben. Ruhe bewahren
Hier könnt ihr eure schönsten Gamepics posten, die Ihr via Downsampling erreicht habt.
Bitte gebt für die anderen, zur Info an, welche API (DX9/DX10 oder DX11), welche Auflösung singel GPU oder CF und welchen Monitor ihr habt.
z.B
Game | Auflösung 2560x1600 | DirectX | Singel oder CF | Monitor
Bitte nur Downsampling Pics Posten nichts anderes
Kompatibilitätsliste Games mit Downsampling laufen:
Wer eigene inf Treiber erstellen möchte dann müsst ihr mit diesen Tool Arbeiten Phönix. Für noch größere Auflösung ✙ für mehr Hz: File-Upload.net - Phoenix.rar
Was hier nicht rein gehört Geflame, Gespame oder sonstige Unannehmlichkeiten.
ΛΜD RΛDEΟΠ HD Downsampling FAQ & Bilder Sammelthread ✔
Sicherlich Fragen einige wie geht das mit AMD Karten und Downsampling und einige Denken WTF ist Downsampling. Auch unter AMD geht Downsampling nicht nur bei NV.
Das Prinzip klingt einfach: Per Grafikkartentreiber wird eine deutlich höhere Auflösung als die des TFT-Monitors eingestellt. So gibt der 3D-Beschleuniger zunächst ein doppelt so scharfes Bild aus. Da die Auflösung deutlich über der nativen des Monitors liegt, wird das Bild anschließend wieder zusammengestaucht. Der Effekt: Kanten werden weicher, das Bild erscheint klarer.
Wie kann man unter AMD HD Karten Downsampling Erstellen ?
Zuerst Ladet ihr Bitte diesen Treiber File-Upload.net - 12-10_vista_win7_win8_64_dd_ccc_whql_net4.rar und dann java application Download der kostenlosen Java-Software oder höher.
Java installieren und dann den CCC 12-10 vista win7 win8 64
In 3DCenter Forum hat MrLolman bereits gepostet wie man Downsampling erstellt Danke vor ab: 3DCenter Forum - Einzelnen Beitrag anzeigen - Downsampling.
Downsampling mit AMD - so funktionierts:
1 Monitortreiber installieren für:
(für max. 3840x2160). File-Upload.net - monitor-gro--.zip
Monitortreiber installieren für:
( für max. 2720x1530). File-Upload.net - 2720x1530.rar
Monitortreiber Installieren für:
(für max. 2560x1600). File-Upload.net - monitor-klein.zip
❏❏❏❏ http://www.hardwareluxx.de/community/f281/windows-8-unsignierte-treiber-installieren-943396.html ❐❐❐ ✔
Unter "Eigenschaften (digitaler Flachbildschirm)" muss das CCC dann die 3840er Auflösung als maximal mögliche melden. Falls nicht, mal ein Neustart probieren.
Hier Einleitung per Bilder
GeräteManger Öffnen
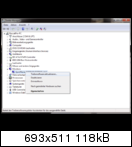
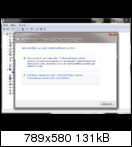
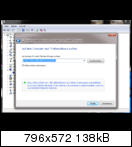
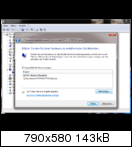
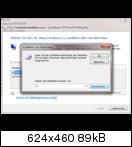
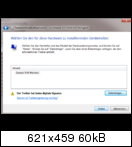
2 Im CCC unter "Meine digitalen Flachbildschirne" "GPU-Skalierung" deaktivieren.
3 Mit DownSamplingGui0.6i File-Upload.net - DownSamplingGui0.6.zip eine neue Auflösung hinzufügen. Das Ganze mit OK bestätigen.
4 In den Windows Anzeige Eigenschaften wird euer Original Auflösung und der höhere Auflösung zu sehen sein.
5 Im Spiel könnt ihr dann über die Grafik Option euer passende Auflösung Einstellen.
So sollte das dann aussehen
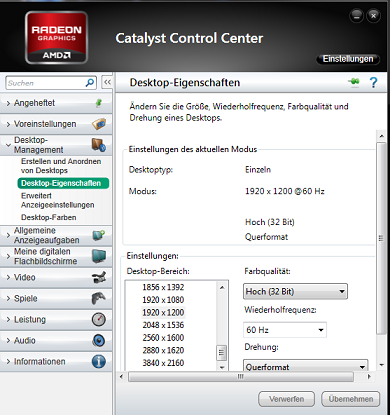
Ganz Wichtig wen Probleme entstehen bei der Einstellungen z.B schwarze Bild: PC Neustarten in Abgesicherten Modus dann in GeräteManger die Grafikarte Deinstallieren dann bei Aktion nach geänderte Hardware suchen. Win7 findet dann euer Karte und Installiert Brav die GPU wieder, dann Neustarten alles läuft wieder keine Panik schieben. Ruhe bewahren

Hier könnt ihr eure schönsten Gamepics posten, die Ihr via Downsampling erreicht habt.
Bitte gebt für die anderen, zur Info an, welche API (DX9/DX10 oder DX11), welche Auflösung singel GPU oder CF und welchen Monitor ihr habt.
z.B
Game | Auflösung 2560x1600 | DirectX | Singel oder CF | Monitor
Bitte nur Downsampling Pics Posten nichts anderes
Kompatibilitätsliste Games mit Downsampling laufen:
BF3, BC2, WarFace, Crysis2, Crysis und CrysisWarhead, COD4, SKYRIM, DIRT3, MassEffect2, MassEffect3, MOH, FIFA11, DeadSpace2, Stalker, rFactor 2, pCARS, Assassins Greed Revelations, F1-2011, Testdrive Unlimited 2, Need for Speed the Run, Shift 2, Racedriver Grid, Mafia 2, The Secret World, Hitman Absolution, Tomb Raider, Dead Speace 3, Devil May Cry, Assasin´s Serie, Metro2033, Crysis 3, Far Cry3,
Wer eigene inf Treiber erstellen möchte dann müsst ihr mit diesen Tool Arbeiten Phönix. Für noch größere Auflösung ✙ für mehr Hz: File-Upload.net - Phoenix.rar
Was hier nicht rein gehört Geflame, Gespame oder sonstige Unannehmlichkeiten.
Update 14.12.2013 Danke an ablev
Wichtigste Voraussetzungen:
1.Es wird ein modifizierter Monitortreiber gebraucht.
Entweder Ihr ladet einen, für Euch passenden, Treiber aus dem ersten Post von @Sharif oder Ihr erstellt Euch einen eigenen Monitortreiber mit dem DownSamplingGui0.6(so hab ich´s gemacht)
DownSamplingGui0.6 starten, links oben auf "Extras", dann auf "Inf erstellen" und abspeichern.

Wie der modif.Monitortreiber installiert wird, zeigt sehr schön der Anfang des, von @En!gma, verlinkten Videos.
https://www.youtube.com/watch?v=bO3BBclSoyI
2.Im CCC vor GPU-Skalierung Häckchen entfernen.

3.adlutil runterladen und entpacken. File-Upload.net - adlutil.zip
So, nun geht´s los.
1. Ihr solltet, sicherheitshalber, ein Backup von Laufwerk C: machen.
Eigendlich dürfte nix passieren, aber sicher ist sicher, wie man am letzten Post von @Skillar sehen kann.
Ihr öffnet die Registry und sucht nach "ModeTimingOverrides" und löscht Alle. (ich hatte 5 oder 6 Einträge)


Also, wenn Ihr Einen Eintrag gelöscht habt, mit F3 solange weitersuchen, bis Keiner mehr angezeigt wird.
( am Besten natürlich, Ihr findet Keinen, spart Euch Arbeit.)
Nach dem Löschen, PC neustarten.
2. Im adlutil-Ordner, die List.bat starten.
Es sollte das angezeigt werden:

Die DisplayIndex-Zahl merken, Die wird für den CustomResolution.txt gebraucht.
3. Ihr öffnet den CustomResolution.txt und schreibt dort eure Auflösung rein und zählt bei "Height" eine 1 dazu.
Also: 1920x1081 oder 1680x1051, je nach eurer Auflösung.
Hinter "DisplayIndex" setzt Ihr die Zahl ein, die in der List.bat steht. ( hatte ich vergessen, Danke an @En!gma)
Nicht Anderes ändern, nur diese 3 Zahlen.
Dann speichern und schliessen.

4. Nun startet Ihr die "Create_Custom_Resolution.bat"
Der Monitor sollte kurz schwarz werden und dann sollte im cmd-Fenster stehen, dass die Custom-Auflösung erfolgreich übernommen wurde.
Um das zu testen, nochmal die List.bat starten, da sollte nun eure neue Auflösung drin stehen.
Oder auf´s Desktop mit rechts klicken und in der Bildschirmauflösung muss auch die neue Auflösung angezeigt werden.
5. Nun wieder in der Registry nach "ModeTimingOverrides" suchen, jetzt sollte Eine drin sein.
Den Eintrag hervorheben und links oben auf "Datei" und "exportieren" klicken.

Im nächsten Fenster gebt Ihr eurer Reg. ´nen Namen und speichert Sie auf eurer Festplatte ab.
6. Ihr öffnet die, gerade abgespeicherte, Reg.Datei mit dem Editor und löscht alle Zahlen hinter "ModeTimeingOverrides_....

7. Jetzt geht Ihr auf die Seite von Guzz: Guru3D.com Forums - View Single Post - Downsampling with AMD: Guide and Demonstration
Scrollt bis nach Unten und sucht die, für Euch passende, Monitorauflösung.
Den ganzen Zahlenblock daneben kopiert Ihr an die leere Stelle in eurer Reg.Datei.

Jetzt die Datei speichern und schliessen.
8. Die Reg mit Doppelklick aktivieren und 2x mit OK bestätigen.
Nach PC-Neustart sollten eure neuen Auflösungen im CCC und unter "Bildschirmauflösung" zu sehen sein.

Aber Vorsicht, auf keinen Fall die höchste Auflösung verwenden,da kommt garantiert ein schwarzer Bildschirm.
Bei mir geht´s auf dem Desktop nur bis 2720 und in den Spielen bis 2880.
Genauso wichtig, nicht den adlutil-Ordner und die neue Reg.Datei löschen.
Die braucht Ihr später wieder.
Nach Installation eines neuen Grafik-Treibers ist die "ModeTimeingOverrides" wieder weg und damit auch eure neuen Auflösungen.
Ihr müsst aber nicht alles von vorn machen, Ihr braucht nur wieder eure Reg.Datei neu aktivieren.
So, das war´s.
Ja, ist ganz schön viel, aber man braucht´s ja nur einmal machen.
Ich hoffe, es klappt bei Euch auch so gut, wie bei mir.
Viel Spass beim ausprobieren ablev.
1.Es wird ein modifizierter Monitortreiber gebraucht.
Entweder Ihr ladet einen, für Euch passenden, Treiber aus dem ersten Post von @Sharif oder Ihr erstellt Euch einen eigenen Monitortreiber mit dem DownSamplingGui0.6(so hab ich´s gemacht)
DownSamplingGui0.6 starten, links oben auf "Extras", dann auf "Inf erstellen" und abspeichern.

Wie der modif.Monitortreiber installiert wird, zeigt sehr schön der Anfang des, von @En!gma, verlinkten Videos.
https://www.youtube.com/watch?v=bO3BBclSoyI
2.Im CCC vor GPU-Skalierung Häckchen entfernen.

3.adlutil runterladen und entpacken. File-Upload.net - adlutil.zip
So, nun geht´s los.
1. Ihr solltet, sicherheitshalber, ein Backup von Laufwerk C: machen.
Eigendlich dürfte nix passieren, aber sicher ist sicher, wie man am letzten Post von @Skillar sehen kann.
Ihr öffnet die Registry und sucht nach "ModeTimingOverrides" und löscht Alle. (ich hatte 5 oder 6 Einträge)


Also, wenn Ihr Einen Eintrag gelöscht habt, mit F3 solange weitersuchen, bis Keiner mehr angezeigt wird.
( am Besten natürlich, Ihr findet Keinen, spart Euch Arbeit.)
Nach dem Löschen, PC neustarten.
2. Im adlutil-Ordner, die List.bat starten.
Es sollte das angezeigt werden:

Die DisplayIndex-Zahl merken, Die wird für den CustomResolution.txt gebraucht.
3. Ihr öffnet den CustomResolution.txt und schreibt dort eure Auflösung rein und zählt bei "Height" eine 1 dazu.
Also: 1920x1081 oder 1680x1051, je nach eurer Auflösung.
Hinter "DisplayIndex" setzt Ihr die Zahl ein, die in der List.bat steht. ( hatte ich vergessen, Danke an @En!gma)
Nicht Anderes ändern, nur diese 3 Zahlen.
Dann speichern und schliessen.

4. Nun startet Ihr die "Create_Custom_Resolution.bat"
Der Monitor sollte kurz schwarz werden und dann sollte im cmd-Fenster stehen, dass die Custom-Auflösung erfolgreich übernommen wurde.
Um das zu testen, nochmal die List.bat starten, da sollte nun eure neue Auflösung drin stehen.
Oder auf´s Desktop mit rechts klicken und in der Bildschirmauflösung muss auch die neue Auflösung angezeigt werden.
5. Nun wieder in der Registry nach "ModeTimingOverrides" suchen, jetzt sollte Eine drin sein.
Den Eintrag hervorheben und links oben auf "Datei" und "exportieren" klicken.

Im nächsten Fenster gebt Ihr eurer Reg. ´nen Namen und speichert Sie auf eurer Festplatte ab.
6. Ihr öffnet die, gerade abgespeicherte, Reg.Datei mit dem Editor und löscht alle Zahlen hinter "ModeTimeingOverrides_....

7. Jetzt geht Ihr auf die Seite von Guzz: Guru3D.com Forums - View Single Post - Downsampling with AMD: Guide and Demonstration
Scrollt bis nach Unten und sucht die, für Euch passende, Monitorauflösung.
Den ganzen Zahlenblock daneben kopiert Ihr an die leere Stelle in eurer Reg.Datei.

Jetzt die Datei speichern und schliessen.
8. Die Reg mit Doppelklick aktivieren und 2x mit OK bestätigen.
Nach PC-Neustart sollten eure neuen Auflösungen im CCC und unter "Bildschirmauflösung" zu sehen sein.

Aber Vorsicht, auf keinen Fall die höchste Auflösung verwenden,da kommt garantiert ein schwarzer Bildschirm.
Bei mir geht´s auf dem Desktop nur bis 2720 und in den Spielen bis 2880.
Genauso wichtig, nicht den adlutil-Ordner und die neue Reg.Datei löschen.
Die braucht Ihr später wieder.
Nach Installation eines neuen Grafik-Treibers ist die "ModeTimeingOverrides" wieder weg und damit auch eure neuen Auflösungen.
Ihr müsst aber nicht alles von vorn machen, Ihr braucht nur wieder eure Reg.Datei neu aktivieren.
So, das war´s.
Ja, ist ganz schön viel, aber man braucht´s ja nur einmal machen.
Ich hoffe, es klappt bei Euch auch so gut, wie bei mir.
Viel Spass beim ausprobieren ablev.
Zuletzt bearbeitet:
















 . Mit 100% läuft es ganz gut und sieht so wahnsinnig gut aus...
. Mit 100% läuft es ganz gut und sieht so wahnsinnig gut aus...