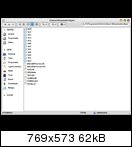Bollerkopp
Kapitän zur See , Foobar-Fredel
Thread Starter
- Mitglied seit
- 22.11.2005
- Beiträge
- 5.031
- Ort
- Hamburg
- Desktop System
- Klöterkasten
- Details zu meinem Desktop
- Prozessor
- AMD Ryzen 7 5700X
- Mainboard
- MSI B550-A Pro
- Kühler
- ENDORFY Fortis 5
- Speicher
- G.Skill RipJaws V schwarz DIMM Kit 64GB, DDR4-3600, CL18-22-22-42
- Grafikprozessor
- Palit GeForce GTX 1650 KalmX (passiv)
- Display
- AOC Q3277PQU, 32" @ 2560x1440
- SSD
- Western Digital WD_BLACK SN850 500GB, M.2, Kühlkörper & Lexar NM790 4TB, M.2
- Opt. Laufwerk
- Hitachi-LG Data Storage GP57EB40 schwarz, USB 2.0
- Soundkarte
- Topping D50 III, Topping A50 III & Topping P50
- Gehäuse
- NZXT H7 Flow Black @ 6x ENDORFY Fluctus 140 PWM @ ~600 rpm
- Netzteil
- Seasonic Focus GX 550W
- Keyboard
- Ducky Zero 6108 Classic Black (MX2A RGB BROWN)
- Mouse
- Logitech G403 Hero
- Betriebssystem
- Windows 10 Home x64 @ WinReducer
- Webbrowser
- Mozilla Firefox
- Sonstiges
- MOTU M2, Fluid Audio F5 Speaker & Fluid Audio DS 5 Stands, Hifiman Arya Organic, Sennheiser HD 560S
- Internet
- ▼275 ▲55
Inhaltsverzeichnis:
1. 1.Sinn und Zweck:
2. 2.Arbeitsweise:
3. 3.Installation:
4. 4.Benutzung:
1. 1.Sinn und Zweck:
Jeder kennt das Problem: Man probiert ab und zu mal neue Programme aus, testet Beta-Versionen von Anwendungen oder installiert regelmässig die neusten Spiele-Demos. Alles Software, die nicht dauerhaft auf dem Rechner bleibt. Bekanntermassen hinterlässt Software aber auch nach dem Deinstallieren immer noch Spuren im System: Es werden Einträge in die Registry geschrieben, die nicht entfernt werden, sowie oft auch Dateien auf der Festplatte übrigbleiben. Dies bläht natürlich nach einiger Zeit die Registry auf, das System wird zugemüllt und Windows wird immer träger und instabiler.
Und genau hier kommt jetzt Software Virtualization Solution (SVS) ins Spiel.
SVS ist eine Art Sandbox. Mit dieser Software kann man einzelne Anwendungen "virtuell" installieren und in spezielle Pakete verpacken ohne im System Spuren zu hinterlassen. So kann z.b. der Internet Explorer keinen Schaden anrichten.
Und genau hier kommt jetzt Software Virtualization Solution (SVS) ins Spiel.
SVS ist eine Art Sandbox. Mit dieser Software kann man einzelne Anwendungen "virtuell" installieren und in spezielle Pakete verpacken ohne im System Spuren zu hinterlassen. So kann z.b. der Internet Explorer keinen Schaden anrichten.
2. 2.Arbeitsweise:
Anwendungen werden in virtuelle Schichten (Layer) eingeblendet, die die sich auf das Betriebssystem legen. Jede Anwendung und jeder Datensatz wird in ein Virtual Software Package (VSP) umgewandelt. Diese Pakete enthalten sämtliche Informationen, die zum Ausführen der Programme notwendig sind, etwa die Registry-Einträge. Jedes dieser virtuellen Programmpakete beinhaltet ein separates Verzeichnis, das die notwendigen Informationen speichert.
Nun kommt der Filter Driver zum Einsatz. Diese Komponente überwacht die virtualisierten Anwendungen und täuscht einen direkten Zugriff auf die Standardpfade vor. Damit sieht es sowohl für den Nutzer als auch für das Programm so aus, als wäre die Anwendung direkt auf dem System installiert. Als Beispiel: Der Audio-Player MediaMonkey 3 ist virtualisiert und sämtliche Dateien liegen in dem physikalischen Verzeichnis "C:\fslrdr\7\[_B_]PROGRAMFILES[_E_]\MediaMonkey 3\". So lange der Filter Driver aber aktiv ist, scheint es für den Anwender und die Programme, als ob die Anwendung aus Verzeichnis "C:\Programme\MediaMonkey 3" heraus arbeit.

Diese Umleitung verhindert das Überschreiben wichtiger Systemdateien. Zudem erhält jede Anwendung einen eigenen, exklusiven Zugriff auf die zum Ausführen notwendigen DLL-Dateien. So kann man z.b. auch mehrere Versionen eines Programms benutzen, die sich normalerweise mit verschiedenen DLL-Versionen ins Gehege kommen.
Nun kommt der Filter Driver zum Einsatz. Diese Komponente überwacht die virtualisierten Anwendungen und täuscht einen direkten Zugriff auf die Standardpfade vor. Damit sieht es sowohl für den Nutzer als auch für das Programm so aus, als wäre die Anwendung direkt auf dem System installiert. Als Beispiel: Der Audio-Player MediaMonkey 3 ist virtualisiert und sämtliche Dateien liegen in dem physikalischen Verzeichnis "C:\fslrdr\7\[_B_]PROGRAMFILES[_E_]\MediaMonkey 3\". So lange der Filter Driver aber aktiv ist, scheint es für den Anwender und die Programme, als ob die Anwendung aus Verzeichnis "C:\Programme\MediaMonkey 3" heraus arbeit.

Diese Umleitung verhindert das Überschreiben wichtiger Systemdateien. Zudem erhält jede Anwendung einen eigenen, exklusiven Zugriff auf die zum Ausführen notwendigen DLL-Dateien. So kann man z.b. auch mehrere Versionen eines Programms benutzen, die sich normalerweise mit verschiedenen DLL-Versionen ins Gehege kommen.
3. 3.Installation:
Herunterladen kann man das Programm hier: SVSdownloads.com
Neben dem SVS-Client sind dort auch einige fertig-virtualiserte Anwendungen (Pakete) erhältlich.
Altiris SVS ist für Privatanwender kostenlos. Man benötigt lediglich eine Lizenz, die online generiert wird.
Herunterladen kann man sie kostenlos hier: SVS Personal Use
Die Angabe der Email-Adresse ist optional. Sie dient nur der Registrierung für den Newsletter.
Während des Setups kann man das sogenannte Software Virtualisation Admin Tool installieren lassen, welches es ermöglicht später eigene virtuelle Pakete zu erstellen. Mehr zu diesem Thema weiter unten.
3.1 3.1Unterstützte Plattformen:
SVS kann auf folgenden Betriebssystemen genutzt werden:
3.2 3.2Wichtiger Hinweis:
SVS legt die gesamten notwendigen Daten auf der Festplatte "C:\" im Ordner "fslrdr" an. Derzeit ist das Verzeichnis noch nicht veränderbar. Laut Altiris soll es in einer der nächsten Versionen möglich sein, den Speicherplatz direkt im Programm festzulegen. Allerdings kann man unter folgendem Registry-Key den Speicherort ändern - bevor ein Layer erstellt wurde!
Neben dem SVS-Client sind dort auch einige fertig-virtualiserte Anwendungen (Pakete) erhältlich.
Altiris SVS ist für Privatanwender kostenlos. Man benötigt lediglich eine Lizenz, die online generiert wird.
Herunterladen kann man sie kostenlos hier: SVS Personal Use
Die Angabe der Email-Adresse ist optional. Sie dient nur der Registrierung für den Newsletter.
Während des Setups kann man das sogenannte Software Virtualisation Admin Tool installieren lassen, welches es ermöglicht später eigene virtuelle Pakete zu erstellen. Mehr zu diesem Thema weiter unten.
3.1 3.1Unterstützte Plattformen:
SVS kann auf folgenden Betriebssystemen genutzt werden:
- Windows 2000 Professional SP4 oder höher
- Windows 2000 Advanced Server SP4 oder höher
- Windows XP Professional SP1 oder höher
- Windows Server 2003 oder höher
- Windows Vista (32 bit)
3.2 3.2Wichtiger Hinweis:
SVS legt die gesamten notwendigen Daten auf der Festplatte "C:\" im Ordner "fslrdr" an. Derzeit ist das Verzeichnis noch nicht veränderbar. Laut Altiris soll es in einer der nächsten Versionen möglich sein, den Speicherplatz direkt im Programm festzulegen. Allerdings kann man unter folgendem Registry-Key den Speicherort ändern - bevor ein Layer erstellt wurde!
[HKEY_LOCAL_MACHINE\SYSTEM\Altiris\FSL]
"DefaultFileRedirect"="F:\\VirtualProgs"
4. 4.Benutzung:
4.1 4.1Einen neuen Layer einrichten:
4.2 4.2Fertige SVS-Pakete importieren:
Es gibt auch die Möglichkeit fertige Programme in die virtuelle Umgebun zu importieren. Systempfad, Registry-Einträge, DLLs - alles ist bereits im Programm-Paket hinterlegt. SVS-Pakete kann man ohne erneute Installation auf weitere Windows-PCs übertragen, auf denen der SVS-Client installiert ist. Wie schon angesprochen, gibt es auf SVSdownloads.com bereits fertige Programme (SVS-Pakete), die man herunterladen und importieren kann. Und so funktioniert es dann:
4.3 4.34.3Eigene SVS-Pakete erstellen:
Wenn am Anfang das Software Virtualization Admin Tool installiert wurde, können auch eigene virtuelle Pakete erstellt werden:
4.4 4.4Programme deaktivieren/löschen:
Wenn eine Software nicht mehr benötigt wird, gibt es mehrere Wege:
- Bevor man einen neuer Layer anlegen kann, muss man sämtliche aktiven virtuellen Schichten deaktivieren. Im Menü unter "Datei - Neue Schicht erstellen" wählt man den ersten Punkt "Anwendung installieren".
- Im nächsten Fenster gibt man der Schicht einen Namen. Installiert man z.b. die aktuelle Version von MediaMonkey, könnte man "MediaMonkey 3" als Namen wählen - ganz wie man möchte.
- Im darauf folgendem Fenster wird mit dem "Durchsuchen"-Button die Installationsdatei des Programms ausgewählt und drückt auf "Weiter".
- Im letzten Fenster wird nochmal eine Zusammenfassung der gemachten Einstellungen angezeigt. Nachdem der Button "Fertigstellen" betätigt wurde startet die Installation des Programms. Der einzige Unterschied zu einem normalen Programmablauf ist, dass ein kleines Symbol in der Taskleiste angezeigt wird, welches die Aktivität von SVS darstellt.
- Sobald die Installation des eigentlichen Programm-Pakets abgeschlossen ist, aktiviert sich der virtuelle Layer und die Software steht zur Verfügung.
4.2 4.2Fertige SVS-Pakete importieren:
Es gibt auch die Möglichkeit fertige Programme in die virtuelle Umgebun zu importieren. Systempfad, Registry-Einträge, DLLs - alles ist bereits im Programm-Paket hinterlegt. SVS-Pakete kann man ohne erneute Installation auf weitere Windows-PCs übertragen, auf denen der SVS-Client installiert ist. Wie schon angesprochen, gibt es auf SVSdownloads.com bereits fertige Programme (SVS-Pakete), die man herunterladen und importieren kann. Und so funktioniert es dann:
- Sobald man ein solches SVS-Paket vorliegen hat, geht man im Menü auf "Datei - Aus Archiv importieren".
- Man wählt nun das heruntergeladene Paket aus, welches die Dateiendung ".VSA" trägt, und bestätigt die Auswahl.
- Der Assistent importiert die Daten und das Programm ist wie nach einer normalen Installation einsatzbereit. Das funktioniert mit jeder Datei im VSA-Format.
4.3 4.34.3Eigene SVS-Pakete erstellen:
Wenn am Anfang das Software Virtualization Admin Tool installiert wurde, können auch eigene virtuelle Pakete erstellt werden:
- Dazu muss allerdings zuerst die installierte Schicht deaktiviert werden. Und zwar mit einem Rechtsklick auf die Schicht und dann "Schicht deaktivieren" wählen.
- Anschliessend markiert man sie erneut und wählt den Punkt "In Archiv exportieren".
- Nun muss man nur noch die VSA-Datei speichern und schon ist das eigene SVS-Paket fertig.
4.4 4.4Programme deaktivieren/löschen:
Wenn eine Software nicht mehr benötigt wird, gibt es mehrere Wege:
- Zum einen kann man die Schicht, wie oben schon beschrieben, deaktivieren. Damit bleiben die Daten im aktuellen Zustand auf der Festplatte. Allerdings verschwinden sämtliche Spuren des Programms aus dem System. Das betrifft auch Änderungen am System, beispielsweise Downloads oder neu erstellte Bookmarks.
- Die zweite Möglichkeit ist, die virtuelle Schicht zurückzusetzen: Rechtsklick auf die Schicht und "Schicht zurücksetzen" wählen. Damit bleiben die Dateien zwar auch auf der Festplatte, allerdings werden Sie in den Zustand zurückversetzt, in dem sie nach der Installation vorlagen.
Auch in diesem Modus verschwinden die Anwendungen aus dem System. Die inaktiven Schichten (Layer) lassen sich jederzeit wieder aktivieren. Sämtliche Verknüpfungen und Einstellungen der Programme werden dann wieder hergestellt.
- Wenn ein Programm Probleme im System bereitet oder man einfach das Programm restlos von der Festplatte verbannen möchte, wählt man per Rechtsklick den Punkt "Schicht löschen" aus. SVS tilgt dann alle Informationen aus dem System, ebenso wie Registry- oder Konfigurationseinträge.
Zuletzt bearbeitet: