Morpheus2200
Semiprofi
Thread Starter
- Mitglied seit
- 04.08.2001
- Beiträge
- 30.945
1. Einleitung
Hallo liebe Gemeinde!
Nachdem ich ab und zu verschiedene Bluescreens unter Vista 64bit hatte, entschloss ich mich, mal meine beiden RAM-Riegel (siehe Signatur) durchzuchecken. Überall wurde mir dazu das bootfähige Programm Memtest86+ empfohlen. Ich habe es angewendet, doch konnte ich mit dem angezeigten Bildschirm kaum etwas anfangen. In diversen Foren gab es keine sinnvolle, verständliche und übersichtliche Erklärung, wie der Testprozess von Memtest86+ V2.01 überhaupt abläuft, weshalb ich mich recht umständlich selbst informieren musste. Um dies allen zukünftigen Memtest86-Anfängern zu ersparen, schreibe ich nun diesen Guide.
Wem das zu simpel, überflüssig und blöd erscheint, der lese bitte einfach nicht weiter. Wer allerdings vor den selben Problemen bei der Interpretation von Memtest86+ steht, der erfreue sich an meinen Ausführungen.
Noch eine Anmerkung: Häufig wird auch das Programm GoldMemory zum testen des RAMs empfohlen.
Windows Vista besitzt außerdem selbst ein implementiertes Speicherdiagnosetool
(unter Systemsteuerung [in "klassischer Ansicht"] -> Verwaltung -> Systemdiagnosetool).
Beide Programme fanden einmal bei einem meiner RAM-Riegel keine Fehler, während die kostenlose Version Memtest 86+ V2.01 zahlreiche anzeigte. Ich persönlich gehe also davon aus, dass Memtest86+ das zuverlässigste der drei Programme ist und als letztes Mittel auch benutzt werden sollte. Wenn man auf Nummer sicher gehen möchte, testet man einfach mit allen drei Methoden.
2. Download und Installation
Das Programm Memtest86+ muss auf einen bootfähigen Datenträger kopiert/gebrannt werden, um sich dann bei einem Neustart noch vor dem Laden des Betriebssystems zu initialisieren.
Dazu hat man mehrere Möglichkeiten.
a) Entweder erstellt man eine Startdiskette (Floppy). Dazu lädt man unter
diesem Download-Link für
Version 2.01
oder unter diesem für die aktuelle
Version 4.00
die gepackte Datei herunter, entpackt sie und erstellt die Diskette.
Für nähere Infos zum Erstellen einer Bootdiskette bitte googlen.
b) Oder man bootet das Programm von einem USB-Stick (mit Dateisystem "FAT 32") aus und findet die entsprechenden Dateien dazu unter diesem DL-Link für
Version 2.01
bzw. für die aktuelle
Version 4.00
Wie man einen USB-Stick bootfähig macht, wird hier sehr schön erklärt:
http://www.pc-experience.de/wbb2/thread.php?threadid=27320
c) Oder aber - und so habe ich es gemacht -, man brennt sich eine bootfähige CD (RW) oder DVD (RW), indem man diese Datei für
Version 2.01
bzw. diese für
Version 4.00
herunter lädt und nach dem Entpacken die Iso-Datei einfach auf eine leere Disk brennt.
Wobei es zu beachten gilt, auch wirklich eine bootfähige Disk zu erstellen. Und das geht so:
Bei Nero Burning Rom (von Version 5 bis zu Version 9) öffnet man das Hauptfenster und klickt oben unter "Rekorder" auf "Image brennen...".

Es öffnet sich ein Browser-Fenster, in dem man nach der ISO-Datei sucht und diese doppelklickt. Alles weitere geschieht wie bekannt.
Noch einfacher geht es für Nutzer von Windows 7. In das Betriebssystem ist ein "Windows-Brenner für Datenträgerabbilder" integriert.
Um ihn zu starten, klickt man mit der rechten Maustaste auf die zu brennende ISO-Datei und dann auf "Öffnen mit".
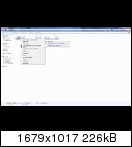
Sollte der Windows-Brenner nicht dort schon erscheinen, klickt man auf "Standardprogramm auswählen" und dann auf "Programm aus einer Liste installierter Programme auswählen".
Spätestens im darauf erscheinenden Fenster sollte der Windows-Brenner mit aufgelistet werden, so dass man ihn auswählen kann.
Anschließend muss man eigentlich nur noch auf "Brennen" klicken und los geht's.
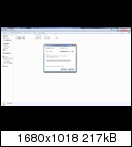
Wer weder Windows 7 noch Nero besitzt, kann auch zu Freeware-Programmen greifen, zum Beispiel:
- ImgBurn
- CDBurnerXP
- Active ISO Bruner
Es ist übrigens nicht von Belang, welches Betriebssystem man installiert hat (das Booten von Memtest86+ findet ja auch noch vor dem Booten des Betriebssystems statt), ich selbst habe es schon unter Windows XP (32-Bit), Windows Vista (64-Bit) und Windows 7 (64-Bit) verwendet.
3. Booten des Programms
Wenn man den bootfähigen Datenträger erstellt hat, belässt man ihn im entsprechenden Laufwerk/Slot und startet den PC neu. Entweder ist im BIOS dann bereits eingestellt, dass von diesem Datenträger gebootet werden soll und man gelangt direkt in das Programm Memtest86+, oder aber man startet noch einmal neu, betritt das BIOS (in meinem Falle durch Drücken von "Entf" während des Hochfahrens) und stellt dort unter dem Punkt "First boot device" das entsprechende Laufwerk/Slot ein (in meinem Falle also "First boot device: boot from CD/DVD"). Beim verlassen des BIOS nicht vergessen, die Änderungen zu speichern und dann abwarten, bis Memtest86+ geladen wurde.
Noch einfacher machen es viele Mainboards, bei denen man mit der Taste "F8" während des POST-Screens, also ganz am Anfang, nachdem man am PC gerade den Powerknopf gedrückt hat, in einen Boot-Auswahlmodus kommt. Hier kann man dann einmalig wählen, von welcher Quelle gebootet werden soll. Der Vorteil: Man muss nicht erst ins BIOS und dort dauerhaft etwas umstellen, was man vielleicht zurück zu stellen vergisst.
4. Interpretation der Programmoberfläche
Nachdem Memtest86+ geladen wurde, beginnt es selbstständig und unverzüglich mit dem Testen des oder der RAM-Riegel(s). Es empfiehlt sich, wenn man es genau wissen will, jeweils nur einen Riegel auf dem Mainboard zu belassen und einzeln zu testen, um genau in Erfahrung zu bringen, welcher der Riegel unter Umständen der defekte ist.
Das Programm beginnt nun, Daten auf den Riegel zu schreiben, wieder einzulesen und dann mit den originalen Daten zu vergleichen. Wenn dabei Differenzen auftreten, wird dies als Errors angezeigt.
Hier ein Bild während eines Testlaufs ohne (bisherige) Errors:

Es tut dies in mehreren Testvarianten, nämlich genau Acht. Bei welcher Testvariante sich das Programm gerade befindet, sieht man in der dritten Zeile (siehe gelbe Markierung auf dem Bild; dort führt Memtest86+ gerade den achten Test durch).
Dabei besteht jeder der acht einzelnen Tests wiederum aus drei bis vier einzelnen Abläufen, deren jeweiliger Status in der zweiten Zeile angezeigt wird (siehe grüne Markierung; dort ist der aktuelle Ablauf in Testvariante acht gerade bei 84%).
Der gesamte Fortschritt aller acht Testvarianten (inkl. der jeweiligen Abläufe) wird in der ersten Zeile angezeigt (siehe rote Markierung auf dem Bild; dort ist der Gesamtfortschritt gerade bei 98%).
Sobald alle acht Testvarianten einmal komplett durchlaufen wurden, wird ganz unten auf dem Bildschirm "Pass complete..." (siehe schwarze Markierung im folgenden Bild) angezeigt.
Hier ein Bild nach einem kompletten Testlauf ohne Errors:

Das ganze hat bei mir mit 4GB Ram (auf zwei Riegeln) ca. 40 Minuten gedauert (siehe ganz links unter "...Time).
Man kann dann mittels "Esc" das Programm beenden, entfernt den bootfähigen Datenträger und fährt den PC ganz normal hoch.
Man kann allerdings auch einfach das Programm weiter laufen lassen, es beginnt einfach von vorn mit der Überprüfung des RAM, und zwar in einer Endlosschleife. Es heißt in den weiten Welten des World Wide Web, dass man das Programm ruhig einige Stunden laufen lassen sollte, um sichere Informationen über den "Gesundheitszustand" des Arbeitsspeichers zu erhalten. Mir persönlich reicht ein kompletter Durchlauf (erste Zeile: 100%), um mit meinen Riegeln glücklich zu sein.
Zudem habe ich einmal einen kaputten RAM-Riegel mit Memtest86+ getestet und hatte ca. 700 Errors. Nachdem das Programm zum zweiten Mal getestet hatte, waren es dann schon über 1000. Ich bin mir zwar nicht sicher, aber mir scheint, die Errors des ersten, zweiten und x-ten Durchlaufs werden immer weiter addiert, was natürlich wenig sinnvoll ist, denn so bekommt jeder RAM-Riegel, bei dem nur ein Error nach einem Testlauf erschien, irgendwann mal 100.000 Errors unterstellt (nämlich nach 100.000 Testläufen).
Ich bitte um Korrektur, falls ich mich in diesem Punkt irren sollte!
5. Anzeige der Errors
Auf den zwei Bildern im letzten Punkt gab es keine Errors. Aber wo stehen die Errors eigentlich, wenn Fehler auftreten?
Hier ein Bild während eines Testlaufs, der bei 19% Gesamtfortschritt bereits 62 Errors hervorbrachte:

Die Gesamtzahl aller Errors wird unter "Errors" vermerkt (im Bild pink markiert).
Genauere Informationen erscheinen im roten Feld unten. Wie die Meldungen dort zu interpretieren sind, weiß ich allerdings auch nicht. Man kann auch die Art der Fehleranzeige ändern, indem man mit "c" ein Menü öffnet und dort auswählt.
Im Zweifelsfalle fotografiert man den Bildschirm nach 100% Durchlauf einfach ab und postet das Bild im Forum seines Vertrauens, um eventuell nähere Informationen zu den Errors zu erhalten.
Immerhin weiß man nun, dass Fehler mit dem/den DIMM(s) auftreten, ob diese nun durch mangelnde Konfiguration des BIOS oder durch defekte Riegel hervorgerufen werden, steht auf einem anderen Blatt.
In meinem Falle hatte ich ja ab und an verschiedene Bluescreens und hab daraufhin u.a. den Riegel getestet, dessen (unvollständiges) Memtest86-Ergebnis ihr auf dem letzten Bild seht. Ich hatte bis dahin die mit dem Mainboard gelieferte BIOS-Version in Benutzung. Nachdem ich mit dem mitgelieferten Gigabyte-Tool die aktuellste BIOS-Version für mein Mainboard heruntergeladen und installiert hatte (dann alle Werte im BIOS auf "default", also "Standard"), gab Memtest86+ für beide Riegel keine Errors mehr aus (die Bilder von diesem Testdurchlauf sind die beiden obigen). Ich hoffe nun, dass auch die Bluescreens zumindest seltener werden.
Ich hoffe, mit dieser Anleitung einigen das Programm Memtest86+ in der Version 2.01 näher gebracht zu haben und keine Missgunst derer auf mich zu ziehen, die diesen Thread zu popelig finden. Es geht mir hier nicht um Selbstdarstellung, sondern darum, anderen die Diagnose mit Memtest86+ etwas zu erleichtern, da ich ja selbst spüren musste, wie blöd es ist, wenn einem nirgendwo klar erklärt werden kann, WAS das Programm macht, WO man sehen kann, was es macht und WIE man die Ergebnisse abzulesen hat.
Mit freundlichem Gruß
Philipp
Update
Die aktuelle Version trägt die Versionsnummer 4.00 und ist seit dem 22. September 2009 draußen.
Hier kann man sie herunterladen:
http://www.memtest.org/#downiso
Verändert hat sich kaum etwas, hier ein Eindruck der Version 4.00:

Update 2
Seit Mai 2010 gibt es nun Version 4.10, die auch mit den jüngsten Chipsätzen und Prozessoren klarkommen sollte.
Wie immer kann man sie auf der Homepage kostenlos herunterladen:
http://memtest.org/#downiso
Hallo liebe Gemeinde!
Nachdem ich ab und zu verschiedene Bluescreens unter Vista 64bit hatte, entschloss ich mich, mal meine beiden RAM-Riegel (siehe Signatur) durchzuchecken. Überall wurde mir dazu das bootfähige Programm Memtest86+ empfohlen. Ich habe es angewendet, doch konnte ich mit dem angezeigten Bildschirm kaum etwas anfangen. In diversen Foren gab es keine sinnvolle, verständliche und übersichtliche Erklärung, wie der Testprozess von Memtest86+ V2.01 überhaupt abläuft, weshalb ich mich recht umständlich selbst informieren musste. Um dies allen zukünftigen Memtest86-Anfängern zu ersparen, schreibe ich nun diesen Guide.
Wem das zu simpel, überflüssig und blöd erscheint, der lese bitte einfach nicht weiter. Wer allerdings vor den selben Problemen bei der Interpretation von Memtest86+ steht, der erfreue sich an meinen Ausführungen.
Noch eine Anmerkung: Häufig wird auch das Programm GoldMemory zum testen des RAMs empfohlen.
Windows Vista besitzt außerdem selbst ein implementiertes Speicherdiagnosetool
(unter Systemsteuerung [in "klassischer Ansicht"] -> Verwaltung -> Systemdiagnosetool).
Beide Programme fanden einmal bei einem meiner RAM-Riegel keine Fehler, während die kostenlose Version Memtest 86+ V2.01 zahlreiche anzeigte. Ich persönlich gehe also davon aus, dass Memtest86+ das zuverlässigste der drei Programme ist und als letztes Mittel auch benutzt werden sollte. Wenn man auf Nummer sicher gehen möchte, testet man einfach mit allen drei Methoden.
2. Download und Installation
Das Programm Memtest86+ muss auf einen bootfähigen Datenträger kopiert/gebrannt werden, um sich dann bei einem Neustart noch vor dem Laden des Betriebssystems zu initialisieren.
Dazu hat man mehrere Möglichkeiten.
a) Entweder erstellt man eine Startdiskette (Floppy). Dazu lädt man unter
diesem Download-Link für
Version 2.01
oder unter diesem für die aktuelle
Version 4.00
die gepackte Datei herunter, entpackt sie und erstellt die Diskette.
Für nähere Infos zum Erstellen einer Bootdiskette bitte googlen.
b) Oder man bootet das Programm von einem USB-Stick (mit Dateisystem "FAT 32") aus und findet die entsprechenden Dateien dazu unter diesem DL-Link für
Version 2.01
bzw. für die aktuelle
Version 4.00
Wie man einen USB-Stick bootfähig macht, wird hier sehr schön erklärt:
http://www.pc-experience.de/wbb2/thread.php?threadid=27320
c) Oder aber - und so habe ich es gemacht -, man brennt sich eine bootfähige CD (RW) oder DVD (RW), indem man diese Datei für
Version 2.01
bzw. diese für
Version 4.00
herunter lädt und nach dem Entpacken die Iso-Datei einfach auf eine leere Disk brennt.
Wobei es zu beachten gilt, auch wirklich eine bootfähige Disk zu erstellen. Und das geht so:
Bei Nero Burning Rom (von Version 5 bis zu Version 9) öffnet man das Hauptfenster und klickt oben unter "Rekorder" auf "Image brennen...".

Es öffnet sich ein Browser-Fenster, in dem man nach der ISO-Datei sucht und diese doppelklickt. Alles weitere geschieht wie bekannt.
Noch einfacher geht es für Nutzer von Windows 7. In das Betriebssystem ist ein "Windows-Brenner für Datenträgerabbilder" integriert.
Um ihn zu starten, klickt man mit der rechten Maustaste auf die zu brennende ISO-Datei und dann auf "Öffnen mit".
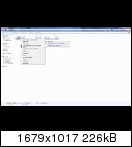
Sollte der Windows-Brenner nicht dort schon erscheinen, klickt man auf "Standardprogramm auswählen" und dann auf "Programm aus einer Liste installierter Programme auswählen".
Spätestens im darauf erscheinenden Fenster sollte der Windows-Brenner mit aufgelistet werden, so dass man ihn auswählen kann.
Anschließend muss man eigentlich nur noch auf "Brennen" klicken und los geht's.
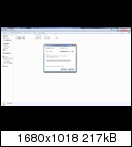
Wer weder Windows 7 noch Nero besitzt, kann auch zu Freeware-Programmen greifen, zum Beispiel:
- ImgBurn
- CDBurnerXP
- Active ISO Bruner
Es ist übrigens nicht von Belang, welches Betriebssystem man installiert hat (das Booten von Memtest86+ findet ja auch noch vor dem Booten des Betriebssystems statt), ich selbst habe es schon unter Windows XP (32-Bit), Windows Vista (64-Bit) und Windows 7 (64-Bit) verwendet.
3. Booten des Programms
Wenn man den bootfähigen Datenträger erstellt hat, belässt man ihn im entsprechenden Laufwerk/Slot und startet den PC neu. Entweder ist im BIOS dann bereits eingestellt, dass von diesem Datenträger gebootet werden soll und man gelangt direkt in das Programm Memtest86+, oder aber man startet noch einmal neu, betritt das BIOS (in meinem Falle durch Drücken von "Entf" während des Hochfahrens) und stellt dort unter dem Punkt "First boot device" das entsprechende Laufwerk/Slot ein (in meinem Falle also "First boot device: boot from CD/DVD"). Beim verlassen des BIOS nicht vergessen, die Änderungen zu speichern und dann abwarten, bis Memtest86+ geladen wurde.
Noch einfacher machen es viele Mainboards, bei denen man mit der Taste "F8" während des POST-Screens, also ganz am Anfang, nachdem man am PC gerade den Powerknopf gedrückt hat, in einen Boot-Auswahlmodus kommt. Hier kann man dann einmalig wählen, von welcher Quelle gebootet werden soll. Der Vorteil: Man muss nicht erst ins BIOS und dort dauerhaft etwas umstellen, was man vielleicht zurück zu stellen vergisst.
4. Interpretation der Programmoberfläche
Nachdem Memtest86+ geladen wurde, beginnt es selbstständig und unverzüglich mit dem Testen des oder der RAM-Riegel(s). Es empfiehlt sich, wenn man es genau wissen will, jeweils nur einen Riegel auf dem Mainboard zu belassen und einzeln zu testen, um genau in Erfahrung zu bringen, welcher der Riegel unter Umständen der defekte ist.
Das Programm beginnt nun, Daten auf den Riegel zu schreiben, wieder einzulesen und dann mit den originalen Daten zu vergleichen. Wenn dabei Differenzen auftreten, wird dies als Errors angezeigt.
Hier ein Bild während eines Testlaufs ohne (bisherige) Errors:

Es tut dies in mehreren Testvarianten, nämlich genau Acht. Bei welcher Testvariante sich das Programm gerade befindet, sieht man in der dritten Zeile (siehe gelbe Markierung auf dem Bild; dort führt Memtest86+ gerade den achten Test durch).
Dabei besteht jeder der acht einzelnen Tests wiederum aus drei bis vier einzelnen Abläufen, deren jeweiliger Status in der zweiten Zeile angezeigt wird (siehe grüne Markierung; dort ist der aktuelle Ablauf in Testvariante acht gerade bei 84%).
Der gesamte Fortschritt aller acht Testvarianten (inkl. der jeweiligen Abläufe) wird in der ersten Zeile angezeigt (siehe rote Markierung auf dem Bild; dort ist der Gesamtfortschritt gerade bei 98%).
Sobald alle acht Testvarianten einmal komplett durchlaufen wurden, wird ganz unten auf dem Bildschirm "Pass complete..." (siehe schwarze Markierung im folgenden Bild) angezeigt.
Hier ein Bild nach einem kompletten Testlauf ohne Errors:

Das ganze hat bei mir mit 4GB Ram (auf zwei Riegeln) ca. 40 Minuten gedauert (siehe ganz links unter "...Time).
Man kann dann mittels "Esc" das Programm beenden, entfernt den bootfähigen Datenträger und fährt den PC ganz normal hoch.
Man kann allerdings auch einfach das Programm weiter laufen lassen, es beginnt einfach von vorn mit der Überprüfung des RAM, und zwar in einer Endlosschleife. Es heißt in den weiten Welten des World Wide Web, dass man das Programm ruhig einige Stunden laufen lassen sollte, um sichere Informationen über den "Gesundheitszustand" des Arbeitsspeichers zu erhalten. Mir persönlich reicht ein kompletter Durchlauf (erste Zeile: 100%), um mit meinen Riegeln glücklich zu sein.
Zudem habe ich einmal einen kaputten RAM-Riegel mit Memtest86+ getestet und hatte ca. 700 Errors. Nachdem das Programm zum zweiten Mal getestet hatte, waren es dann schon über 1000. Ich bin mir zwar nicht sicher, aber mir scheint, die Errors des ersten, zweiten und x-ten Durchlaufs werden immer weiter addiert, was natürlich wenig sinnvoll ist, denn so bekommt jeder RAM-Riegel, bei dem nur ein Error nach einem Testlauf erschien, irgendwann mal 100.000 Errors unterstellt (nämlich nach 100.000 Testläufen).
Ich bitte um Korrektur, falls ich mich in diesem Punkt irren sollte!
5. Anzeige der Errors
Auf den zwei Bildern im letzten Punkt gab es keine Errors. Aber wo stehen die Errors eigentlich, wenn Fehler auftreten?
Hier ein Bild während eines Testlaufs, der bei 19% Gesamtfortschritt bereits 62 Errors hervorbrachte:

Die Gesamtzahl aller Errors wird unter "Errors" vermerkt (im Bild pink markiert).
Genauere Informationen erscheinen im roten Feld unten. Wie die Meldungen dort zu interpretieren sind, weiß ich allerdings auch nicht. Man kann auch die Art der Fehleranzeige ändern, indem man mit "c" ein Menü öffnet und dort auswählt.
Im Zweifelsfalle fotografiert man den Bildschirm nach 100% Durchlauf einfach ab und postet das Bild im Forum seines Vertrauens, um eventuell nähere Informationen zu den Errors zu erhalten.
Immerhin weiß man nun, dass Fehler mit dem/den DIMM(s) auftreten, ob diese nun durch mangelnde Konfiguration des BIOS oder durch defekte Riegel hervorgerufen werden, steht auf einem anderen Blatt.
In meinem Falle hatte ich ja ab und an verschiedene Bluescreens und hab daraufhin u.a. den Riegel getestet, dessen (unvollständiges) Memtest86-Ergebnis ihr auf dem letzten Bild seht. Ich hatte bis dahin die mit dem Mainboard gelieferte BIOS-Version in Benutzung. Nachdem ich mit dem mitgelieferten Gigabyte-Tool die aktuellste BIOS-Version für mein Mainboard heruntergeladen und installiert hatte (dann alle Werte im BIOS auf "default", also "Standard"), gab Memtest86+ für beide Riegel keine Errors mehr aus (die Bilder von diesem Testdurchlauf sind die beiden obigen). Ich hoffe nun, dass auch die Bluescreens zumindest seltener werden.
Ich hoffe, mit dieser Anleitung einigen das Programm Memtest86+ in der Version 2.01 näher gebracht zu haben und keine Missgunst derer auf mich zu ziehen, die diesen Thread zu popelig finden. Es geht mir hier nicht um Selbstdarstellung, sondern darum, anderen die Diagnose mit Memtest86+ etwas zu erleichtern, da ich ja selbst spüren musste, wie blöd es ist, wenn einem nirgendwo klar erklärt werden kann, WAS das Programm macht, WO man sehen kann, was es macht und WIE man die Ergebnisse abzulesen hat.
Mit freundlichem Gruß
Philipp
Update
Die aktuelle Version trägt die Versionsnummer 4.00 und ist seit dem 22. September 2009 draußen.
Hier kann man sie herunterladen:
http://www.memtest.org/#downiso
Verändert hat sich kaum etwas, hier ein Eindruck der Version 4.00:

Update 2
Seit Mai 2010 gibt es nun Version 4.10, die auch mit den jüngsten Chipsätzen und Prozessoren klarkommen sollte.
Wie immer kann man sie auf der Homepage kostenlos herunterladen:
http://memtest.org/#downiso
Zuletzt bearbeitet:








 - ansonsten ist es egal, Hauptsache CD
- ansonsten ist es egal, Hauptsache CD