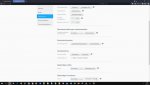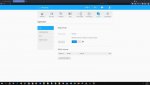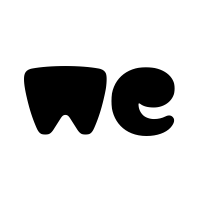so ich habe mal, ich hoffe für Linuxlaien verständliche Anleitung zusammen geschrieben. Für die Profis wird es bestimmt noch einfachere Wege geben, also nicht alles so eng sehen wenn was nicht korrekt benannt ist.
Ich habe das ganze so hinbekommen. Habe einen Laptop genommen, habe mir da eine andere Platte eingebaut und dort Ubuntu in der neusten Version installiert (kann man ja kostenlos aus dem Netz laden und die ISO auf DVD brennen und installieren). Es geht wohl auch das man Ubuntu ohne Installation nutzen kann. Mir war das aber nicht sicher genug. Ich habe mir dann in Ubuntu noch „gparted“ installiert, weil man da schön sehen kann welchen Laufwerksbuchstaben die zukünftige my cloud Platte hat. Dies ist sehr wichtig für die Befehle die man im Terminal eingeben muss. Parallel hatte ich noch meinen PC laufen, dort hatte ich mir die Anleitung
https://drive.google.com/file/d/0B_6OlQ_H0PxVejVic2ZubXBfbHM/edit?pli=1
aufgerufen. Des Weiteren habe ich mir auf eine zusätzliche externe Platte die Datei
https://drive.google.com/file/d/0B_6OlQ_H0PxVQ2l5MTNvQk1xSUU
runter geladen und soweit entpackt, dass man mehrere Dateien wie Kernel, Rootfs und Config hat. Auf der zukünftigen my cloud Plattes sämtliche Partitionen löschen so fern vorhanden, geht am besten mit Windows in der Datenträgerverwaltung.
Am Laptop habe ich dann die my cloud Platte mit einer Dokingstation und die externe Platte mit der Firmware angeschlossen. Mit dem Programm gparted schauen welchen Laufwerksbuschstaben die zukünftige my cloud Platte hat.
Dann in Ubuntu mit der rechten Maustaste auf dem „Desktop“ klicken und sich das Terminal aufrufen. Dann ist es wichtig erst einmal die Updates zu machen, wichtig die meisten Befehle in der Anleitung funktionieren nur wenn man vor dem Befehl
sudo eingibt und mit Enter bestätigen, dann will er unter Umständen das Passwort was man bei der Installation von Ubuntu vergeben hat wissen.
Also:
sudo apt-get update
sudo apt-get install mdadm parted
das läuft ne Weile je-nachdem wie schnell das Internet ist
dann die neuen Partitionen anlegen
sudo parted /dev/sdb (sdb ist hier der Laufwerksbuchstabe, der kann auch sda oder sdc sein das ist ganz wichtig das man immer den nimmt der der my cloud Platte zugeordnet ist)
dann eingeben:
sudo mklabel gpt
sudo mkpart primary 528M 2576M
sudo mkpart primary 2576M 4624M
sudo mkpart primary 16M 528M
sudo mkpart primary 4828M -1M
sudo mkpart primary 4624M 4724M
sudo mkpart primary 4724M 4824M
sudo mkpart primary 4824M 4826M
sudo mkpart primary 4826M 4828M
sudo set 1 raid on
sudo set 2 raid on
hier kam bei mir jedes mal eine Fehlermeldung das die Partition nicht richtig ausgerichtet ist, einfach mit dem Befehl
Ignore qittieren.
Am Ende mit
quit den Partitionierungsvorgang beenden
Generell werden zwischendurch irgendwelche Fehlermeldungen ausgegeben, ich habe mir da jedes mal das Hirn zermartert und wie ein Wilder in Google gesucht. Einfach ignorieren!
Format Datenpartition:
sudo mkfs -t ext4 /dev/sdb4 (wenn man sda hat dann statt sdb4 sda4 eingeben) danach
sudo mkswap /dev/sda3 genau so!!! eingeben es kommt eh eine Fehlermeldung kann meiner Meinung auch weggelassen werden aber ich habe den Schritt immer mit gemacht. (Google sagt hier das es ein alter Befehl ist und nicht mehr benötigt wird)
sudo mdadm --stop /dev/md*
sudo mdadm -A /dev/md0 /dev/sdb1 /dev/sdb2
sudo mdadm --create /dev/md0 --level=1 --metadata=0.9 --raid-devices=2 /dev/sdb1 /dev/sdb2 eventuelle Fehlermeldungen ignorieren
am Ende mit
Tastenkombination [ctrl] + [c] beenden
(# Type "watch cat /proc/mdstat" and wait 100%. Then - [ctrl] + [c] for close.) einmal hat es bei mir bis 100% hochgezählt bei jedem neuen Versuch war er immer sofort fertig
Jetzt ist es wichtig das Terminalfenster nicht zu schließen, sondern nur zu minimieren und über den Dateimanager die externe Platte mit der Firmware zu öffnen. Hier auf die Platte und den Ordner gehen wo die Dateien Kernel, Rootfs und Config liegen gehen (nicht öffnen), rechte Maustaste und „im Terminal öffnen“ (oder so ähnlich) anklicken. Es öffnet sich ein weiteres Terminalfenster, wo genau an dem Ort wo die Firmware liegt, dann wieder eingeben:
sudo dd if=kernel.img of=/dev/sdb5
sudo dd if=kernel.img of=/dev/sdb6
sudo dd if=config.img of=/dev/sdb7
sudo dd if=config.img of=/dev/sdb8
sudo dd if=rootfs.img of=/dev/md0
dann dieses Terminalfenster schließen und das erste Terminalfenster hochholen und eingeben:
s
udo mkdir /mnt/hdd
sudo mount /dev/md0 /mnt/hdd
sudo touch /mnt/hdd/etc/.fresh_install
sudo umount /mnt/hdd
Platte von Laptop trennen und das Motherboard von der my cloud anschließen (Strom und Netzwerk) und einschalten, wenn nach 5-10 min die LED von gelb auf blau wechselt war der Versuch erfolgreich dann alles zusammen bauen und freuen, wenn nicht auf ein Neues.
Dann sich die my cloud Apps runterladen, registrtieren und wenn gewünscht ein Update auf Firmware 4..... macheHallo