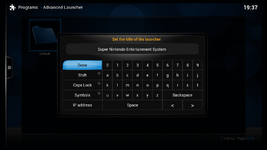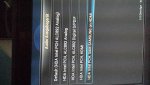RetroArch auf OpenELEC 4.X.X - Anleitung:
An dieser Stelle möchten wir Ihnen ein Youtube-Video zeigen. Ihre Daten zu schützen, liegt uns aber am Herzen: Youtube setzt durch das Einbinden und Abspielen Cookies auf ihrem Rechner, mit welchen sie eventuell getracked werden können. Wenn Sie dies zulassen möchten, klicken Sie einfach auf den Play-Button. Das Video wird anschließend geladen und danach abgespielt.
Youtube Videos ab jetzt direkt anzeigen
Kurzes Demo Video meines Systems, entschuldigt bitte die schlechte Qualität.
Vorweg:
In diesem Tutorial werde ich euch zeigen wie ihr auf eurem OpenELEC System RetroArch einrichtet um später ältere Spielekonsolen,
Handeheld oder auch Arcade Games direkt aus XBMC heraus starten zu können. RetroArch beinhaltet verschiedene sog. "Cores" dabei handelt
es sich um verschiedene Emulatoren die über RetroArch angesprochen werden können um Roms oder auch PC Klassiker laufen zu lassen.
Darunter N64, Playstation, Super Nintendo, Gameboy, Mega Drive, NeoGeo und noch viele mehr.
Dieses Tutorial basiert auf dem Guide von solobero aus dem OpenELEC Forum sowie auf dem
extra für OpenELEC zusammengestellten Addons von zaggash und RobNewman.
Ich bedanke mich an dieser Stelle nochmal ganz herzlich bei allen!
Die Links zu den Original Quellen findet ihr am Ende dieses Posts.
Vorraussetzungen:
Natürlich funktioniert das ganze wohl auch mit anderen Builds oder auch mit X86_32 Systemen, jedoch ist meine zusammen Stellung vom Addon
auf das ich mich im Tutorial beziehe vermutlich nur X64 Kompatible und mit speziellen Builds für andere Systeme habe ich keine Erfahrung.
Der PC für den Zugriff aufs OE System muss auch nicht zwangsläufig mit Windows laufen aber in diesem Tutorial gehen ich speziell darauf ein.
Tutorial - Überblick:
Im Ersten Tutorial zeige ich euch wie ihr RetroArch installiert, Konfiguriert und eure Spiele testet.
In nächster Zeit folgt dann die Integrations ins XBMC, Infos zu Gamecontrollern und möglicherweise NetPlay
Changelog:
Mein HTPC System als Referenz:
Quellen:
- - - - - - - - - - - - - - - -
- - - - - - - - - - - - - - - -
Übersicht des 1. Tutorials - RetroArch:
Schritt 1 - SSH Zugriff aufs OE System:
Startet PuTTy und tragt in Feld "Host Name (or IP adress)" die IP eures HTPCs ein, Port bleibt "22".
Danach klickt ihr auf die Schaltfläche "Open".

Benutzername: "root" (ohne "") dann Enter
Paswwort: "openelec" (ohne "") dann Enter
Nicht wundern, das Passwort wird nicht angezeigt!
Danach sollte das PuTTy Commandozeilen Fenster so aussehen:
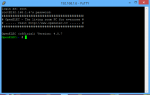
Wenn das der Fall ist könnt ihr mit dem nächsten Schritt fortfahren.
Schritt 2 - Download und Installation des Addons:
Nun müssen wir als erstes mal das RetroArch Addon herunterladen und manuell auf eurem OE System installieren.
Das ganze machen wir auch einfach per PuTTy:
Führt diese 4 Befehle nacheinander in PuTT aus.
Ihr ladet damit zuerst das Plugin (ca 80MB), Entpackt es im Downloads Ordner, bewegt es in den XBMC Addons Ordner und löscht anschließend noch
die nicht mehr benötigte heruntergeladen ZIP Datei.
Schritt 3 - Configuration des Addons:
Für die erfolgreiche Konfiguration müsst ihr zuerst herausfinden welches Audio Gerät ihr für die Wiedergabe von verwendet.
Gebt dazu in PuTTy folgenden befehl ein:
Der Befehl sollte nun ein paar Zeilen Text in diesem Stil ausspucken:
Ich lassen bei mir den Ton vom HTPC über meine Anlage laufen die Per SPDIF/Digital verbunden ist.
Deswegen ist für mit folgende Zeile interessant:
"card 1: SB [HDA ATI SB], device 1: ALC892 Digital [ALC892 Digital]"
und ich notiere mir "Card 1, Device 1".
Wenn ihr stattdessen HDMI oder einen der Analogen Ausgänge verwendet müsst ihr natürlich die enstsprechende Card und Device Nummer merken denn
diese müsst ihr gleich in RetroArch einestellen, damit der Ton anschließend auch auf dem korrekten Gerät wiedergegeben wird.
Als nächstes müssen wir dafür sorgen das alle RetroArch Binarys und Skripte ausfühbar sind, gebt dafür die folgenden Befehl in PuTTy ein:
Mit dem folgenden Befehl überprüft ihr die Dateien:
Der Befehl sollte folgendes ausgeben:
Achtet daruf das die erste Spalte immer so aussieht '-rwxr-xr-x'!
Nun führen wir das erste mal RGUI, das GUI MENU für RetroArch aus, dabei passen wir dann auch unsere Konfigurations gleich an.
Auf eurem Fernseher sollte nun dieses Menu erscheinen:

In RGUI navigiert ihr mit den Pfeiltasten auf eurer Tastatur, mit "X" öffnet ihr Untermenüs und aktiviert Optionen, mit "Z" geht ihr zurück ins vorherige Menu.
Als ersten Konfigurieren wir nun das Audio-Ausgabegerät.
Wechselt dazu in das "Drivers" Menu und wählt dann "Audio Device" aus.

Dort gebt ihr dann folgende Zeile ein:
Die #-Symbole müsst ihr dabei natürlich gegen die korrekten Werte austauschen die wir zuvor ermittelt haben.
Bestätigt die Eingabe mit der "Enter"-Taste.
Im Audio Menü müssen wir zusätzlich noch den korrekten "Audio Driver" auswählen mit den Pfeiltasten, bei mir funktionierte das ganze nur mit dem "openal" Treiber.
Falls ihr damit jedoch keinen Erfolg habt probiert gerne auch einmal "alsa" aus.
Schließt RGUI per "ESC"-Taste und startet es neu per putty, achtet dabei auf den Output mit möglichen Fehlern, z.B:
Wenn wir schon bei der Konfiguration sind machen wir auch gleich noch weitere Einstellung, nämlich den Standard Pfad für eure Spiele.
Das macht es später einfach wenn man direkt aus RetroArch ein anderes Spiel starten möchte.
Wählt dazu im RGUI Hauptmenü "Settings" -> "Path Options" -> "Content Directory".
Im daraufhin öffnenen File Browser wählt ihr "/" -> "storage" -> "emulators" und anschließen "<Use this directory>"
Im Menu "Settings" -> "Input Options" kann die Tastenbelegung geändert werden. Einige USB Controller (z.B. Xbox 360) werden auch sofort erkannt.
Wenn ihr mit der Konfiguration fertig seid schließt ihr RGUI einfach per "ESC"-Taste und fahrt mit dem nächsten Schritt im Tutorial fort.
Schritt 4 - Probelauf mit Test Rom:
Damit RetroArch auch wirklich Spass macht müssen wir es natürlich mit Spielen füttern.
Die Legalität von Kommerziellen Roms ist eine juristische Grauzone, sofern ihr die Original Spiele besitzt.
Wenn ihr diese nicht habt sind es schlichtweg Raubkopien. Ich werde aus diesem Grund hier keinerlei Quellen posten für kommerzielle Spiele.
Anfrage im Forum oder auch per PN werden ignoriert,gelöscht und gemeldet!
Damit wir RetroArch jedoch testen können brauchen wir ein Rom, zum Glückt gibt es hier auch eine Fülle an PublicDomain Roms von Hobby Entwicklern.
Ein solches nutzen wir jetzt um RetroArch zu testen, es handelt sich um das Spiel ClassicKong für das SNES, ein Remake von Original Arcade DonkeyKong.
(classickong - Classic Kong SNES Remake - Google Project Hosting)
Vorweg sollten wir jedoch eine ordentliche Ordnerstruktur für eure Spiele anlegen, da wir darauf abzielen später alles sauber mit Covern in XBMC selbst zu integrieren,
sollte man für jedes System einen eigenen Ordner anlegen.
OpenELEC erlaubt den direkten Zugriff übers Netzwerk auf verschiedene Verzeichnisse wenn ihr im Explorer einen Verbindung zu dem HTPC aufbaut.
Gebt dazu einfach \\OPENELEC\ oder \\die.htpc.ip\ in die Adresszeile vom Windows-Explorer ein.
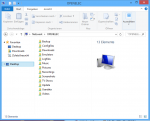
Glücklicherweise hat OE einen Ordner names "Emulators" bereits im Netzwerk freigegeben, darin werden später nicht nur eure RetroArch Konfigurations Dateien abgelegt sonder
hier werden wir auch unsere Ordnerstruktur für die Spiele anlegen. So können nachträglich ohne viel Aufwand neue Spiele auf euren HTPC kopiert werden.
Der Ordner "Emulators" sollte bis jetzt leer sein. Erstellt darin einen neuen Ordner namens "Roms", darin kommen dann weitere Ordner für die einzelenen Systeme.
Für mein Tutorial reicht es wenn ihr einen Ordner namens "SNES" im "Roms"-Ordner erstellt. (ACHTET auf die korrekte Schreibweise)
Nun laden wir das Test-Rom direkt per PuTTy auf eurem HTPC runter, gebt dazu folgenden Befehl ein:
Auch auf eurem PC sollte nun im SNES Ordner das Rom "Classic Kong.smc" erscheinen!
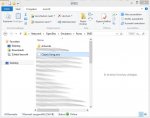
Nun starten wir unser ersten Spiel mit folgendem Befehl in PuTTy:
Das Spiel sollte nun direkt starten und auch der Ton sollte funktionieren.
Falls ihr Probleme habt könnt ihr per "F1"-Taste ins RGUI wechseln und die Konfiguration ändern.
Schließt dann RetroArch per ESC und startet das Spiele einfach erneut per Putty
Wenn Das Spiel einwandfrei läuft: Herzlichen Glückwunch, der Komplizierteste Teil ist damit abgeschlossen
Nutz zudem ab jetzt an Folgenden Putty-Befehl um direkt ins RGUI zu kommen (ohne ein Rom zu laden).
Schritt 5 - Libretro Cores:
Zum Abschluss erkläre ich euch nochmal den genauen Aufbau eines RetroArch Befehls zum Starten eines Spiels und die
verschiedenen Libretro Cores.
Das war unser Befehl für das Test Rom.
Der Erste Teil
"/storage/.xbmc/addons/emulator.retroarch/bin/retroarch.sh" ist das Launch-Script, dieser bleibt immer gleich
"snes9x_next" ist der genutzte LibRetro Core für das Spiel/Rom
"/storage/emulators/Roms/SNES/Classic\ Kong.smc" ist der Pfad zum Spiel/Rom (/storage/emulators/ ist der "Emulators" Netzwerk-Ordner)
In RetroArch gibt es für verschiedene Systeme oft gleich mehrere Cores, SNES hat alleine 4 oder 5. Ich nutze aber nur "snes9x_next" da ich hier die besten Ergebnisse erziehlt habe.
Im nächsten Abschnitt findet ihr eine Liste aller momentan verfügbaren und relevanten Cores und auch meine persönlichen Preferenzen!
Probiert per Putty eure Spiele, die Cores und Konfigurationen aus bevor ihr sie später per AdvancedLauncher ins XBMC bringt. Das macht das Testen nämlich um einiges angenehmer.
LibRetro Cores und meine Erfahrungen:
Im RGUI Menu von RetroArch (F1 während eines Spiels) bekommt ihr über den Menu-Punkt "Cores" auch eine komplette Liste, wählt ihr dort einen aus könnt ihr euch über den Menüpunkt "Core Information" weiteres Infos anzeigen lassen. Darunter Information über die unterstützen Datei-Endungen, benötigte Bios dateien usw.
Ihr könnt euch diese Infos auch per PuTTy einzeigen lassen:
Viele Cores haben auch noch eigenen Konfigurationsmöglichkeiten die über den "Core Options" Menüpunkt zu finden sind.
Schaut hier also erstmal rein bevor ihr euch mit Fragen an das Forum wendet!
Und Wenn ein spiel mit einem Core nicht will probiert auch mal einen anderen aus!
Datenschutzhinweis für Youtube
An dieser Stelle möchten wir Ihnen ein Youtube-Video zeigen. Ihre Daten zu schützen, liegt uns aber am Herzen: Youtube setzt durch das Einbinden und Abspielen Cookies auf ihrem Rechner, mit welchen sie eventuell getracked werden können. Wenn Sie dies zulassen möchten, klicken Sie einfach auf den Play-Button. Das Video wird anschließend geladen und danach abgespielt.
Youtube Videos ab jetzt direkt anzeigen
Vorweg:
In diesem Tutorial werde ich euch zeigen wie ihr auf eurem OpenELEC System RetroArch einrichtet um später ältere Spielekonsolen,
Handeheld oder auch Arcade Games direkt aus XBMC heraus starten zu können. RetroArch beinhaltet verschiedene sog. "Cores" dabei handelt
es sich um verschiedene Emulatoren die über RetroArch angesprochen werden können um Roms oder auch PC Klassiker laufen zu lassen.
Darunter N64, Playstation, Super Nintendo, Gameboy, Mega Drive, NeoGeo und noch viele mehr.
Dieses Tutorial basiert auf dem Guide von solobero aus dem OpenELEC Forum sowie auf dem
extra für OpenELEC zusammengestellten Addons von zaggash und RobNewman.
Ich bedanke mich an dieser Stelle nochmal ganz herzlich bei allen!
Die Links zu den Original Quellen findet ihr am Ende dieses Posts.
Vorraussetzungen:
- OpenELEC System 4.0.6+ (Generic Build, X86_64)
- Tastatur am OE System
- Funktionierendes Netzwerk und Internet Zugriff auf eurem OE System (IP muss bekannt sein)
- Ein weiterer PC/Notebook mit Windows
- Das Programm PuTTy
Natürlich funktioniert das ganze wohl auch mit anderen Builds oder auch mit X86_32 Systemen, jedoch ist meine zusammen Stellung vom Addon
auf das ich mich im Tutorial beziehe vermutlich nur X64 Kompatible und mit speziellen Builds für andere Systeme habe ich keine Erfahrung.
Der PC für den Zugriff aufs OE System muss auch nicht zwangsläufig mit Windows laufen aber in diesem Tutorial gehen ich speziell darauf ein.
Tutorial - Überblick:
- Retroarch
- Advanced Launcher
Im Ersten Tutorial zeige ich euch wie ihr RetroArch installiert, Konfiguriert und eure Spiele testet.
In nächster Zeit folgt dann die Integrations ins XBMC, Infos zu Gamecontrollern und möglicherweise NetPlay

Changelog:
- 28.07.2014 Advanced Launcher Tutorial hinzugefügt + kleinere Korrekturen
- 16.07.2014 RetroArch Tutorial hinzugefügt
Mein HTPC System als Referenz:
- ASRock E350M1
- OpenELEC Generic x86_64 v4.0.7
- Xbox360 Controller Kabel/USB
- LG Audio Receiver (SPDIF)
- Thomson FullHD Fernseher (HDMI)
Quellen:
- Solberos Original Guide aus dem OpenELEC Forum
- Zaggashs RetroArch Repository auf Sourceforge
- RobNewman modifizierte Addon Version aus dem OE Forum
- - - - - - - - - - - - - - - -
- - - - - - - - - - - - - - - -
Übersicht des 1. Tutorials - RetroArch:
- SSH Zugriff aufs OE System
- Download und Installation des Addons
- Configuration des Addons
- Probelauf mit Test Rom
- LibRetro Cores
- Sonstiges
Schritt 1 - SSH Zugriff aufs OE System:
Als erstes verbindet ihr euch mit dem Programm Putty per SSH auf euer OpenELEC System.ACHTUNG!!!!:
Linux legt im Gegensatz zu Windows wert auf Groß/Klein-Schreibung in Befehlen und Dateinamen.
Startet PuTTy und tragt in Feld "Host Name (or IP adress)" die IP eures HTPCs ein, Port bleibt "22".
Danach klickt ihr auf die Schaltfläche "Open".

Darauf öffnet sich ein Commandozeilen Fenster in dem ihr euch anmelden müsst.Achtung: Bei der ersten Verbindung kann eine Sicherheitsfrage aufkommen die ihr akzeptieren müsst.
Benutzername: "root" (ohne "") dann Enter
Paswwort: "openelec" (ohne "") dann Enter
Nicht wundern, das Passwort wird nicht angezeigt!
Danach sollte das PuTTy Commandozeilen Fenster so aussehen:
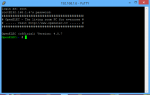
Wenn das der Fall ist könnt ihr mit dem nächsten Schritt fortfahren.
HINWEIS:
Ihr könnt Befehle aus dem Tutorial in die Zwischenablage kopieren und dann per Rechter Maustaste direkt in PuTTy einfügen.
Achtet darauf das ihr keine unerwünschte Leerzeichen oder andere Symbole in den Befehlen habt.
Schritt 2 - Download und Installation des Addons:
Nun müssen wir als erstes mal das RetroArch Addon herunterladen und manuell auf eurem OE System installieren.
Das ganze machen wir auch einfach per PuTTy:
Code:
curl -L -o /storage/downloads/emulator.retroarch.x86_64.zip 'https://www.dropbox.com/s/lg64bbwfmdog1zn/emulator.retroarch.generic.x86_64.zip?dl=1'
unzip -o /storage/downloads/emulator.retroarch.x86_64.zip -d /storage/downloads
mv -v /storage/downloads/emulator.retroarch /storage/.xbmc/addons/
rm -r /storage/downloads/emulator.retroarch.x86_64.zipFührt diese 4 Befehle nacheinander in PuTT aus.
Ihr ladet damit zuerst das Plugin (ca 80MB), Entpackt es im Downloads Ordner, bewegt es in den XBMC Addons Ordner und löscht anschließend noch
die nicht mehr benötigte heruntergeladen ZIP Datei.
Schritt 3 - Configuration des Addons:
Für die erfolgreiche Konfiguration müsst ihr zuerst herausfinden welches Audio Gerät ihr für die Wiedergabe von verwendet.
Gebt dazu in PuTTy folgenden befehl ein:
Code:
aplay -lDer Befehl sollte nun ein paar Zeilen Text in diesem Stil ausspucken:
Code:
**** List of PLAYBACK Hardware Devices ****
card 0: Generic [HD-Audio Generic], device 3: HDMI 0 [HDMI 0]
Subdevices: 1/1
Subdevice #0: subdevice #0
card 1: SB [HDA ATI SB], device 0: ALC892 Analog [ALC892 Analog]
Subdevices: 1/1
Subdevice #0: subdevice #0
card 1: SB [HDA ATI SB], device 1: ALC892 Digital [ALC892 Digital]
Subdevices: 1/1
Subdevice #0: subdevice #0Ich lassen bei mir den Ton vom HTPC über meine Anlage laufen die Per SPDIF/Digital verbunden ist.
Deswegen ist für mit folgende Zeile interessant:
"card 1: SB [HDA ATI SB], device 1: ALC892 Digital [ALC892 Digital]"
und ich notiere mir "Card 1, Device 1".
Wenn ihr stattdessen HDMI oder einen der Analogen Ausgänge verwendet müsst ihr natürlich die enstsprechende Card und Device Nummer merken denn
diese müsst ihr gleich in RetroArch einestellen, damit der Ton anschließend auch auf dem korrekten Gerät wiedergegeben wird.
Als nächstes müssen wir dafür sorgen das alle RetroArch Binarys und Skripte ausfühbar sind, gebt dafür die folgenden Befehl in PuTTy ein:
Code:
chmod +x /storage/.xbmc/addons/emulator.retroarch/bin/*Mit dem folgenden Befehl überprüft ihr die Dateien:
Code:
ls -l /storage/.xbmc/addons/emulator.retroarch/bin/Der Befehl sollte folgendes ausgeben:
Code:
-rwxr-xr-x 1 root root 3189380 Mar 19 03:32 retroarch
-rwxr-xr-x 1 root root 321524 Mar 19 03:32 retroarch-joyconfig
-rwxr-xr-x 1 root root 1258 Jul 13 00:46 retroarch.sh
-rwxr-xr-x 1 root root 1469 Jul 11 17:17 retroarch_bak.sh
-rwxr-xr-x 1 root root 259 Jul 16 13:45 retroarch_menu.shNun führen wir das erste mal RGUI, das GUI MENU für RetroArch aus, dabei passen wir dann auch unsere Konfigurations gleich an.
Code:
/storage/.xbmc/addons/emulator.retroarch/bin/retroarch --config /storage/.xbmc/addons/emulator.retroarch/config/retroarch.cfg --menuAuf eurem Fernseher sollte nun dieses Menu erscheinen:

ACHTUNG:
Falls Das Menu garnicht startet und Putty sowas hier ausgibt:
Startet euren HTPC einmal neu und wiederholt den letzten Schritt!/storage/.xbmc/addons/emulator.retroarch/bin/retroarch: error while loading shared libraries: libopenal.so.1: cannot open shared object file: No such file or directory
Achtet zudem darauf das ihr keine Wiedergabe oder andere Prozesse im XBMC laufen habt.
In RGUI navigiert ihr mit den Pfeiltasten auf eurer Tastatur, mit "X" öffnet ihr Untermenüs und aktiviert Optionen, mit "Z" geht ihr zurück ins vorherige Menu.
Als ersten Konfigurieren wir nun das Audio-Ausgabegerät.
Wechselt dazu in das "Drivers" Menu und wählt dann "Audio Device" aus.

Dort gebt ihr dann folgende Zeile ein:
hw:[card #],[device #]
Die #-Symbole müsst ihr dabei natürlich gegen die korrekten Werte austauschen die wir zuvor ermittelt haben.
Bestätigt die Eingabe mit der "Enter"-Taste.
Im Audio Menü müssen wir zusätzlich noch den korrekten "Audio Driver" auswählen mit den Pfeiltasten, bei mir funktionierte das ganze nur mit dem "openal" Treiber.
Falls ihr damit jedoch keinen Erfolg habt probiert gerne auch einmal "alsa" aus.
Schließt RGUI per "ESC"-Taste und startet es neu per putty, achtet dabei auf den Output mit möglichen Fehlern, z.B:
"RetroArch [ERROR] :: ALSA: Failed to initialize..."
Wenn wir schon bei der Konfiguration sind machen wir auch gleich noch weitere Einstellung, nämlich den Standard Pfad für eure Spiele.
Das macht es später einfach wenn man direkt aus RetroArch ein anderes Spiel starten möchte.
Wählt dazu im RGUI Hauptmenü "Settings" -> "Path Options" -> "Content Directory".
Im daraufhin öffnenen File Browser wählt ihr "/" -> "storage" -> "emulators" und anschließen "<Use this directory>"
Im Menu "Settings" -> "Input Options" kann die Tastenbelegung geändert werden. Einige USB Controller (z.B. Xbox 360) werden auch sofort erkannt.
Wenn ihr mit der Konfiguration fertig seid schließt ihr RGUI einfach per "ESC"-Taste und fahrt mit dem nächsten Schritt im Tutorial fort.
Schritt 4 - Probelauf mit Test Rom:
Damit RetroArch auch wirklich Spass macht müssen wir es natürlich mit Spielen füttern.
Die Legalität von Kommerziellen Roms ist eine juristische Grauzone, sofern ihr die Original Spiele besitzt.
Wenn ihr diese nicht habt sind es schlichtweg Raubkopien. Ich werde aus diesem Grund hier keinerlei Quellen posten für kommerzielle Spiele.
Anfrage im Forum oder auch per PN werden ignoriert,gelöscht und gemeldet!
Damit wir RetroArch jedoch testen können brauchen wir ein Rom, zum Glückt gibt es hier auch eine Fülle an PublicDomain Roms von Hobby Entwicklern.
Ein solches nutzen wir jetzt um RetroArch zu testen, es handelt sich um das Spiel ClassicKong für das SNES, ein Remake von Original Arcade DonkeyKong.
(classickong - Classic Kong SNES Remake - Google Project Hosting)
Vorweg sollten wir jedoch eine ordentliche Ordnerstruktur für eure Spiele anlegen, da wir darauf abzielen später alles sauber mit Covern in XBMC selbst zu integrieren,
sollte man für jedes System einen eigenen Ordner anlegen.
OpenELEC erlaubt den direkten Zugriff übers Netzwerk auf verschiedene Verzeichnisse wenn ihr im Explorer einen Verbindung zu dem HTPC aufbaut.
Gebt dazu einfach \\OPENELEC\ oder \\die.htpc.ip\ in die Adresszeile vom Windows-Explorer ein.
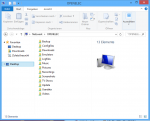
Glücklicherweise hat OE einen Ordner names "Emulators" bereits im Netzwerk freigegeben, darin werden später nicht nur eure RetroArch Konfigurations Dateien abgelegt sonder
hier werden wir auch unsere Ordnerstruktur für die Spiele anlegen. So können nachträglich ohne viel Aufwand neue Spiele auf euren HTPC kopiert werden.
Der Ordner "Emulators" sollte bis jetzt leer sein. Erstellt darin einen neuen Ordner namens "Roms", darin kommen dann weitere Ordner für die einzelenen Systeme.
Für mein Tutorial reicht es wenn ihr einen Ordner namens "SNES" im "Roms"-Ordner erstellt. (ACHTET auf die korrekte Schreibweise)
Ihr könnt die Spiele natürlich auch auf einem NAS oder einer USB Festplatte ablegen, aber dann müssen die Pfade aus dem Tutorial natürlich angepasst werden
Nun laden wir das Test-Rom direkt per PuTTy auf eurem HTPC runter, gebt dazu folgenden Befehl ein:
Code:
curl -o /storage/emulators/Roms/SNES/Classic\ Kong.smc 'http://classickong.googlecode.com/files/classickong.smc'Auch auf eurem PC sollte nun im SNES Ordner das Rom "Classic Kong.smc" erscheinen!
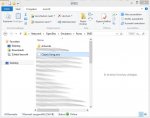
Nun starten wir unser ersten Spiel mit folgendem Befehl in PuTTy:
Code:
/storage/.xbmc/addons/emulator.retroarch/bin/retroarch.sh snes9x_next /storage/emulators/Roms/SNES/Classic\ Kong.smcDas Spiel sollte nun direkt starten und auch der Ton sollte funktionieren.
Falls ihr Probleme habt könnt ihr per "F1"-Taste ins RGUI wechseln und die Konfiguration ändern.
Schließt dann RetroArch per ESC und startet das Spiele einfach erneut per Putty
In Putty könnt ihr mit der "Pfeiltaste-Oben" durch die zuletzt ausgeführten Befehle wechseln
Wenn Das Spiel einwandfrei läuft: Herzlichen Glückwunch, der Komplizierteste Teil ist damit abgeschlossen

Nutz zudem ab jetzt an Folgenden Putty-Befehl um direkt ins RGUI zu kommen (ohne ein Rom zu laden).
Code:
/storage/.xbmc/addons/emulator.retroarch/bin/retroarch_menu.shACHTUNG:
Ohne Advanced Launcher lässt sich RetroArch leider noch nicht direkt aus dem XBMC starten![/B]
Schritt 5 - Libretro Cores:
Zum Abschluss erkläre ich euch nochmal den genauen Aufbau eines RetroArch Befehls zum Starten eines Spiels und die
verschiedenen Libretro Cores.
Code:
/storage/.xbmc/addons/emulator.retroarch/bin/retroarch.sh snes9x_next /storage/emulators/Roms/SNES/Classic\ Kong.smcDer Erste Teil
"/storage/.xbmc/addons/emulator.retroarch/bin/retroarch.sh" ist das Launch-Script, dieser bleibt immer gleich
"snes9x_next" ist der genutzte LibRetro Core für das Spiel/Rom
"/storage/emulators/Roms/SNES/Classic\ Kong.smc" ist der Pfad zum Spiel/Rom (/storage/emulators/ ist der "Emulators" Netzwerk-Ordner)
Hinweis:
In linux werden Ordner in Befehlen durch einen "/" abgegerenzt anstatt eines "\".
Zudem könnt ihr per TAB eine auto vervollständigung durchführen, das spart Zeit und Tippen.
In RetroArch gibt es für verschiedene Systeme oft gleich mehrere Cores, SNES hat alleine 4 oder 5. Ich nutze aber nur "snes9x_next" da ich hier die besten Ergebnisse erziehlt habe.
Im nächsten Abschnitt findet ihr eine Liste aller momentan verfügbaren und relevanten Cores und auch meine persönlichen Preferenzen!
Probiert per Putty eure Spiele, die Cores und Konfigurationen aus bevor ihr sie später per AdvancedLauncher ins XBMC bringt. Das macht das Testen nämlich um einiges angenehmer.
LibRetro Cores und meine Erfahrungen:
| Core Name: | System: | Testergebnisse: |
| bnes | NES | Not Tested |
| bsnes_accuracy | SNES | Not Tested |
| bsnes_balanced | SNES | Not Tested |
| bsnes_performance | SNES | Not Tested |
| cap32 | Amstrad CPC (testing) | Not Tested |
| desmume | Nintendo DS | Not Tested |
| dinothawr | Dinothawr - a puzzle game written for libretro | Läuft Einwandfrei! |
| dosbox | X86 PC Emulator inkl. DOS | Not Tested |
| euae | Amiga (testing) | Not Tested |
| fb_alpha | Arcade (CPS1, CPS2), NeoGeo | Läuft Einwandfrei! |
| fceumm | NES | Not Tested |
| gambatte | Gameboy + Gameboy Color | Läuft Einwandfrei! |
| genesis_plus_gx | Sega MS/GG/MD/CD/32X | Läuft Einwandfrei! |
| hatari | Atari ST | Not Tested |
| mame | Mame 2013 | Not Tested |
| mame078 | Mame 2003 (0.78 Old Romset) | Not Tested |
| mednafen_gba | GameBoy Advance | Not Tested |
| mednafen_ngp | NeoGeo Pocket Color | Not Tested |
| mednafen_pce_fast | PC Engine | Not Tested |
| mednafen_psx | Sony Playstation | Läuft Einwandfrei! Sehr Leistungshungrig! |
| mednafen_snes | SNES | Not Tested |
| mednafen_vb | Nintendo VirtualBoy | Not Tested |
| mednafen_wswan | WonderSwan | Not Tested |
| meteor | GameBoy Advance | Not Tested |
| mupen64plus | Nintendo 64 | Läuft Einwandfrei! Sehr Leistungshungrig! |
| nestopia | NES | Läuft Einwandfrei! Jedoch PAL Games zu schnell! |
| nxengine | Game Engine for "Cave Story" | Not Tested |
| pcsx_rearmed | Sony Playstation | Stürzte bei mir bei jedem Spiel ab! |
| prboom | DOOM I/II/Final Doom/IWAD Mods Engine | Not Tested |
| picodrive | Sega MS/GG/MD/CD/32X | Not Tested |
| quicknes | NES | Not Tested |
| scumvm | ScummVM | Not Tested |
| snes9x | SNES | Not Tested |
| snes9x_next | SNES | Läuft Einwandfrei! |
| stella | Atari 2600 | Not Tested |
| tyrquake | Quake I Game Engine | Läuft Einwandfrei! |
| vbam | GameBoy Advance | Not Tested |
| vba_next | GameBoy Advance | Läuft Einwandfrei! |
| yabause | Sega Saturn | Not Tested |
Im RGUI Menu von RetroArch (F1 während eines Spiels) bekommt ihr über den Menu-Punkt "Cores" auch eine komplette Liste, wählt ihr dort einen aus könnt ihr euch über den Menüpunkt "Core Information" weiteres Infos anzeigen lassen. Darunter Information über die unterstützen Datei-Endungen, benötigte Bios dateien usw.
Ihr könnt euch diese Infos auch per PuTTy einzeigen lassen:
Dabei müsst ihr natürlich den jeweiligen Core Name vor "_libretro.info" ersetzen.cat /storage/.xbmc/addons/emulator.retroarch/cores/snes9x_next_libretro.info
Viele Cores haben auch noch eigenen Konfigurationsmöglichkeiten die über den "Core Options" Menüpunkt zu finden sind.
Schaut hier also erstmal rein bevor ihr euch mit Fragen an das Forum wendet!
Und Wenn ein spiel mit einem Core nicht will probiert auch mal einen anderen aus!
Zuletzt bearbeitet: