Hi,
ich hoffe ich bin hier im richtigen Unterforum unterwegs
Speicher und Storage oder Server/Workstation Forum...
Aber denke, das passt schon.
Ich bin einer der Glücklichen, die die NAS Qnap TS-262 testen durften und ich habe mein Review soweit fertig gestellt.
Wenn ihr irgendwas getestet haben möchtet, dann gebt Bescheid.
Im Anhang mein Geschreibsel als PDF Dokument.
Review Qnap TS-262
Die Bereitstellung der Hardware hat keinen Einfluss auf mein Review!
Generell bin ich im Qnap Segment unerfahren unterwegs, da mir privat noch beruflich bisher Qnap Geräte in die Finger gekommen sind.
Die Packung ist so langweilig, dass ich mir ein Foto dieser erspare.
Für den sicheren Transport wurde die NAS in Plastikschaumstoff eingesetzt.
In der Packung befindet sich eine weitere braune Kartonbox mit folgendem Inhalt:








Die zwei WD-Platten habe ich in die Käfige mit den Plastikhaltenasen eingeklippst.
Laut Anleitung können die Platten auch mit den beiliegenden Schrauben befestigt werden.
Ich habe auf die Schrauben verzichtet.
Diese Anwendung steht für die Betriebssysteme Windows, Mac und Ubuntu zur Verfügung.
In einem großen Netzwerk mit sehr vielen Qnap Geräten vielleicht sinnvoll, in meinem kleinen Netzwerk aber überflüssig.
Zusätzlich gibt es die Möglichkeit die NAS über einen QR-Code, welcher an der NAS klebt, einzurichten. Dies geschieht über eine Cloud Installation.
Ich stehe Cloud-Diensten skeptisch gegenüber und verzichte auch auf diese Einrichtung.
Ich suche mir die IP-Adresse, welche sich die Qnap von meinem DHCP gezogen hat, von meinem DHCP-Server.

Ich rufe die NAS also mit der entsprechenden IP-Adresse auf im Browser auf.
Begrüßt wird man mit dem Hinweis auf den Qnap Garantieservice.
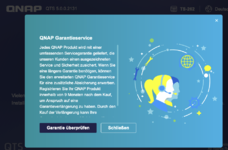
Es beginnt die Smart Installation.
1. Firmwareversion angeben
Installiert ist 5.0.0.2131 und die aktuelle Version zum Zeitpunkt des Reviews ist 5.0.1.2277
Die Installation mit Herunterladen der Firmware hat eine Minute gedauert.
Nach Initialisierung des Neustarts zählt ein Countdown herunter.
Ich aktualisiere die Seite eigenständig, geht schneller.
Beim Start der NAS, beim Neustart der NAS und vermutlich bei Fehlern, piept die NAS. Sehr nerviger Ton.
Zumindest für Start und Neustart werde ich diesen Signalton abschalten.
2. NAS-Namen und Administratorkennwort eingeben
Die Passwortqualität wird mit einem Indikator angezeigt.
Der Benutzername darf nicht „admin“ heißen, da dieser durch das System belegt ist.
3. Datum und Uhrzeit einstellen
4. Netzwerkeinstellungen
Hier kann DHCP eingestellt werden oder eine statische IP-Adresse.
Ich wähle eine statische IP, da meine Hardware, die keine normalen Clients sind, statische IP-Adressen bekommen.
Als bevorzugter DNS-Server trägt die Qnap 172.0.1.1 ein und als weiten den google DNS 8.8.8.8
172.0.1.1 – FQDN des Systems, wird gerne von Linux Systemen in \etc\hosts eingetragen.
Somit kann das System seinen eigenen Namen weiterhin auflösen, falls das Netz/DNS nicht funktioniert.
Ich habe als primären DNS trotzdem meinen DNS eingetragen und als 2. meinen 2. DNS-Server.
5. Zusammenfassung.
Alle Änderungen auf einen Blick.
Nach „Übernehmen“ gibt es eine Warnung, dass alle Laufwerksdaten gelöscht werden.
Da es nichts gibt und es sich um die Initiale Einrichtung handelt ist das natürlich OK zu initialisieren.
Anschließend werden sämtliche Dienste gestartet.
Dieser Prozess dauert etwa 8 Minuten und wird mit „Herzlichen Glückwunsch“ quittiert.
Es begrüßt die Datenschutzinformation, die mit „Fortfahren“ bestätigen muss.
Gefallen einem die Datenschutzrichtlinien nicht, klickt man nicht auf Fortfahren und die Qnap kann nicht genutzt werden.
Die Qnap Oberfläche startet mit einer Art Tutorial, wo mit Mausklicks die einzelnen Symbole kurz erklärt werden.
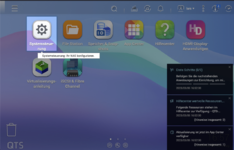
Nach etwa 5 Klicks ist dies abgeschlossen und es startet automatisch „Speicher und Snapshots“.
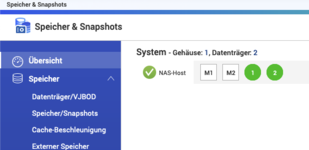
Qnap erscheint verspielter, erinnert stark an ein Linux Betriebssystem.
Man findet sich aber in beiden NAS recht schnell zurecht und findet alle Einstellungen.
Auf beiden Systemen können auf dem „Desktop“ Verknüpfungen angelegt und entfernt werden.
Auf beiden Systemen gibt es ein Infofenster mit entsprechenden Informationen, wie z.B. Hardwarezustände.
Auf beiden NAS-Betriebssystemen findet man sich aber gleichschnell gut zurecht.
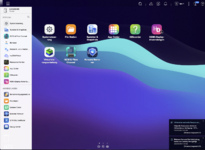

Snapshots der File Station Daten können unter anderem auf andere NAS-Systeme übertragen und können auch von hier wiederhergestellt werden.
Bei Synology wäre mir so eine Funktion nicht bekannt.
In der Übersicht werden die einzelnen Datenträger angezeigt.
Mit Klick auf die Symbole werden die Zustände angezeigt.
SMART Werte der Platten, Seriennummer usw.
Ich komme hier nochmal zurück, wenn ich die m.2 eingesetzt habe.
Ich erstelle erst einmal einen Speicherpool und in diesen dann ein Volume.
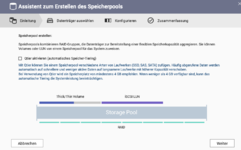
Im Speicherpool kann ebenfalls Qtier aktiviert werden.
Häufig genutzte Daten landen dann im „Warm-Tier“, also im schnellen Speicher wie m.2 SSDs. Weniger genutzt Daten landen im Cold-Tier, also im langsamen Speicher, also die „drehenden“ Platten..
Qtier aktiviere ich, wenn die M.2 SSD eingesetzt wurde.
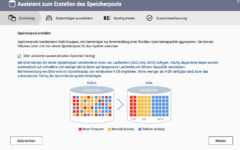
Im ersten Schritt erstelle ich einen Speicherpool aus einem Raid 0 Verbund.
D.h. die zwei WD Red Platten werden die gesamten Festplattenkapazitäten zusammengefasst und stehen zur Verfügung. Es gibt keine Ausfallsicherheit der Platten. Sollte eine Festplatte kaputt gehen, kann es mit Datenverlust einhergehen.
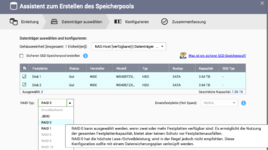
Warnschwellwert lasse ich auf Standard 80%.
Snapshot Speicherplatz belasse ich ebenfalls bei 20%.
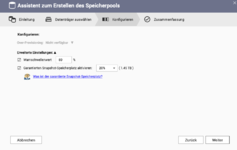
Im letzten Schritt gibt es eine Zusammenfassung der Einstellungen.
Die Erstellung dauert etwa eine Minute.
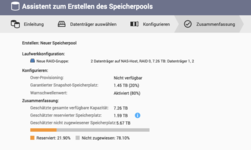
Die NAS formatiert entsprechend die Platten, erstellt Standardordner usw.
Währenddessen blinkt die NAS „Grün-Rot“.
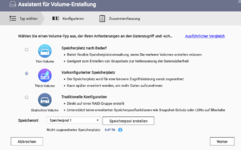
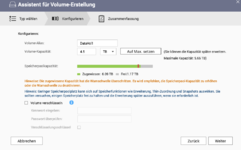
Unter anderem die Signaltoneinstellungen zu Systemevents.
System --> Hardware --> Audioalarm.
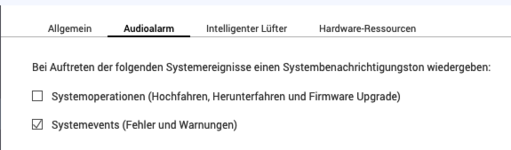
System --> Hardware --> Intelligenter Lüfter
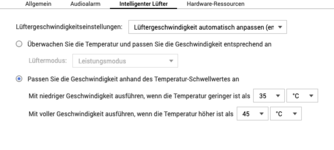
Außerdem gibt es den „manuellen-modus“.
Hier kann zwischen 1 -100% Lüftergeschwindigkeit eingestellt werden. Ich habe mich für 1 % entschieden. Mal schauen, wie sich das Temperaturtechnisch entwickelt.
Nach Temperatur-Schwellwert
Hier hört man einen Unterschied, wenn diese Option gesetzt wird.
Allerdings fiept der Lüfter dann ein wenig.
Unangenehmer als Lüfter im „Normalmodus.
Generell scheinen die Einstellungen umfangreicher als bei Synology zu sein und man muss sich mit den einzelnen Einstellungen beschäftigen und für sich die beste Konfiguration herausfinden.
2 Faktor auth., TLS-Version, Speicher und Snapshots, um ein paar zu nennen.
Dies geschieht ebenfalls in den Einstellungen Berechtigungen Freigabeordner.
Hier erstelle ich einen Ordner „Test“ und gebe diesen entsprechend frei.
Das ist denkbar einfach.
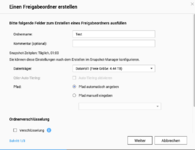
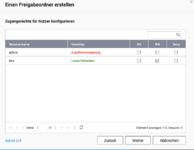
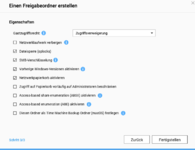
- Performance Daten kopieren, viele kleine und große via 1 Gbit
- Performance Daten kopieren, viele kleine und große via 2,5 Gbit
- Performance Daten kopieren, viele kleine und große via 2,5 Gbit mit m.2 cache
- Raid 0 vs. Raid 1 anreißen
Hierzu nutze ich den Ressourcenmonitor der NAS.
Die Daten liegen auf einer 1TB WD NVME, die in einem Thunderbolt 3 Dock verbaut ist.
Dieses ist via Thunderbolt an einem Macbook Pro m1 pro und liefert 40Gbit/s.
Außerdem ISO-Datei lokal von der MacOS SSD.
Anti-Virus ist auf der Nas nicht aktiv.
EDIT:
Gibt wohl einen Bug in Windows 11, wenn man viele "kleinere" Dateien über den Explorer kopiert.

 pureinfotech.com
Ich werde beizeiten mal mit robocopy einen kopiertest auf der Win 11 Maschine starten.
pureinfotech.com
Ich werde beizeiten mal mit robocopy einen kopiertest auf der Win 11 Maschine starten.
iperf bestätigt ja, dass die Bandbreite da ist.
Die NAS ist via 2,5 Gbit angebunden und der Rechner mit 1 Gbit.
Fotosammlung von 2021 mit 370 Objekte und 17,56 GB.
Ubuntu ISO mit 4,6 GB.
Ubuntu VM mit 18,83 GB.
Die ersten Ergebnisse stelle ich hier ein rein zur Information.
Diese sind mittels Macbook Pro an einem WD Gaming Thunderbolt 3 Dock ermittelt.
Die Werte sind allerdings richtig schlecht und ich schiebe diese Performance auf das WD Dock bzw. auf die verbaute 1 Gbit Netzwerkkarten.
Dabei habe ich verschiedene Prokolle ausprobiert.
SMBv3, NFS als gemountetes Volume in MacOS und das Apple Protokoll AFP, da ich die miese Performance nicht glauben wollte.
Die Ergebnisse in folgender Tabelle.
Definitiv ist hier etwas mit dem WD-Dock bzw. der verbauten NIC nicht OK.
Steht dem Ethernet Interface nicht genug Bandbreite zur Verfügung?
Ich habe dann einen 2,5 Gbit USB Adapter gekauft und die Werte haben sich wie folgt geändert, hier nur 2,5 Gbit, da ich nicht auf 1 Gbit einstellen kann.
Meiner Meinung nach Werte, die zu erwarten sind.
Auf Windows Seite sehen die Werte wie folgt aus, dabei habe ich die 2,5 Gbit Karte des PCs auf 1 Gbit gedrosselt und hinterher mit voller Geschwindigkeit getestet.
Später kommen noch Werte mit verbauter NVME hinzu.
Man sieht „logisch“ eine Festplatte.
Daten werden auf beiden Platten verteilt, was die Bandbreite erhöht, und vervielfacht die Anzahl der IOPS (Input/Output Operations Per Second).
Großer Nachteil ist, dass es keine Datenredundanz gibt.
Fällt eine Platte aus werden die Daten nicht mehr zu gebrauchen sein.
Raid 1 ist eine Festplattenspiegelung.
Blöcke auf Platte 1 werden 1:1 auf Platte 2 angelegt.
Somit kann eine Platte ausfallen und die Daten sind weiterhin vorhanden.
In meinen kleinen Tests hier habe ich keine wesentlichen Unterschiede zu Raid 1 und 0 feststellen können.
Unterschiede könnte man ggf. bei IOPS intensiven Aktionen feststellen, die ich so nicht nachstellen kann.
Da ich nur eine habe, habe ich diese im Slot 1 verbaut.
Reinstecken, runterdrücken und die blaue Nase rastet ein.

Entsprechend wird die NVME nun auch unter Speicher & Snapshots angezeigt,
Es wird empfohlen über die nachzuladende App „SSD-Profiling-Tool“ auszuführen, um die optimale Konfiguration des Cache Speichers zu finden.
Der Test würde etwa 15 Stunden dauern und ergibt mehr Sinn, sobald ich echte Daten auf der NAS habe.
Entsprechende Ergebnisse würde ich nachreichen.
Anbei der Wizard:
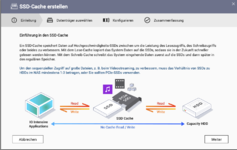
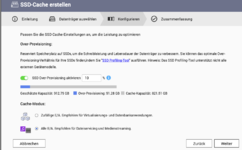
Ja, kann man.
Es gibt keinen wesentlichen Zugriff auf die drehenden Platten.
Die Daten werden auf die NVME geschrieben, wie erwartet.
Auch die Transferrate von meinem Macbook mit dem USB-C 2,5 Gbit Adapter waren nun besser.
Die Ergebnisse mit Macbook und Windows 11 Rechner.
Die VM-Erstellung ist schnell erledigt.
Wirklich arbeiten über den Browser auf dem Desktop kann ich nicht empfehlen.
Sehr träge, Eingaben kommen etwas verzögert an.
Via SSH auf die Linuxmaschine zugreifen funktioniert ohne Probleme und generell würde ich empfehlen nur Betriebssysteme ohne GUI zu nutzen.
Limitierende Faktoren sind sicher die verbaute CPU der NAS, ein Intel® Celeron® N4505 mit 2 Cores und nur 2 Threads.
Die CPU taktet mit maximal 2,9 Ghz.
Ebenfalls limitierend auswirken dürfte sich der Ram mit 4 GB.
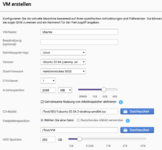
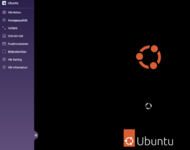
MacOS, wo ich beim Dateien kopieren schon miese Ergebnisse erzielt habe, spiegeln sich die Ergebnisse auch bei iperf wider.
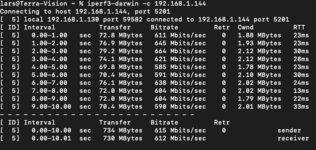
Anders bei Windows 11, hier sind die Ergebnisse wie erwarten
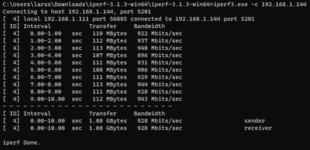
Und Windows 11 im 2,5 Gbit Netz
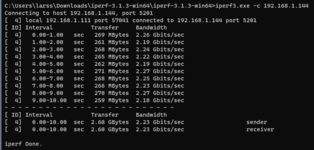
Macbook 2,5 Gbit

Bei iphone aufgenommenen Videos klappt das nicht!
Die NAS kann diese Videos nicht transkodieren.
Es wird auf eine weitere App verwiesen, die Lizenzpflichtig ist.
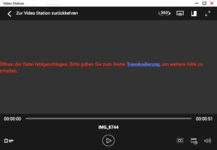


Die Basic Variante ist kostenlos, muss man sicher aber für registrieren.
Vermutlich werden dann über die Transkodierung auch Thumbnails für Videos erstellt, die aktuell nicht verfügbar sind.
Mein LG TV erkennt die NAS via DLNA ohne Probleme.
In der Übersicht der Quellen wird die NAS gefunden und wird hierüber aufgerufen.
Die Fotos und Videos werden hier angezeigt, entsprechend ihrer einsortierten Kategorie, Bewertung usw.
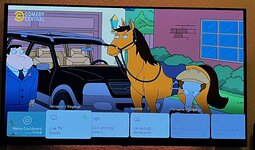

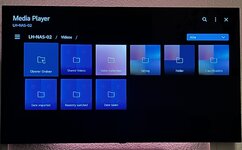
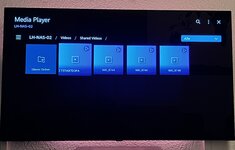
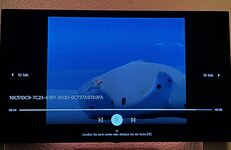

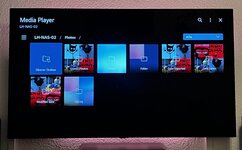
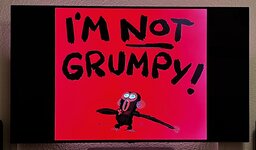
Die Qualität ist super, da gibt es nichts zu meckern.
Fotos und Videos sollten vorher in den automatisch angelegten Ordner „Multimedia“ kopiert werden
Wie ich einen anderen Ordner nutzen kann oder wie ich diesen Berechtigen muss, habe ich bislang nicht herausgefunden.
Vorher hatte ich meine Video- und Foto Dateien in einem „Test“ Ordner abgelegt und der Multimedia Console diesen Ordner auch mitgegeben.
Die Dateien wurden erfolgreich indiziert.
Allerdings wurden diese Dateien nicht auf dem Fernseher in den entsprechenden Ordnern angezeigt.
Erst als die Dateien im Multimedia Verzeichnis lagen, wurden die Dateien auf dem Fernseher präsentiert.
Alles in allem funktioniert das gut.
Ich denke das wird mein Mittel zur Wahl, wenn ich entwickelte Fotos zeigen möchte.
Mit dem Tool halte ich meine lokalen Daten mit der NAS Synchron und kann von mehreren Geräten auf die gleichen Daten zugreifen.
Hat auch den Charme, dass die Daten auf der NAS liegen, welche jede Nacht gesichert wird.
Bei Qnap gibt es ein gleiches Tool und nennt sich „Qsync“.
https://www.qnap.com/de-de/utilities/essentials
Die Installation ist denkbar einfach.
Weiter, weiter und fertigstellen.
Danach gibt es folgende Infos:
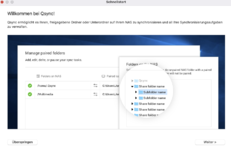
Ein Wehrmutstropfen: Es gibt keine Apple Silicon Version.
D.h. Mac Geräte mit M Prozessoren müssen auf die Intel Variante zurückgreifen und mit Rosetta 2 das x64 Programm ausführen.
Das hat Synology besser hinbekommen, da Synology seit einigen Monaten eine stabile Apple Silicon Variante anbietet.
Damit hätte ich nun nicht gerechnet.
Die erste Anmeldung an der NAS wurde mir einer Meldung quittiert: Qsync ist nicht aktiviert.
Schauen wir also mal auf die NAS.
"Qsync Central“ muss aus dem App Center heruntergeladen und installiert werden.
Das deckt sich mit Synology, auf der Synology Drive Server ebenfalls installiert werden muss.
Qnap scheint hier umfangreicher zu sein.
Der Funktionsumfang ist etwas größer als bei Synology.
Unterschiede, die ich festgestellt habe:
Die Anmeldung dauert ewig, es gibt drei Verbindungen auf der NAS, das Programm verbindet aber nicht.
Ich habe alle Verbindungen in Qsync Central abgelehnt und bin selbst nun aus dem Programm auf der Weboberfläche herausgeflogen.
Wenn ich nun QSync Central starte, um Konfigurationen vorzunehmen, bekomme ich die Meldung:
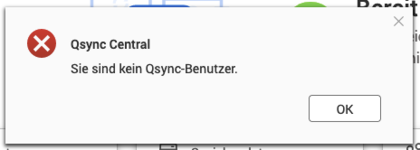
Nach Klick auf „OK“ schließt sich die Anwendung.
Nach ab- und wieder anmelden bekomme ich die Meldung in Qsync Central „Access denied“.
Ich würde mal sagen, klassisch ausgesperrt
Somit aktivieren wir mal das lokale Admin Konto der NAS und hoffen so, an QSync Central ranzukommen.
Mit dem admin Account komme ich an QSync Central und kann meinen Fehler beheben.
Hier sehen wir das Problem, wieso „lars“ nicht mehr auf Qcentral in der Weboberfläche zugreifen konnte:
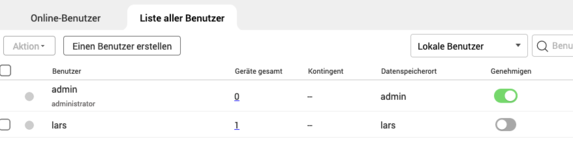
Die Genehmigung war nicht mehr gesetzt.
Nachdem ich nun meinen „lars“ Benutzer angemeldet habe, lässt sich die QCentral wieder starten.
Ein weiterer Versuch mit der Desktop App.
Verbindet leider immer noch nicht.
Laut QSync Central ist mein Rechner mit der App aber „online“.
Es gibt zig Onlinebenutzer (ausschließlich ich selbst) aber keine erfolgreiche Anmeldung mit dem Client.
…
Die Lösung: WARTEN. Nach etwa 1 ½ Minuten hat die Qsync verbunden und schlägt Freigaben vor, die Synchronisiert werden können.
Entsprechend werden die Verzeichnisse ausgewählt, die synchronisiert werden sollen.
Mir fällt auf, dass Synology Drive schneller synchronisiert.
D.h. die Synchronisierung startet sofort und meldet zurück, dass Dateien hoch oder heruntergeladen wurden.
Die Qnap braucht hier etwas länger.
Sollte aber kein Beinbruch sein.
Es scheint allerdings nur die Zwei-Wege-Synchronisierung einstellbar zu sein.
Ich finde leider keinen Weg, wie ich z.B. nur einseitig Synchronisieren kann, zum Beispiel von meinem Rechner auf die NAS.
Ein Minuspunkt.
Für das iPad gibt es die App „Qsync Pro“.
Die App findet die NAS automatisch im Netz.
Da sich Client und NAS im selben Netz befinden ist es auch keine Kunst.
Hier kann ich ebenfalls Verzeichnisse auf der NAS wählen und lokale Verzeichnisse, die miteinander synchronisiert werden sollen.
Anders als beim QSync Programm auf dem Rechner kann hier hier Zwei-Wege- Sync einstellen, einseitig vom Gerät oder einseitig von der NAS.
In den Einstellungen kann ich noch vorgeben:
Funktioniert!
Optisch macht die App nicht besonders was her.
Im Appstore hat die App 24 Bewertungen mit 1,4 Sternen.
Und mit was? Mit recht!
Es wird unter anderem kritisiert, dass die Daten nicht bearbeitbar sind.
Kann ich bestätigen.
Ich wechsele im Dateiexplorer auf dem iPad in das synchronisierte Verzeichnis und erhalte nur Leserechte.
D.h. ich kann mit den synchronisierten Daten nicht arbeiten.
Die Dateien müssen aus der Qnap App heraus gestartet werden, um bearbeitet werden zu können.
Ein kleiner „Fail“.
Ich nutze die App auf dem iPad nicht.
Z.B. Erkennung von Benutzern und Berechtigungen auf dem Synology System, welche nach Migration auf die Qnap die Berechtigungen entsprechend wieder setzt.
Hier bleibt nur der Weg über rsync oder sonstige Anwendungen zum Kopieren der Daten.
Das Vorgehen wäre wie folgt:
Auf der Qnap die Anwendung „HBS 3 Hybrid Backup Sync“ installieren, um rsync auf die Qnap zu bekommen.
Auf der Synology mit Hyper Backup einen rsync Job einrichten und die Daten auf die Qnap kopieren/Synchronisieren.
https://www.qnap.com/en/how-to/faq/...logy-nas-to-qnap-nas-with-qts-and-quts-system
Als Cloudanbieter stehen zur Verfügung:
Google Drive™, Microsoft® OneDrive®, Dropbox®, Box®, Yandex® Disk, Amazon® Cloud Drive, Amazon® S3, Amazon® Glacier, Azure™ Storage, Google Cloud Storage™ und S3/OpenStack Swift/WebDAV-kompatible Dienste.
Wie eingangs erwähnt stehe ich Clouddiensten skeptisch gegenüber nutze aber selbst auf der Synology Backup in die Cloud.
Die Daten werden vor Hochladen in die Cloud verschlüsselt.
D.h. die Daten liegen nicht in Klartext dort.
Durch ein Zertifikat mit Passwort, welches on prem liegt, kann ich die Daten entschlüsseln und wieder nutzen.
Qnap bietete ebenfalls die Verschlüsselung der Daten via Passwort an.
Welche Art von Verschlüsselungsalgorithmus verwendet wird, wird im Wizard nicht angegeben.
Der Wizard für die Erstellung einer neuen Sicherung ist recht innovativ.
Hier auf dem Foto die beiden RAM-Module.
"ich darf keine Fotos mehr hochladen, siehe PDF Datei".
Auf der Qnap Seite zur TS-262 werden ausschließlich Qnap Erweiterungskarten aufgelistet.
Allerdings habe ich nirgendwo die 10 Gbit Qnap Erweiterungskarten zu kaufen gefunden.
Vielleicht auch besser so, da die Erweiterungskarten sicher weit über 100 eur kosten.
Ein wenig Recherche hat ergeben, dass Qnap NAS auch Mellanox 10 Gbit Karten unterstützen können.
Gesagt, getan und ausprobiert.
Ich habe eine Mellanox ConnectX-3 PCIe x4 NIC 10 Gigabit 10GBe SFP+ CX311A gekauft (50 eur) und via 0,5m DAC an meinen Switch angeschlossen.
Voila, 10 Gbit Full-duplex und bisher alles schick.
Die Slotblende der Mellanox muss geradegebogen werden, damit diese verbaut werden kann.
Anschrauben geht nicht, es sei denn man bohrt ein Loch und bekommt ein Feingewinde dort rein.
Allerdings hält die Karte auch so ganz gut und so oft zieht man das DAC-Kabel auch nicht.
"Foto, siehe PDF Dokument"
Allerdings fehlt derzeit die restliche Hardware, um zum Beispiel mein Macbook mit 10 Gbit zu versorgen.
Also bleibt es hier erstmal bei 2,5 Gbit, bin aber heiß wie Frittenfett und möchte Ergebnisse mit 10 Gbit sehen… to be continued.
Mir gefällt, dass kaum etwas vorinstalliert ist und man so selbst die Wahl hat, wie man das Gerät nutzen möchte.
Vor allem der SSD-Cache gefällt mir sehr gut, da so die drehenden Platten nicht so häufig zur Anwendung kommen, was den Ohren freut.
Es wird sich in der Praxis zeigen, wie gut das funktioniert.
Ebenfalls freut mich die einfache Aufrüstung für einen schmalen Euro auf 10 Gbit SFP+.
Was mir gar nicht gefällt ist die Qsync App, weil diese nur 2-Wege-Sync anbietet (oder ich die Option einfach nicht finde dies umzustellen) und es keine native Apple Silicon Version gibt.
Außerdem ist der Lüfter etwas zu laut auch in kleinster Geschwindigkeitsstufe.
Hier schaue ich mal nach einem alternativen Lüfter (verbaute Lüfter ist 70x70mm groß).
Alles in Allem gefällt mir die Qnap und ich könnte mir vorstellen, meine Synology in Rente zu schicken.

ich hoffe ich bin hier im richtigen Unterforum unterwegs

Speicher und Storage oder Server/Workstation Forum...
Aber denke, das passt schon.
Ich bin einer der Glücklichen, die die NAS Qnap TS-262 testen durften und ich habe mein Review soweit fertig gestellt.
Wenn ihr irgendwas getestet haben möchtet, dann gebt Bescheid.
Im Anhang mein Geschreibsel als PDF Dokument.
Review Qnap TS-262
Vorwort
Vielen Dank an Hardwareluxx, Qnap und WD-Red für die Möglichkeit dieses Reviews.Die Bereitstellung der Hardware hat keinen Einfluss auf mein Review!
Generell bin ich im Qnap Segment unerfahren unterwegs, da mir privat noch beruflich bisher Qnap Geräte in die Finger gekommen sind.
Unboxing
Die NAS wird in einer langweiligen, zweckgebundenen braunen Kartonverpackung geliefert.Die Packung ist so langweilig, dass ich mir ein Foto dieser erspare.
Für den sicheren Transport wurde die NAS in Plastikschaumstoff eingesetzt.
In der Packung befindet sich eine weitere braune Kartonbox mit folgendem Inhalt:
- Quick Installation Guide
- Warranty Infos
- Info für extended Warranty. Bei Registrierung bekommt man 5 Jahre Garantie.
Qnap Account ist für die Registrierung notwendig - 8 Schrauben für 3,5“ HDDs, 6 Schrauben für 2,5“ SSDs
- Ein 1,8m langes Cat 5e Netzwerkkabel.
Cat5e ist für 2,5Gbit in Ordnung, ich hätte aber eher ein Cat6 oder 7 Kabel erwartet - Ein Kaltgerätekabel mit abgewinkeltem Schukostecker und Netzteil.








Die zwei WD-Platten habe ich in die Käfige mit den Plastikhaltenasen eingeklippst.
Laut Anleitung können die Platten auch mit den beiliegenden Schrauben befestigt werden.
Ich habe auf die Schrauben verzichtet.
Einrichtung
Qnap bietet eine Anwendung „Qfinder pro“ (https://www.qnap.com/de-de/utilities/essentials) an, mit der Qnap Geräte im Netzwerk gesucht werden können.Diese Anwendung steht für die Betriebssysteme Windows, Mac und Ubuntu zur Verfügung.
In einem großen Netzwerk mit sehr vielen Qnap Geräten vielleicht sinnvoll, in meinem kleinen Netzwerk aber überflüssig.
Zusätzlich gibt es die Möglichkeit die NAS über einen QR-Code, welcher an der NAS klebt, einzurichten. Dies geschieht über eine Cloud Installation.
Ich stehe Cloud-Diensten skeptisch gegenüber und verzichte auch auf diese Einrichtung.
Ich suche mir die IP-Adresse, welche sich die Qnap von meinem DHCP gezogen hat, von meinem DHCP-Server.
Ich rufe die NAS also mit der entsprechenden IP-Adresse auf im Browser auf.
Begrüßt wird man mit dem Hinweis auf den Qnap Garantieservice.
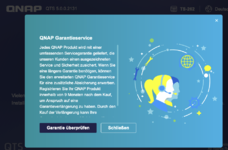
Es beginnt die Smart Installation.
1. Firmwareversion angeben
- Hier kann die aktuell installierte genutzt werden
- Auf Aktualisierung prüfen
- Oder manuell hochladen und aktualisieren.
Installiert ist 5.0.0.2131 und die aktuelle Version zum Zeitpunkt des Reviews ist 5.0.1.2277
Die Installation mit Herunterladen der Firmware hat eine Minute gedauert.
Nach Initialisierung des Neustarts zählt ein Countdown herunter.
Ich aktualisiere die Seite eigenständig, geht schneller.
Beim Start der NAS, beim Neustart der NAS und vermutlich bei Fehlern, piept die NAS. Sehr nerviger Ton.
Zumindest für Start und Neustart werde ich diesen Signalton abschalten.
2. NAS-Namen und Administratorkennwort eingeben
Die Passwortqualität wird mit einem Indikator angezeigt.
Der Benutzername darf nicht „admin“ heißen, da dieser durch das System belegt ist.
3. Datum und Uhrzeit einstellen
- Zeitzone
- Datum/Uhrzeit
- Entsprechend der Uhrzeit am Computer
- Manuell
- Zeitserver
4. Netzwerkeinstellungen
Hier kann DHCP eingestellt werden oder eine statische IP-Adresse.
Ich wähle eine statische IP, da meine Hardware, die keine normalen Clients sind, statische IP-Adressen bekommen.
Als bevorzugter DNS-Server trägt die Qnap 172.0.1.1 ein und als weiten den google DNS 8.8.8.8
172.0.1.1 – FQDN des Systems, wird gerne von Linux Systemen in \etc\hosts eingetragen.
Somit kann das System seinen eigenen Namen weiterhin auflösen, falls das Netz/DNS nicht funktioniert.
Ich habe als primären DNS trotzdem meinen DNS eingetragen und als 2. meinen 2. DNS-Server.
5. Zusammenfassung.
Alle Änderungen auf einen Blick.
Nach „Übernehmen“ gibt es eine Warnung, dass alle Laufwerksdaten gelöscht werden.
Da es nichts gibt und es sich um die Initiale Einrichtung handelt ist das natürlich OK zu initialisieren.
Anschließend werden sämtliche Dienste gestartet.
Dieser Prozess dauert etwa 8 Minuten und wird mit „Herzlichen Glückwunsch“ quittiert.
Nutzung
Nachdem die initiale Einrichtung abgeschlossen wurde, ist die Anmeldung an der NAS mit den Benutzerdaten möglich.Es begrüßt die Datenschutzinformation, die mit „Fortfahren“ bestätigen muss.
Gefallen einem die Datenschutzrichtlinien nicht, klickt man nicht auf Fortfahren und die Qnap kann nicht genutzt werden.
Die Qnap Oberfläche startet mit einer Art Tutorial, wo mit Mausklicks die einzelnen Symbole kurz erklärt werden.
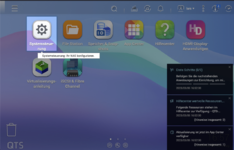
Nach etwa 5 Klicks ist dies abgeschlossen und es startet automatisch „Speicher und Snapshots“.
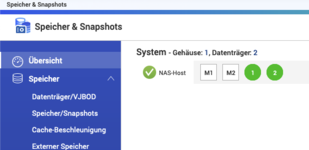
Unterschiede QNap – Synology
Die Oberflächen unterscheiden sich optisch grundlegend.Qnap erscheint verspielter, erinnert stark an ein Linux Betriebssystem.
Man findet sich aber in beiden NAS recht schnell zurecht und findet alle Einstellungen.
Auf beiden Systemen können auf dem „Desktop“ Verknüpfungen angelegt und entfernt werden.
Auf beiden Systemen gibt es ein Infofenster mit entsprechenden Informationen, wie z.B. Hardwarezustände.
Auf beiden NAS-Betriebssystemen findet man sich aber gleichschnell gut zurecht.
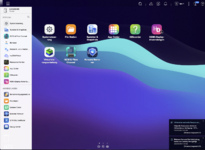

Speicher und Snapshots
Es startet ein Infofenster zu Storage & Snapshots.Snapshots der File Station Daten können unter anderem auf andere NAS-Systeme übertragen und können auch von hier wiederhergestellt werden.
Bei Synology wäre mir so eine Funktion nicht bekannt.
In der Übersicht werden die einzelnen Datenträger angezeigt.
Mit Klick auf die Symbole werden die Zustände angezeigt.
SMART Werte der Platten, Seriennummer usw.
Ich komme hier nochmal zurück, wenn ich die m.2 eingesetzt habe.
Ich erstelle erst einmal einen Speicherpool und in diesen dann ein Volume.
Speicherpool
Im Speicherpool können verschiedene Datenträger zusammengefasst werden, auf denen Volumes erstellt werden.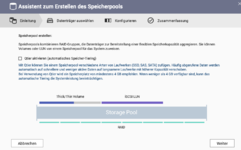
Im Speicherpool kann ebenfalls Qtier aktiviert werden.
Häufig genutzte Daten landen dann im „Warm-Tier“, also im schnellen Speicher wie m.2 SSDs. Weniger genutzt Daten landen im Cold-Tier, also im langsamen Speicher, also die „drehenden“ Platten..
Qtier aktiviere ich, wenn die M.2 SSD eingesetzt wurde.
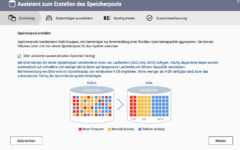
Im ersten Schritt erstelle ich einen Speicherpool aus einem Raid 0 Verbund.
D.h. die zwei WD Red Platten werden die gesamten Festplattenkapazitäten zusammengefasst und stehen zur Verfügung. Es gibt keine Ausfallsicherheit der Platten. Sollte eine Festplatte kaputt gehen, kann es mit Datenverlust einhergehen.
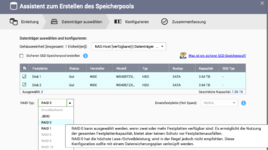
Warnschwellwert lasse ich auf Standard 80%.
Snapshot Speicherplatz belasse ich ebenfalls bei 20%.
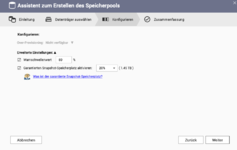
Im letzten Schritt gibt es eine Zusammenfassung der Einstellungen.
Die Erstellung dauert etwa eine Minute.
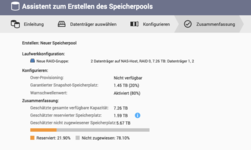
Volume erstellen
Bei der Volumeerstellung hat man folgende Auswahl:- Speicherplatz nach Bedarf (Thin-Volume)
- Festen Speicherplatz (Thick-Volume)
- Statisches Volume, komplette Platz wird genutzt. Unterstützt keinen Snapshot Schutz!
Die NAS formatiert entsprechend die Platten, erstellt Standardordner usw.
Währenddessen blinkt die NAS „Grün-Rot“.
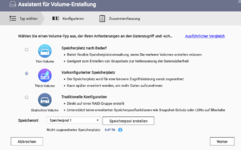
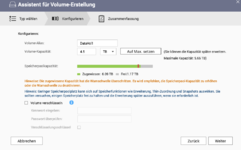
Einstellungen
In den Einstellungen werden alle notwenigen Systemeinstellungen durchgeführt.Unter anderem die Signaltoneinstellungen zu Systemevents.
System --> Hardware --> Audioalarm.
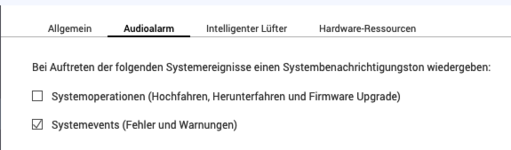
System --> Hardware --> Intelligenter Lüfter
- Lüftermodus
- Lautlosmodus
- Normalmodus
- Leistungsmodus
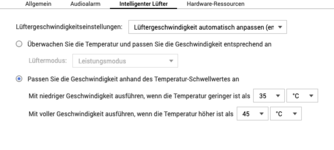
Außerdem gibt es den „manuellen-modus“.
Hier kann zwischen 1 -100% Lüftergeschwindigkeit eingestellt werden. Ich habe mich für 1 % entschieden. Mal schauen, wie sich das Temperaturtechnisch entwickelt.
Nach Temperatur-Schwellwert
Hier hört man einen Unterschied, wenn diese Option gesetzt wird.
Allerdings fiept der Lüfter dann ein wenig.
Unangenehmer als Lüfter im „Normalmodus.
Generell scheinen die Einstellungen umfangreicher als bei Synology zu sein und man muss sich mit den einzelnen Einstellungen beschäftigen und für sich die beste Konfiguration herausfinden.
2 Faktor auth., TLS-Version, Speicher und Snapshots, um ein paar zu nennen.
Freigabeordner
Um meine Tests durchführen zu können, benötige ich einen entsprechenden freigegebenen Ordner.Dies geschieht ebenfalls in den Einstellungen Berechtigungen Freigabeordner.
Hier erstelle ich einen Ordner „Test“ und gebe diesen entsprechend frei.
Das ist denkbar einfach.
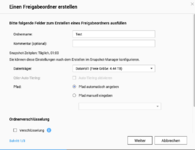
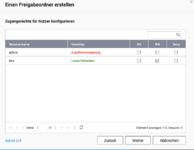
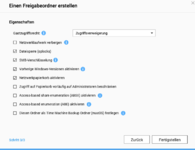
Performance
Hier möchte ich testen:- Performance Daten kopieren, viele kleine und große via 1 Gbit
- Performance Daten kopieren, viele kleine und große via 2,5 Gbit
- Performance Daten kopieren, viele kleine und große via 2,5 Gbit mit m.2 cache
- Raid 0 vs. Raid 1 anreißen
1 Gbit/s kopieren
Kopiert werden RAW-Fotodateien und ISO-Files von einem MacOS Client via 1 Gibt Lan Anbindung auf einen SMBv3 Share.Hierzu nutze ich den Ressourcenmonitor der NAS.
Die Daten liegen auf einer 1TB WD NVME, die in einem Thunderbolt 3 Dock verbaut ist.
Dieses ist via Thunderbolt an einem Macbook Pro m1 pro und liefert 40Gbit/s.
Außerdem ISO-Datei lokal von der MacOS SSD.
Anti-Virus ist auf der Nas nicht aktiv.
EDIT:
Gibt wohl einen Bug in Windows 11, wenn man viele "kleinere" Dateien über den Explorer kopiert.

Windows 11 22H2 bug affecting file copy speeds over network (fixed) - Pureinfotech
Windows 11 22H2 can slow down file copying up to 40 percent due to an unknown bug. Microsoft is investigating. Workaround here.
iperf bestätigt ja, dass die Bandbreite da ist.
Fotodaten, Iso und VM
NAS und Rechner hängen an einem Switch.Die NAS ist via 2,5 Gbit angebunden und der Rechner mit 1 Gbit.
Fotosammlung von 2021 mit 370 Objekte und 17,56 GB.
Ubuntu ISO mit 4,6 GB.
Ubuntu VM mit 18,83 GB.
Die ersten Ergebnisse stelle ich hier ein rein zur Information.
Diese sind mittels Macbook Pro an einem WD Gaming Thunderbolt 3 Dock ermittelt.
Die Werte sind allerdings richtig schlecht und ich schiebe diese Performance auf das WD Dock bzw. auf die verbaute 1 Gbit Netzwerkkarten.
Dabei habe ich verschiedene Prokolle ausprobiert.
SMBv3, NFS als gemountetes Volume in MacOS und das Apple Protokoll AFP, da ich die miese Performance nicht glauben wollte.
Die Ergebnisse in folgender Tabelle.
| Daten | Zeit | Geschwindigkeit | Max | Protokoll | Bemerkung | |||||
|
|
|
|
| nicht gut | ||||||
| MacOS 1 Gbit | Ubuntu Iso 4,6 GB | 1 Min. 7 Sek. | 75 MB/s | 75 MB/s | SMBv3 | nicht gut | |||||
| MacOS 1 Gbit | Ubuntu VM 18,83 GB | 4 Min. 8 Sek. |
| 77 MB/s | SMBv3 | nicht gut | |||||
| MacOS 1 Gbit | Ubuntu Iso 4,6 GB | 1 Min. 25 Sek. | 65 MB/s | 67 MB/s | NFS | nicht gut | |||||
| MacOS 1 Gbit | Ubuntu Iso 4,6 GB | 1 Min. 18 Sek. | 63 MB/s | 68 MB/s | AFP | nicht gut |
Definitiv ist hier etwas mit dem WD-Dock bzw. der verbauten NIC nicht OK.
Steht dem Ethernet Interface nicht genug Bandbreite zur Verfügung?
Ich habe dann einen 2,5 Gbit USB Adapter gekauft und die Werte haben sich wie folgt geändert, hier nur 2,5 Gbit, da ich nicht auf 1 Gbit einstellen kann.
| MacOS 2,5 Gbit | Ubuntu Iso 4,6 GB | 40 Sek | 180 MB/s | 194 MB/s | SMBv3 | Via WD Dock usb-c 2,5 gbit |
| MacOS 2,5 Gbit | Ubuntu Iso 4,6 GB | 29 Sek | 220 MB/s | 240 MB/s | SMBv3 | Via direkt usb-c 2,5 gbit |
Meiner Meinung nach Werte, die zu erwarten sind.
Auf Windows Seite sehen die Werte wie folgt aus, dabei habe ich die 2,5 Gbit Karte des PCs auf 1 Gbit gedrosselt und hinterher mit voller Geschwindigkeit getestet.
| Windows 11 2,5 Gbit | Ubuntu Iso 4,6 GB | 16 Sek. | 289 MB/s | 293 MB/s | SMBv3 | |
| Windows 11 2,5 Gbit | Fotodaten 17,56 GB | 3 Min 43 Sek | 100 MB/s | 144 MB/s | SMBv3 | |
| Windows 11 1 Gbit | Fotodaten 17,56 GB | 4 Min 6 Sek. | 70 MB/s | 112 MB/s | SMBv3 |
Später kommen noch Werte mit verbauter NVME hinzu.
Raid 0 vs 1
Raid 0 (Festplatten-Striping) nutzt die Kapazität beider Festplatten.Man sieht „logisch“ eine Festplatte.
Daten werden auf beiden Platten verteilt, was die Bandbreite erhöht, und vervielfacht die Anzahl der IOPS (Input/Output Operations Per Second).
Großer Nachteil ist, dass es keine Datenredundanz gibt.
Fällt eine Platte aus werden die Daten nicht mehr zu gebrauchen sein.
Raid 1 ist eine Festplattenspiegelung.
Blöcke auf Platte 1 werden 1:1 auf Platte 2 angelegt.
Somit kann eine Platte ausfallen und die Daten sind weiterhin vorhanden.
In meinen kleinen Tests hier habe ich keine wesentlichen Unterschiede zu Raid 1 und 0 feststellen können.
Unterschiede könnte man ggf. bei IOPS intensiven Aktionen feststellen, die ich so nicht nachstellen kann.
NVME-Nutzung
Die NVME ist denkbar einfach eingebaut.Da ich nur eine habe, habe ich diese im Slot 1 verbaut.
Reinstecken, runterdrücken und die blaue Nase rastet ein.

Entsprechend wird die NVME nun auch unter Speicher & Snapshots angezeigt,
Es wird empfohlen über die nachzuladende App „SSD-Profiling-Tool“ auszuführen, um die optimale Konfiguration des Cache Speichers zu finden.
Der Test würde etwa 15 Stunden dauern und ergibt mehr Sinn, sobald ich echte Daten auf der NAS habe.
Entsprechende Ergebnisse würde ich nachreichen.
Cache Beschleunigung
Ich nutze die NVME als Cache Beschleunigung im Lesen und Schreiben Modus.Anbei der Wizard:
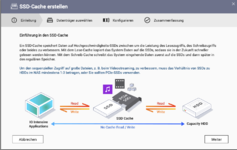
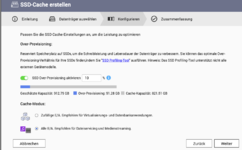
Daten kopieren / lesen
Kann man irgendwelche Unterschiede feststellen?Ja, kann man.
Es gibt keinen wesentlichen Zugriff auf die drehenden Platten.
Die Daten werden auf die NVME geschrieben, wie erwartet.
Auch die Transferrate von meinem Macbook mit dem USB-C 2,5 Gbit Adapter waren nun besser.
Die Ergebnisse mit Macbook und Windows 11 Rechner.
| Quelle | Daten | Zeit | Geschwindigkeit | Max | Protokoll | Bemerkung |
| MacOS 2,5 Gbit | Fotodaten 17,56 GB | 1 Min 37 Sek. | 200 MB/s | 216 MB/s | SMBv3 | Mit NVME Cache |
| MacOS 2,5 Gbit | Ubuntu Iso 4,6 GB | 24 Sek | 240 MB/s | 246 MB/s | SMBv3 | Mit NVME Cache |
| Windows 11 2,5 Gbit | Fotodaten 17,56 GB | 4 Min 25 Sek. | 100 MB/s | 148 MB/s | SMBv3 | Mit NVME Cache |
| Windows 11 2,5 Gbit | Ubuntu Iso 4,6 GB | 17 Sek. | 280 MB/s | 288 MB/s | SMBv3 | Mit NVME Cache |
Virtualisierung
Ich nutze die Anwendung aus dem App Center „VirtualizationStation 3“.Die VM-Erstellung ist schnell erledigt.
- VM-Name
- Betriebssystem
- Bios
- CPU und RAM
- ISO-Abbild
- In welchem Verzeichnis die VM-Daten liegen sollen
- Betriebssystem: Ubuntu 22.04.02
- CPU: 1 Core
- Memory: 2 GB
Wirklich arbeiten über den Browser auf dem Desktop kann ich nicht empfehlen.
Sehr träge, Eingaben kommen etwas verzögert an.
Via SSH auf die Linuxmaschine zugreifen funktioniert ohne Probleme und generell würde ich empfehlen nur Betriebssysteme ohne GUI zu nutzen.
Limitierende Faktoren sind sicher die verbaute CPU der NAS, ein Intel® Celeron® N4505 mit 2 Cores und nur 2 Threads.
Die CPU taktet mit maximal 2,9 Ghz.
Ebenfalls limitierend auswirken dürfte sich der Ram mit 4 GB.
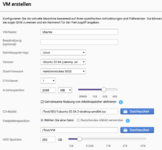
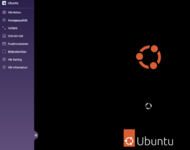
Iperf
Die VM nutze ich nun für einen iperf Test, um die maximale Bandbreite zu ermitteln.MacOS, wo ich beim Dateien kopieren schon miese Ergebnisse erzielt habe, spiegeln sich die Ergebnisse auch bei iperf wider.
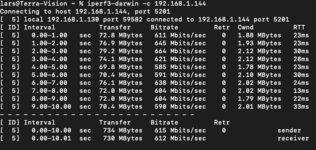
Anders bei Windows 11, hier sind die Ergebnisse wie erwarten
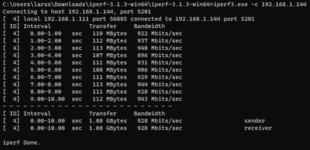
Und Windows 11 im 2,5 Gbit Netz
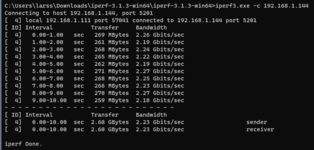
Macbook 2,5 Gbit

Streaming
Um Fotos und Videos von der NAS auf einem Smart TV wiedergeben zu können, bedarf es erst einiger App Installationen.- Multimedia Console
Indiziert die Multimediadaten, generiert Thumbnails, betreibt transcoding, content management und kümmert sich um die Berechtigungen - Media Streaming Add-on
Bringt Protokolle auf die NAS um überhaupt streamen zu können.
AirPlay, DLNA, Chromecast - Video-Station
Verwaltung der Videos.
Es können Kategorien vergeben werden, Ratings usw.
Außerdem können Videos freigegeben werden, wenn die NAS zum Beispiel im Internet erreichbar ist.
Bei iphone aufgenommenen Videos klappt das nicht!
Die NAS kann diese Videos nicht transkodieren.
Es wird auf eine weitere App verwiesen, die Lizenzpflichtig ist.
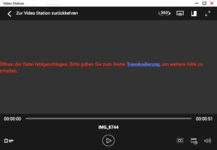


Die Basic Variante ist kostenlos, muss man sicher aber für registrieren.
Vermutlich werden dann über die Transkodierung auch Thumbnails für Videos erstellt, die aktuell nicht verfügbar sind.
Mein LG TV erkennt die NAS via DLNA ohne Probleme.
In der Übersicht der Quellen wird die NAS gefunden und wird hierüber aufgerufen.
Die Fotos und Videos werden hier angezeigt, entsprechend ihrer einsortierten Kategorie, Bewertung usw.
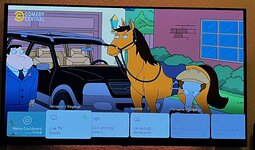

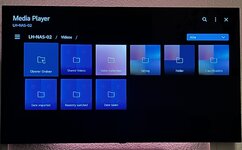
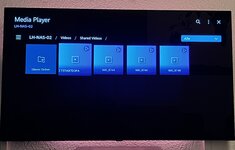
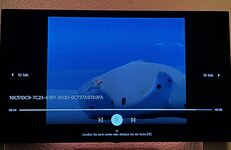

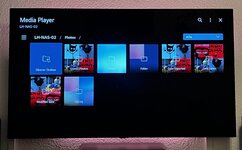
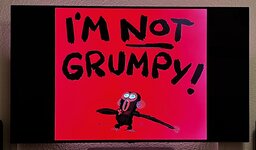
Die Qualität ist super, da gibt es nichts zu meckern.
Fotos und Videos sollten vorher in den automatisch angelegten Ordner „Multimedia“ kopiert werden
Wie ich einen anderen Ordner nutzen kann oder wie ich diesen Berechtigen muss, habe ich bislang nicht herausgefunden.
Vorher hatte ich meine Video- und Foto Dateien in einem „Test“ Ordner abgelegt und der Multimedia Console diesen Ordner auch mitgegeben.
Die Dateien wurden erfolgreich indiziert.
Allerdings wurden diese Dateien nicht auf dem Fernseher in den entsprechenden Ordnern angezeigt.
Erst als die Dateien im Multimedia Verzeichnis lagen, wurden die Dateien auf dem Fernseher präsentiert.
Alles in allem funktioniert das gut.
Ich denke das wird mein Mittel zur Wahl, wenn ich entwickelte Fotos zeigen möchte.
Sonstige Themen
Alternative Synology Drive
Ich nutze auf meinen Geräten „Synology drive“.Mit dem Tool halte ich meine lokalen Daten mit der NAS Synchron und kann von mehreren Geräten auf die gleichen Daten zugreifen.
Hat auch den Charme, dass die Daten auf der NAS liegen, welche jede Nacht gesichert wird.
Bei Qnap gibt es ein gleiches Tool und nennt sich „Qsync“.
https://www.qnap.com/de-de/utilities/essentials
Die Installation ist denkbar einfach.
Weiter, weiter und fertigstellen.
Danach gibt es folgende Infos:
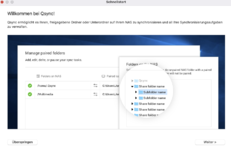
Ein Wehrmutstropfen: Es gibt keine Apple Silicon Version.
D.h. Mac Geräte mit M Prozessoren müssen auf die Intel Variante zurückgreifen und mit Rosetta 2 das x64 Programm ausführen.
Das hat Synology besser hinbekommen, da Synology seit einigen Monaten eine stabile Apple Silicon Variante anbietet.
Damit hätte ich nun nicht gerechnet.
Die erste Anmeldung an der NAS wurde mir einer Meldung quittiert: Qsync ist nicht aktiviert.
Schauen wir also mal auf die NAS.
"Qsync Central“ muss aus dem App Center heruntergeladen und installiert werden.
Das deckt sich mit Synology, auf der Synology Drive Server ebenfalls installiert werden muss.
Qnap scheint hier umfangreicher zu sein.
Der Funktionsumfang ist etwas größer als bei Synology.
Unterschiede, die ich festgestellt habe:
- Konfiguration für den Client kann vom Admin vorgegeben werden.
D.h. Anwender können an der Clientkonfiguration nichts ändern - Ordner zum Synchronisieren freigeben.
Bei Synology gibt es nur „Teamordner“. - Teamordner sind bei Qnap Freigaben für den Austausch großer Dokumente innerhalb von Teams.
Die Anmeldung dauert ewig, es gibt drei Verbindungen auf der NAS, das Programm verbindet aber nicht.
Ich habe alle Verbindungen in Qsync Central abgelehnt und bin selbst nun aus dem Programm auf der Weboberfläche herausgeflogen.
Wenn ich nun QSync Central starte, um Konfigurationen vorzunehmen, bekomme ich die Meldung:
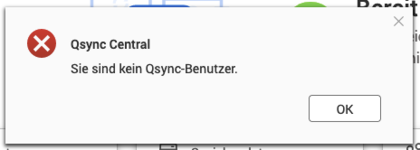
Nach Klick auf „OK“ schließt sich die Anwendung.
Nach ab- und wieder anmelden bekomme ich die Meldung in Qsync Central „Access denied“.
Ich würde mal sagen, klassisch ausgesperrt

Somit aktivieren wir mal das lokale Admin Konto der NAS und hoffen so, an QSync Central ranzukommen.
Mit dem admin Account komme ich an QSync Central und kann meinen Fehler beheben.
Hier sehen wir das Problem, wieso „lars“ nicht mehr auf Qcentral in der Weboberfläche zugreifen konnte:
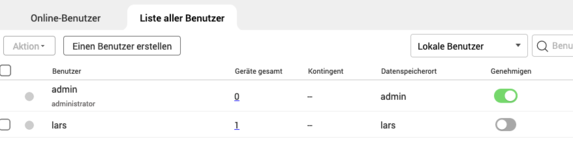
Die Genehmigung war nicht mehr gesetzt.
Nachdem ich nun meinen „lars“ Benutzer angemeldet habe, lässt sich die QCentral wieder starten.
Ein weiterer Versuch mit der Desktop App.
Verbindet leider immer noch nicht.
Laut QSync Central ist mein Rechner mit der App aber „online“.
Es gibt zig Onlinebenutzer (ausschließlich ich selbst) aber keine erfolgreiche Anmeldung mit dem Client.
…
Die Lösung: WARTEN. Nach etwa 1 ½ Minuten hat die Qsync verbunden und schlägt Freigaben vor, die Synchronisiert werden können.
Entsprechend werden die Verzeichnisse ausgewählt, die synchronisiert werden sollen.
Mir fällt auf, dass Synology Drive schneller synchronisiert.
D.h. die Synchronisierung startet sofort und meldet zurück, dass Dateien hoch oder heruntergeladen wurden.
Die Qnap braucht hier etwas länger.
Sollte aber kein Beinbruch sein.
Es scheint allerdings nur die Zwei-Wege-Synchronisierung einstellbar zu sein.
Ich finde leider keinen Weg, wie ich z.B. nur einseitig Synchronisieren kann, zum Beispiel von meinem Rechner auf die NAS.
Ein Minuspunkt.
Für das iPad gibt es die App „Qsync Pro“.
Die App findet die NAS automatisch im Netz.
Da sich Client und NAS im selben Netz befinden ist es auch keine Kunst.
Hier kann ich ebenfalls Verzeichnisse auf der NAS wählen und lokale Verzeichnisse, die miteinander synchronisiert werden sollen.
Anders als beim QSync Programm auf dem Rechner kann hier hier Zwei-Wege- Sync einstellen, einseitig vom Gerät oder einseitig von der NAS.
In den Einstellungen kann ich noch vorgeben:
- Wie oft synchronisiert werden soll
„Schließen“
5, 15 oder 30 Minuten
1 oder 2 Stunden - Wenn die NAS aus dem Internet erreichbar ist, kann auf „nur Wifi“ eingestellt werden, um Mobile Daten zu sparen.
- Sync nur beim Laden
- Qsync kontingent festlegen, zum Beispiel 4 GB.
- Maximale Dateigröße zum Synchronisieren, zum Beispiel 200 MB.
Funktioniert!
Optisch macht die App nicht besonders was her.
Im Appstore hat die App 24 Bewertungen mit 1,4 Sternen.
Und mit was? Mit recht!
Es wird unter anderem kritisiert, dass die Daten nicht bearbeitbar sind.
Kann ich bestätigen.
Ich wechsele im Dateiexplorer auf dem iPad in das synchronisierte Verzeichnis und erhalte nur Leserechte.
D.h. ich kann mit den synchronisierten Daten nicht arbeiten.
Die Dateien müssen aus der Qnap App heraus gestartet werden, um bearbeitet werden zu können.
Ein kleiner „Fail“.
Ich nutze die App auf dem iPad nicht.
Migration Synology – Qnap
Hier gibt es keine Möglichkeit über eine von Qnap entwickelte Anwendung von Synology auf Qnap zu migrieren.Z.B. Erkennung von Benutzern und Berechtigungen auf dem Synology System, welche nach Migration auf die Qnap die Berechtigungen entsprechend wieder setzt.
Hier bleibt nur der Weg über rsync oder sonstige Anwendungen zum Kopieren der Daten.
Das Vorgehen wäre wie folgt:
Auf der Qnap die Anwendung „HBS 3 Hybrid Backup Sync“ installieren, um rsync auf die Qnap zu bekommen.
Auf der Synology mit Hyper Backup einen rsync Job einrichten und die Daten auf die Qnap kopieren/Synchronisieren.
https://www.qnap.com/en/how-to/faq/...logy-nas-to-qnap-nas-with-qts-and-quts-system
backup on Prem und Cloud
Mit der Anwendung „HBS 3 Hybrid Backup Sync“ können Sicherungsjob auf USB-Laufwerke und Clouddienste eingerichtet werden.Als Cloudanbieter stehen zur Verfügung:
Google Drive™, Microsoft® OneDrive®, Dropbox®, Box®, Yandex® Disk, Amazon® Cloud Drive, Amazon® S3, Amazon® Glacier, Azure™ Storage, Google Cloud Storage™ und S3/OpenStack Swift/WebDAV-kompatible Dienste.
Wie eingangs erwähnt stehe ich Clouddiensten skeptisch gegenüber nutze aber selbst auf der Synology Backup in die Cloud.
Die Daten werden vor Hochladen in die Cloud verschlüsselt.
D.h. die Daten liegen nicht in Klartext dort.
Durch ein Zertifikat mit Passwort, welches on prem liegt, kann ich die Daten entschlüsseln und wieder nutzen.
Qnap bietete ebenfalls die Verschlüsselung der Daten via Passwort an.
Welche Art von Verschlüsselungsalgorithmus verwendet wird, wird im Wizard nicht angegeben.
Der Wizard für die Erstellung einer neuen Sicherung ist recht innovativ.
- Auswählen der Quelle, die gesichert werden soll.
- Ziel auswählen, lokale NAS, externe NAS oder Cloudspeicher.
- Sicherung nach Zeitplan oder ohne.
- Versionierung aktivieren. D.h. entsprechend der Versionierung können auch ältere Versionen der Daten wiederhergestellt werden
- Via Filter können Dateien ausgeschlossen werden.
- Deduplizierung wird angeboten. Dazu sollte die Anwendung HBS3 auf eine SSD verschoben werden. Die Deduplizierung spart Speicherplatz, indem doppelte Dateien nur einmal gesichert werden.
- Clientseitige Verschlüsslung
RAM-Erweiterung
Der RAM kann nicht erweitert werden, da dieser direkt auf die Platine gelötet wurde.Hier auf dem Foto die beiden RAM-Module.
"ich darf keine Fotos mehr hochladen, siehe PDF Datei".
Ungeplant 10 Gig
Ungeplant habe ich auf 10 Gbit aufgerüstet.Auf der Qnap Seite zur TS-262 werden ausschließlich Qnap Erweiterungskarten aufgelistet.
Allerdings habe ich nirgendwo die 10 Gbit Qnap Erweiterungskarten zu kaufen gefunden.
Vielleicht auch besser so, da die Erweiterungskarten sicher weit über 100 eur kosten.
Ein wenig Recherche hat ergeben, dass Qnap NAS auch Mellanox 10 Gbit Karten unterstützen können.
Gesagt, getan und ausprobiert.
Ich habe eine Mellanox ConnectX-3 PCIe x4 NIC 10 Gigabit 10GBe SFP+ CX311A gekauft (50 eur) und via 0,5m DAC an meinen Switch angeschlossen.
Voila, 10 Gbit Full-duplex und bisher alles schick.
Die Slotblende der Mellanox muss geradegebogen werden, damit diese verbaut werden kann.
Anschrauben geht nicht, es sei denn man bohrt ein Loch und bekommt ein Feingewinde dort rein.
Allerdings hält die Karte auch so ganz gut und so oft zieht man das DAC-Kabel auch nicht.
"Foto, siehe PDF Dokument"
Allerdings fehlt derzeit die restliche Hardware, um zum Beispiel mein Macbook mit 10 Gbit zu versorgen.
Also bleibt es hier erstmal bei 2,5 Gbit, bin aber heiß wie Frittenfett und möchte Ergebnisse mit 10 Gbit sehen… to be continued.
Fazit
Die Qnap macht einiges her und kommt etwas professioneller daher als Synology, so mein Eindruck.Mir gefällt, dass kaum etwas vorinstalliert ist und man so selbst die Wahl hat, wie man das Gerät nutzen möchte.
Vor allem der SSD-Cache gefällt mir sehr gut, da so die drehenden Platten nicht so häufig zur Anwendung kommen, was den Ohren freut.
Es wird sich in der Praxis zeigen, wie gut das funktioniert.
Ebenfalls freut mich die einfache Aufrüstung für einen schmalen Euro auf 10 Gbit SFP+.
Was mir gar nicht gefällt ist die Qsync App, weil diese nur 2-Wege-Sync anbietet (oder ich die Option einfach nicht finde dies umzustellen) und es keine native Apple Silicon Version gibt.
Außerdem ist der Lüfter etwas zu laut auch in kleinster Geschwindigkeitsstufe.
Hier schaue ich mal nach einem alternativen Lüfter (verbaute Lüfter ist 70x70mm groß).
Alles in Allem gefällt mir die Qnap und ich könnte mir vorstellen, meine Synology in Rente zu schicken.
Anhänge
Zuletzt bearbeitet:
