Eines gleich vorneweg, ich setze in meinem Guide nur OpenSource oder Freeware Programme ein. Ihr braucht also keine teure Zusatzsoftware wie einen Partition Manager oder BootManager kaufen. Windows selbst ist ja leider keine Freeware. ...
So genug der Vorworte und nun zum eigentlichen Guide.
Inhaltsverzeichnis:
1. Vorbereitung
1.1 Verwendete Tools
1.2 Partitionierung
1.3 Formatierung
2. Installation und Konfiguration
2.1 Windows Installation
2.2 XOSL Boot Manager Installation
2.2.1 XOSL Installation per Ultimate Boot CD
2.2.2 XOSL Installation per Diskette
2.2.3 XOSL Installation
2.3 XOSL Konfiguration
2.4 XOSL Wiederherstellung
3. Vista Spezifisches
1.1. Vorbereitung
1.11.1 Verwendete Tools
1.21.2 Partitionierung
2.12.1 Windows Installation
2.2.12.2.1 XOSL Installation per Ultimate Boot CD
2.2.22.2.2 XOSL Installation per Diskette
2.2.32.2.3 XOSL Installation
2.42.4 XOSL Wiederherstellung
3.3. Vista Spezifisches
Wenn alles geklappt hat sollte alles so aussehen wie bei meiner Demo Installation.


Zur Info hier noch meine aktuelle Partitionierung:
Die 320GB Platz auf der Festplatte teilen sich wie folgt auf, die Aufzählungsreihenfolge entspricht auch der "Partitionsreihenfolge".
1 x 8 MB für XOSL, Primäre Partition
1 x 80 GB für Windows XP, oder Vista (NTFS), Primäre Partition
1 x 222 GB Erweiterte Partition mit folgenden Logischen Paritionen
1 x 8 GB Linux
1 x 1 GB Linux Swap Partition (entspricht unter Windows der Auslagerungsdatei)
1 x 213 GB für die gemeinsamen Programme, Daten unter Windows (NTFS)
Ihr wollt Fragen, Anregungen, Verbesserungsvorschläge, Lob oder Kritik loswerden? Gerne, ihr könnt in diesem Thread weiterdiskutieren, oder mir eine PN schrieben.
Es gibt in diesem Forum auch einen Danke Button.
So genug der Vorworte und nun zum eigentlichen Guide.
Inhaltsverzeichnis:
1. Vorbereitung
1.1 Verwendete Tools
1.2 Partitionierung
1.3 Formatierung
2. Installation und Konfiguration
2.1 Windows Installation
2.2 XOSL Boot Manager Installation
2.2.1 XOSL Installation per Ultimate Boot CD
2.2.2 XOSL Installation per Diskette
2.2.3 XOSL Installation
2.3 XOSL Konfiguration
2.4 XOSL Wiederherstellung
3. Vista Spezifisches
1.1. Vorbereitung
Hier gibts nicht wirklich viel zu sagen, außer vielleicht noch das ihr über eine ausreichend große Festplatte verfürgen solltet (160 GB reichen). Vergesst nicht falls nötig ein Backup eurer wichtigen Daten anzufertigen.
1.11.1 Verwendete Tools
Open Source Partiton Manager GParted oder QTParted, XOSL BootManager
Download:
PartedMagic
Gparted (Live CD)
Knoppix Live CD/DVD
UltimateBootCD 4.xx (dort ist XOSL enthalten)
UltimateBootCD 5.x Beta (wie bei der "alten" Version 4.xx ist auch XOSL enthalten)
XOSL @ Wikipedia Dort findet ihr auch den Downloadlink für die Installation per Diskette
Download:
PartedMagic
Gparted (Live CD)
Knoppix Live CD/DVD
UltimateBootCD 4.xx (dort ist XOSL enthalten)
UltimateBootCD 5.x Beta (wie bei der "alten" Version 4.xx ist auch XOSL enthalten)
XOSL @ Wikipedia Dort findet ihr auch den Downloadlink für die Installation per Diskette
1.21.2 Partitionierung
- Falls ihr Informationen zu den verschiedenen Partitionstypen braucht, dieser Wikipedia Artikel dazu ist sehr hilfreich. Ansonsten werde ich die Fragen auch hier beantworten.
- Ihr müsst mindestens eine Primäre Partitionen erstellen, für jede Windows Installation jeweils eine eigene, optional, falls noch Platz ist, als vierte Partition noch eine Erweiterte Partition, eine vierte Primäre Partition würde natürlich auch gehen.
- Für die Windows Installation solltet ihr jeweils eine Primäre Partition mit mindestens 10GB Größe einplanen, z.B. für XP, und mindestens 20GB für Vista, je mehr umso besser.
Mein Vorschlag wären jeweils mindestens 50GB falls die Platte genug Platz bietet. - Eine ganz kleine Partition, 8MB, für XOSL. An welcher Position diese Partition angelegt wird ist egal, auch spielt es keine Rolle ob diese XOSL Partition eine Primäre oder eine Logische ist.
- Den Restlichen Platz auf der Platte könnt oder vielleicht besser solltet ihr der Erweiterten Partition geben. Dort müsst ihr dann Logische Partitonen erstellen.
Dort kann z.B. auch Linux seinen Platz finden. Oder auch einfach die zusätzlichen Laufwerke für Windows. - Falls ihr die zweite Windows Installation auf einer zweiten Festplatte ablegen wollt braucht ihr natürlich die 8MB XOSL Partition nur einmal auf der ersten Platte anzulegen.
- Das Dateisystem der Windows Partitionen spielt keine Rolle es sollte entweder FAT32 oder NTFS sein. Falls ihr natürlich noch Windows 98SE, oder ME einsetzen wollt müsst ihr natürlich FAT32 als Dateisystem wählen. Während der Windows Installation die Partition nochmals neu formatieren um bei mir im Test aufgetretene Probleme gleich im Vorfeld auszuschließen. Die voherige Formatierung muss nur gemacht werden damit Gparted die Partitionen verstecken kann.
- Die kleine 8MB Partition am besten gleich mit Ext2 von Linux formatieren. Damit kennt Windows diesen Dateisystemtyp nicht und vergibt damit auch keinen Laufwerksbuchstaben welcher später eh nutzlos ist da XOSL sein eigenes von keinem Betriebssystem lesbares Dateisystem verwendet.
- Die Erweiterte Partition mit den Logischen Laufwerken würde ich dann auch mit dem zum Betriebssystem passenden Dateisystem formatieren, dies aber auch erst mit dem Ziel Betriebssystem durchführen.
Hier erstmal mein Demo Screenshot.

Die wichtigen Vorarbeiten sind erfolgreich abgeschlossen und nun beginnt also endlich die eigentliche Installation und Konfiguration.
2.12.1 Windows Installation
- Die Reihenfolge welches Windows zuerst Installiert wird spielt keine Rolle, solange ihr euch an meine Anleitung haltet.
- Die eine Windows Partition verstecken und bei der anderen gleich noch das „Boot Flag“ setzen. Beim von mir verwendeten QTParted nennt es sich „Aktiv setzen“. Und Partitionen verstecken kann man mit der „Hide“ Option.
- Danach ganz normal Windows installieren.
- Nach Abschluss der Installation wieder zurück in den verwendeten Partition Manager und die andere Windows Partition „freischalten“. Ganz wichtig auch das „Boot Flag“ umschalten und diesesmal die Partition des vorher Installierten Windows zu verstecken.
- Falls ihr die zweite Windows Installation auf der zweiten Platte ablegen wollt gibt es zwei Möglichkeiten dies zu tun.
Ihr besitzt ein aktuelles Mainboard? Gut dann dürfte es etwas leichter sein. Das Mainboard muss es unterstützen die Bootreihenfolge der Festplatten zu verstellen. Diese Reihenfolge müsst ihr nur für die Dauer der Installation von der ersten auf die zweite Festplatte umstellen.
Unterstützt das Mainboard dies nicht gibt es noch die Möglichkeit auch für die Dauer der Installation die Festplattenreihenfolge manuell zu ändern. D.h. ihr müsst die erste und damit die Masterfestplatte zum Slave umkonfigurieren oder einfach nur abstecken und als zweiten Schritt die zweite Festplatte also die alte Slave Platte zum Master umkonfigurieren. Falls ihr die Festplatten schon im AHCI Modus betreibt gilt das gleiche. Da ist dann die Rede von Ports 0-3 oder noch mehr je nachdem wieviele Sata Anschlüsse ihr habt.
Wie schon gesagt diese beiden Umschaltungen sind nur temporär und werden nur für die zweite Windows Installation gebraucht.
Ich habe als Boot Manager die OpenSource Software XOSL verwendet. Der große Vorteil ist das er in Paritionen verstecken in Abhängigkeit vom zu bootenden Betriebssystem. D.h. Wird bei mir z.B. Windows XP gebootet dann soll Windows Vista versteckt werden und umgedreht natürlich auch. Zusätzlich kann XOSL in eine eigene Partition installiert werden was ihn vollkommen unabhängig von allen installierten Betriebssystemen macht.
2.2.12.2.1 XOSL Installation per Ultimate Boot CD
Auf der UltimateBootCD ist XOSL neben vielen tollen Programmen auch zu finden.
Unter „Filesystem Tools“, „Boot Managers“ ist XOSL zu finden.
Dort dann ganz normal die Installation starten, also entweder warten bis die Meldungen nach kurzer Wartezeit von selbst weggehen oder gleich mit Return bestätigen.
Den Ablauf der Installation findet ihr im folgenden Kapitel 2.2.3.
Unter „Filesystem Tools“, „Boot Managers“ ist XOSL zu finden.
Dort dann ganz normal die Installation starten, also entweder warten bis die Meldungen nach kurzer Wartezeit von selbst weggehen oder gleich mit Return bestätigen.
Den Ablauf der Installation findet ihr im folgenden Kapitel 2.2.3.
2.2.22.2.2 XOSL Installation per Diskette
Bei beiden Installationsarten müsst ihr euch das ganz normale XOSL Zip Paket runterladen. Der Link ist der selbe wie oben in Kapitel 1, der vollständigkeit halber führe ich ihn hier nochmals auf: XOSL @ Wikipedia. Nun müssen wir nur noch eien passende Bootdiskette erstellen.
Startet dazu den normalen Windows Explorer, danach folgt ein Rechtsklick auf das Diskettenlaufwerk. Im Kontextmenü wählt ihr dann Formatieren. Im folgenden Dialog wählt ihr unten die CheckBox "MS-DOS Startdiskette erstellen".
Kopiert dann einfach nur noch den gesamten Inhalt des "xosl" Ordners im Zip Paket auf die Diskette und ihr könnt mit der eigentlichen Installation beginnen.
Das waren die Vorbereitungen und ihr könnt den PC neustarten um vom vorbereiteten Bootmedium aus die eigentliche Installation zu starten. Gebt dazu in der Kommandozeile "install" ein. Den Ablauf der Installation findet ihr im folgenden Kapitel 2.2.3.
Startet dazu den normalen Windows Explorer, danach folgt ein Rechtsklick auf das Diskettenlaufwerk. Im Kontextmenü wählt ihr dann Formatieren. Im folgenden Dialog wählt ihr unten die CheckBox "MS-DOS Startdiskette erstellen".
Kopiert dann einfach nur noch den gesamten Inhalt des "xosl" Ordners im Zip Paket auf die Diskette und ihr könnt mit der eigentlichen Installation beginnen.
Das waren die Vorbereitungen und ihr könnt den PC neustarten um vom vorbereiteten Bootmedium aus die eigentliche Installation zu starten. Gebt dazu in der Kommandozeile "install" ein. Den Ablauf der Installation findet ihr im folgenden Kapitel 2.2.3.
2.2.32.2.3 XOSL Installation
- Wichtig: „Install on a Dedicated Drive“ auswählen.
XOSL wird natürlich in die vorhin angelegte 8MB Partition installiert. - Im drauffolgenden Menü könnt ihr die Standardwerte für die Auflösung, Mausanschluss, Ranish Partition Manager und den Smart Bootmanager übernehmen. Zum Abschluss noch die 8MB Partition auswählen
- Nun wird also XOSL gemäß den vorgenommenen Einstellungen installiert.
- Nach einem Neustart des PCs sollte der Bildschirm wie folgend aussehen und damit die Installation abgeschlossen sein.

- Da gibts eigentlich nicht soviel zu sagen. Hinter dem Setup Button liegt alles was wichtig ist. Wichtig ist nur noch bei beiden Betriebssystemoptionen jeweils „Activate Partition“ auszuwählen. Natürlich nicht vergessen das jeweils andere Betriebssystem verstecken.
- Wenn dann alles richtig eingestellt wurde dann einfach nur noch auf „Save“ klicken und alles sollte abgespeichert sein.
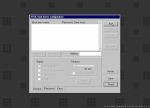

- Nun ist XOSL also eingestellt und bereit für den ersten Test.
- Bei zwei oder mehreren Betriebssystemen ist es empfehlenswert eines als Standard auszuwählen.
Dies ist nicht schwer. "Setup" klicken im folgenden Dialog "XOSL boot menu item configuration" den Eintrag auswählen der ab sofort als Standard gebootet werden soll. Bei Timeout die Wartezeit einstellen und zuletzt dann noch "Default Boot Item" auswählen. Dann noch alles speichern und auf Save klicken. - Falls ihr bei der zweiten Windows Installation die Festplattenreihenfolge über das Kabel umstecken gemacht habt müsst ihr unbedingt die Option Swap Drives für das zweite Windows auswählen.
- Bei allen anderen Betriebssystemen , außer Vista und XOSL auf einer Platte ist alles getan und es sollte alles klappen. Dort tritt leider noch folgender Fehler auf:

2.42.4 XOSL Wiederherstellung
Während der Windows Installation wird auch der MBR der Festplatte überschrieben und damit auch XOSL deaktiviert. XOSL hat aber eine tolle Wiederherstellungsfunktion.
Vorteil: Man braucht seine Einstellungen nur 1 mal zu machen und hat sie dann innerhalb von Sekunden wieder vollständig da.
Die Vorgehensweise ist fast die gleiche wie oben bei Kapitel 2.2.3 mit nur einem kleinen Unterschied anstatt „Install on a Dedicated Drive“ wählt man "Restore on a Dedicated Drive" aus. Natürlich danach noch die XOSL Partition auswählen und das wars dann.
Vorteil: Man braucht seine Einstellungen nur 1 mal zu machen und hat sie dann innerhalb von Sekunden wieder vollständig da.
Die Vorgehensweise ist fast die gleiche wie oben bei Kapitel 2.2.3 mit nur einem kleinen Unterschied anstatt „Install on a Dedicated Drive“ wählt man "Restore on a Dedicated Drive" aus. Natürlich danach noch die XOSL Partition auswählen und das wars dann.
3.3. Vista Spezifisches
Bei Vista wurde leider einiges verändert auch beim Booten, also ist nochmal etwas Arbeit nötig. Aber Vista nimmt da sehr viel Handarbeit ab sodass eigentlich nicht viel zu tun ist.
- Legt die Vista DVD nochmals ein und bootet von ihr. Beim „Hauptmenü“ anstatt „Jetzt installieren“ einfach „Computerreparaturoptionen“ auswählen und warten bis Vista hoffentlich selbstständig die Bootprobleme erkennt.

- Dann einfach auf „Reparieren und Neustarten“ klicken und alles sollte funktionieren.
Wenn alles geklappt hat sollte alles so aussehen wie bei meiner Demo Installation.


Zur Info hier noch meine aktuelle Partitionierung:
Die 320GB Platz auf der Festplatte teilen sich wie folgt auf, die Aufzählungsreihenfolge entspricht auch der "Partitionsreihenfolge".
1 x 8 MB für XOSL, Primäre Partition
1 x 80 GB für Windows XP, oder Vista (NTFS), Primäre Partition
1 x 222 GB Erweiterte Partition mit folgenden Logischen Paritionen
1 x 8 GB Linux
1 x 1 GB Linux Swap Partition (entspricht unter Windows der Auslagerungsdatei)
1 x 213 GB für die gemeinsamen Programme, Daten unter Windows (NTFS)
Ihr wollt Fragen, Anregungen, Verbesserungsvorschläge, Lob oder Kritik loswerden? Gerne, ihr könnt in diesem Thread weiterdiskutieren, oder mir eine PN schrieben.
Es gibt in diesem Forum auch einen Danke Button.

Zuletzt bearbeitet:



 Hast wirklich gute Arbeit geleistet. Als dank setz ich es als Sticky
Hast wirklich gute Arbeit geleistet. Als dank setz ich es als Sticky 

