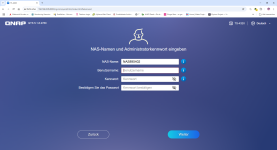Burnz84
Experte
Thread Starter
- Mitglied seit
- 19.01.2016
- Beiträge
- 543
- Desktop System
- Gamershell
- Laptop
- Thinkpad L14 Gen3
- Details zu meinem Desktop
- Prozessor
- Ryzen 5 5800x
- Mainboard
- MSI MAG B550 Tomahawk
- Kühler
- MSI MAG Coreliquid E360
- Speicher
- 32GB Corsair Vengeance @3200
- Grafikprozessor
- Asrock Arc B580 Steel Legend 12GB
- Display
- LG 27GN600-B, DELL Office Monitor 27"
- SSD
- Sansung 2x 120GB + 240GB, 2TB NVME
- HDD
- 1TB Datengrab
- Gehäuse
- MSI GUNGIR 300R Airflow
- Netzteil
- Thermaltake SPS-630
- Mouse
- Razer Basilisk V2
- Betriebssystem
- Win 10 Pro
- Webbrowser
- Chrome
- Sonstiges
- Razer BlackShark V2 X
- Internet
- ▼112MBit ▲42 MBit
Hallo Luxxer,
hier kommt mein Lesertest zum QNAP 432X 4G. Es ist mein erstes Fertig-NAS. Bis jetzt hatte ich ein DIY NAS auf Basis von OMV. Ich hoffe, ich werde euren Erwartungen gerecht. Anmerkungen und Kritik? Gerne her damit.
1 .Lieferumfang
- Netzwerkkabel
- Netzteil
- Kurzanleitung
- Schrauben für 2.5" und 3.5" HDDs
- 4x 8TB Toshiba N300
Anhang anzeigen DSC08182.JPG
2 .Verarbeitung
Die Verarbeitung ist sehr gut. Keine scharfen Kanten, keine Kratzer, Wenig Spiel bei der Frontklappe. Leider ist das Öffnen des Gehäuses nicht werkzeuglos möglich. Nur die Blende vor den Festplatten lässt sich ohne Werkzeug entfernen.
3. Einbau der HDDs
Der Einbau der Festplatten ist sehr einfach und in der Schnellstaranleitung beschrieben. Um die Festplatten einzubauen, muss die Frontblende entfernt werden. Danach können die HDD-Trays herausgenommen werden und die HDDs können eingelegt und angeschraubt werden. Dann die Trays wieder reinschieben und die Blende wieder anbringen. Fertig. 5min Arbeit und das System ist einsatzbereit.
Anhang anzeigen DSC08183.JPG
4. Einrichtung/Inbetriebnahme des NAS inkl. erste Schritte im „QNAP-Universum“
Nach dem alles eingebaut war, habe ich die QNAP das erste Mal angeschaltet Nach dem das System hochgefahren war, begrüßte mich der Willkommensbildschirm.

Als nächstes wurde geprüft, ob es eine neue Firmwareversion gibt.

Danach wurde das Admin-Konto angelegt und der Namen der NAS konnte geändert werden.

Die Einstellung der Systemzeit folgte. Als Zeitgeber kann man den angeschlossenen PC oder einen NTP Server verwenden. Auch eine manuelle Eingabe ist möglich,

Danach war die Netzwerkkonfiguration dran. Ich nutze DHCP und reserviere die IP in der Fritz!Box.

Jetzt wurde noch gefragt, wie sich das System bei verfügbaren Firmwareupdates verhalten soll. Ich habe die Voreinstellung beibehalten.

Zum Abschluss gab es noch eine Zusammenfassung der vorgenommenen Einstellungen.

4.1 Einrichtung des Raids und Volumes
Als Nächstes ging es erstmal an das Erstellen des Raids. Ich habe mich für Raid5 entschieden. Es steht eine große Auswahl an Möglichkeiten zur Verfügung. Für mich war aber Raid5 die beste Wahl. Die Grundeinstellungen habe ich wie vorausgewählt gelassen, da alles für mich gepasst hat.




Nach dem das Raid erstellt war, ging es an die Erstellung der Volumes. Ich habe mir 2 davon erstellt. Eines für Daten wie z.B. meine Fotos und Videos und ein kleineres für die Container. Auch die Erstellung der Volumes ging kinderleicht. Einfach auswählen, welche Art des Volumes man möchte und den Schritten folgen. Ich verwende Thin-Volumes, da sie für meinen Einsatzzweck am besten geeignet scheinen.




Als diese Arbeiten abgeschlossen waren, ploppte noch ein Fenster auf. Hier konnte man entscheiden, ob Systemdaten erfasst und QNAP gesendet werden sollen.

5. Kopieren der Daten vom alten System zum Neuen
Jetzt war das System so weit eingerichtet, dass ich mit der eigentlichen Arbeit loslegen konnte. Als erstes wollte ich meine Fotos und Videos auf das neue System bringen. Ich wollte die Daten direkt kopieren und hab mich dazu etwas schlau gemacht. Bei QNAP im APP-Store gibt es eine App mit dem Namen "HybridMount". Damit konnte ich die Freigaben des DIY-Servers direkt auf der NAS mounten und dann die Daten kopieren. Aus reiner Neugier habe ich den DIY-Server einmal über die Fritz!Box (DIY<->Fritz<->NAS) angesprochen und einmal direkt mit der NAS (DIY<->NAS) verbunden. Für den zweiten Weg habe ich mir auf dem 2. Netzwerkport einen DHCP-Server eingerichtet und die beiden Geräte verkabelt. Egal über welchen Weg die Daten kopiert wurden, die Geschwindigkeit lag immer zwischen 100-122MB/s. Anders hätte ich das aber auch nicht erwartet. Das Gigabit-Netzwerk wurde immer ausgelastet. Gerne hätte ich mal die 2.5Gigabit bzw. 10Gigabit-Schnittstellen getestet. Leider habe ich dafür keine passende Hardware.
5.1 Verwalten der Daten
5.1.1 Fotoverwaltung
Für die Verwaltung meiner Fotos habe ich mir "QuMagie" und "QNAP AI Core" installiert. Was mir an der App sehr gut gefällt, ist das sie ähnliche Fotos sehr gut erkennt. Dadurch konnte ich schon ca. 8.000 Fotos löschen. Ich hatte Fotos teilweise 3x. Das lag daran, dass ich eine Sicherung von der Sicherung im Foto-Ordner hatte und ich diesen nie wirklich gepflegt habe. Ein paar 1000 Fotos muss ich aber noch durchgehen. Was bei der App aber überhaupt nicht funktioniert, ist die Erkennung von Gegenständen oder Tieren. Eine Detailaufnahme einer alten Messeinrichtung wird als Eichhörnchen erkannt, eine Feuerschale als Gemüse. Ein Bild wo mein Sohn im Sandkasten spielt, wird als Baseball erkannt....da ist die App echt grottig. Habt ihr die selben Erfahrungen gemacht oder funktioniert die Erkennung bei euch besser? Muss das System erst angelernt werden? Die Gesichtserkennung dagegen ist relativ gut. Sie erkennt bzw. findet auch Gesichter auf einen Bild vom Festival, wo man wirklich sehr ranzoomen muss, um da etwas zu erkennen. Das bedeutet natürlich auch, dass man viele "fremde" Gesichter und vor allem eine sehr große Anzahl angezeigt bekommt. Ob man die Empfindlichkeit noch ändern kann, hab ich leider noch nicht herausgefunden.
Die ganze Indizierung, Miniaturbilderstellung, Objekt- und Gesichtserkennung hat ca. einen Tag gedauert. Die Last auf dem System war aber nie auf Anschlag und andere Apps liefen dabei immer noch flüssig.
Die Foto App habe ich mir auch auf das Smartphone geladen. Als Ersatz für Syncthing. Einfach die App starten und die Fotos werden auf das NAS kopiert. Läuft bis jetzt unauffällig und ich bin zufrieden.
5.1.2 Videoverwaltung
Für die Verwaltung meiner Videosammlung hatte ich mir Videostation installiert. Mit dieser App ist es möglich diverse Filmdatenbanken abzufragen und zum Beispiel das Titelbild automatisch zu hinterlegen. Die Filme sind wie folgt benannt: Ordnername = Filmtitel (Jahr); Dateiname = Filmtitel (Jahr). Mit Kodi läuft das wunderbar. Alle Metadaten zum Film wie Titelbild, Besetzung, Trailer, IMDb-Eintrag passen. Bei Videostation passt eigentlich gar nichts. Filmtitel sind falsch (falsche Sprache). Titelbilder dann genau so. Vielleicht liegt es an der Ordner/Datei-Struktur und Namensgebung. Auf jeden Fall ist Videostation gleich wieder deinstalliert worden. Es ist für mich leider überhaupt nicht zu gebrauchen und ich werde weiter Kodi verwenden. Auch die Bedienung der Videostation war für mich sehr gewöhnungsbedürftig. Dies kann natürlich auch daran liegen, dass ich Kodi gewohnt bin.
Das gleichzeitige Abspielen von mehreren Streams wurde auch getestet. Das war für die NAS keine Herausforderung.
6. Einrichtung von Paperless NGX und Home Assistant
Da ich mit der NAS meine 2 "alten" Server ablösen wollte, musste ich noch den ein oder anderen Container bereitstellen. Dazu musste die App "Container Station" installiert werden. Als erstes war Paperless NGX dran. Die Installation habe ich mit Hilfe dieser Anleitung durchgeführt. Nach ein paar Minuten war Paperless einsatzbereit. Als nächstes war dann Home Assistant dran. Für diese Installation habe mich an diese Anleitung gehalten. Auch hier war alles sehr schnell erledigt und Home Assistant konnte gestartet werden. Die Container laufen sehr performant und ich merke derzeit keinen Unterschied zum alten Server. Paperless werde ich in den nächsten Wochen noch mit Daten füttern. Auf dem alten Server war die Datenmenge noch sehr überschaubar. Was ich aber an dieser Stelle gleich erwähnen möchte. Home Assistant wird auf dem alten Server bleiben. Warum? Das erfahrt ihr bei Punkt 9.
7. Nutzeranlage, Gruppen & Freigaben
Da ich die Videos mit Kodi abrufen möchte, welches auf einem Raspberry läuft, musste jetzt noch die ein oder andere Freigabe erstellt und Nutzer bzw. Gruppen angelegt werden. Das alles funktioniert ohne Probleme und ist auch für Anfänger gut verständlich. Die Zugriffrechte für die Freigaben kann man entweder direkt beim Nutzer vergeben oder über Gruppen. Natürlich ist die Vergabe der Rechte über Gruppen für die Administration einfacher. Des Weiteren kann man einzelnen Nutzern Berechtigungen für einzelne Apps geben oder entziehen. Dies muss aber direkt beim Nutzer geschehen und funktioniert nicht über Gruppen. Es ist auch möglich bestimme Aufgaben an Nutzer zu delegieren. So kann ein "normaler" User z.B. Sicherungsaufgaben übernehmen oder darf selbst Nutzer und Gruppen verwalten. Somit kann man als Admin etwas Arbeit verteilen




Nach der Anlage der Nutzer und Gruppen mussten noch die Ordner freigegeben werden. Auch das geschieht über ein geführtes Menü in 3 Schritten und ist schnell erledigt. Danach mussten noch einmal die Gruppen angepasst werden und die Schreib- bzw. Leserechte auf die neue Freigabe verteilt werden.
Jetzt habe ich noch in Kodi den neuen Pfad zu meinen Medien angeben und fertig war ich. Der Zugriff hat auf Anhieb funktioniert.
8. Verfügbare Apps/App-Store
Bis zu diesem Zeitpunkt hatte ich nur einen relativ schnellen Blick in den App-Store geworfen. Da ich aber mit meiner Grundeinrichtung durch war, hatte ich jetzt Zeit etwas genauer hinzuschauen. Es gibt ca. 80 Apps im Store. Für mich sind davon aber nur wenige interessant. Dazu gehört die Surveillance Station QVR pro, Plex und Python. Den Rest werde ich über die Container Station lösen. Vielleicht habe ich später noch Verwendung für ein paar andere Apps. Das wird die Zeit zeigen. Derzeit nutze ich viel die QuMagie-Foto-App. Wie schon erwähnt muss ich noch einige Fotos durchgehen und doppelte Löschen. Die Gesichtserkennung habe ich zwar aktiviert, ob ich aber die Gesichter auch mit Namen versehe? Ich denke eher nicht. Dafür fehlt mir auch etwas die Zeit.
9. Messung der Lautstärke und Stromverbrauches
Lautstärke bei aktiven Festplatte: bis 38dB
Synchronisation der Fotos Smartphone --> NAS: 43-46W
Last bei Bilderkennung, Objekterkennung: 48-55W
Schreiben/Lesen von Daten: 43-46W
Idle: 39W-44W
Idle mit deaktivierten Apps: 16W
Insgesamt bin ich etwas überrascht, dass das System so viel Energie braucht. Was mir nicht klar war, QNAP schreibt sein System über alle Platten. Aus diesem Grund gehen sie nicht in den Spindown. Auch der Ständige Zugriff der Container tut sein Übriges. Das hatte ich nicht bedacht und wenn sich 4 HDDs ständig im Zugriff befinden, braucht das natürlich Energie. Die 16W im Idle habe nur erreicht indem ich viele Apps wie Container Station, Hybrid Mount etc. pp. deaktiviert habe. Auch der Zugriff des Home Assistant Servers habe ich deaktiviert. Mit einer Integration lässt sich in HA z.B. die CPU-Last, Raumauslastung, Festplattenwerte und vieles mehr auslesen.
Ich habe aber gelesen und mal nachgefragt, dass man das Betriebssystem auf SSD auslagern kann. Dazu gibt es PCIe Erweiterungskarten von QNAP für M.2 SSDs. Ich hatte bei mir noch so eine Erweiterungskarte rumliegen. Natürlich nicht von QNAP direkt. Leider unterstützt QNAP nur ihre eigenen Karten, wenn es darum geht ein Volume bzw. Raid auf eine M.2 per Erweiterungskarte zu erstellen. Bei Drittanbietern kann die M.2 nur als Cache genutzt werden. Die günstigste Karte kostet von QNAP ca. 100€ + die Kosten für die M.2. Man soll dann erst die SSDs einbauen, das System initialisieren und dann die HDDs einbauen. Ob es dann auch wirklich eine Einsparung beim Verbrauch gibt? Gute Frage. Bis jetzt bin ich noch am Überlegen, ob ich das mal teste. Falls ja, würde ich euch das Ergebnis natürlich hier mitteilen.
Mir persönlich ist der Verbrauch derzeit etwas zu hoch. Aus diesem Grund wird das NAS ein On-Off-System. Deshalb verbleibt auch Home Assistant auf dem alten Server, ein Futro s720. Das System verbraucht ca. 4W.
10. Fazit
Ich bin schon etwas begeistert von dem QNAP TS432X 4G. Das System hat nur 4GB Arbeitsspeicher aber die Apps starten schnell, die Container laufen flüssig. Die ganze Bedienung ist sehr geschmeidig und die Schwuppdizität ist sehr gut.
Die Ersteinrichtung können auch Menschen ohne Erfahrung machen. Man wird geführt und kann nicht viel falsch machen. Wenn man Hilfe braucht, kann man im Forum nachfragen, Youtube-Videos schauen oder einfach hier im Forum schreiben Das System bietet viele gute Features. Man kann einen DHCP-Server bereitstellen, eine Anbindung ans LDAP/AD ist möglich oder Backups auf diverse Clouddienste können eingerichtet werden. Das System bietet außerdem 3 Netzwerkschnittstellen, 2 mit 2.5G und einmal 10G. Was für den Einsatz im SOHO Vorteile bringt da auch mehrere Nutzer nicht vom Netzwerk ausgebremst werden. Entsprechende Infrastruktur vorausgesetzt.
Das System bietet viele gute Features. Man kann einen DHCP-Server bereitstellen, eine Anbindung ans LDAP/AD ist möglich oder Backups auf diverse Clouddienste können eingerichtet werden. Das System bietet außerdem 3 Netzwerkschnittstellen, 2 mit 2.5G und einmal 10G. Was für den Einsatz im SOHO Vorteile bringt da auch mehrere Nutzer nicht vom Netzwerk ausgebremst werden. Entsprechende Infrastruktur vorausgesetzt.
Was ich etwas schade finde, ist dass es kein Standby gibt. Aus oder An. Das sind die Möglichkeiten. Da ich das NAS nicht dauerhaft laufen lassen möchte, muss ich immer etwas warten, bis ich nach dem Einschalten Zugriff habe. Auch der Betrieb im Wohnzimmer ist nicht empfehlenswert, weil die Laufwerke schon relativ laut sind und die ständigen Zugriffe akustisch deutlich hörbar sind. Selbst mit einer Ziegelwand dazwischen hört man das NAS. Da gab es schon Beschwerden von der Regierung, weil sie nicht schlafen konnte und ich musste das System ausschalten ^^
Würde ich mir das System kaufen?
Für ein kleines SOHO ist das NAS super. Hier habe ich ein System, welches mehr oder weniger Out of the Box läuft. Ich brauche nicht viel Zeit für die Einrichtung und muss eigentlich auch keine Foren durchforsten, weil irgendeine Einstellung nicht funktioniert oder ich wie bei OMV die OMV-Extras separat installieren muss.
Im privaten Bereich wäre es mir zu teuer. Da würde ich wieder auf ein DIY-System setzen. Das kostet natürlich Zeit bei der Einrichtung. Man muss alle Teile zusammenstellen und alles noch zusammenschrauben. Aber für 600€ bekomme ich schon sehr gute Hardware für meine Anwendungsfälle.
Hier ein kleines Beispiel*:
Verbrauch Idle: ca. 23W
*Quelle
-----------------------------------------------------------------------------------------------------------------------------------------------------------------------------------
Das war mein Test der QNAP TS432X 4G. Ich brauche aber noch viele Abende um das System noch besser kennenzulernen. Es gibt noch eine ganze Menge Dinge, welche ich ausprobieren und testen möchte.
Noch mal ein DICKES Dankeschön an Hardwareluxx, QNAP und Toshiba. Es hat wieder mal richtig viel Spaß gemacht etwas zu testen. Auch wenn ich nicht alles Testen konnte, hoffe ich, das euch dieses Review gefällt.
BG
Burnz
hier kommt mein Lesertest zum QNAP 432X 4G. Es ist mein erstes Fertig-NAS. Bis jetzt hatte ich ein DIY NAS auf Basis von OMV. Ich hoffe, ich werde euren Erwartungen gerecht. Anmerkungen und Kritik? Gerne her damit.
1 .Lieferumfang
- Netzwerkkabel
- Netzteil
- Kurzanleitung
- Schrauben für 2.5" und 3.5" HDDs
- 4x 8TB Toshiba N300
Anhang anzeigen DSC08182.JPG
2 .Verarbeitung
Die Verarbeitung ist sehr gut. Keine scharfen Kanten, keine Kratzer, Wenig Spiel bei der Frontklappe. Leider ist das Öffnen des Gehäuses nicht werkzeuglos möglich. Nur die Blende vor den Festplatten lässt sich ohne Werkzeug entfernen.
3. Einbau der HDDs
Der Einbau der Festplatten ist sehr einfach und in der Schnellstaranleitung beschrieben. Um die Festplatten einzubauen, muss die Frontblende entfernt werden. Danach können die HDD-Trays herausgenommen werden und die HDDs können eingelegt und angeschraubt werden. Dann die Trays wieder reinschieben und die Blende wieder anbringen. Fertig. 5min Arbeit und das System ist einsatzbereit.
Anhang anzeigen DSC08183.JPG
4. Einrichtung/Inbetriebnahme des NAS inkl. erste Schritte im „QNAP-Universum“
Nach dem alles eingebaut war, habe ich die QNAP das erste Mal angeschaltet Nach dem das System hochgefahren war, begrüßte mich der Willkommensbildschirm.
Als nächstes wurde geprüft, ob es eine neue Firmwareversion gibt.
Danach wurde das Admin-Konto angelegt und der Namen der NAS konnte geändert werden.
Die Einstellung der Systemzeit folgte. Als Zeitgeber kann man den angeschlossenen PC oder einen NTP Server verwenden. Auch eine manuelle Eingabe ist möglich,
Danach war die Netzwerkkonfiguration dran. Ich nutze DHCP und reserviere die IP in der Fritz!Box.
Jetzt wurde noch gefragt, wie sich das System bei verfügbaren Firmwareupdates verhalten soll. Ich habe die Voreinstellung beibehalten.
Zum Abschluss gab es noch eine Zusammenfassung der vorgenommenen Einstellungen.
4.1 Einrichtung des Raids und Volumes
Als Nächstes ging es erstmal an das Erstellen des Raids. Ich habe mich für Raid5 entschieden. Es steht eine große Auswahl an Möglichkeiten zur Verfügung. Für mich war aber Raid5 die beste Wahl. Die Grundeinstellungen habe ich wie vorausgewählt gelassen, da alles für mich gepasst hat.
Nach dem das Raid erstellt war, ging es an die Erstellung der Volumes. Ich habe mir 2 davon erstellt. Eines für Daten wie z.B. meine Fotos und Videos und ein kleineres für die Container. Auch die Erstellung der Volumes ging kinderleicht. Einfach auswählen, welche Art des Volumes man möchte und den Schritten folgen. Ich verwende Thin-Volumes, da sie für meinen Einsatzzweck am besten geeignet scheinen.
Als diese Arbeiten abgeschlossen waren, ploppte noch ein Fenster auf. Hier konnte man entscheiden, ob Systemdaten erfasst und QNAP gesendet werden sollen.
5. Kopieren der Daten vom alten System zum Neuen
Jetzt war das System so weit eingerichtet, dass ich mit der eigentlichen Arbeit loslegen konnte. Als erstes wollte ich meine Fotos und Videos auf das neue System bringen. Ich wollte die Daten direkt kopieren und hab mich dazu etwas schlau gemacht. Bei QNAP im APP-Store gibt es eine App mit dem Namen "HybridMount". Damit konnte ich die Freigaben des DIY-Servers direkt auf der NAS mounten und dann die Daten kopieren. Aus reiner Neugier habe ich den DIY-Server einmal über die Fritz!Box (DIY<->Fritz<->NAS) angesprochen und einmal direkt mit der NAS (DIY<->NAS) verbunden. Für den zweiten Weg habe ich mir auf dem 2. Netzwerkport einen DHCP-Server eingerichtet und die beiden Geräte verkabelt. Egal über welchen Weg die Daten kopiert wurden, die Geschwindigkeit lag immer zwischen 100-122MB/s. Anders hätte ich das aber auch nicht erwartet. Das Gigabit-Netzwerk wurde immer ausgelastet. Gerne hätte ich mal die 2.5Gigabit bzw. 10Gigabit-Schnittstellen getestet. Leider habe ich dafür keine passende Hardware.
5.1 Verwalten der Daten
5.1.1 Fotoverwaltung
Für die Verwaltung meiner Fotos habe ich mir "QuMagie" und "QNAP AI Core" installiert. Was mir an der App sehr gut gefällt, ist das sie ähnliche Fotos sehr gut erkennt. Dadurch konnte ich schon ca. 8.000 Fotos löschen. Ich hatte Fotos teilweise 3x. Das lag daran, dass ich eine Sicherung von der Sicherung im Foto-Ordner hatte und ich diesen nie wirklich gepflegt habe. Ein paar 1000 Fotos muss ich aber noch durchgehen. Was bei der App aber überhaupt nicht funktioniert, ist die Erkennung von Gegenständen oder Tieren. Eine Detailaufnahme einer alten Messeinrichtung wird als Eichhörnchen erkannt, eine Feuerschale als Gemüse. Ein Bild wo mein Sohn im Sandkasten spielt, wird als Baseball erkannt....da ist die App echt grottig. Habt ihr die selben Erfahrungen gemacht oder funktioniert die Erkennung bei euch besser? Muss das System erst angelernt werden? Die Gesichtserkennung dagegen ist relativ gut. Sie erkennt bzw. findet auch Gesichter auf einen Bild vom Festival, wo man wirklich sehr ranzoomen muss, um da etwas zu erkennen. Das bedeutet natürlich auch, dass man viele "fremde" Gesichter und vor allem eine sehr große Anzahl angezeigt bekommt. Ob man die Empfindlichkeit noch ändern kann, hab ich leider noch nicht herausgefunden.
Die ganze Indizierung, Miniaturbilderstellung, Objekt- und Gesichtserkennung hat ca. einen Tag gedauert. Die Last auf dem System war aber nie auf Anschlag und andere Apps liefen dabei immer noch flüssig.
Die Foto App habe ich mir auch auf das Smartphone geladen. Als Ersatz für Syncthing. Einfach die App starten und die Fotos werden auf das NAS kopiert. Läuft bis jetzt unauffällig und ich bin zufrieden.
5.1.2 Videoverwaltung
Für die Verwaltung meiner Videosammlung hatte ich mir Videostation installiert. Mit dieser App ist es möglich diverse Filmdatenbanken abzufragen und zum Beispiel das Titelbild automatisch zu hinterlegen. Die Filme sind wie folgt benannt: Ordnername = Filmtitel (Jahr); Dateiname = Filmtitel (Jahr). Mit Kodi läuft das wunderbar. Alle Metadaten zum Film wie Titelbild, Besetzung, Trailer, IMDb-Eintrag passen. Bei Videostation passt eigentlich gar nichts. Filmtitel sind falsch (falsche Sprache). Titelbilder dann genau so. Vielleicht liegt es an der Ordner/Datei-Struktur und Namensgebung. Auf jeden Fall ist Videostation gleich wieder deinstalliert worden. Es ist für mich leider überhaupt nicht zu gebrauchen und ich werde weiter Kodi verwenden. Auch die Bedienung der Videostation war für mich sehr gewöhnungsbedürftig. Dies kann natürlich auch daran liegen, dass ich Kodi gewohnt bin.
Das gleichzeitige Abspielen von mehreren Streams wurde auch getestet. Das war für die NAS keine Herausforderung.
6. Einrichtung von Paperless NGX und Home Assistant
Da ich mit der NAS meine 2 "alten" Server ablösen wollte, musste ich noch den ein oder anderen Container bereitstellen. Dazu musste die App "Container Station" installiert werden. Als erstes war Paperless NGX dran. Die Installation habe ich mit Hilfe dieser Anleitung durchgeführt. Nach ein paar Minuten war Paperless einsatzbereit. Als nächstes war dann Home Assistant dran. Für diese Installation habe mich an diese Anleitung gehalten. Auch hier war alles sehr schnell erledigt und Home Assistant konnte gestartet werden. Die Container laufen sehr performant und ich merke derzeit keinen Unterschied zum alten Server. Paperless werde ich in den nächsten Wochen noch mit Daten füttern. Auf dem alten Server war die Datenmenge noch sehr überschaubar. Was ich aber an dieser Stelle gleich erwähnen möchte. Home Assistant wird auf dem alten Server bleiben. Warum? Das erfahrt ihr bei Punkt 9.
7. Nutzeranlage, Gruppen & Freigaben
Da ich die Videos mit Kodi abrufen möchte, welches auf einem Raspberry läuft, musste jetzt noch die ein oder andere Freigabe erstellt und Nutzer bzw. Gruppen angelegt werden. Das alles funktioniert ohne Probleme und ist auch für Anfänger gut verständlich. Die Zugriffrechte für die Freigaben kann man entweder direkt beim Nutzer vergeben oder über Gruppen. Natürlich ist die Vergabe der Rechte über Gruppen für die Administration einfacher. Des Weiteren kann man einzelnen Nutzern Berechtigungen für einzelne Apps geben oder entziehen. Dies muss aber direkt beim Nutzer geschehen und funktioniert nicht über Gruppen. Es ist auch möglich bestimme Aufgaben an Nutzer zu delegieren. So kann ein "normaler" User z.B. Sicherungsaufgaben übernehmen oder darf selbst Nutzer und Gruppen verwalten. Somit kann man als Admin etwas Arbeit verteilen

Nach der Anlage der Nutzer und Gruppen mussten noch die Ordner freigegeben werden. Auch das geschieht über ein geführtes Menü in 3 Schritten und ist schnell erledigt. Danach mussten noch einmal die Gruppen angepasst werden und die Schreib- bzw. Leserechte auf die neue Freigabe verteilt werden.
Jetzt habe ich noch in Kodi den neuen Pfad zu meinen Medien angeben und fertig war ich. Der Zugriff hat auf Anhieb funktioniert.
8. Verfügbare Apps/App-Store
Bis zu diesem Zeitpunkt hatte ich nur einen relativ schnellen Blick in den App-Store geworfen. Da ich aber mit meiner Grundeinrichtung durch war, hatte ich jetzt Zeit etwas genauer hinzuschauen. Es gibt ca. 80 Apps im Store. Für mich sind davon aber nur wenige interessant. Dazu gehört die Surveillance Station QVR pro, Plex und Python. Den Rest werde ich über die Container Station lösen. Vielleicht habe ich später noch Verwendung für ein paar andere Apps. Das wird die Zeit zeigen. Derzeit nutze ich viel die QuMagie-Foto-App. Wie schon erwähnt muss ich noch einige Fotos durchgehen und doppelte Löschen. Die Gesichtserkennung habe ich zwar aktiviert, ob ich aber die Gesichter auch mit Namen versehe? Ich denke eher nicht. Dafür fehlt mir auch etwas die Zeit.
9. Messung der Lautstärke und Stromverbrauches
Lautstärke bei aktiven Festplatte: bis 38dB
Synchronisation der Fotos Smartphone --> NAS: 43-46W
Last bei Bilderkennung, Objekterkennung: 48-55W
Schreiben/Lesen von Daten: 43-46W
Idle: 39W-44W
Idle mit deaktivierten Apps: 16W
Insgesamt bin ich etwas überrascht, dass das System so viel Energie braucht. Was mir nicht klar war, QNAP schreibt sein System über alle Platten. Aus diesem Grund gehen sie nicht in den Spindown. Auch der Ständige Zugriff der Container tut sein Übriges. Das hatte ich nicht bedacht und wenn sich 4 HDDs ständig im Zugriff befinden, braucht das natürlich Energie. Die 16W im Idle habe nur erreicht indem ich viele Apps wie Container Station, Hybrid Mount etc. pp. deaktiviert habe. Auch der Zugriff des Home Assistant Servers habe ich deaktiviert. Mit einer Integration lässt sich in HA z.B. die CPU-Last, Raumauslastung, Festplattenwerte und vieles mehr auslesen.
Ich habe aber gelesen und mal nachgefragt, dass man das Betriebssystem auf SSD auslagern kann. Dazu gibt es PCIe Erweiterungskarten von QNAP für M.2 SSDs. Ich hatte bei mir noch so eine Erweiterungskarte rumliegen. Natürlich nicht von QNAP direkt. Leider unterstützt QNAP nur ihre eigenen Karten, wenn es darum geht ein Volume bzw. Raid auf eine M.2 per Erweiterungskarte zu erstellen. Bei Drittanbietern kann die M.2 nur als Cache genutzt werden. Die günstigste Karte kostet von QNAP ca. 100€ + die Kosten für die M.2. Man soll dann erst die SSDs einbauen, das System initialisieren und dann die HDDs einbauen. Ob es dann auch wirklich eine Einsparung beim Verbrauch gibt? Gute Frage. Bis jetzt bin ich noch am Überlegen, ob ich das mal teste. Falls ja, würde ich euch das Ergebnis natürlich hier mitteilen.
Mir persönlich ist der Verbrauch derzeit etwas zu hoch. Aus diesem Grund wird das NAS ein On-Off-System. Deshalb verbleibt auch Home Assistant auf dem alten Server, ein Futro s720. Das System verbraucht ca. 4W.
10. Fazit
Ich bin schon etwas begeistert von dem QNAP TS432X 4G. Das System hat nur 4GB Arbeitsspeicher aber die Apps starten schnell, die Container laufen flüssig. Die ganze Bedienung ist sehr geschmeidig und die Schwuppdizität ist sehr gut.
Die Ersteinrichtung können auch Menschen ohne Erfahrung machen. Man wird geführt und kann nicht viel falsch machen. Wenn man Hilfe braucht, kann man im Forum nachfragen, Youtube-Videos schauen oder einfach hier im Forum schreiben
 Das System bietet viele gute Features. Man kann einen DHCP-Server bereitstellen, eine Anbindung ans LDAP/AD ist möglich oder Backups auf diverse Clouddienste können eingerichtet werden. Das System bietet außerdem 3 Netzwerkschnittstellen, 2 mit 2.5G und einmal 10G. Was für den Einsatz im SOHO Vorteile bringt da auch mehrere Nutzer nicht vom Netzwerk ausgebremst werden. Entsprechende Infrastruktur vorausgesetzt.
Das System bietet viele gute Features. Man kann einen DHCP-Server bereitstellen, eine Anbindung ans LDAP/AD ist möglich oder Backups auf diverse Clouddienste können eingerichtet werden. Das System bietet außerdem 3 Netzwerkschnittstellen, 2 mit 2.5G und einmal 10G. Was für den Einsatz im SOHO Vorteile bringt da auch mehrere Nutzer nicht vom Netzwerk ausgebremst werden. Entsprechende Infrastruktur vorausgesetzt.Was ich etwas schade finde, ist dass es kein Standby gibt. Aus oder An. Das sind die Möglichkeiten. Da ich das NAS nicht dauerhaft laufen lassen möchte, muss ich immer etwas warten, bis ich nach dem Einschalten Zugriff habe. Auch der Betrieb im Wohnzimmer ist nicht empfehlenswert, weil die Laufwerke schon relativ laut sind und die ständigen Zugriffe akustisch deutlich hörbar sind. Selbst mit einer Ziegelwand dazwischen hört man das NAS. Da gab es schon Beschwerden von der Regierung, weil sie nicht schlafen konnte und ich musste das System ausschalten ^^
Würde ich mir das System kaufen?
Für ein kleines SOHO ist das NAS super. Hier habe ich ein System, welches mehr oder weniger Out of the Box läuft. Ich brauche nicht viel Zeit für die Einrichtung und muss eigentlich auch keine Foren durchforsten, weil irgendeine Einstellung nicht funktioniert oder ich wie bei OMV die OMV-Extras separat installieren muss.
Im privaten Bereich wäre es mir zu teuer. Da würde ich wieder auf ein DIY-System setzen. Das kostet natürlich Zeit bei der Einrichtung. Man muss alle Teile zusammenstellen und alles noch zusammenschrauben. Aber für 600€ bekomme ich schon sehr gute Hardware für meine Anwendungsfälle.
Hier ein kleines Beispiel*:
- Gigabyte MJ11-EC1 (ca. 60€ generalüberholt ram-koenig)
- Kingston Server Premier DIMM 32 GB, DDR4-2666, CL19-19-19, ECC - KSM26ED8/32MF (ca. 79€ ) - (1 unbuffered ECC Modul verbraucht weniger als 1 RDIMM)
- alternativ: Crucial 16GB DDR4-2133 ECC RDIMM 1.2V CL15 CT16G4RFD4213
- be quiet! SFX Power 3 450W (ca. 66€ ) Hat sich leider als Enttäuschung herausgestellt. Verbraucht im Idle zu viel Strom (~30W mit 1 ECC Modul und einer M.2 SSD).
- SeaSonic 300W SSP-300SFG 80+Gold (ca. 70€ ) - ca 24W im Idle mit 1 32GB ECC Modul und einer M.2 SSD
- 4x SATA auf 4x SATA Kabelpeitsche (ca. 13€) - (Günstiger und besser zu verlegen als 4 einzelne SATA Kabel)
- SFF-8654 4i auf 4xSATA 6G (ca. 18€)
- Jonsbo N3 schwarz, Mini-ITX Gehäuse, 8x 3,5" Festplatten Einschübe mit SATA/SAS Backplane und Platz für ein SFX Netzteil (ca. 156€ )
Verbrauch Idle: ca. 23W
*Quelle
-----------------------------------------------------------------------------------------------------------------------------------------------------------------------------------
Das war mein Test der QNAP TS432X 4G. Ich brauche aber noch viele Abende um das System noch besser kennenzulernen. Es gibt noch eine ganze Menge Dinge, welche ich ausprobieren und testen möchte.
Noch mal ein DICKES Dankeschön an Hardwareluxx, QNAP und Toshiba. Es hat wieder mal richtig viel Spaß gemacht etwas zu testen. Auch wenn ich nicht alles Testen konnte, hoffe ich, das euch dieses Review gefällt.
BG
Burnz
Anhänge
Zuletzt bearbeitet: