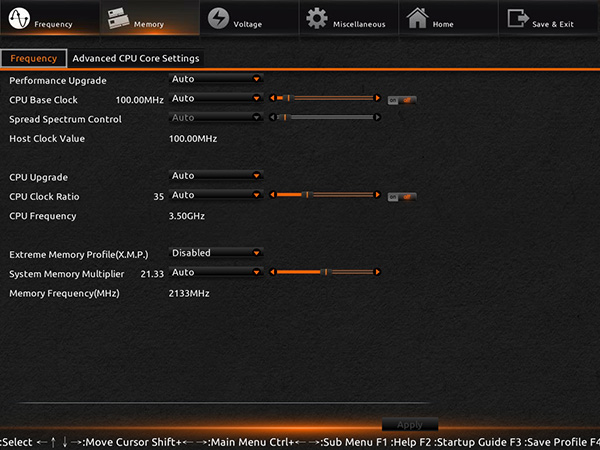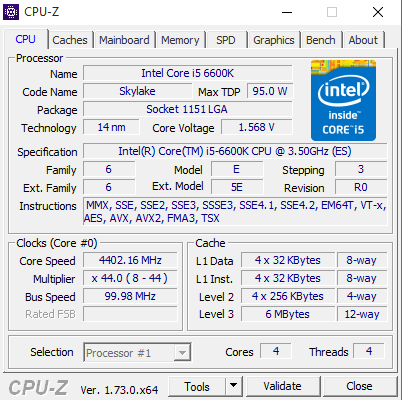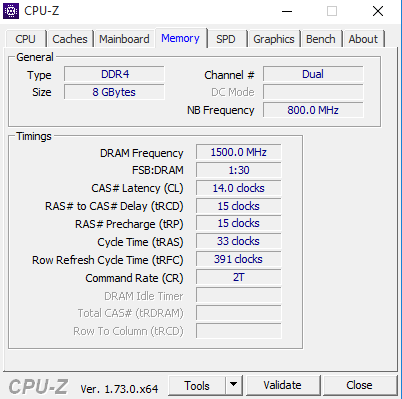BIOS
Werbung
Gigabyte hat uns mit der BIOS-Version F4n versorgt, die wir dank des Q-Flash-Features ganz bequem installieren konnten. Welche Verbesserungen diese Version mitbringt, ist allerdings nicht bekannt.
Gigabyte hat sich weiterhin beim UEFI nicht ausschließlich auf die oben gezeigte Ansicht beschränkt. Der so genannte "Startup Guide" dient vielmehr als Schnellstart-Oberfläche. Beispielsweise wenn der Anwender sich nicht durch die zahlreichen Einstellungen wühlen möchte, sondern auf schnellem Wege das Grundlegendste ändern möchte. Hierfür stehen neun Funktionsblöcke zur Verfügung. Im ersten Block lässt sich die Systemsprache ändern. Hierbei sollten 27 auswählbare Sprachen ausreichen. Im nächsten Block rechts kann die Fast Boot-Funktion eingeschaltet und rechts daneben die Systemzeit konfiguriert werden. In der mittleren Etage haben wir einmal den Menüpunkt "Boot Sequence", als nächstens "SATA controller", wo die SATA-Controller sowie der SATA-Mode umgeschaltet werden können. Dann haben wir noch den Block "Security", dort kann beispielsweise ein Passwort gesetzt werden. Ganz unten reiht sich der Punkt "Start-up Options" ein, bei dem ganz klar festgelegt werden kann, in welchem Modus das UEFI starten soll. Zur Auswahl stehen die Modi "Smart Tweak HD", "Smart Tweak Mode", "Startup Guide" und schließlich der "Classic Mode", zu denen wir nun kommen.
Deutlich mehr lässt sich mit dem Smart-Tweak-Modus anfangen. Er kann entweder mit der Full-HD-Auflösung oder mit 1.024 x 768 Pixeln angezeigt werden. Zunächst können unter dem Reiter "Frequency" die Taktraten von CPU und Arbeitsspeicher verändert werden. Erweiterte Arbeitsspeicher-Einstellungen wie die Latenzen haben einen eigenen Reiter erhalten. So lassen sich für jeden der beiden Channel auf Wunsch unterschiedliche Latenzen festlegen. Genau wie bei der noch folgenden klassischen Ansicht wurden die Voltage-Settings in vier Untermenüs unterteilt. Statusmeldungen zum Arbeitsspeicher, zur CPU und weitere Einstellungen zur Lüftersteuerung findet der Anwender unter "Miscellaneous". Natürlich können die favorisierten Einstellungen auch auf speziellen Seiten hinterlegt werden, die an das MyFavorite-Feature von ASUS erinnern. Last but not least gibt es noch den "Save & Exit"-Menüpunkt, wo unter anderem die gewählten Einstellungen abgespeichert und die Standard-Parameter geladen werden können. In dem Unterpunkt "Preferences" wurden noch weitere BIOS-spezifische Einstellungen hinterlegt.
Man könnte fast von Glück reden, dass weiterhin der Classic Mode angeboten wird, der gleichzeitig als Advanced-Modus herhalten muss. Diese grafische UEFI-Oberfläche hat zwar die Struktur von den Z77-Mainboards geerbt, jedoch hat Gigabyte nun völlig andere Farben ausgewählt, nämlich überwiegend ein dunkles Grau. Beim ersten Menüpunkt bekommt der Anwender Zugriff auf die Overclocking-Funktionen, welche im "M.I.T."-Reiter hinterlegt sind. Auf dieser Seite sind noch sechs weitere Unterpunkte vorhanden, hinter denen sich die zahlreichen Overclocking-Features verbergen. Unter "System Informationen" werden lediglich einzelne Infos wie das Mainboard-Modell, die aktuell vorliegende BIOS-Version, die Uhrzeit und das Datum angezeigt. Von dort aus lässt sich ebenfalls die Sprache ändern. Im UEFI sind weiterhin zahlreiche Einstellungen zu finden, die den Startvorgang betreffen, die unter einem eigenen Menüpunkt aufgelistet werden. Alle auf dem Mainboard vorhandenen Onboard-Komponenten können unter "Peripherials" individuell konfiguriert werden. Chipsatz-relevante Einstellungen sind dagegen in dem separaten Chipset-Menüpunkt anzutreffen. Ferner können im nächsten Punkt "Power Management" die entsprechenden Einstellungen gesetzt werden. Last but not least ist der "Save & Exit"-Reiter vorhanden, der selbsterklärend ist.
Es war problemlos möglich, auf angenehme Art und Weise per Maus und Tastatur durch die Menüs zu navigieren. Wir können zudem eine sehr gute Stabilität bescheinigen. Bis auf die Tatsache, dass die BIOS-Systemsprache auf deutsch umgestellt wurde, wenn das System bei der Overclocking-Session abgestürzt ist, wurden alle Einstellungen, wie erwartet, ordnungsgemäß umgesetzt.
Overclocking
Das Übertakten ist natürlich auch mit dem Gigabyte GA-Z170X-Gaming G1 möglich. So hat das Board satte 22 Spulen erhalten, die von "PowIRstage"-MOSFETs angetrieben werden. Im UEFI halten sich dafür wieder jede Menge Overclocking-Funktionen bereit, mit denen der Anwender frei experimentieren kann. Mit den Overclocking-Funktionen wurde definitiv nicht gespart und sie halten einige Überraschungen bereit.
Das UEFI erlaubt beim Basistakt eine Veränderung von 80,00 MHz bis 500,00 MHz in 0,01-MHz-Schritten. Bei der CPU-Spannung darf sich der Anwender zwischen dem Fixed und Offset-Modus entscheiden. Währenddessen die erste Spannung von 0,500 Volt bis 1,800 Volt in 0,005-Volt-Schritten bewegt werden kann, sind es beim Offset-Modus -0,300 Volt bis +0,400 Volt. Die Intervalle betragen hier ebenfalls 0,005 Volt. Alle weiteren Spannungen sind in der folgenden Tabelle ersichtlich.
| Die Overclocking-Funktionen des Gigabyte GA-Z170X-Gaming G1 in der Übersicht | |
|---|---|
| Base Clock Rate | 80,00 MHz bis 500,00MHz in 0,01-MHz-Schritten |
| CPU-Spannung | 0,500 V bis 1,800 V in 0,005-V-Schritten (Fixed-Modus) -0,300 V bis +0,400 V in 0,005-V-Schritten (Offset-Modus) |
| DRAM-Spannung | 1,000 V bis 2,000 V in 0,010-V-Schritten (Fixed-Modus) |
| CPU-SA-Spannung | 0,800 V bis 1,300 V in 0,005-V-Schritten (Fixed-Modus) |
| CPU-IO-Spannung | 0,800 V bis 1,300 V in 0,005-V-Schritten (Fixed-Modus) |
| VCC-PLL-Spannung | 1,100 V bis 1,500 V in 0,010-V-Schritten (Fixed-Modus) |
| PCH-Core-Spannung | +15 mV bis 225 mV in 15-mV-Schritten (Offset-Modus) |
| PCIe-Takt | - nicht möglich - |
| Weitere Spannungen | VAXG, DRAM Training Voltage, DDRVPP Voltage, DRAM Termination Voltage |
| Speicher-Optionen | |
| Taktraten | CPU-abhängig |
| Command Rate | einstellbar |
| Timings | 90 Parameter |
| XMP | wird unterstützt |
| Weitere Funktionen | |
| Weitere Besonderheiten | UEFI-BIOS |
Der Core i5-6600K wollte mit 4,5 GHz nicht stabil laufen und das bei einer Spannung von 1,3 Volt. Demnach sind wir mit dem Multiplikator um eine Stufe heruntergegangen. Mit dem BIOS-Wert von 1,275 Volt lief das Ganze stabil. Die ausgelesene Spannung von CPU-Z kann natürlich getrost ignoriert werden. Auch HWInfo und AIDA64 zeigten keine realistische Spannung an. Deswegen beschränken wir uns beim Gigabyte GA-Z170X-Gaming G1 auf den eingestellten BIOS-Wert.
Für einen ersten Overclocking-Test fällt das Ergebnis annehmbar aus, auch wenn wir auf Anhieb ein deutlich besseres Ergebnis erwartet haben.
Auch bei der Skylake-S-Plattform werfen wir einen Blick auf das RAM-Overclocking. Zu diesem Zweck verwenden wir zwei DIMMs mit jeweils 4 GB Speicherkapazität des Typs "G.Skill RipJaws4 DDR4-3000". Im ersten Test kontrollieren wir die Funktionalität des XMP und im zweiten den Betrieb ohne Verwendung des XMP-Features.
Das Extreme-Memory-Profil wurde ohne Schwierigkeiten übernommen und das System startete sofort und lief reibungslos. Doch selbst unsere strafferen, manuellen Werte liefen ohne Zwischenfälle. In beiden Tests lag eine VDIMM von 1,35 Volt an.
Gigabyte EasyTune-Utility
Weiterhin geben die Taiwaner ihr Overclocking-Tool "EasyTune" mit auf den Weg, mit diesem bekommt der Anwender die Möglichkeit, das System direkt unter Windows zu übertakten:
Soll die Übertaktung des Prozessors automatisch vorgenommen werden, steht der OC-Modus zur Verfügung, der die CPU auf 4,1 GHz übertaktet, also ganz leichtes Overclocking. Alternativ lassen sich auch die Modi "ECO" und "AutoTuning" aktivieren. Wer es genauer festlegen möchte, findet hierfür alle wichtigen Funktionen auf der "Advanced CPU OC"-Seite. Dort können der Grundtakt, die CPU-Multiplikatoren sowie die Spannungen individuell angepasst werden. Auf der nächsten Seite steht das RAM-Overclocking auf dem Programm, wo auch alle Timing-Modi einzeln konfiguriert werden können. Schließlich lässt sich mit "Advanced Power" die Stromversorgung an sich beeinflussen, worunter die Phasen und die Hauptspannungen gemeint sind. Generell können die gewählten Einstellungen, sofern gewünscht, nach einem Systemneustart wieder automatisch geladen werden.
In der folgenden Bildergalerie können alle BIOS- und EasyTune-Screenshots eingesehen werden:
{jphoto image=81039}