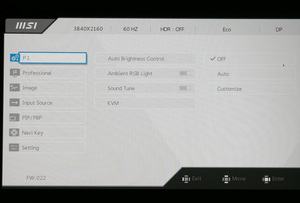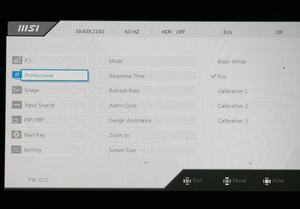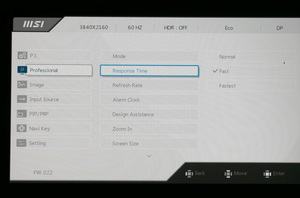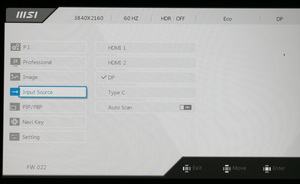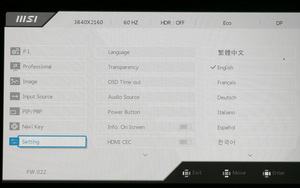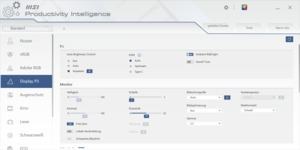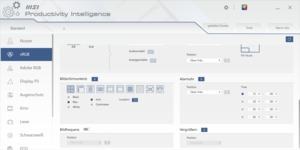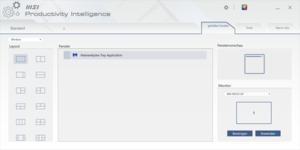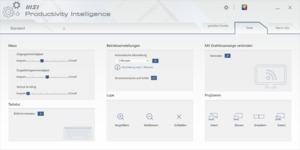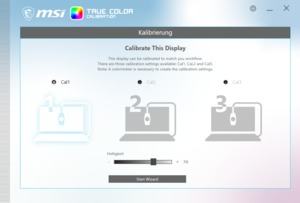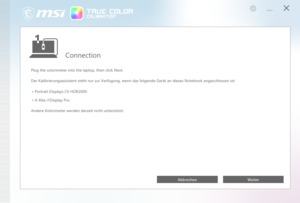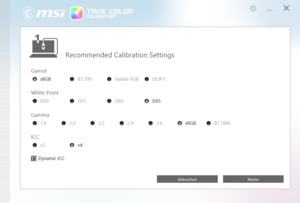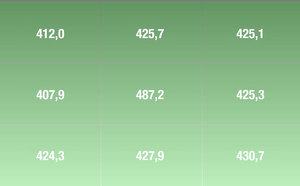Die Ergonomie eines Monitors kann sehr viel dazu beitragen, über einen längeren Zeitraum bequem am Schreibtisch zu sitzen. In unserer Ergonomie-FAQ gehen wir auf die wichtigsten Einstellmöglichkeiten am Monitor ein, zeigen darüber hinaus aber auch, wie der Schreibtischstuhl oder Schreibtisch eingestellt werden müssen.
Mechanische Einstellmöglichkeiten
Nichts zu beanstanden gibt es hinsichtlich der ergonomischen Anpassungsmöglichkeiten. Das Panel kann in einem Bereich von 100 mm in der Höhe angepasst werden. Nominell bieten andere Geräte zwar mehr, da ein 32-Zöller mit dem 16:9-Format aber recht hoch baut, reicht das gebotene Spektrum selbst für Sitzriesen aus. Die Neigung kann von -5° bis 20° angepasst werden. Zusätzlich kann das Panel um je 35° nach links oder rechts gedreht werden.
Wer noch mehr Flexibilität wünscht, kann zudem auf einen Monitor-Arm im typischen 100-x-100-mm-Raster der VESA zurückgreifen.
OSD und Bedienelemente
MSI setzt bei seinem Summit-Display auf eine Joystick-Bedienung, wie es für den Hersteller üblich ist. Der Joystick sitzt an der gewohnten Stelle im unteren rechten Eck auf der Rückseite des Gehäuses. Entsprechend muss anfänglich ein wenig getastet werden, bis das Bedienelement gefunden wird. Mit der Zeit hat man die Position aber recht gut verinnerlicht. Der Stick ist gut dimensioniert und kann mit einem klar definierten Druckpunkt aufwarten. Entsprechend schnell ist es möglich, sich durch die Menüs des Displays zu hangeln.
Das Menü ist nicht – wie sonst bei MSI meist üblich – in den Farben Rot und Schwarz gehalten, sondern besitzt eine deutlich hellere Optik. Der Funktionsumfang ist MSI-typisch umfangreich. Der Ansonsten von Gaming-Funktionen eingenommene, oberste Menü-Punkt läuft bei diesem Gerät unter dem Label Productivity Intelligence und bietet alle Funktionen rund um die Kreativ-Ausrichtung des 32-Zöllers. Dort wird Zugriff auf zahlreiche Presets, aber auch auf verschiedene Hilfsmittel geboten. So lassen sich Lineale an den Rändern und verschiedene Papier-Formate einblenden. So ganz können die Gaming-Ursprünge des OSDs jedoch nicht versteckt werden, denn beispielsweise können ein Frame-Counter oder eine Stoppuhr eingeblendet werden. Ein PIP- und PBP-Modus wurde von MSI ebenfalls integriert.
Die Software Productivity Intelligence ist die eigentlich Anlaufstelle für alle Anpassungen des Summit MS321UPDE. Dort kann jedes Profil angepasst und abgespeichert werden. Ebenso kann festgelegt werden, welches Programm in welchem Display-Abschnitt des Monitors geladen wird. So kann schnell eine gewisse Ordnung geschaffen werden. Ebenso können Anpassungen für den KVM-Betrieb vorgenommen werden, beispielsweise die Doppelklick-Geschwindigkeit der Maus.
Als zweite Software gibt es True Color Calibration. MSIs eigene Kalibrierungs-Software unterstützt aktuell nur zwei Colorimeter, den Portrait Display C6 HDR2000 und den X-Rite i1 Display Pro. Zunächst muss gewählt werden, auf welchem der drei Slots die Kalibrierung gespeichert werden soll. Im zweiten Schritt können Gamut, Weißpunkt, Gamma und ICC festgelegt werden. Der Vorgang läuft vollautomatisch ab. Im Anschluss kann es laut Software allerdings bis zu zehn Minuten dauern, bis die Daten im Display gespeichert werden - bei uns war dies innerhalb von wenigen Sekunden erledigt.
Stromverbrauch
Stromverbrauch
Werbung
Den Stromverbrauch haben wir wie üblich bei einer Leuchtdichte von 150 cd/m² ermittelt. Um dies zu erreichen, musste wir im OSD einen Helligkeitswert von 1 eintragen. Weitere Anpassungen wären aber über den Kontrast-Regler möglich gewesen.
Der Stromverbrauch liegt dann bei 26,9 W, was ein ordentliches Ergebnis für ein Display dieser Größe ist, gerade mit Blick auf die Auflösung.
Zusätzlich integriert MSI einen Helligkeits-Sensor in den unteren Display-Rahmen. So kann das Panel automatisch die Leuchtkraft an das Umgebungslicht anpassen. Im Test klappte das zuverlässig.