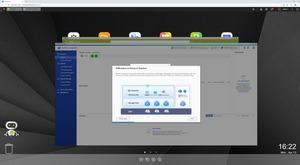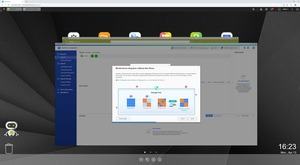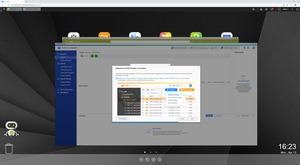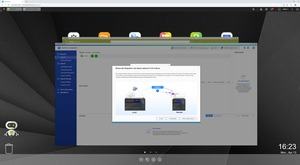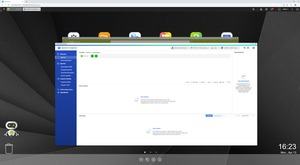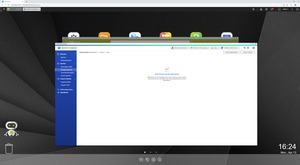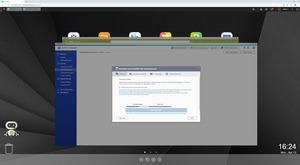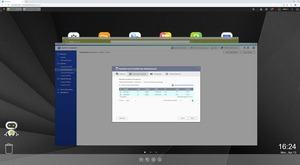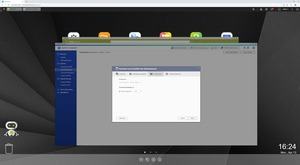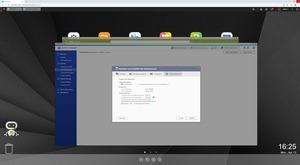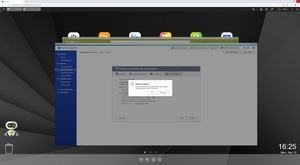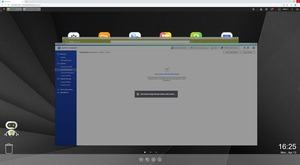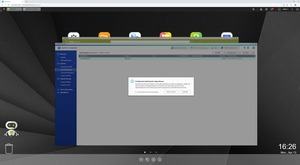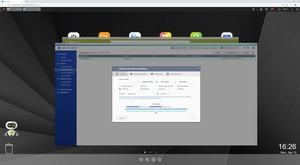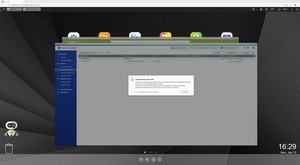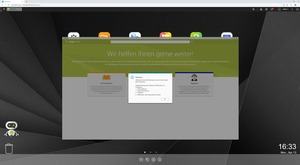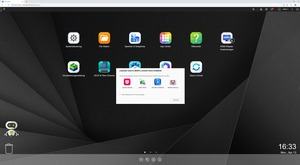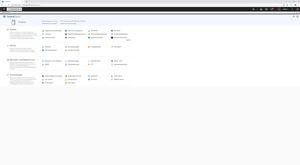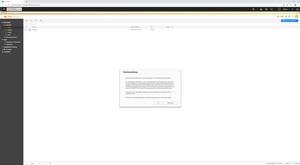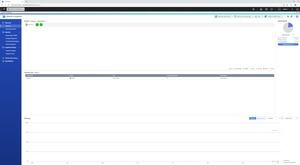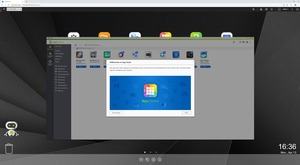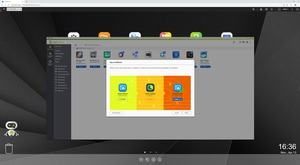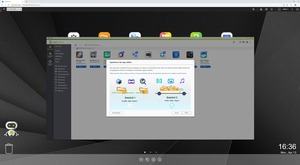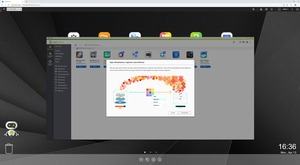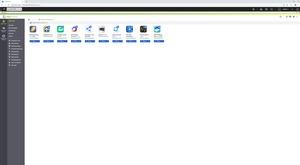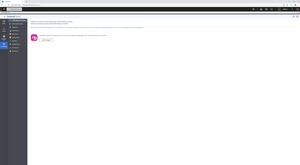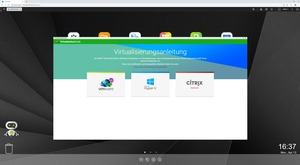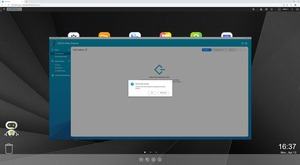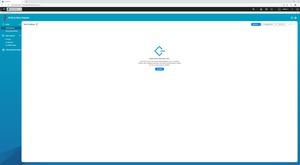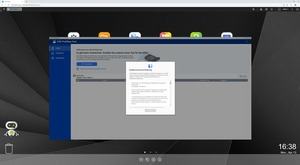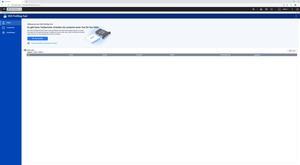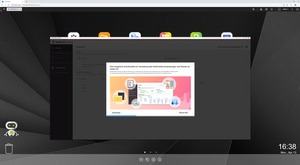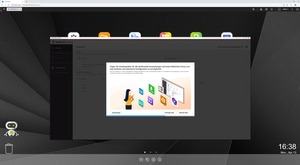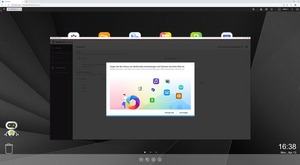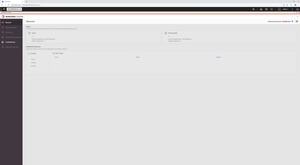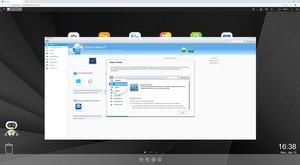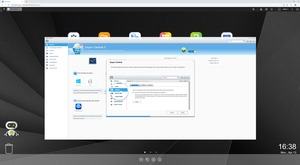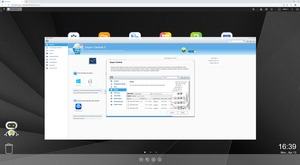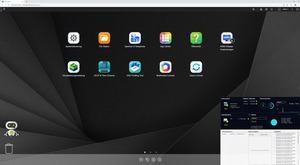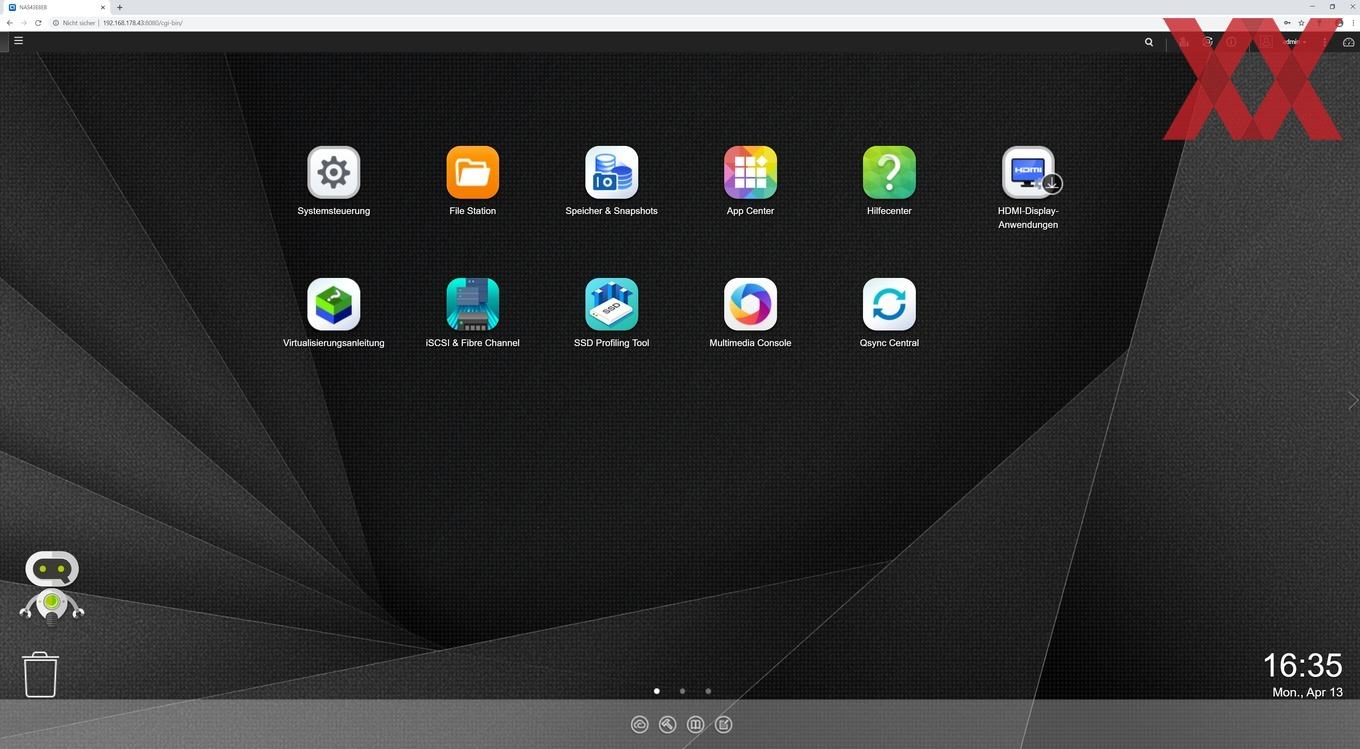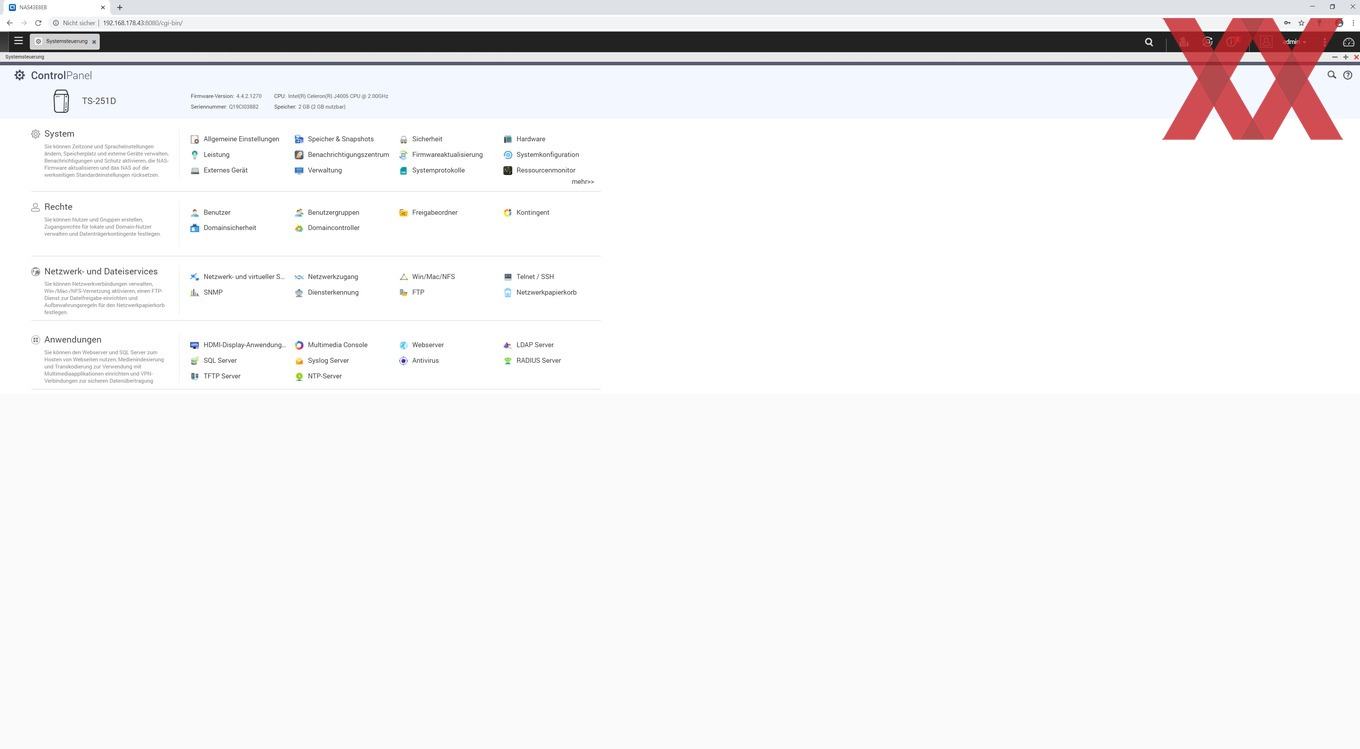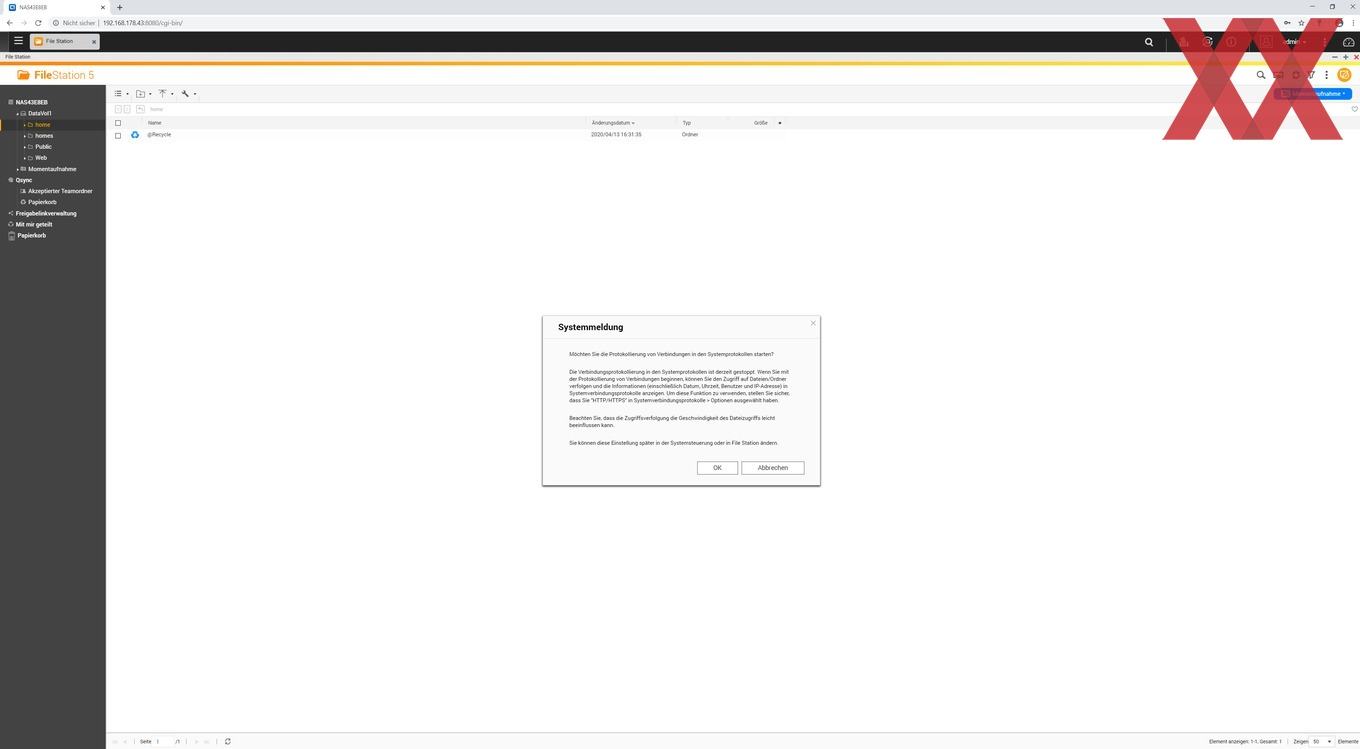Werbung
Das Herzstück eines jeden NAS (Network Attached Storage) ist das Betriebssystem. Ob ein Selbstbau mit entsprechender Software, welche einen immensen Funktionsumfang und auch das nötige Wissen voraussetzt, um einen stabilen und performanten Betrieb zu gewährleisten, oder wie in unserem Fall ein sehr leistungsfähiges Betriebssystem, welches leicht und verständlich aufgebaut ist.
Das von QNAP eingesetzte Betriebssystem QTS - hier in der aktuellen Version 4.4.2.1270 - basiert wie die meisten "Fertiglösungen" anderer Hersteller auf Linux mit einer klickbaren Weboberfläche, welche übersichtlich gestaltet ist und alle Einstellmöglichkeiten bietet.
In unserem Review zur QTS-Version 4.4.1 hat sich im Vergleich nicht viel verändert und beinhaltet überwiegend Verbesserungen im Detail und Kompatibilitäten zu weiteren QNAP Geräten. Auch wenn bereits viele wichtige Funktionen des QNAP QTS-Betriebssystems behandelt wurden, wollen wir trotzdem ein paar grundlegende Funktionen zeigen.
Aufgrund des sehr umfangreichen Angebots an Programmen und Einstellmöglichkeiten gehen wir nur auf die wichtigsten Funktionen ein.
Grundsätzlich gibt es im Werkszustand drei wichtige Applikationen: die Systemsteuerung, die File Station und Speicher & Snapshots. Damit sind erstmal die grundlegenden Funktionen eines Netzwerkspeichers gegeben, welche sich über die unterschiedlichen Pakete im App Center den Bedürfnissen des Nutzers anpassen und erweitern lassen.
Die Systemsteuerung, oder auch Control Panel genannt, bietet die Möglichkeit Änderungen am System, der Rechte, der Netzwerk- und Dateiservices und Anwendungen durchzuführen. Auch Einstellungen, die bei der Erstinstallation durchgeführt wurden, können hier wieder angepasst werden.
Die File Station 5 bietet, wie der Name schon sagt, Zugriff auf die Ordner und die darin befindlichen Dateien. Standardmäßig werden die Ordner home, homes, Public und Web vom QTS bei der Erstinstallation angelegt.
Die vom Nutzer gelöschten Dateien und Order werden in den entsprechenden Papierkorb verschoben und können je nach Einstellung der Papierkorbgröße später noch einmal gerettet werden.
Mit der Speicher & Snapshots-App können die verbauten Datenträger komplett administriert werden. Sie bietet, angefangen von den Einstellungen des RAID über das IronWolf Health Management unserer verbauten Datenträger, bis hin zum verwalten externer Speicherlösungen oder der eigenen Snapshots alle relevanten Funktionen.
In unserem Beispiel wollen wir uns mal das Anlagen eine Volumes anschauen.
Gehen wir einfach mal davon aus, es wäre kein Speicherpool angelegt. Wenn wir nun einen solchen anlegen wollten, begleitet uns der Assistent zum Erstellen des QTS-Betriebssystems durch die einzelnen Schritte und erklärt auch verschiedene Funktionen.
Nachdem wir die zur Verfügung stehenden Laufwerke ausgewählt und den entsprechenden RAID-Typ gewählt haben – für unsere Tests verwenden wir ausschließlich RAID 0, damit die Vergleichbarkeit unter den verschiedenen Geräten bleibt – stellen wir noch die Warnschwelle ein, bei der wir eine Meldungen bekommen, wenn die Speicherkapazität knapp wird.
Sollte in der Zusammenfassung alles korrekt sein, klickt man auf Erstellen (alle Daten werden gelöscht!). Das Anlegen des Speicherpools dauert je nach Datenträgertyp einige Minuten. Sobald der dieser angelegt wurde, kann der Nutzer ein Volume erstellen.
Bei der Erstellung des Volume hat man die Wahl zwischen einem statischen Volume, Thick-Volume und Thin-Volume. Die einzelnen Unterschiede werden im unteren Bereich des Fensters nochmals erklärt.
Nach Festlegung der Volume-Größe und Kontrolle der Zusammenfassung kann wieder mit "Fertigstellen" das Erstellen angestoßen werden. Die Dauer ist wieder vom Datenträgertyp abhängig. In der Regel lassen sich Speicherpools und Volumes auf Solid-State-Disks schneller erstellen.