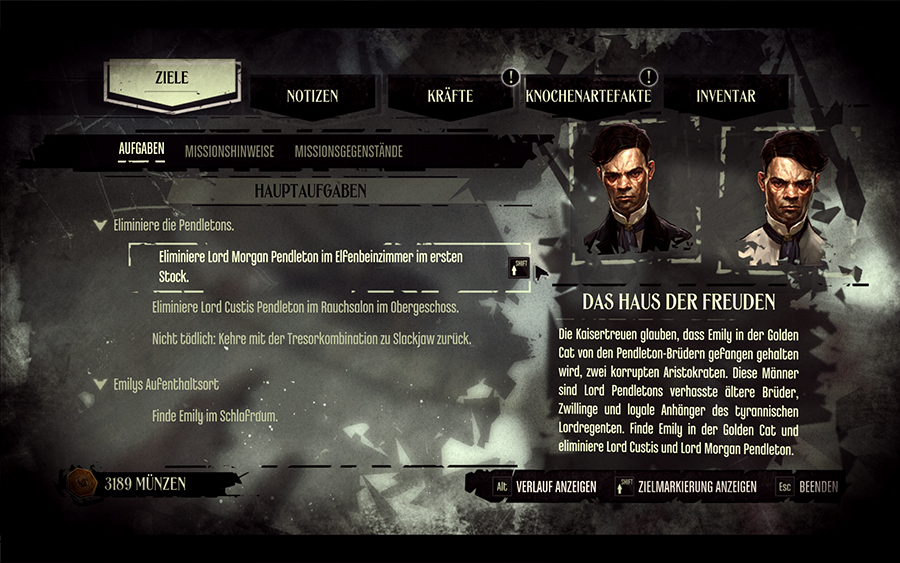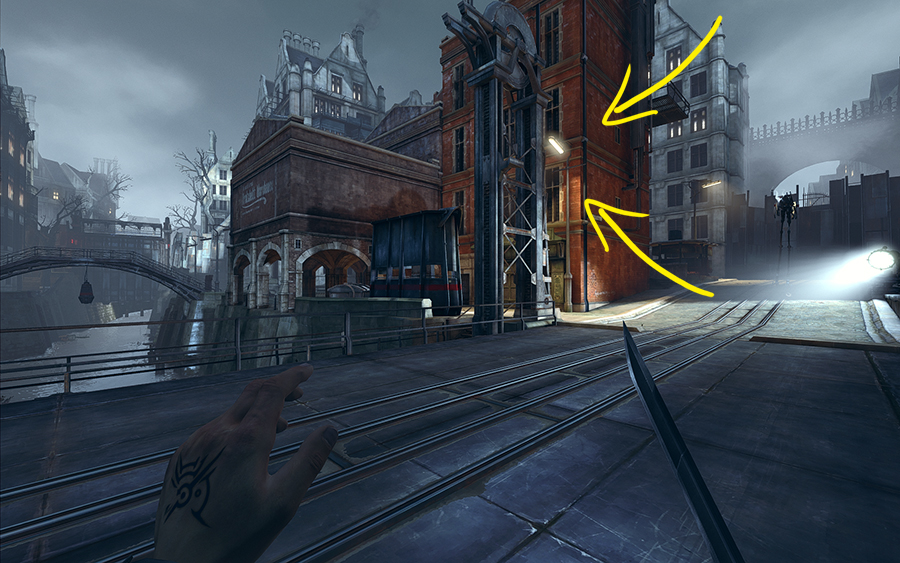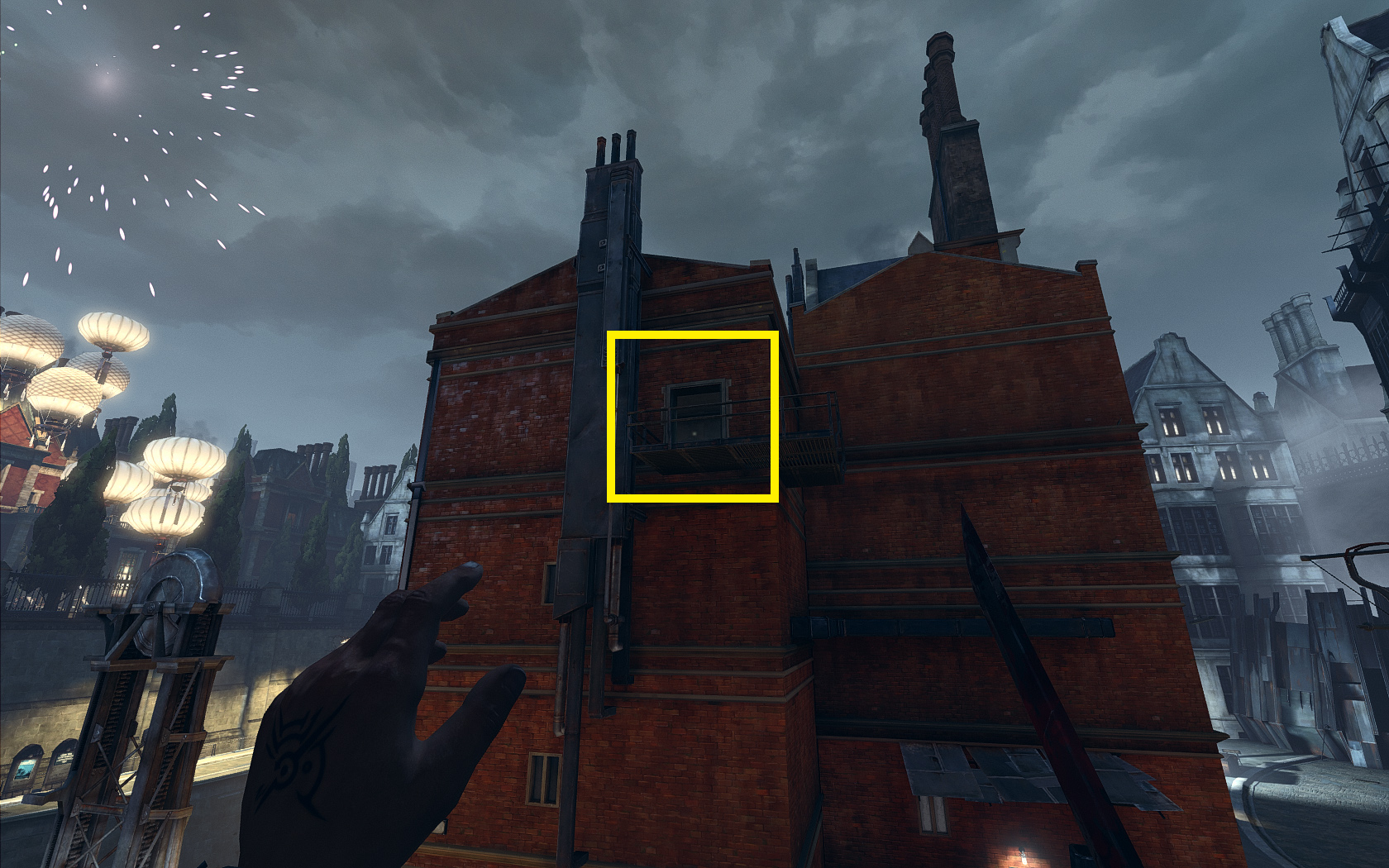Das Tolle an der PC-Version von Dishonored ist, dass Ihnen sehr viele Optionen zur Verfügung stehen,
das Aussehen des Spiels auf dem Bildschirm zu beeinflussen. Die Leute von Arkane Studios schufen für
den PC ein anderes Nutzerinterface als für die Konsolen, weshalb Ihnen nicht nur grafische Tweaks,
sondern auch eine ganze Reihe von HUD Settings zur Verfügung stehen.
Falls Ihnen das aus welchem Grund auch immer nicht genügen sollte und Sie weitere grafische Veränderungen
vornehmen möchten, können Sie auch dies tun. Wie bei anderen Unral Engine 3 Spielen ist es auch bei Dishonored möglich,
die config Dateien ohne größere Schwierigkeiten zu verändern. Hier finden Sie einige der nützlichsten Tweaks.
So können Sie die Leistung mit .ini Tweaks verbessern
Video
Ein Wort der Warnung! Sie ein Backup sowohl Ihrer gespeicherten Spielstände als auch Ihrer config Dateien anlegen,
ehe Sie Veränderungen vornehmen, damit Sie nicht dumm dastehen, falls etwas schiefgeht. Die config Dateien sind hier zu finden hier:
C:\Users\[Your User Name]\Documents\My Games\Dishonored\DishonoredGame\Config
Erstellen Sie ein Backup dieser Datei, ehe Sie diese auf eigenes Risiko verändern.
Um die Dateien anzupassen, müssen Sie diese in einem Text Editor öffnen, bevorzugt einem in der Art von Notepad.
Ein weiterer allgemeiner Tipp: Notepad sucht jeweils nur in einer Richtung. Falls Sie also eine Zeile nicht finden können,
versuchen Sie „Hinauf“ wie „Hinunter“ zu suchen.
Startup Filme deaktivieren
Zunächt können Sie die Unternehmenslogos, de erscheinen, wenn Sie das Spiel starten, schnell loswerden.
Öffnen Sie
DishonoredEngine.ini und finden Sie mit der Suchen Funktion die folgende Zeile:
bForceNoStartupMovies
Wenn Sie den Wert auf “TRUE” setzen, wird das Spiel diese Clips automatisch überspringen. Die Zeile sollte wie folgt aussehen:
bForceNoStartupMovies=TRUE
Alternativ können Sie jeden der Clips individuell deaktivieren. Finden Sie in DishonoredEngine.ini die folgenden Zeilen:
StartupMovies=Black_266ms
StartupMovies=ZenimaxLegal
StartupMovies=ZenimaxLegalFR
StartupMovies=LogoBethesda
StartupMovies=LogoArkane
StartupMovies=UE3_logo
StartupMovies=Legal
StartupMovies=Loading
Sie können in einer .ini file jede Zeile entfernen (oder Kommentare hinzufügen, die nicht als Teil des Codes gelesen werden)
add comments that won’t be read as part of the code), indem Sie ; an die Spitze der entsprechenden Zeile setzen.
Um die Startup Filme zu deaktivieren, können Sie die entsprechenden Zeilen einfach so ändern, dass sie wie folgt aussehen:
;StartupMovies=Black_266ms
;StartupMovies=ZenimaxLegal
;StartupMovies=ZenimaxLegalFR
;StartupMovies=LogoBethesda
;StartupMovies=LogoArkane
;StartupMovies=UE3_logo
;StartupMovies=Legal
;StartupMovies=Loading
Field of View (Gesichtsfeld) anpassen
Dishonored gibt Ihnen von Haus aus die Möglichkeit, das Field of View (Gesichtsfeld) in den Optionen zu verändern,
wo sie dieses bis zum Wert 85 erhöhen können. Sie können den Wert aber noch weiter Erhöhen, falls Sie dies wünschen.
Die schnellste und einfachste Methode, dies zu tun, besteht darin, Veränderungen des Field of View mit verschiedenen
Tasten zu verknüpfen. Unten sehen Sie, wie Sie diese Steuerung mit den Tasten F10 und F12 verknüpfen können,
die bei diesem Spiel ansonsten nicht benötigt werden (Sie müssen jedoch möglicherweise dafür sorgen,
dass Steam nicht mit F12 Screenshots macht).
Öffnen Sie DishonoredInput.ini und finden Sie die Gruppe von Befehlen, die mit “m_PCBindings” beginnen.
Am unteren Ende dieser Befehle können Sie Ihre eigenen Binding Key Commands (mit Tasten verbundene Befehle) anfügen.
Für dieses Beispiel habe ich zwei hinzugefügt. Der erste, mit F10 verbunden, stellt FOV auf 85, also das Maximum, das im
Optionen(Einstellungen)Menü im Spiel möglich ist. Der zweite, mit F12 verbunden, verändert FOV auf einen Wert, den Sie
festlegen können – ersetzen Sie einfach X durch den gewünschten Wert. Für ein intensives FOV sollten Sie sich für einen
Wert zwischen 105 und 110 entscheiden.
m_PCBindings=(Name=”F10″,Command=”FOV 85″,Control=False,Shift=False,Alt=False)
m_PCBindings=(Name=”F12″,Command=”FOV X”,Control=False,Shift=False,Alt=False)
Wenn Sie nun F12 drücken, können Sie rasch auf ein FOV wechseln, das viel größere ist als alle im Spiel verfügbaren. Zum zurückwechseln
genügt ein Druck auf F10. sie können natürlcih auch das Gegenteil machen – falls Sie gerne eine Sofort-Zoomfunktion hätten, können Sie
„X“ durch einen geringeren FOV Wert ersetzen (das Feldstecher-Zoom-Feature des Spiels ist auf einen FOV Wert von 35 eingestellt)
und diese Taste in der Folge zum Hineinzoomen verwenden. Falls Sie Dishonored ganz ehrlich und korrekt spielen möchten, sollten Sie
wissen, dass es technisch gesehen Cheating ist, wenn Sie Ihren eigenen FOV Zoom machen.
Ich habe mir die Bindings mal so angelegt (Ziemlich niedriges FOV brauch ich um z.B Screenshots aus der Ferne von Gegnern zu machen) :
m_PCBindings=(Name="F6",Command="FOV 15",Control=False,Shift=False,Alt=False)
m_PCBindings=(Name="F7",Command="FOV 35",Control=False,Shift=False,Alt=False)
m_PCBindings=(Name="F8",Command="FOV 85",Control=False,Shift=False,Alt=False)
m_PCBindings=(Name="F1",Command="FOV 100",Control=False,Shift=False,Alt=False)
m_PCBindings=(Name="F2",Command="FOV 150",Control=False,Shift=False,Alt=False)
m_PCBindings=(Name="F3",Command="FOV 190",Control=False,Shift=False,Alt=False)
Die Bilder ^^ zeigen FOV von 85 (oben) und 110 (unten).
Schatten mit höherer Auflösung
Finden Sie in DishonoredEngine.ini die folgenden Zeilen:
MaxShadowResolution
MaxWholeSceneDominantShadowResolution
Setzen Sie deren Werte auf 4096. Das Resultat sollte wie folgt aussehen:
MaxShadowResolution=4096
MaxWholeSceneDominantShadowResolution=4096
Beachten Sie bitte, dass sich dies auf die Performance auswirken kann.
Framerate Smoothing (Glätten) deaktivieren
Dies kann Ihnen möglicherweise helfen, bessere Performance (Leistung) zu erreichen, falls Sie Probleme mit der Grafik haben sollten. Finden Sie die folgende Zeile in DishonoredEngine.ini:
bSmoothFrameRate=TRUE
Wenn der Wert auf TRUE steht, können Sie das Framerate Smoothing deaktivieren, indem Sie ihn auf FALSE setzen:
bSmoothFrameRate=FALSE
Schatten und Lichteffekte deaktivieren, um die Performance zu verbessern
Dishonored scheint nicht allzu grafikintensiv zu sein, aber falls Sie diverse auffällige visuelle effekte
abschalten oder verringern möchten, um die Performance/Framerate zu erhöhen, können Sie dies relativ leicht tun.
Finden Sie in DishonoredEngine.ini die folgenden Zeilen (sie befinden sich allesamt unter [SystemSettings], aber nicht alle am selben Fleck):
DynamicLights
DynamicShadows
bAllowLightShafts
Setzen Sie alle auf “False.” Die Zeilen sollten dann so aussehen:
DynamicLights=False
DynamicShadows=False
bAllowLightShafts=False
Falls Sie die grafischen Einstellungen schon aufs Minimum gesetzt, aber trotzdem noch Framerate-Probleme haben, könnte es helfen, diese Einstellungen abzuschalten.
 - bis jetzt hab ich maximal ingame AA benutzt weils sonst selten gereicht hat von der Graka für viel mehr. Bzw hab nie wirklich vorm zocken großartig was eingestellt (maximal paar Fan Texturen)
- bis jetzt hab ich maximal ingame AA benutzt weils sonst selten gereicht hat von der Graka für viel mehr. Bzw hab nie wirklich vorm zocken großartig was eingestellt (maximal paar Fan Texturen) hab deine Einstellungen kopiert. Vielen Dank - sieht klasse aus. Is das das SGSSAA? Reicht da sonst das normale (zB für Battlefield 3)
hab deine Einstellungen kopiert. Vielen Dank - sieht klasse aus. Is das das SGSSAA? Reicht da sonst das normale (zB für Battlefield 3)