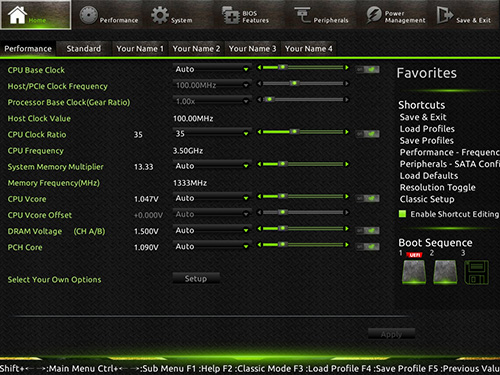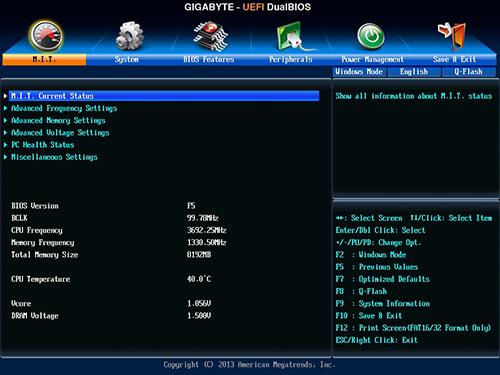Werbung
Einige Mainboard-Hersteller haben die Gunst der Stunde genutzt und zur Einführung der Haswell-Platinen auch gleich neue UEFI-Oberflächen geschaffen. Zu den Herstellern gesellt sich ebenfalls Gigabyte. Sie haben die Farben im UEFI-BIOS der Platine angepasst, sprich Grün und Schwarz dominieren hier sehr deutlich. Vorinstalliert war die Version "F3h", sprich eine Beta-Version. Auf der Webseite von Gigabyte konnten zwei neuere Versionen heruntergeladen werden. Einmal die finale Version "F5" und eine neuere Beta-Version "F6h". Für letztere haben wir uns dann schließlich entschieden und haben sie per Instant-Flash-Funktion installiert. Dann machten sich allerdings erste Instabilitäten selbst im UEFI bemerkbar - damit muss man bei einer Beta-Version aber leben. Ansonsten wurden die Einstellungen aber korrekt übernommen. Spätestens zum Zeitpunkt, als wir den USB-3.0- und SATA-6G-Test absolvieren wollten, zeigten sich weitere Fehler der BIOS-Version "F6h". Den USB-3.0-Test konnten wir erst gar nicht ausführen, da das Board keine USB-3.0-Geschwindigkeiten erlaubte. Beim SATA-6G-Testlauf konnte nicht die sonst gewohnte Leistung erzielt werden. Weiter schaltete sich das System bei jedem normalen Neustart komplett aus und wieder ein. Aus diesem Grund haben wir anschließend die BIOS-Version "F5" eingespielt, die final ist. Das war definitiv unsere Erlösung, denn nun konnten wir die Tests zufriedenstellend ausführen und die Stabilität im UEFI war, zumindest subjektiv betrachtet, deutlich besser. Das Ausschalt-Fehlverhalten gehörte damit ebenso der Vergangenheit an.
Und so sieht die neue UEFI-Oberfläche, zumindest bei der neuen Sniper-Serie, aus. Man erkennt schön deutlich, dass die einzelnen Werte entweder per Dropdown-Menü oder direkt per Schiebebalken fixiert werden können. Auf der rechten Seite sind Shortcuts eingeblendet, die auch auf Wunsch ausgetauscht werden können. Generell ist eine Favoriten-Funktion integriert worden, ähnlich, wie es ASUS mit ihrem neuen UEFI realisiert hat. Es lassen sich vier Profile mit jeweils unterschiedlichen Einstellungen füttern, die sinnvoll benannt werden können. Rechts unten kann auch gleich die Boot-Reihenfolge geändert werden.
Der Benutzer hat die Möglichkeit, sich seine Favoriten an Settings selbst zusammenzustellen und hat alle Einstellungen zur Auswahl, die das UEFI zu bieten hat. Wie es auf dem Bild leicht zu erkennen ist, können die ausgewählten Einstellungen mit einem Klick auf das "+" zu der eigenen Liste hinzugefügt werden. Mit einem Klick auf "-" kann die jeweilige Funktion auch wieder entfernt werden.
Der Bereich "Performance" umfasst das Thema Overclocking im Detail. Dort hat Gigabyte Unterteilungen hinzugefügt, sprich: Frequency, Memory, Voltage, PC Health Status, Miscellaneous, CPU Status und Memory Status. Somit können gezielte Änderungen vorgenommen werden, ohne dass erst lange gesucht werden muss. Im nächsten Reiter "System" lässt sich einmal die Sprache ändern und interessanterweise gelangt man dort auch zum "Classic Mode", der bereits ohnehin bekannt sein dürfte:
Der Vorteil an dieser Sache: Wenn man sich warum auch immer nicht mit der neuen Oberfläche anfreunden kann, lässt sich der "Classic Mode" auch dauerhaft aktivieren, sodass das UEFI gleich in der klassischen Ansicht von Gigabyte startet. Es geht aber auch anders. In der neuen Oberfläche reicht auch ein Tastendruck auf "F2" und der klassische Modus öffnet sich gleich darauf. Das funktioniert auch völlig reibungslos und zügig. Ausgehend von der neuen Oberfläche geht es nun mit dem Menüpunkt "BIOS Features" weiter, wo weitere nützliche Einstellungsmöglichkeiten hinterlegt sind, die aber nicht unbedingt ausschließlich etwas mit dem Boot-Vorgang gemeinsam haben. Dort sind auch spezifische Features des Prozessors ein- und ausschaltbar. Unter "Peripherals" versteht man den sonst betitelten "Advanced"-Modus, wo sich Onboard-Komponenten konfigurieren lassen. Hier hat Gigabyte die Thematik in "Device Config", "SATA Config", "Super IO Config" und "Intel(R) Smart Connect Technology" unterteilt. Als Super I/O-Chip zeigte das UEFI merkwürdigerweise den IT8728 an, obwohl auf dem PCB unmissverständlich der IT8790E Platz genommen hat. Natürlich lassen sich aber auch "Power Management" relevante Settings finden, die ebenfalls einen eigenen Reiter erhalten haben. Übrig bleibt der Punkt "Save & Exit", der selbsterklärend ist.
Die Steuerung erfolgt per Maus und Tastatur, wobei sich der Maus-Cursor nicht ruhig und angenehm bewegen lässt. Hinzu kommt, dass die Mausgeschwindigkeit bei der BIOS-Version "F5" schlicht zu hoch eingestellt ist. Des Weiteren lässt es sich an manchen Stellen etwas träge durch die Menüs navigieren. Dass es anders geht, hat die Konkurrenz bereits bewiesen.
Alle Bilder zum BIOS können in der unteren Bildergalerie eingesehen werden.
{jphoto image=39571}