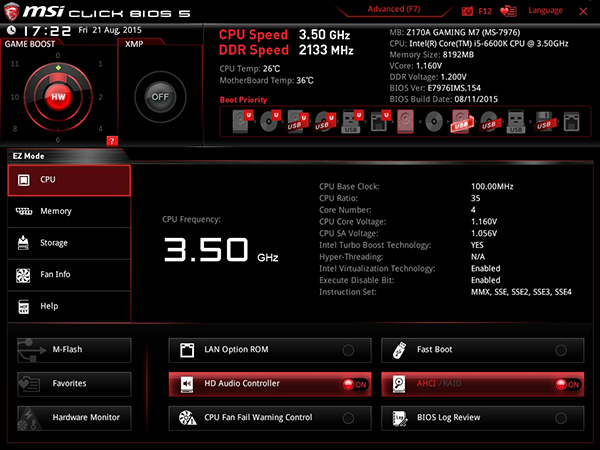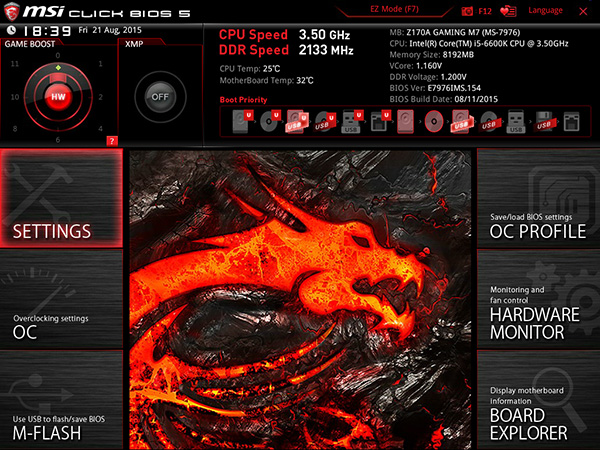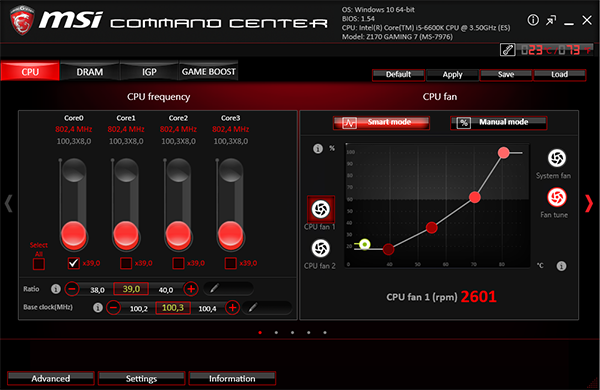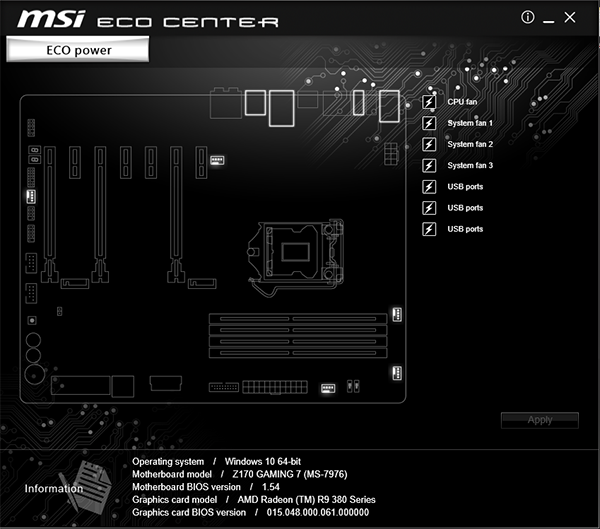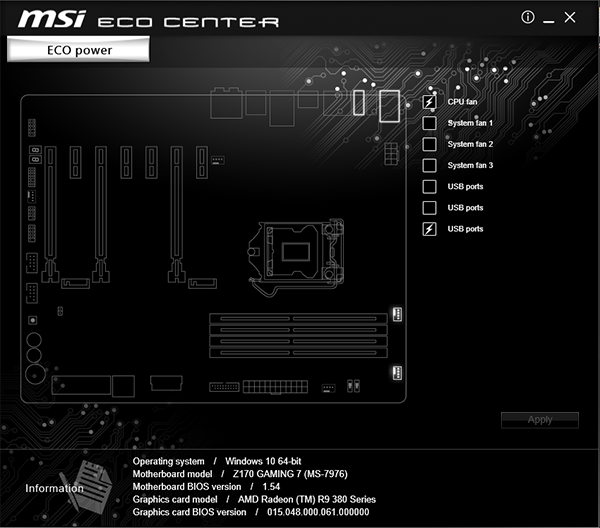BIOS
Werbung
MSI bietet für seinen Gaming-Unterbau die BIOS-Version 15.4 an, die wir von MSI erhalten haben und besser mit gängigen DDR4-Speichermodulen zusammenarbeiten soll.
Nachdem ASRock ebenfalls auf den EZ-Mode beim Z170 Extreme7(+) umgestiegen ist, hat auch MSI einen solchen Modus beim eigenen BIOS für die Z170-Serie eingeführt. Auf dieser Übersichtsseite erhält der Anwender Informationen über die CPU, den installierten Arbeitsspeicher, den angeschlossenen Storage-Geräten und über die Lüfter. Zusätzlich existieren Shortcuts zum M-Flash-Feature, zur Favorites- und Hardware-Monitor-Seite und zusätzlich Buttons, um LAN-ROM, Fast Boot, AHCI, den Audio-Codec und dei CPU-Fan-Warnung zu aktivieren beziehungsweise zu deaktivieren. Außerdem lässt sich bei Problemen das "BIOS Log Review" einsehen. Die breite Leiste oberhalb vom EZ-Mode wird auch im Advanced-Mode angezeigt, zu dem wir nun kommen.
Die Grundstruktur der UEFI-Oberfläche ist zwar größtenteils von den Vorgängermodellen übernommen, doch wurde die Info-Leiste oben etwas überarbeitet. MSI hat oben links neben der Uhrzeit und dem Datum den Game-Boost-Button hinzugefügt, der das aktuelle Level anzeigt (grüner Punkt). Rechts benachbart ist der XMP-Button, wie wir es bei MSI bereits gewohnt sind. Beim jeweiligen Mainboard-Modell können sich rein die Menüpunkte unterscheiden. Speziell für die Gaming-Mainboards wurden passenderweise die Farben Rot und Schwarz verwendet. Ganz oben auf der rechten Seite werden zu jedem Zeitpunkt das installierte Prozessormodell, dessen Taktfrequenz und die Arbeitsspeicher-Kapazität inkl. Takt angezeigt. Unter der Uhrzeit und dem Datum kann die aktuell vorliegende BIOS-Version abgelesen werden. Darunter lassen sich ganz bequem die Boot-Prioritäten per Drag & Drop-Verfahren festlegen. Auf der linken Seite erhält der Anwender einen ersten Überblick über die CPU- und Mainboard-Temperatur. Der virtuelle "Game Boost"-Button ist dabei mit der Maus klickbar, sodass vom Hardware- in den Softwaremodus gewechselt werden kann. Ergänzt wurde noch ein weiterer virtueller Knopf, mit der die XMP-Funktion direkt aktiviert werden kann.
Der erste Punkt von den insgesamt sechs "Settings" stellt neben dem "System Status" die "Advanced"-Einstellungen bereit. Letzteres ist bereits grundlegend bekannt. Dort lassen sich alle board-bezogenen Einstellungen finden, die die Onboard-Komponenten betreffen. Die Punkte "Boot", "Security" und "Save & Exit" sind dabei selbsterklärend. Das Hauptaugenmerk des Boards ist zweifelsohne das Overclocking. Die extrem umfangreichen OC-Funktionen sind im Menüpunkt "OC" zu finden. MSI lässt für den Overclocking-Enthusiasten kaum Wünsche offen. Dazu aber später mehr. Das integrierte M-Flash-Feature hat auch beim heutigen Testkandidaten einen eigenen Menüpunkt erhalten. Entweder lässt sich das aktuelle BIOS auf einen Datenträger speichern oder andersherum von einem Datenträger aus aktualisieren. Genau so ist es den Overclocking-Profilen ergangen. Insgesamt können sechs verschiedene OC-Konfigurationen hinterlegt werden. MSI hat auch dieses Mal an eine Import- und Export-Funktion gedacht.
Der vorletzte Punkt ist der "Hardware Monitor", der wichtige ausgelesene Daten aufzeigt wie eben die Temperaturen, Spannungen und Lüfterdrehgeschwindigkeiten. Zusammen mit dem CPU-FAN-Header können in der Summe fünf Lüfter gesteuert werden. Jeder Lüfter kann mit vier Stufen in einer automatischen oder manuellen Lüfterkurve angepasst werden. Der letzte Menüpunkt umfasst den "Board Explorer", der übersichtlich aufzeigt, in welchem Slot oder an welchem sonstigen Anschluss welche Komponente installiert ist. Dies erspart den Blick ins eigene Gehäuse und dient rein dem Komfort. Generell ist es auch möglich, die meistgenutzten Funktionen auf insgesamt fünf Favoritenseiten abzuspeichern. Mittels eines Rechtsklicks auf die jeweilige Funktion wird ein kleines Kontextmenü geöffnet, wo der Anwender anschließend diese Funktion auf eine der fünf Seiten ablegen kann.
Auch dieses Mal konnte das UEFI von MSI auf ganzer Linie überzeugen. Sämtliche ausgewählte Einstellungen wurden problemlos und korrekt umgesetzt. Der Anwender hat dabei die Auswahl, ob er sich per Maus und/oder mit der Tastatur durch die Menüs bewegt.
Overclocking
Das Übertakten ist mit dem MSI Z170A Gaming M7 selbstverständlich möglich. So hat das Board 12(+1) "Titanium"-Spulen erhalten, die von "DrMOS"-MOSFETs angetrieben werden. Im UEFI halten sich dafür wieder jede Menge Overclocking-Funktionen bereit, mit denen der Anwender frei experimentieren kann. Mit den Overclocking-Funktionen wurde definitiv nicht gespart und sie halten einige Überraschungen bereit.
Das UEFI erlaubt beim Basistakt eine Veränderung von 70,00 MHz bis 655,25 MHz in 0,06-MHz-Schritten. Bei der CPU-Spannung darf sich der Anwender zwischen dem Override-, Adaptive- und Offset-Modus entscheiden. Währenddessen die ersten beiden Spannungen von 0,600 Volt bis 2,000 Volt in 0,005-Volt-Schritten bewegt werden kann, sind es beim Offset-Modus -0,990 bis +0,990 Volt. Die Intervalle betragen hier ebenfalls 0,005 Volt. Alle weiteren Spannungen sind in der folgenden Tabelle ersichtlich.
| Die Overclocking-Funktionen des MSI Z170A Gaming M7 in der Übersicht | |
|---|---|
| Base Clock Rate | 70,00 MHz bis 655,25 MHz in 0,06-MHz-Schritten |
| CPU-Spannung | 0,600 V bis 2,155 V in 0,005-V-Schritten (Override und Adaptive-Modus) -0,990 V bis +0,990 V in 0,005-V-Schritten (Offset-Modus) |
| DRAM-Spannung | 0,600 V bis 2,200 V in 0,010-V-Schritten (Fixed-Modus) |
| CPU-SA-Spannung | 0,600 V bis 2,000 V in 0,010-V-Schritten (Fixed-Modus) |
| CPU-IO-Spannung | 0,600 V bis 2,000 V in 0,010-V-Schritten (Fixed-Modus) |
| VCC-PLL-Spannung | 0,600 V bis 2,000 V in 0,010-V-Schritten (Fixed-Modus) |
| PCH-Core-Spannung | 0,600 V bis 2,000 V in 0,010-V-Schritten (Fixed-Modus) |
| PCIe-Takt | - nicht möglich - |
| Weitere Spannungen | CPU PLL OC, CPU PLL SFR, CPU ST, CPU ST V6, DRAM VPP, DRAM VREF, PCH CLK |
| Speicher-Optionen | |
| Taktraten | CPU-abhängig |
| Command Rate | einstellbar |
| Timings | 66 Parameter |
| XMP | wird unterstützt |
| Weitere Funktionen | |
| Weitere Besonderheiten | UEFI-BIOS |
Den Core i5-6600K wollte mit 4,7 GHz nicht stabil laufen und das selbst bei einer Spannung von 1,3 Volt. Demnach sind wir mit dem Multiplikator um eine Stufe heruntergegangen. Mit 1,3 Volt lief das Ganze stabil, also haben wir schließlich noch die Mindestspannung ausgelotet. Doch der BIOS-Wert 1,3 Volt musste schon anliegen, ansonsten lief Prime95 nicht stabil.
Obwohl es dieselbe CPU ist, war das MSI Z170A Gaming M7 deutlich taktfreudiger als das ASRock Z170 Extreme7(+).
Auch bei der Skylake-S-Plattform werfen wir einen Blick auf das RAM-Overclocking. Zu diesem Zweck verwenden wir zwei DIMMs mit jeweils 4 GB Speicherkapazität des Typs "G.Skill RipJaws4 DDR4-3000". Im ersten Test kontrollieren wir die Funktionalität des XMP und im zweiten den Betrieb ohne Verwendung des XMP-Features.
Das Extreme-Memory-Profil wurde ohne Schwierigkeiten übernommen und das System startete sofort und lief reibungslos. Doch selbst unsere strafferen, manuellen Werte liefen ohne Zwischenfälle. In beiden Tests lag eine VDIMM von 1,35 Volt an.
MSI/Intel Extreme Tuning Utility
Auf der Treiber- und Software-DVD lässt sich das MSI/Intel Extreme Tuning Utility finden, das der eine oder andere bereits schon kennt:
Das XTU ermöglicht das Overclocking der CPU und des Arbeitsspeichers direkt unter Windows. Mit integriert ist auch ein Hardware-Monitor, womit sich die CPU-Temperatur, deren aktuell anliegende Taktfrequenz und andere interessante Punkte überwachen lassen. Neben den Taktfrequenzen für CPU und RAM ist auch gleich die Spannung regulierbar. Die Aktivierung der gewählten Einstellungen erfolgt nicht in Echtzeit, Änderungen werden vorerst zwischengespeichert. Erst nach einem Neustart des Systems sind die Settings dann auch aktiv. Hinterher kann die Konfiguration auch gleich mit dem implementierten Stress-Test auf Stabilität geprüft werden. Wurden die passenden und stabilen Einstellungen gefunden, können sie in praktischen Profilen hinterlegt werden.
MSI Command Center
Darüber hinaus hat MSI auch noch das eigene Command Center im Angebot, wodurch noch erweiterte Einstellungen unter Windows vorgenommen werden können. Beispielsweise die Multiplikatoren der maximal vier CPU-Kerne, die einzelnen Spannungen und auch die Lüftergeschwindigkeiten. Selbst Einstellungen zum Arbeitsspeicher und zur integrierten Grafikeinheit stehen bereit. Auch lässt sich darüber das Game-Boost-Feature managen.
MSI ECO Center
Ein weiteres Software-Feature hat uns darüber hinaus besonders interessiert, das MSI ECO Center. Dahinter verbirgt sich das ECO-Power-Teilfeature, welches wiederum ein Teil des neuen Guard-Pro ist. Die Idee dahinter ist, nicht benötigte Komponenten, Anschlüsse und Slots zu deaktivieren, um die Leistungsaufnahme noch weiter nach unten zu drücken. Die Taiwaner selbst versprechen sich eine bis um 29 Prozent höhere Effizienz. Dann schauen wir uns mal die Praxis an.
Leider lässt sich nur sehr wenig abschalten. Darunter fallen lediglich der CPU-FAN-Header, drei weitere System-FAN-Header und die beiden USB-3.1-Ports über den ASM1142. Zum Ausschalten muss das jeweilige Blitz-Symbol aus dem Kästchen entfernt und im Anschluss unten auf "Apply" geklickt werden.
Wir haben alles bis auf den CPU-FAN-Header und die beiden USB-2.0-Ports deaktiviert. Allerdings ist auch klar, dass die Ersparnis nicht der Rede wert ist.
In der folgenden Bildergalerie sind nochmal alle BIOS-, XTU- und Eco-Center-Screenshots einsehbar:
{jphoto image=80651}