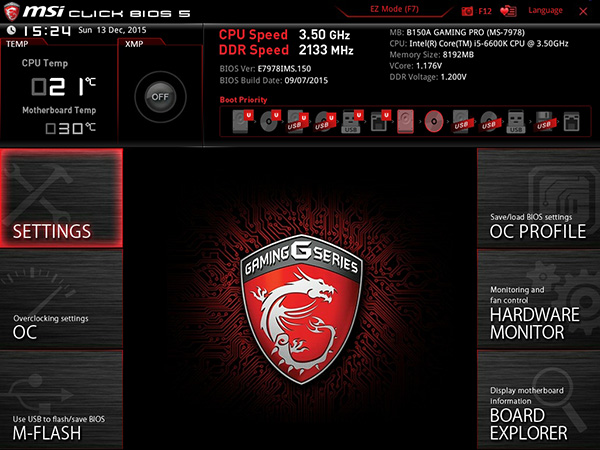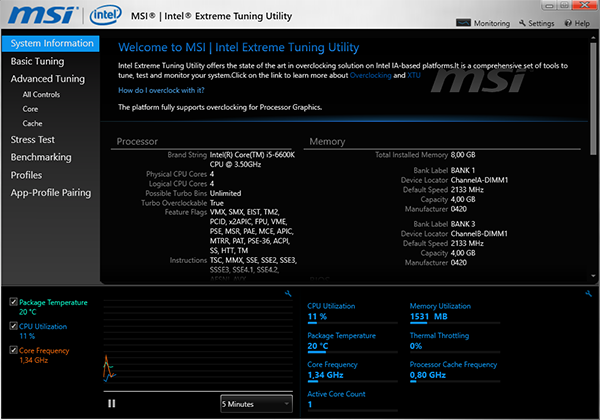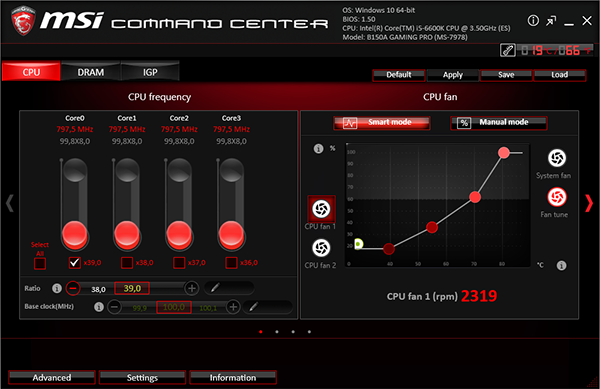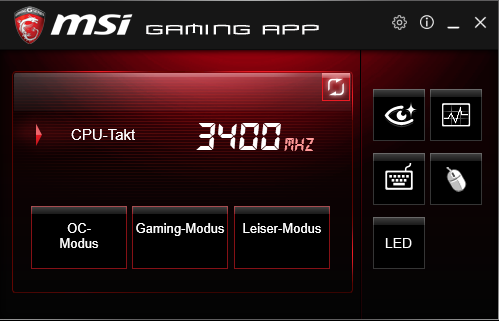BIOS
Werbung
Wir werden uns nun einmal das BIOS genauer anschauen. Für das B150A Gaming Pro stellt MSI mittlerweile die BIOS-Version 1.5 an, die ganz einfach über das implementierte M-Flash-Feature aufgespielt werden konnte. Im Vergleich zum First Release wurden folgende Verbesserungen und Änderungen berücksichtigt:
- Modify OC Setting
- Enhanced Power Loss function
- Improved memory compatibility
- Updated BIOS code
- Updated GOP driver and VBIOS
- Updated Microcode
- Patched PS2 Keyboard sometimes can not work normally
Natürlich kommt auch beim B150A Gaming Pro dieselbe UEFI-Oberfläche wie beim bereits getesteten MSI Z170A Gaming M7 zum Einsatz. Auf dieser Übersichtsseite erhält der Anwender Informationen über die CPU, den installierten Arbeitsspeicher, die angeschlossenen Storage-Geräte und über die Lüfter. Zusätzlich existieren Shortcuts zum M-Flash-Feature, zur Favorites- und Hardware-Monitor-Seite und zusätzlich Buttons, um LAN-ROM, Fast Boot, AHCI, den Audio-Codec und die CPU-Fan-Warnung zu aktivieren beziehungsweise zu deaktivieren. Außerdem lässt sich bei Problemen das "BIOS Log Review" einsehen. Die breite Leiste oberhalb vom EZ-Mode wird auch im Advanced-Mode angezeigt, zu dem wir nun kommen.
MSI hat oben links neben der Uhrzeit und dem Datum den XMP-Button hinzugefügt, mit dem ein vorhandenes Profil aus den DIMMs geladen werden kann. Speziell für die Gaming-Mainboards wurden passenderweise die Farben Rot und Schwarz verwendet. Ganz oben auf der rechten Seite werden zu jedem Zeitpunkt das installierte Prozessormodell, dessen Taktfrequenz und die Arbeitsspeicher-Kapazität inkl. Takt angezeigt. Unter der Uhrzeit und dem Datum kann die aktuell vorliegende BIOS-Version abgelesen werden. Darunter lassen sich ganz bequem die Boot-Prioritäten per Drag & Drop-Verfahren festlegen. Auf der linken Seite erhält der Anwender einen ersten Überblick über die CPU- und Mainboard-Temperatur.
Der erste Punkt von den insgesamt sechs "Settings" stellt neben dem "System Status" die "Advanced"-Einstellungen bereit. Letzteres ist bereits grundlegend bekannt. Dort lassen sich alle board-bezogenen Einstellungen finden, die die Onboard-Komponenten betreffen. Die Punkte "Boot", "Security" und "Save & Exit" sind dabei selbsterklärend.
Der vorletzte Punkt ist der "Hardware Monitor", der wichtige ausgelesene Daten aufzeigt wie eben die Temperaturen, Spannungen und Lüfterdrehgeschwindigkeiten. Zusammen mit dem CPU-FAN-Header können in der Summe fünf Lüfter gesteuert werden. Jeder Lüfter kann mit vier Stufen in einer automatischen oder manuellen Lüfterkurve angepasst werden. Der letzte Menüpunkt umfasst den "Board Explorer", der übersichtlich aufzeigt, in welchem Slot oder an welchem sonstigen Anschluss welche Komponente installiert ist. Dies erspart den Blick ins eigene Gehäuse und dient rein dem Komfort. Generell ist es auch möglich, die meistgenutzten Funktionen auf insgesamt fünf Favoritenseiten abzuspeichern. Mittels eines Rechtsklicks auf die jeweilige Funktion wird ein kleines Kontextmenü geöffnet, wo der Anwender anschließend diese Funktion auf eine der fünf Seiten ablegen kann.
Wir waren mit dem UEFI außerordentlich zufrieden. Egal ob mit der Maus und/oder mit der Tastatur, wir konnten problemlos durch die ganzen Menüs navigieren. Auch konnten wir keine Stabilitätsprobleme ausfindig machen.
Overclocking
Das Overclocking ist beim MSI B150A Gaming Pro absolut kein Thema, da keinerlei Taktveränderungen vorgenommen werden können. Dies liegt einerseits am B150-Chipsatz, auf der anderen Seite an den fehlenden Overclocking-Funktionen im UEFI. Zwar können die einzelnen Kern-Multiplikatoren festgelegt werden, jedoch ausschließlich innerhalb der von Intel vorgesehenen Spezifikationen. Interessant ist auch der Punkt, dass das UEFI zwar ein Extreme-Memory-Profile laden kann, jedoch nur bis zu einer effektiven Taktfrequenz von 2.133 MHz. Alles darüber wird beabsichtigt ignoriert, was wir mit unseren DDR4-3000-DIMMs verifizieren konnten. Selbst der BCLK kann nicht angerührt werden.
Es können dafür einige Spannungen manuell angepasst werden, allerdings gilt dies nicht für die CPU-Spannung selbst. Somit ist selbst ein Undervolting der CPU nicht möglich, das einerseits etwas Strom spart und zudem den Prozessor weniger stark erhitzen lässt. Die folgende Tabelle gibt Aufschluss darüber, welche Spannungen manuell geregelt werden können.
| Die Overclocking-Funktionen des MSI B150A Gaming Pro in der Übersicht | |
|---|---|
| Base Clock Rate | - |
| CPU-Spannung | - |
| DRAM-Spannung | 0,600 V bis 2,200 V in 0,010-V-Schritten (Fixed-Modus) |
| CPU-SA-Spannung | 0,600 V bis 2,000 V in 0,010-V-Schritten (Fixed-Modus) |
| CPU-IO-Spannung | 0,600 V bis 2,000 V in 0,010-V-Schritten (Fixed-Modus) |
| VCC-PLL-Spannung | - |
| PCH-Core-Spannung | 0,600 V bis 2,000 V in 0,010-V-Schritten (Fixed-Modus) |
| PCIe-Takt | - nicht möglich - |
| Weitere Spannungen | CPU PLL OC, CPU ST PLL |
| Speicher-Optionen | |
| Taktraten | CPU-abhängig |
| Command Rate | einstellbar |
| Timings | 89 Parameter |
| XMP | wird unterstützt |
| Weitere Funktionen | |
| Weitere Besonderheiten | UEFI-BIOS |
MSI/Intel Extreme Tuning Utility
Auf der Treiber- und Software-DVD lässt sich das MSI/Intel Extreme Tuning Utility finden, das der eine oder andere bereits schon kennt:
Das XTU ermöglicht das Overclocking der CPU und des Arbeitsspeichers direkt unter Windows. Mit integriert ist auch ein Hardware-Monitor, womit sich die CPU-Temperatur, deren aktuell anliegende Taktfrequenz und andere interessante Punkte überwachen lassen. Neben den Taktfrequenzen für CPU und RAM ist auch gleich die Spannung regulierbar. Die Aktivierung der gewählten Einstellungen erfolgt nicht in Echtzeit, Änderungen werden vorerst zwischengespeichert. Erst nach einem Neustart des Systems sind die Settings dann auch aktiv. Hinterher kann die Konfiguration auch gleich mit dem implementierten Stress-Test auf Stabilität geprüft werden. Wurden die passenden und stabilen Einstellungen gefunden, können sie in praktischen Profilen hinterlegt werden.
MSI Command Center
Darüber hinaus hat MSI auch noch das eigene Command Center im Angebot, wodurch noch erweiterte Einstellungen unter Windows vorgenommen werden können. Beispielsweise die Multiplikatoren der maximal vier CPU-Kerne, die einzelnen Spannungen und auch die Lüftergeschwindigkeiten. Selbst Einstellungen zum Arbeitsspeicher und zur integrierten Grafikeinheit stehen bereit. Auch lässt sich darüber das Game-Boost-Feature managen.
MSI Gaming App
Auch wieder mit an Bord: Die MSI-Gaming-App. Mit dieser hat der Anwender die Auswahl zwischen dem OC-Modus, dem Gaming-Modus und dem Leiser-Modus. Doch die App kann noch mehr. Mit der Eye-Rest-Funktion kann der Bildschirm an die jeweilige Situation angepasst werden. MSI hat dazu die Menüpunkte "Augenschonung", "Gaming" und "Film" berücksichtigt. Eine manuelle Anpassung ist auch mit dem Menüpunkt "Anpassen" möglich. Des weiteren bringt die App ein On-Screen-Display mit, das natürlich auf die eigenen Wünsche angepasst werden kann, beziehungsweise welche Daten ingame angezeigt werden sollen.
Nicht alle auf dem Markt erhältlichen Tastaturen bringen Zusatztasten mit. Zu diesem Zweck bietet sich das Gaming-Hotkey-Feature an, bei dem der Anwender für allerlei Funktionen (siehe Bild 4) mit gewöhnlichen Tasten belegen kann. Auch lässt sich die Maus-Steuerung individuell mit "Mouse Master" anpassen. Um die LEDs auf dem Mainboard zu steuern, wird ebenfalls die Gaming App verwendet. Hier kann sich der Anwender zwischen einigen Leuchteffekten, wie pulsierend, blinkend, doppelt blinkend, Marquee und zufällig entscheiden. Es ist zudem möglich, die LEDs passend zu einem Musiktitel leuchten zu lassen. Da es sich bei den sieben LEDs um RGB-LEDs handelt, darf sich der User auch eine andere Farbe als das klassische Gaming-Rot aussuchen. Nach einem Klick auf "Übernehmen" treten die Änderungen instant in Kraft.
In der folgenden Bildergalerie lassen sich nochmal alle BIOS-Screenshots einsehen:
{jphoto image=88006}