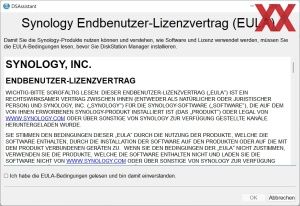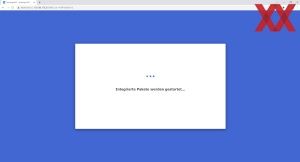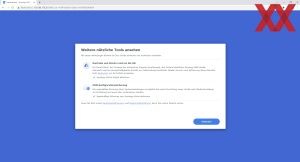Werbung
Die Inbetriebnahme der Synology DiskStation DS1522+ gestaltet sich wie üblich sehr simpel. Nachdem die bevorzugten Laufwerke eingebaut und die Netzwerkverbindung hergestellt wurde, öffnet man das zuvor heruntergeladene Tool Synology Assistant, welches für Windows, Mac und Ubuntu erhältlich ist.
Der Synology Assistant zeigt alle verfügbaren DiskStations im Netzwerk an.
Wie in unserem Fall wurde die DiskStation DS1522+ neu hinzugefügt und wird auch als "Nicht installiert" angezeigt.
Sobald mit einem Mausklick auf die zu installierende DiskStation klickt, wird man aufgefordert die Lizenzvereinbarungen zu akzeptieren und danach zum Standard-Browser umgeleitet.
Mit einem Klick auf "Installieren" ...
... muss nun die aktuelle und richtige Betriebssystem-Version ausgewählt werden. Diese kann bequem über den Link zum Synology Download Zentrum heruntergeladen und anschließend ausgewählt werden.
Mit einem Klick auf "Weiter" ...
… wird man darauf hingewiesen, dass alle sich in der DiskStation befindlichen Datenträger gelöscht werden. Sobald man das Häkchen setzt, beginnt auch schon die Installation des Betriebssystems.
Dieser Vorgang kann insgesamt 10 bis 15 Minuten dauern. Bei aktuellen und leistungsstarken Geräten wie der DiskStation DS1522+ ist diese Zeit in der Regel kürzer.
Sobald das Betriebssystem, sowie die benötigten Pakete installiert wurden, wird mit einem Klick auf "Start" die "Erste Schritte Seite" angezeigt.
Hier muss der Nutzer entsprechend einen Gerätenamen, sowie den Administrator und das Passwort angeben.
Als nächstes wird festgelegt, wie mit den nötigen Aktualisierungen umgegangen werden soll. Hier kann der Nutzer selbst entscheiden, ob nur wichtige Aktualisierungen oder alle Aktualisierungen automatisch installiert werden sollen. Es besteht auch die Möglichkeit, nur eine Benachrichtigung über Updates zu bekommen und diese dann manuell zu installieren.
Ein Synology-Konto ist kein Muss, bietet aber zum Beispiel die Möglichkeit von extern per Handy-App auf die DiskStation zuzugreifen.
So kann zum Beispiel eine einmalige Quickconnect ID vergeben oder die automatische Sicherung der Konfiguration eingestellt werden.
Falls man sich unsicher ist, kann man diese Punkte aber auch überspringen und zu einem späteren Zeitpunkt im DiskStation Manager konfigurieren.
Mit dem Klick auf "Absenden" ...
... wird man nun zur Anmeldeseite des DiskStation Manager weitergeleitet.
Nach der Eingabe des zuvor angelegten Administratorkontos mit entsprechendem Passwort wird man aufgefordert, einen Speicherpool (Bündelung mehrerer physischer Datenträger) und ein Volume (logischer Teil des Pools mit Dateisystem) auf den installierten Datenträgern zu erstellen.
Auch das ist dank des integrierten Assistenten selbst für Laien kein Problem.
Die Einzige Hürde ist die Auswahl des RAID-Typs (Array of Independent/Inexpensive Disks).
Hier kann der Nutzer zwischen folgenden Typen wählen:
- SHR
- SHR-2
- RAID 1
- RAID 5
- RAID 6
- RAID 10
- Basic
- JBOD
- RAID 0
Die einzelnen Unterscheidungen werden im Synology RAID-Rechner gut beschrieben.
Für unseren Test verwenden wir ein RAID 0, um die maximal mögliche Datenübertragung zu erreichen. Ein RAID 0 macht aber im täglichen Betrieb keinen Sinn und sollte anhand der verwendeten Anzahl der Datenträger unter Berücksichtigung der Ausfallsicherheit weise gewählt werden.
Da wir alle unsere eingebauten Datenträger im gleichen Speicherpool haben wollen, setzen wir entsprechend die Häkchen und akzeptieren die Warnhinweise, das alle Daten unwiderruflich gelöscht werden.
Da unsere Festplatten bereits in einer Synology DiskStation betrieben wurden, überspringen wir den Punkt mit der Laufwerksüberprüfung. Aber generell sollte eine Überprüfung durchgeführt werden.
Je nach Datenträgergröße variiert die Dauer der Überprüfung.
Jetzt sollte noch die Speicherpoolgröße festgelegt werden. Wir wollen die gesamte maximal verfügbare Kapazität nutzen.
Als Dateisystem kann der Nutzer Btrfs oder ext4 wählen.
Es gibt kein richtig oder falsch bei der Auswahl des Dateisystems. Viele Nutzer schwören auf Btrfs und andere wiederum auf ext4.
Wir nutzen für unser Testmuster das Btrfs-Dateisystem.
Mit einem Klick auf "Weiter" bekommen wir eine Zusammenfassung der von uns gemachten Einstellungen angezeigt und können ggf. wieder ändern.
Auch hier muss wieder das Löschen der Datenträger bestätigt werden.
Sobald dies geschehen ist, bekommt man die Übersichtsseite des Speicher Managers angezeigt.
Und damit ist die Ersteinrichtung der Synology DiskStation DS1522+ grundsätzlich abgeschlossen. Die weitere Konfiguration schauen wir uns auf den nächsten Seiten an.