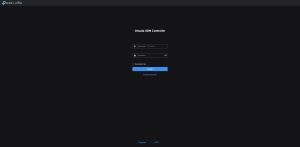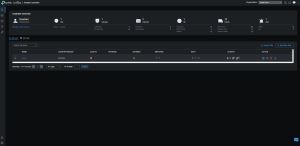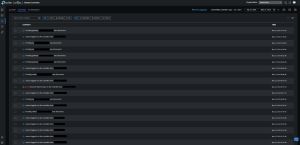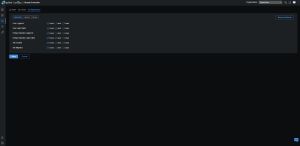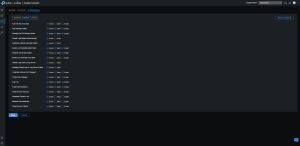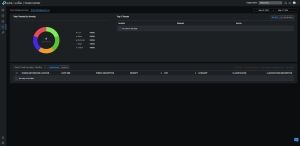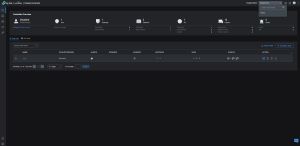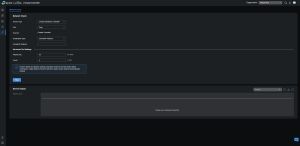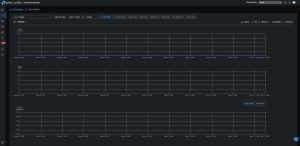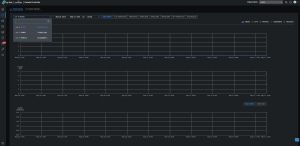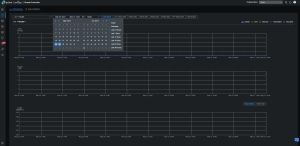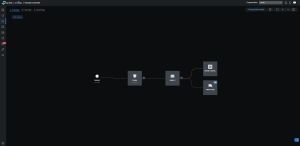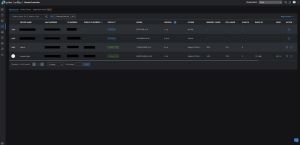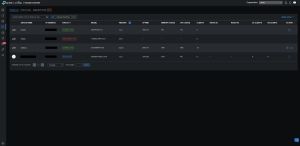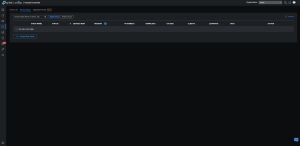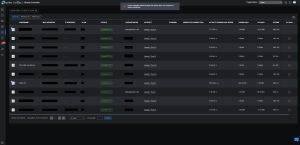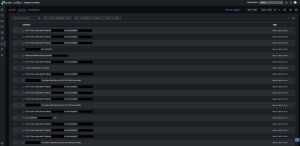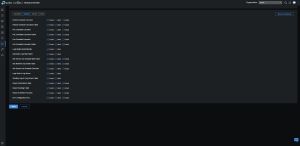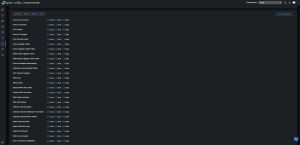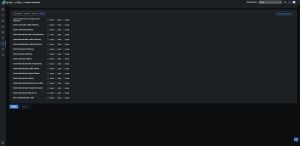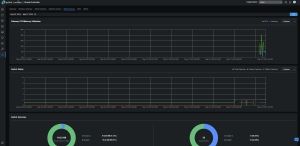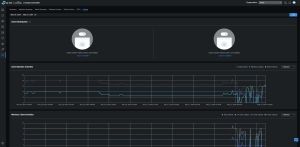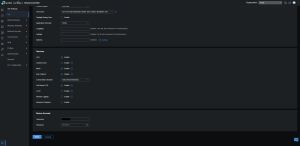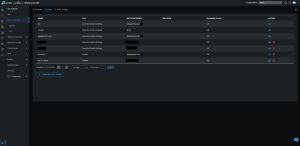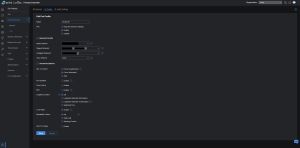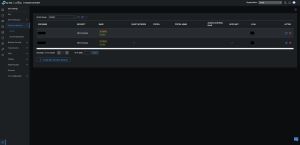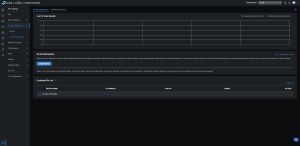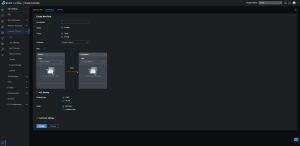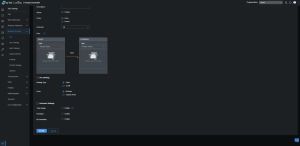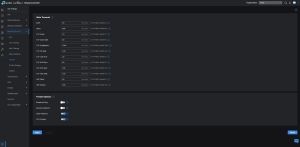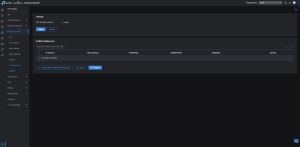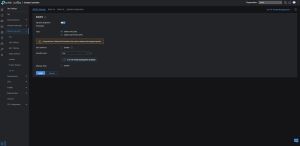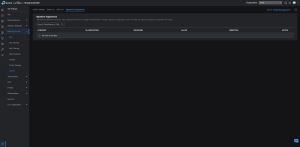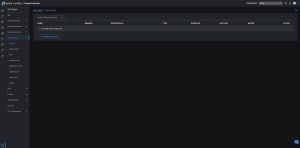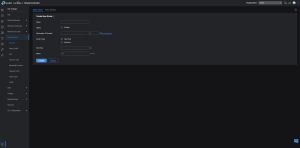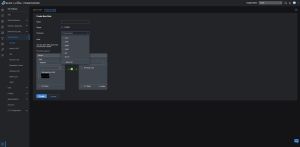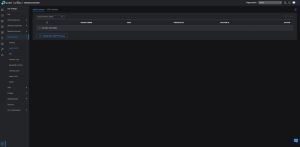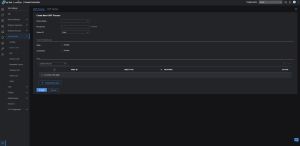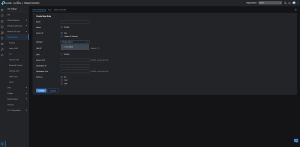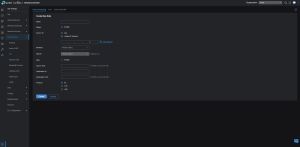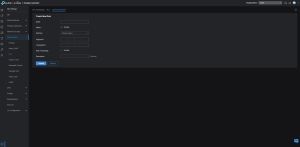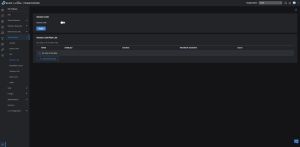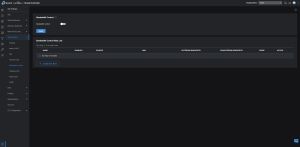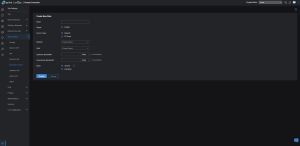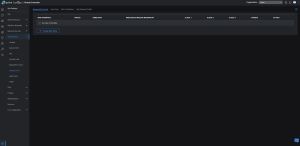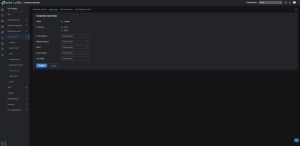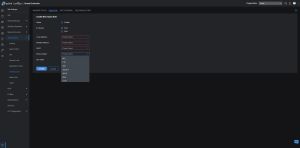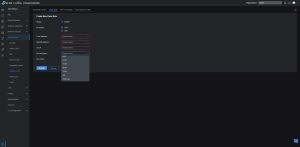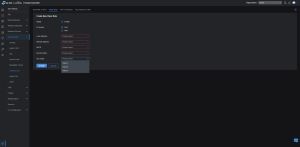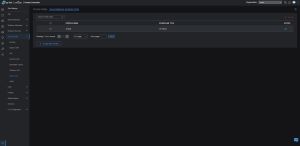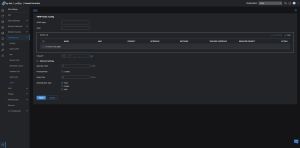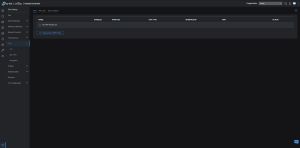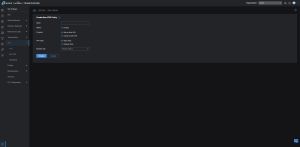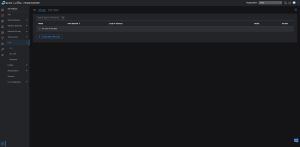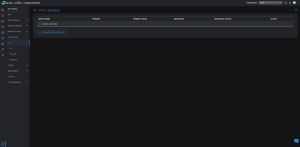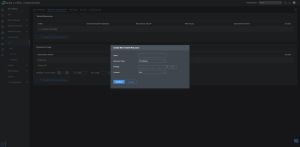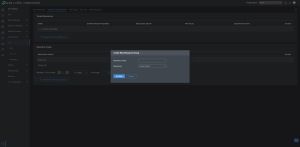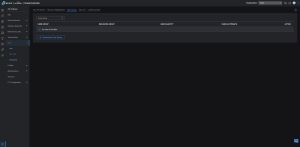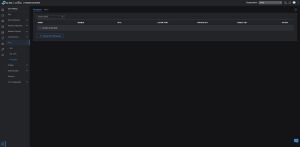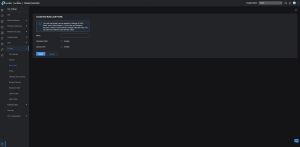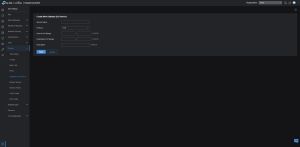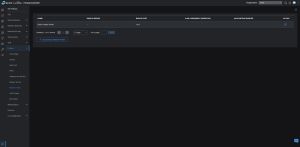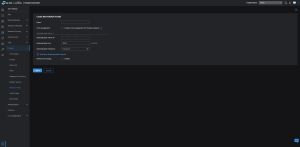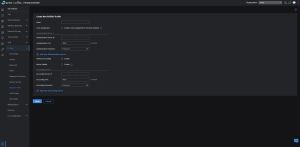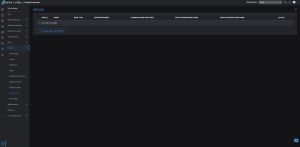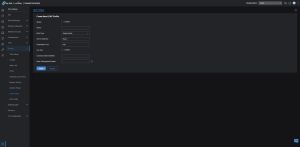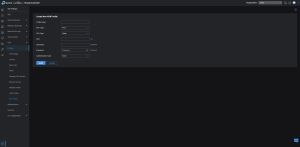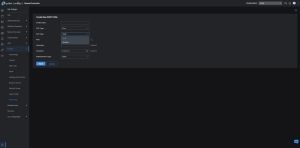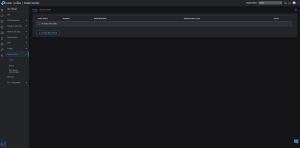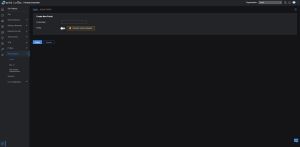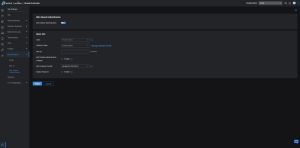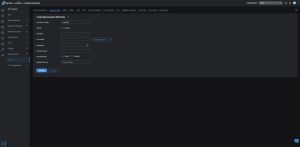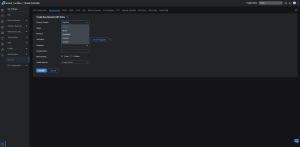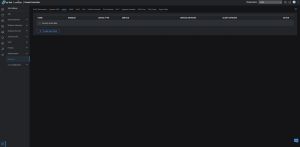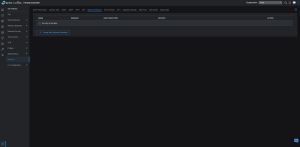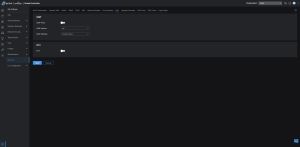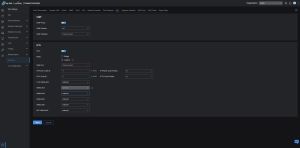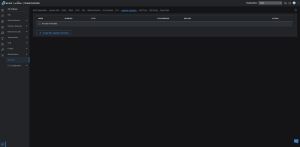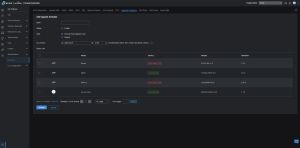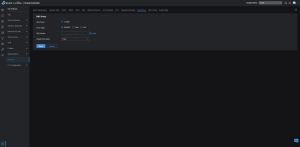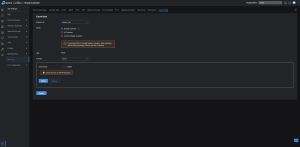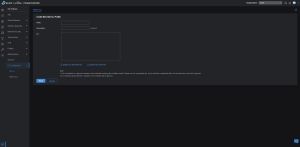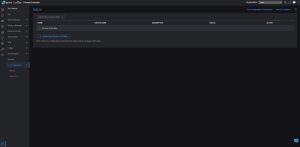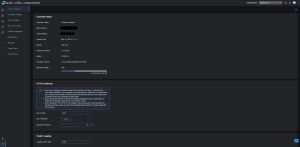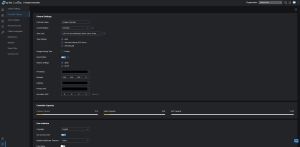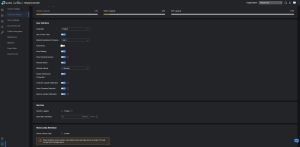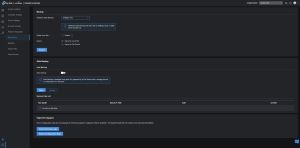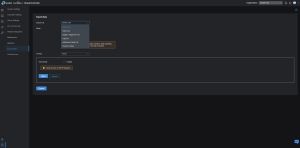Werbung
Für das zentrale Management der Omada-Netzwerk-Komponenten von TP-Link dient der Omada-Controller. Abseits der Hardware-Controller OC200 und OC300 ermöglicht TP-Link auch einen Software-Controller für das Windows- und Linux-Betriebssystem auf einem beliebigen Hardware-Unterbau. Mit dem kleineren OC200-Controller können bis zu 100 WLAN-Access-Points, 20 Switches und 10 Router gesteuert werden. Noch weit mehr wird mit dem OC300-Hardware-Controller ermöglicht. Hierbei sind es maximal 500 WLAN-Access-Points, Switches und Router.
Die maximale Anzahl der Clients beträgt 1.000 Stück mit dem OC200 und 15.000 Stück mit dem größeren OC300. Vorteilhaft beim OC200 ist die Stromversorgung über das Netzwerkkabel über PoE (Power over Ethernet). Dies ist mit dem OC300 nicht möglich und muss über das beiliegende Netzteil mit Energie versorgt werden.
- OC200: max. 100 WLAN-Access-Points, 20 Switches, 10 Router und 1.000 Clients
- OC300: max. 500 WLAN-Access-Points, Switches, Router, und 15.000 Clients
Soll der Omada-Hardware-Controller OC200/OC300 zunächst ohne Router und DHCP erreicht werden, erfolgt dies unter der IPv4-Adresse 192.168.0.1. Per default erfolgt der Verbindungsaufbau über HTTPS mit Port 443, sodass hinter der IPv4-Adresse keine manuelle Port-Angabe erfolgen muss. Bei der Ersteinrichtung des Omada-Controllers darf der Administrator sich einen beliebigen Benutzernamen und selbstverständlich auch ein sicheres Kennwort auswählen. Im Anschluss erfolgt die Anmeldung über den zuvor definierten Benutzernamen und dem ausgewählten Kennwort.
Da sich TP-Links Omada-Plattform in erster Linie an kleine und mittlere Unternehmen richtet und damit an Business-Anwender, kann für den Einsatz der Omada-Komponenten ein Szenario ausgewählt werden. Sei es in Flughäfen, öffentlichen Einrichtungen, Bibliotheken, Krankenhäuser, Polizei-Stationen usw. Doch auch für den Heimbereich gibt TP-Link eine Auswahlmöglichkeit an. Das Szenario kann pro Standort separiert ausgewählt werden.
Das Dashboard
Nach dem erfolgreichen Login in den Omada-Controller wird der Administrator vom Dashboard begrüßt und erhält über sämtliche Standorte übergreifend eine detaillierte Übersicht. Auf dem ersten Blick ist ersichtlich, wie viele und ob alle WLAN-Access-Points, Netzwerk-Switches und Router eingeschaltet und verbunden sind. Andernfalls wird dies mit einem Ausrufezeichen in einem Warndreieck gekennzeichnet.
Im zweiten Menüpunkt werden dem Administrator sämtliche Omada-Netzwerkgeräte aller Standorte im Detail angezeigt.
Alarme und Ereignisse
Egal, was im Netzwerk-Bereich gerade passiert. Wer loggt sich ein? Gibt es Verbindungsfehler? Wurden unbefugte Nutzer blockiert? Wurde die Firmware für eine Omada-Komponente erfolgreich installiert? Es gibt noch viele weitere Beispiele. All diese Meldungen werden zentral erfasst. Dabei kann der Administrator selbst auswählen, für welche Kategorie ein Alarm ausgelöst wird, ob eine Meldung erfolgen soll und ob zusätzlich auch eine Push-Nachricht per E-Mail versendet werden soll. Die Einstellungen kann der Administrator individuell vornehmen und für sich die optimalen Einstellungen vornehmen.
Pro Standort ein eigenes Dashboard
Möchte der Administrator einen genauen Blick auf einen bestimmten Standort werfen, so kann dieser wahlweise ganz oben rechts in der Ecke oder mittig vom Haupt-Dashboard aus aufgerufen werden. Für den jeweiligen Standort werden einzeln die verbundenen Omada-Geräte angezeigt und zusätzlich auch, wie viele Clients und Gäste zurzeit mit diesem Standort verbunden sind. Grafisch aufgearbeitet wurden auch Informationen, wie die Anzahl der Clients, die CPU- und RAM-Auslastung sowie der Ingoing- und Outgoing-Traffic. All das wird stets protokolliert.
Um die Daten von einem bestimmten Tag oder einer Zeitspanne abzurufen, hat TP-Link entsprechende Werkzeuge in Kalender-Form eingebaut. Auch ist die Auflistung in den Modi heute, gestern, letzten 24 Stunde, letzten 7 Tagen, letzten 14 Tagen, letzten 30 und 60 Tagen sowie im letzten Jahr möglich. Das Ganze kann dann für die einzelnen Interfaces ausgewählt werden.
Topologie-Übersicht
Gerade in mittleren Unternehmen mit zahlreichen Netzwerk-Switches kann es für den Administrator sehr hilfreich sein, eine Übersicht zu erhalten. Dies wird mit der Topologie-Karte ermöglicht. Übersichtlich dargestellt wird der Weg vom Internet, über den Router, dann zum Switch bis hin zu den Clients und auch dem Omada-Controller aufgezeigt. Die grünen Linien zeigen auf, dass die Verbindung mit 1 GBit/s besteht, was jedoch nur für den LAN-Geschwindigkeit gilt. Auch die Verbindung zwischen Internet und Router ist in grün hinterlegt, die die Netzwerk-Verbindung vom Router zum Draytek Vigor 165 als SVVDSL-Modem eine Link-Geschwindigkeit von 1 GBit/s aufweist.
Wichtiger Punkt: Die Omada-Geräte-Liste
Um überhaupt etwas administrieren und konfigurieren zu können, müssen zunächst einmal Omada-Geräte in das SDN eingebunden werden. Wird der Omada-Controller selbst, wie in unserem Fall, im internen Netzwerk eingesetzt, ist es zunächst wichtig, dass die neuen Omada-Geräte bestenfalls bereits mit dem Ziel-Subnetz konfiguriert sind. In den Werkseinstellungen hinterlegt TP-Link stets die IPv4-Adresse 192.168.0.1. Als Beispiel für das Zielsubnetz nehmen wir 192.168.2.0/24 für die Subnetz- und Subnetzmaske-Angabe.
Das angehängte /24 (Bit) steht für die Subnetzmaske 255.255.255.0 und dient als klassisches Klasse-C-Netzwerk. Als IPv4-Adresse kann zum Beispiel 192.168.2.22 für das neue Omada-Gerät gewählt werden, während der Omada-Controller selbst mit der IPv4-Adresse 192.168.2.2 erreichbar ist (ebenfalls als Beispiel). Auf diese Weise wird sichergestellt, dass die anstehende Adoption des neuen Omada-Geräts ohne Probleme möglich sein wird, da sich sowohl der Omada-Controller als auch das neue Omada-Gerät (beispielsweise ein Router) im selben Subnetz befinden.
Besonders ausschlaggebend für die Übersicht der Geräte ist der Punkt Status. Bereits verbundene Geräte werden mit einem "Connected" bewertet und stellt den optimalen Status dar. Neue Geräte, die mit der Omada-SDN-Plattform kompatibel sind und bereit für die Adoption sind, erhalten den Status "Pending". Einzige Maßnahme durch den Administrator ist der Klick ganz rechts auf den blauumkreisten Haken bei Action. Den Rest übernimmt der Omada-Controller mit den folgenden Stati: Adopting, Provisioning, Configuring und schließlich Connected. Ist das neue Omada-Gerät verbunden, ist die Adoption erfolgreich abgeschlossen und das Gerät kann durch den Administrator verwendet und konfiguriert werden.
Falls bei der Adoption ein Fehler aufgetreten ist - etwa, weil das Gerät in einem anderen Subnetz ist oder wenn das Gerät bereits mit einem Passwort verschlüsselt ist - wird dem Administrator ein rotes "Adopt Failed" angezeigt. Wenn das neue Omada-Gerät zuvor mit einem Passwort geschützt wurde, kann der Adoptions-Vorgang mit der Eingabe des Benutzernamens und des Passworts wiederholt werden. Um das Omada-Gerät selbst zu konfigurieren, genügend ein Klick auf das verbundene Gerät. Rechts öffnet sich dann ein Fenster zu dem ausgewählten Gerät und lässt sich konfigurieren.