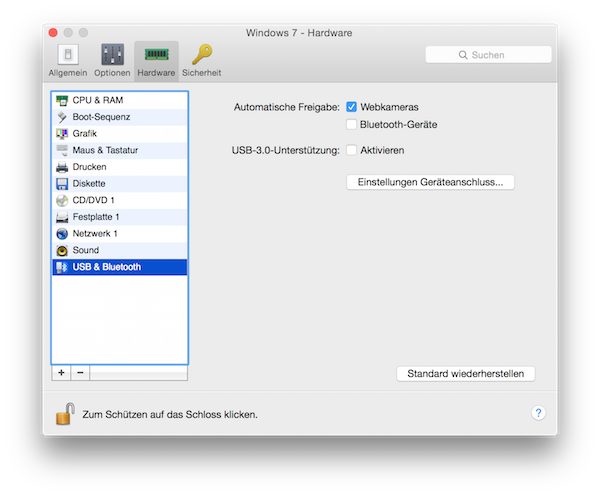Werbung
Wer über Parallels Desktop 10 ein alternatives Betriebssystem installiert, benötigt meist eine Lizenz für das jeweilige System. Viele Betriebssysteme wie die Linux-Distribution Ubuntu, Android oder Google Chrome lassen sich aber auch kostenlos über Parallels herunterladen und installieren. Für unseren Test spielten wir ein wenig mit Android, ChromeOS und Ubuntu herum, installierten aber auch eine 32-Bit-Version von Windows 7 Ultimate und Windows 8.1, da hier der volle Feature-Umfang von Parallels Desktop 10 zum Tragen kommt und da ein Microsoft-System wohl auch für die meisten Anwender in Frage kommen dürfte. Bevor wir jedoch auf die Installation und Einrichtung der Virtualisierungs-Umgebung eingehen, wollen wir zunächst unseren Testaufbau vorstellen.
Für unsere Tests setzten wir ein Apple MacBook Pro von Ende 2013 ein. Dieses ist mit einem 2,4 GHz (2,9 GHz Boost) schnellen Core-i5-Prozessor der „Haswell“-Generation ausgestattet und kann auf insgesamt 8.192 MB DDR3-Arbeitsspeicher zurückgreifen. Als Host-System setzten wir auf den ersten Release-Candidate von Mac OS X 10.10 Yosemite, der auf einer 256 GB großen SSD installiert wurde. Um die 3D-Beschleunigung kümmerte sich Intels integrierte Iris-Grafik.
- Apple MacBook Pro Late 2013
- Intel Core i5-4258U
- 8.192 MB DDR3-Arbeitsspeicher
- Intel Iris Graphics 5100
- 256 GB Apple-SSD SD0256F
Die Installation
Parallels Desktop 10 selbst installiert sich wie jede andere Mac-OS-X-Software: Entweder DVD einlegen oder aber das DMG-Image starten und die Installation via Doppelklick anwerfen. Ist das etwa 250 MB große Hauptprogramm installiert, kann es schon an die Installation der virtuellen Maschine gehen - und auch die ist in wenigen Handgriffen eingerichtet.
Nach dem ersten Start von Parallels Desktop 10 fragt das Hauptprogramm, welches System installiert werden soll. Während Chrome OS, Android und Ubuntu ohne weitere Einstellungen automatisch heruntergeladen und installiert werden, bedarf es bei einer Windows-Installation einiger weiterer Einstellungen, doch auch hier werden nicht ganz so versierte Nutzer an die Hand genommen und einfach durch die Installations-Routine geführt.
Installiert werden können alle möglichen Microsoft-Betriebssysteme ab Windows 3.1, sogar eine DOS-Maschine lässt sich aufsetzen. Einmal auf den entsprechenden Windows-Button geklickt, sucht Parallels Desktop 10 eigenständig nach möglichen Image-Dateien oder aber lässt diese den Nutzer selbst anwählen. Welche Windows-Version installiert werden soll, wird automatisch erkannt. Ist das Installations-Medium ausgewählt, braucht man nur noch den Lizenzschlüssel einzugeben sowie den Modus einzustellen. Zur Auswahl stehen vier vorgefertigte Modi. Während der Spielemodus auf Spiele in Vollbildmodus getrimmt ist, gibt es auch ein passendes Setup für „Produktivität“-Software (Office, Internet, Buchhaltung), Design (CAD, Bildbearbeitung) und Softwareentwicklung (Datenbanken, Emulatoren).
Wer lieber selbst bestimmen möchte, wie viel Arbeits- und Festplattenspeicher der virtuellen Maschine zur Verfügung gestellt werden sollen, kann die Parameter selbstverständlich auch selbst bestimmen und diese sogar noch nachträglich ändern. Ist die Auswahl getroffen, wird das Windows-Betriebssystem automatisch auf der virtuellen Maschine eingerichtet – ohne weitere Eingaben während der Microsoft-Installations-Routine, zumindest bis zur Einrichtung des Benutzerkontos. Auch die Parallels-Tools, darunter angepasste Windows-Treiber für die FaceTime-Kamera, das Trackpad und weitere Komponenten des Apple-Rechners. Damit der Mac weiterhin so benutzt werden kann, wie unter Mac OS X, werden auch Tastatur-Befehle automatisch von Parallels Desktop 10 umgewandelt. Das Kopier-Shortcut von Mac OS X "CMD+C" wird automatisch unter Windows in "STRG+C" umgewandelt. Sehr lobenswert!
Ist die Installation, die auf unserem Testrechner knapp 15 Minuten veranschlagte, geschafft, wird das System automatisch im Coherence-Modus gestartet. Die Installation der ersten Windows-Programme kann beginnen.
Weitere Einstellungen
Während der Installation konnte aus vier verschiedenen Profilen ausgewählt werden. Die Parameter hierfür lassen sich aber auch nach der Einrichtung einer virtuellen Maschine ändern. Dabei kann nicht nur der Name des Gast-Systems nachträglich angepasst werden, auch zusätzlicher Festplatten-Speicher lässt sich hinzufügen, der Arbeitsspeicher erweitern, der Grafikspeicher vergrößern, zusätzliche Ordner, Freigaben und Geräte hinzufügen und ein Netzwerk einrichten.
Der Start- und Ausschalt-Vorgang kann in den Einstellungen ebenfalls angepasst werden. Hier lässt sich einstellen, wann Parallels Desktop 10 die virtuelle Maschine automatisch starten und was beim Schließen des Fensters oder beim Herunterfahren der virtuellen Maschine tatsächlich passieren soll. Einzelne Programme lassen sich auf Wunsch direkt im Dock von Mac OS X oder im Launchpad ablegen, der Info-Bereich von Windows in der Menüleiste von Mac OS X hinzufügen oder Aero aktivieren.
Ansonsten lässt sich jede virtuelle Maschine einzeln verschlüsseln, einzelne Snapshots können verwaltet werden und die Windows-Umgebung vom Hostsystem komplett isoliert werden.